概述
New UWP Community Toolkit V2.2.0 的版本发布日志中提到了 Carousel 的调整,本篇我们结合代码详细讲解 Carousel 的实现。
Carousel 是一种传送带形态的控件,在图片展示类的应用中有非常多的应用,它拥有很好的流畅度,可以做很多的自定义,并集成了鼠标,触摸板,键盘等的操作。我们来看一下官方的介绍和官网示例中的展示:
The
Carouselcontrol provides a new control, inherited from theItemsControl, representing a nice and smooth carousel.
This control lets you specify a lot of properties for a flexible layouting.
TheCarouselcontrol works fine with mouse, touch, mouse and keyboard as well.
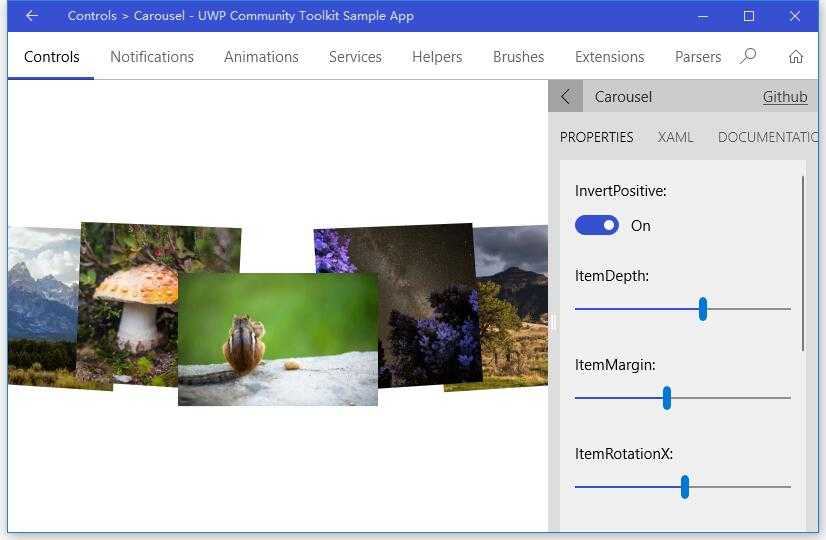
Doc: https://docs.microsoft.com/zh-cn/windows/uwpcommunitytoolkit/controls/carousel
Namespace: Microsoft.Toolkit.Uwp.UI.Controls; Nuget: Microsoft.Toolkit.Uwp.UI.Controls;
开发过程
代码分析
先来看看 Carousel 的类结构组成:
- Carousel.cs - Carousel 控件类,继承自 ItemsControl
- Carousel.xaml - Carousel 的样式文件,包含了 Carousel,CarouselItem,CarouselPanel 的样式
- CarouselItem.cs - CarouselItem 是 Carousel 控件的列表中的选择器 ItemTemplate
- CarouselPanel.cs - CarouselPanel 是 Carousel 控件的 ItemPanelTemplate
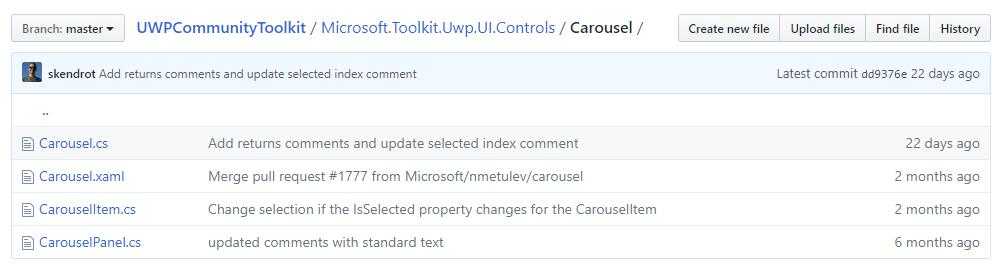
下面来看一下几个主要类中的主要代码实现,因为篇幅关系,我们只摘录部分关键代码实现:
1. Carousel.cs
在具体分析代码前,我们先看看 Carousel 类的组成:
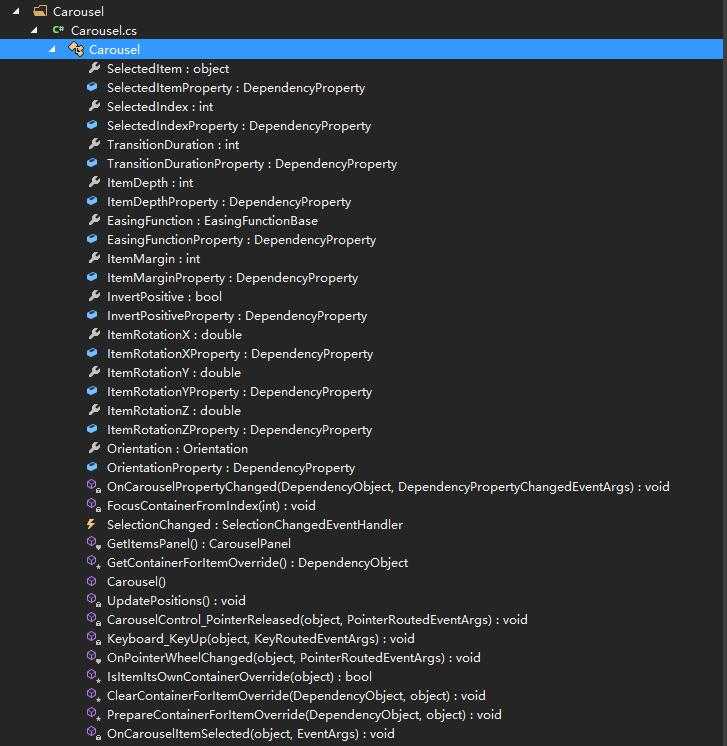
可以看到,作为一个集合类控件,Carousel 也注册了 SelectedItem 和 SelectedIndex 依赖属性,并且因为控件可以控制元素的深度,旋转角度,动画时长和类型,列表方向等,注册了 TransitionDuration,ItemDepth,EasingFunction,ItemMargin,ItemRotationX,Orientation 等依赖属性。而部分依赖属性的 PropertyChanged 事件由 OnCarouselPropertyChanged(d, e) 来实现;
下面来看一下 Carousel 类的构造方法:
构造方法中,首先设置了样式,Tab 导航模式;定义了鼠标滚轮,鼠标点击和键盘事件,并注册了数据源变化事件来得到正确的 SelectedItem 和 SelectedIndex。
public Carousel() { // Set style DefaultStyleKey = typeof(Carousel); SetValue(AutomationProperties.NameProperty, "Carousel"); IsHitTestVisible = true; IsTabStop = false; TabNavigation = KeyboardNavigationMode.Once; // Events registered PointerWheelChanged += OnPointerWheelChanged; PointerReleased += CarouselControl_PointerReleased; KeyDown += Keyboard_KeyUp; // Register ItemSource changed to get correct SelectedItem and SelectedIndex RegisterPropertyChangedCallback(ItemsSourceProperty, (d, dp) => { ... }); }
在键盘按键抬起的事件处理中,分别对应 Down,Up,Right 和 Left 做了处理,我们只截取了 Down 的处理过程;可以看到,如果列表方向为纵向,则 Down 按键会触发 SelectedIndex++,也就是当前选择项下移一位;对应其他三个按键也是类似的操作;OnPointerWheelChanged 的实现方式类似,这里不赘述;
private void Keyboard_KeyUp(object sender, KeyRoutedEventArgs e) { switch (e.Key) { case Windows.System.VirtualKey.Down: case Windows.System.VirtualKey.GamepadDPadDown: case Windows.System.VirtualKey.GamepadLeftThumbstickDown: if (Orientation == Orientation.Vertical) { if (SelectedIndex < Items.Count - 1) { SelectedIndex++; } else if (e.OriginalKey != Windows.System.VirtualKey.Down) { FocusManager.TryMoveFocus(FocusNavigationDirection.Down); } e.Handled = true; } break; ... } }
接着看一下 PrepareContainerForItemOverride(element, item) 方法,它为 Item 设置了初始的 3D 旋转的中心点,Item 变换的中心点;并根据当前选择项确定 Item 是否被选中;
protected override void PrepareContainerForItemOverride(DependencyObject element, object item) { base.PrepareContainerForItemOverride(element, item); var carouselItem = (CarouselItem)element; carouselItem.Selected += OnCarouselItemSelected; carouselItem.RenderTransformOrigin = new Point(0.5, 0.5); carouselItem.IsTabStop = Items.IndexOf(item) == SelectedIndex; carouselItem.UseSystemFocusVisuals = true; PlaneProjection planeProjection = new PlaneProjection(); planeProjection.CenterOfRotationX = 0.5; planeProjection.CenterOfRotationY = 0.5; planeProjection.CenterOfRotationZ = 0.5; var compositeTransform = new CompositeTransform(); compositeTransform.CenterX = 0.5; compositeTransform.CenterY = 0.5; compositeTransform.CenterZ = 0.5; carouselItem.Projection = planeProjection; carouselItem.RenderTransform = compositeTransform; if (item == SelectedItem) { carouselItem.IsSelected = true; } }
2. Carousel.xaml
如上面类结构介绍时所说,Carousel.xaml 是 Carousel 控件的样式文件;下面代码中我把非关键部分用 ‘...’ 代替了,可以看到,主要是两个部分的样式:CarouselItem 和 Carousel,CarouselPanel 作为 Carousel 的 ItemsPanelTemplate;Carousel 控件的 easing mode 是 ‘EaseOut‘。
<ResourceDictionary xmlns="http://schemas.microsoft.com/winfx/2006/xaml/presentation" xmlns:x="http://schemas.microsoft.com/winfx/2006/xaml" xmlns:local="using:Microsoft.Toolkit.Uwp.UI.Controls"> <Style TargetType="local:CarouselItem"> <Setter Property="Template"> <Setter.Value> <ControlTemplate TargetType="local:CarouselItem"> <Grid BorderBrush="{TemplateBinding BorderBrush}" BorderThickness="{TemplateBinding BorderThickness}" Background="{TemplateBinding Background}"> <VisualStateManager.VisualStateGroups> ... </VisualStateManager.VisualStateGroups> <ContentPresenter .../> </Grid> </ControlTemplate> </Setter.Value> </Setter> </Style> <Style TargetType="local:Carousel"> <Setter Property="ItemsPanel"> <Setter.Value> <ItemsPanelTemplate> <local:CarouselPanel /> </ItemsPanelTemplate> </Setter.Value> </Setter> <Setter Property="EasingFunction"> <Setter.Value> <ExponentialEase EasingMode="EaseOut" /> </Setter.Value> </Setter> <Setter Property="Template"> <Setter.Value> <ControlTemplate TargetType="local:Carousel"> <Grid>
... </Grid> </ControlTemplate> </Setter.Value> </Setter> </Style> </ResourceDictionary>
3. CarouselItem.cs
在前面 Carousel.xaml 中我们看到了 CarouselItem 的样式,有针对 VisualStateManager 的样式状态,而 CarouselItem 类则定义了这些状态变化事件对应的处理方法。分别有 OnIsSelectedChanged,OnPointerEntered,OnPointerExited 和 OnPointerPressed,在触发这些状态时,CarouselItem 会对应切换到那个状态时的样式。
public CarouselItem() { // Set style DefaultStyleKey = typeof(CarouselItem); RegisterPropertyChangedCallback(SelectorItem.IsSelectedProperty, OnIsSelectedChanged); } protected override void OnPointerEntered(PointerRoutedEventArgs e) {...} protected override void OnPointerExited(PointerRoutedEventArgs e) {...} protected override void OnPointerPressed(PointerRoutedEventArgs e) {...} internal event EventHandler Selected; private void OnIsSelectedChanged(DependencyObject sender, DependencyProperty dp) { var item = (CarouselItem)sender; if (item.IsSelected) { Selected?.Invoke(this, EventArgs.Empty); VisualStateManager.GoToState(item, SelectedState, true); } else { VisualStateManager.GoToState(item, NormalState, true); } }
4. CarouselPanel.cs
同样在具体分析代码前,我们先看看 CarouselPanel 类的组成:
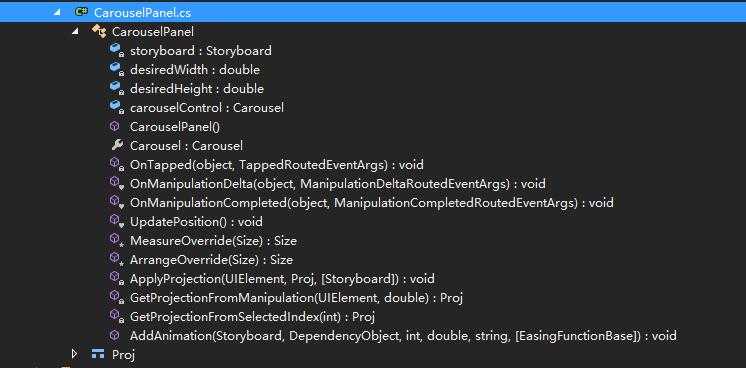
CarouselPanel 类继承自 Panel 类,可以看到它接收的事件响应,有 OnTapped,OnManipulationDelta 和 OnManipulationCompleted,分别对应点按,触摸移动和移动结束的处理。其中:
- OnTapped 的处理主要是根据当前控件的可视化范围和尺寸,判断点击的点对应哪个元素被选中;
- OnManipulationDelta 则是根据触控操作的方向和量度等,决定 Item 的动画幅度,动画速度和每个元素变换状态,以及选中元素的变化;
- OnManipulationCompleted 则是在触控结束后,确定结束动画,以及结束时应该选中那个元素;
- UpdatePosition() 方法则是在 OnManipulationDelta 方法触发到 first 或 last 元素时,需要重新设置动画;
- GetProjectionFromManipulation(sender, e) 则是在 OnManipulationDelta 方法中,根据当前触控的手势,决定当前 Item 的 Projection;
- GetProjectionFromSelectedIndex(i) 是根据当前选中的索引,来取得 Item 的 Projection;
- ApplyProjection(element, proj, storyboard) 是应用获取到的 Projection,包括旋转,变换等动画;
而因为 CarouselPanel 类继承自 Panel 类,所以它也重写了 MeasureOverride(availableSize) 和 ArrangeOverride(finalSize) 方法:
MeasureOverride(availableSize) 方法的实现中,主要是根据宽度和高度是否设置为无限值,如果是,且方向和元素排列顺序一致,则尺寸为当前方向三个元素的宽度,然后把计算后的尺寸传出去;
protected override Size MeasureOverride(Size availableSize) { var containerWidth = 0d; var containerHeight = 0d; foreach (FrameworkElement container in Children) { container.Measure(availableSize); // get containerWidth and containerHeight for max } var width = 0d; var height = 0d; // It‘s a Auto size, so we define the size should be 3 items if (double.IsInfinity(availableSize.Width)) { width = Carousel.Orientation == Orientation.Horizontal ? containerWidth * (Children.Count > 3 ? 3 : Children.Count) : containerWidth; } else { width = availableSize.Width; } // It‘s a Auto size, so we define the size should be 3 items if (double.IsInfinity(availableSize.Height)) { height = Carousel.Orientation == Orientation.Vertical ? containerHeight * (Children.Count > 3 ? 3 : Children.Count) : containerHeight; } else { height = availableSize.Height; } Clip = new RectangleGeometry { Rect = new Rect(0, 0, width, height) }; return new Size(width, height); }
ArrangeOverride(finalSize) 方法则是排列元素的处理,因为 Carousel 控件有动画处理,所以在排列时需要考虑到元素排列的动画,以及 Zindex;
protected override Size ArrangeOverride(Size finalSize) { double centerLeft = 0; double centerTop = 0; Clip = new RectangleGeometry { Rect = new Rect(0, 0, finalSize.Width, finalSize.Height) }; for (int i = 0; i < Children.Count; i++) { FrameworkElement container = Children[i] as FrameworkElement; ... // get the good center and top position // Get rect position // Placing the rect in the center of screen ... // Get the initial projection (without move) var proj = GetProjectionFromSelectedIndex(i); // apply the projection to the current object ApplyProjection(container, proj); // calculate zindex and opacity int zindex = (Children.Count * 100) - deltaFromSelectedIndex; Canvas.SetZIndex(container, zindex); } return finalSize; }
调用示例
示例中我们实现了横向的 Carousel 控件,作为一个图片列表,可以看到当前选中的 Item 的 ZIndex 是最高的,向两侧依次降低,而在滑动过程中,伴随着 3D 和变换的动画,ZIndex 也会一起变化,而滑动结束时,选中项重新计算,每一项的 Project 也会重新计算。
<Grid> <Border Margin="0"> <controls:Carousel x:Name="CarouselControl" InvertPositive="True" ItemDepth="238" ItemMargin="-79" ItemRotationX="4" ItemRotationY="9" ItemRotationZ ="-3" Orientation="Horizontal" SelectedIndex="5"> <controls:Carousel.EasingFunction> <CubicEase EasingMode="EaseOut" /> </controls:Carousel.EasingFunction> <controls:Carousel.ItemTemplate> <DataTemplate> <Image Width="200" Height="200" VerticalAlignment="Bottom" Source="{Binding Thumbnail}" Stretch="Uniform" /> </DataTemplate> </controls:Carousel.ItemTemplate> </controls:Carousel> </Border> </Grid>
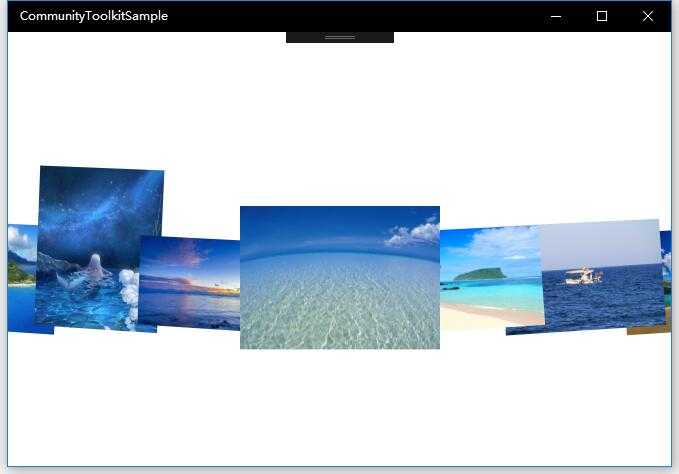
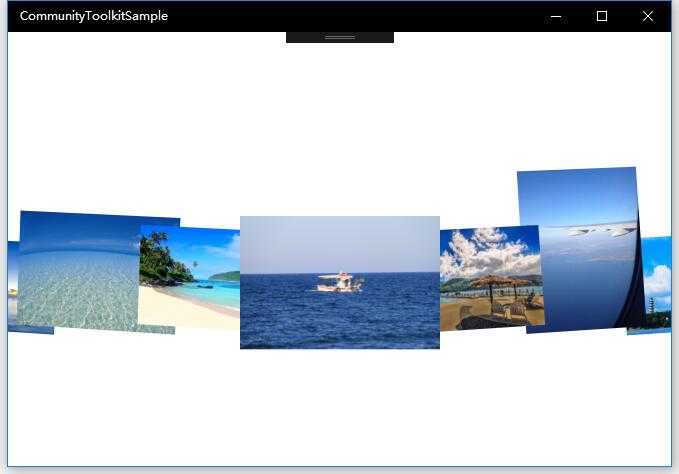
总结
到这里我们就把 UWP Community Toolkit 中的 Carousel 控件的源代码实现过程和简单的调用示例讲解完成了,希望能对大家更好的理解和使用这个控件有所帮助,让你的图片列表控件更加炫酷灵动。欢迎大家多多交流,谢谢!
最后,再跟大家安利一下 UWPCommunityToolkit 的官方微博:https://weibo.com/u/6506046490, 大家可以通过微博关注最新动态。
衷心感谢 UWPCommunityToolkit 的作者们杰出的工作,Thank you so much, UWPCommunityToolkit authors!!!