概述
UWP Community Toolkit 中有一个圆形的进度条控件 - RadialProgressBar,本篇我们结合代码详细讲解 RadialProgressBar 的实现。
RadialProgressBar 是一种圆形的进度条控件,进度值用圆形中的填充色的角度来表示,进度增长,填充色按照顺时针方向增加,直到占满整个圆形,则进度条达到最大值。我们来看一下官方的介绍和官网示例中的展示:
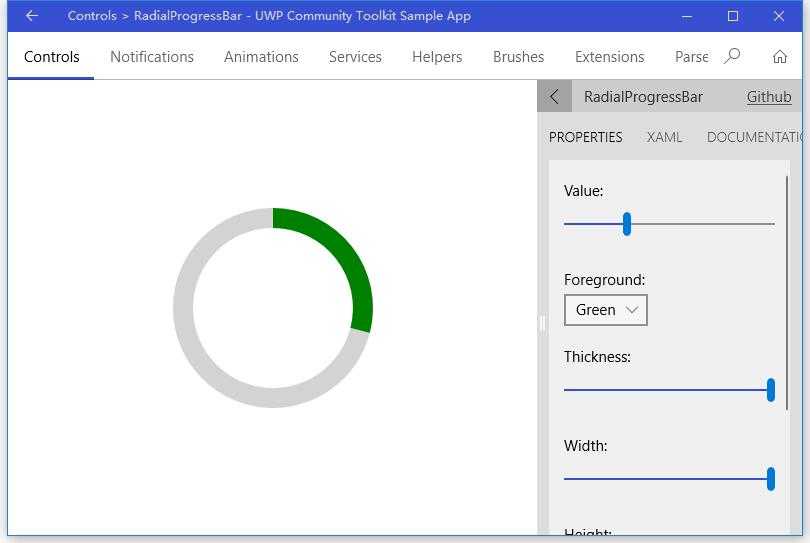
Doc: https://docs.microsoft.com/zh-cn/windows/uwpcommunitytoolkit/controls/radialprogressbar
Namespace: Microsoft.Toolkit.Uwp.UI.Controls; Nuget: Microsoft.Toolkit.Uwp.UI.Controls;
开发过程
代码分析
我们来看一下 RadialProgressBar 控件的结构:
- RadialProgressBar.cs - RadialProgressBar 控件定义类
- RadialProgressBar.xaml - RadialProgressBar 控件样式
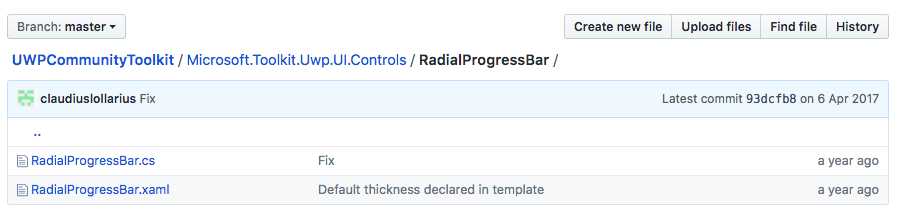
1. RadialProgressBar.xaml
这是 RadialProgressBar 控件的样式,我们可以看到 Template 部分由 OutlineFigurePart 和 BarFigurePart 组成,分别代表了进度条的灰色底和实际的进度条,因为两个部分的样式基本一致,所以我们省略了一部分。
可以看到,两个部分的样式组成,都是一个 Path 的几何图形,里面包含了 ParhFigure,它的 segment 属性包含了 ArcSegment:一个弧度区段;这就是样式的基本组成了。
<Style TargetType="local:RadialProgressBar" > <Setter Property="Foreground" Value="{ThemeResource SystemControlHighlightAccentBrush}" /> <Setter Property="Outline" Value="{ThemeResource SystemControlBackgroundBaseLowBrush}" /> <Setter Property="Background" Value="Transparent" /> <Setter Property="Thickness" Value="4"/> <Setter Property="Template"> <Setter.Value> <ControlTemplate TargetType="local:RadialProgressBar"> <Grid Background="{TemplateBinding Background}"> <!-- OutlineFigurePart of progress bar --> <Path Fill="Transparent" Stroke="{TemplateBinding Outline}" StrokeThickness="{TemplateBinding Thickness}" StrokeDashCap="Flat"> <Path.Data> <PathGeometry> <PathGeometry.Figures> <PathFigureCollection> <PathFigure x:Name="OutlineFigurePart"> <PathFigure.Segments> <PathSegmentCollection> <ArcSegment x:Name="OutlineArcPart" IsLargeArc="True" SweepDirection="Clockwise"/> </PathSegmentCollection> </PathFigure.Segments> </PathFigure> </PathFigureCollection> </PathGeometry.Figures> </PathGeometry> </Path.Data> </Path> <!-- BarFigurePart of Progress Bar --> ... </Grid> </ControlTemplate> </Setter.Value> </Setter> </Style>
2. RadialProgressBar.cs
看一下这个类的构成:
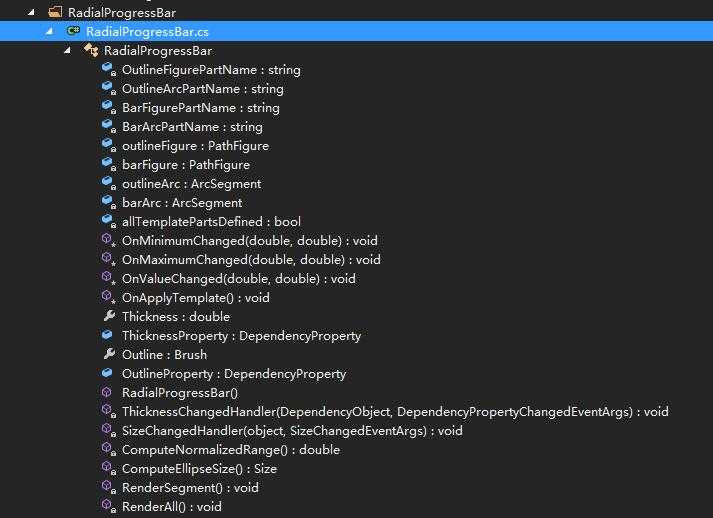
RadialProgressBar 类继承自 ProgressBar 类,表现形式为圆形的进度条,分为 outline 和 bar 两个部分,所以可以看到类中定义了 outlineFigure、barFigure、outlineArc 和 barArc 属性;而依赖属性有:
- Thickness - 表示圆形进度条的圆环大小,默认为 0,xaml 中定义为 4
- Outline - 表示圆形底的画刷,默认为 transparent,xaml 中定义为 gray
而继承自 ProgressBar 的 Background 和 Foreground,则分别表示进度条中间空白部分的颜色,和进度条的进度颜色。因为继承自 ProgressBar 类,所以重载了 Progress 类的几个方法:
- OnMinimumChanged(old, new) - 进度条最小值变化的处理方法,会触发 RenderSegment() 方法;
- OnMaximumChanged(old, new) - 进度条最大值变化的处理方法,会触发 RenderSegment() 方法;
- OnValueChanged(old, new) - 进度条进度值变化的处理方法,会触发 RenderSegment() 方法;
- OnApplyTemplate() - 应用模板或哦模板改变时,更新控件的视觉显示 ,会触发 RenderAll() 方法;
还有两个 Changed 处理方法:ThicknessChangedHandler(d, e) 和 SizeChangedHandler(s, e),分别处理进度条宽度变化和进度条尺寸变化,也会触发 RenderAll() 方法;
下面来看看几个主要的方法:
① ComputeNormalizedRange()
根据进度条的最大值和最小值计算出的区间,以及当前值,计算出当前值在区间中占的百分比,如果当前值 > 0.999, 则取值 0.999
private double ComputeNormalizedRange() { var range = Maximum - Minimum; var delta = Value - Minimum; var output = range == 0.0 ? 0.0 : delta / range; output = Math.Min(Math.Max(0.0, output), 0.9999); return output; }
② ComputeEllipseSize()
计算圆形的尺寸,根据进度条的实际宽度和高度,去掉安全宽度,计算后值的 1/2 就是 Ellipse 的长短半径;
private Size ComputeEllipseSize() { var safeThickness = Math.Max(Thickness, 0.0); var width = Math.Max((ActualWidth - safeThickness) / 2.0, 0.0); var height = Math.Max((ActualHeight - safeThickness) / 2.0, 0.0); return new Size(width, height); }
③ RenderSegment()
弧形区段的实际渲染,根据当前角度,尺寸和圆环宽度,计算出当前弧形的终点坐标;同时输出一个值:IsLargeArc,角度是否 >= 180 度。
private void RenderSegment() { if (!allTemplatePartsDefined) { return; } var normalizedRange = ComputeNormalizedRange(); var angle = 2 * Math.PI * normalizedRange; var size = ComputeEllipseSize(); var translationFactor = Math.Max(Thickness / 2.0, 0.0); double x = (Math.Sin(angle) * size.Width) + size.Width + translationFactor; double y = (((Math.Cos(angle) * size.Height) - size.Height) * -1) + translationFactor; barArc.IsLargeArc = angle >= Math.PI; barArc.Point = new Point(x, y); }
④ RenderAll()
渲染进度条的全部控件部分,计算 outlineFigure 和 barFigure 的起始点,new Point(segmentWidth + translationFactor, translationFactor) 也就是圆形最上方的横向中心点;然后计算 outlineArc 和 barArc 的尺寸,也就是圆形半径;outlineArc 的角度固定,所以只需要给一个初始值,最后是调用 RenderSegment() 方法计算 Bar 的实际渲染部分。
private void RenderAll() { if (!allTemplatePartsDefined) { return; } var size = ComputeEllipseSize(); var segmentWidth = size.Width; var translationFactor = Math.Max(Thickness / 2.0, 0.0); outlineFigure.StartPoint = barFigure.StartPoint = new Point(segmentWidth + translationFactor, translationFactor); outlineArc.Size = barArc.Size = new Size(segmentWidth, size.Height); outlineArc.Point = new Point(segmentWidth + translationFactor - 0.05, translationFactor); RenderSegment(); }
调用示例
我们定义了一个 RadialProgressBar 控件,底色是浅灰色,进度颜色是绿色,区间是 0~100,当前值是 29,进度条宽度是 20;从示例的运行图中可以印证这些数据。
<controls:RadialProgressBar x:Name="RadialProgressBarControl" Grid.Column="1" Value="29" Foreground="Green" Thickness="20" Minimum="0" Maximum="100" Width="200" Height="200" Outline="LightGray"/>
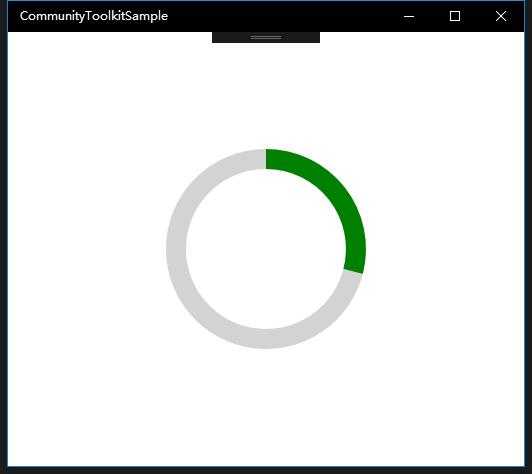
总结
到这里我们就把 UWP Community Toolkit 中的 RadialProgressBar 控件的源代码实现过程和简单的调用示例讲解完成了,希望能对大家更好的理解和使用这个控件有所帮助;大家也可以基于简单的圆形进度条,扩展出更多中不同形状的进度条,例如矩形,实心圆形等等,欢迎大家多多交流,谢谢!
最后,再跟大家安利一下 UWPCommunityToolkit 的官方微博:https://weibo.com/u/6506046490, 大家可以通过微博关注最新动态。
衷心感谢 UWPCommunityToolkit 的作者们杰出的工作,Thank you so much, UWPCommunityToolkit authors!!!