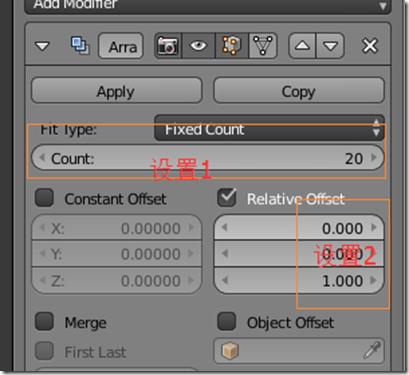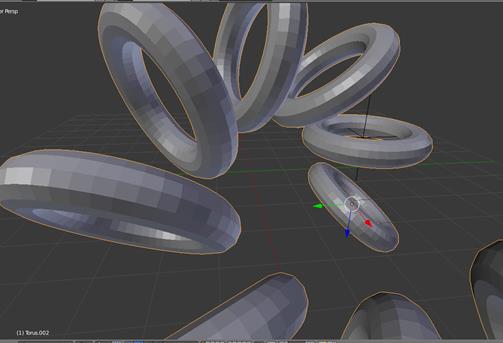Blender 编辑模式
Posted Heavi的博客
tags:
篇首语:本文由小常识网(cha138.com)小编为大家整理,主要介绍了Blender 编辑模式相关的知识,希望对你有一定的参考价值。
1.如何进入编辑模式
可直接通过“Tab”快捷键进入编辑模式,或者选择界面底部的下拉列表: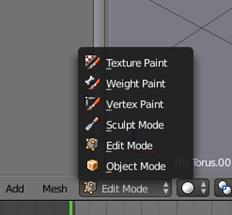
如果想退出编辑模式,可再按下“Tab”键退出。
2.编辑选择
进入编辑状态后,我们可以通过鼠标右键来选择某个顶点(Vertex)。并且可以任意移动这些顶点。如果几个顶点构成了一个面,那么可通过“Shift”键多选这个面的几个顶点,从而达到选中这个面的效果。被标记出来的这个面即是所谓的Face。
选中一个顶点,按下ALT键,再选择另外一个点。物体会自动把此路径下的所有点都选中。
如上图所示,选中某个换线之后按下ALT键,选择其他路径,选中的还会是一个此路径下的环线。此时,我们同时按下SHIFT和ALT键,就可以达到选中换线面的目的。
当然,我们可以在点、线、面不同模式下选择。切换菜单如下:
三个菜单分别对应点、线、面的选择。选择操作和上面介绍的点选择相似。假如现在选中了一个面,如何操这个面?我们完全可以像操作物体一样操作面。并且,我们选中多个面一起缩放、选中、移动操作。
3.按比例调整模式
按下键盘上的O键,即进入比例模式。在此模式下,可以直接对某部分区域等比例操作,才操作时我们可以看到一个圆形的外环,只有在该换以内的部分才会等比例操作。例如,我在下图的区域按下R键,旋转选中部分,结果如图。圆形的外环大小可通过鼠标滚动缩放。
按比例调整,有一个可选择的模式。如下所示:
4.盒子选择方式
快捷键B,可进入盒子(Box)选择模式,可以拖动鼠标,选择某片区域,从而选择物体部件。如下所示:
按一下键B,然后一直按住鼠标中间键,拖动鼠标。可实现反选的效果。
5.多选方式
除了4中介绍的选择方式之外。可以通过A键选中整个物体,或者反选整个物体。通过C键来按圆形区域选择。这些选择都可以通过鼠标中间键来实现反选。
6.如何让不可见部分同时被选中
加入我们现在把可见区域的face都选中了,但不可见部分还未选中。如果还是按照原来的方式选择,那么我们不得不调整角度再选择。但Blender提供了工具供直接选中不可见区域。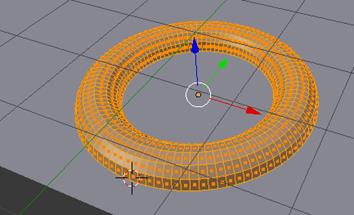
选中如下菜单,之后我们继续使用C快捷键选择,现在不可见的区域也可以一并选中了。
7.切换视图阴影模式
界面默认使用的阴影模式是Solid模式。Blender一共提供了6种阴影模式。分别为Rendered、Material、Texture、Solid、Wireframe、Bounding Box。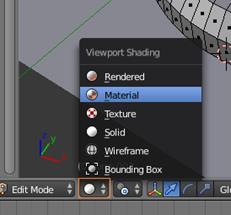
8.复制操作
选中某些部分后,可使用SHIFT + D复制选中的部分。
9.分离物体
选中物体后,可使用P快捷键弹出分离选项,弹出菜单选项包括:“Selection”、“By Material”、“By loose parts”。选中“Selection”可以把物体分离成两部分。
10.延伸物体
当选择了一个物体的某个面后,可以使用快捷键E沿该面向外方向延伸物体。例如一个多边形,可通过延伸方式给多边形向外延伸。下图就是不断通过快捷键E以及旋转、缩放调整后达到的效果。需要注意的是,在旋转某个 面时我们要旋转影响的范围(有一个圆形环限制影响范围)。
11.复制选中部分
使用快捷键SHIFT+D,复制当前选中的部分。如下所示,我选中了图中框选部分,然后通过SHIFT+D复制了一份。
复制后,需要使用9(分离部分)把物体分离成单独的一个整体。
12.选中某个点、线、面和它相关联的部分
例如我选中了Torus中的某个顶点,现在我按下L键。那么整个物体都被选中了。
13.修改器之Array
插件Array,可在x、y、z方向复制呈现物体。修改Relative Offset下的三个参数,分别对应在x、y、z轴上的偏移量。加入我只想沿着y轴方向呈现,那么设置如下图的设置2部分。Count可设置重复多少个选中的物体,下图设置了复制20个。
呈现效果如下:
查看上面的设置截图,右下角有“Object Offset”参数设置。Array插件可以沿着其他对象排列展示物体。例如,通过SHIFT+A添加Empty->Plain Axes。然后在选中Torus物体,查看Array属性面板,去勾选“Relative Offset”,勾选“Object offset”,并在下拉列表中选中刚才添加的“Empty”。之后,用物体R快捷键旋转Torus,呈现效果如下:
以上是关于Blender 编辑模式的主要内容,如果未能解决你的问题,请参考以下文章
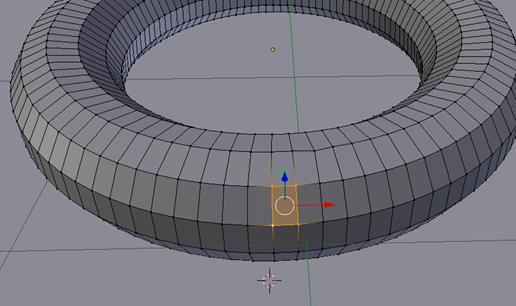
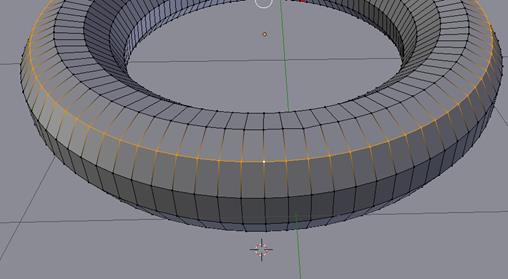
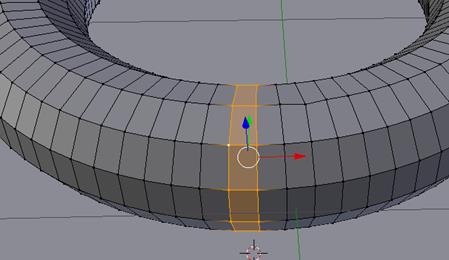
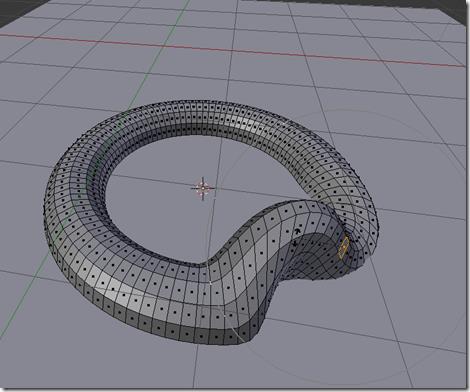

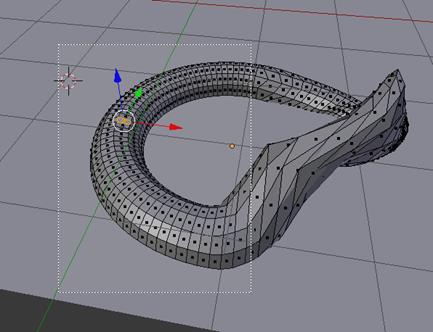
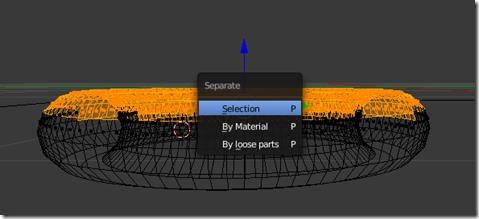
![image_thumb[21] image_thumb[21]](https://image.cha138.com/20210609/8684ede7b4af4d0e9058a9634e863746.jpg)
![image_thumb[24] image_thumb[24]](https://image.cha138.com/20210609/32d7948b63a44873acb2fbd3f0b9b892.jpg)