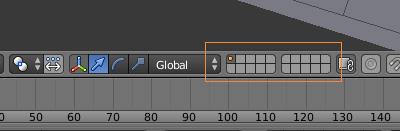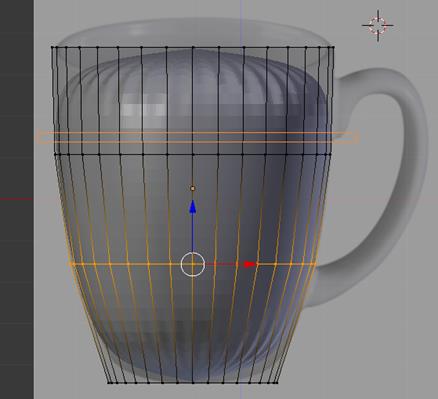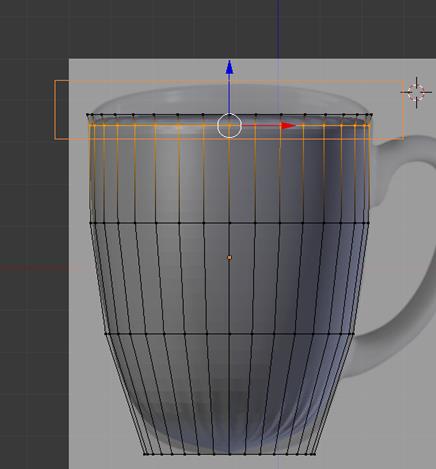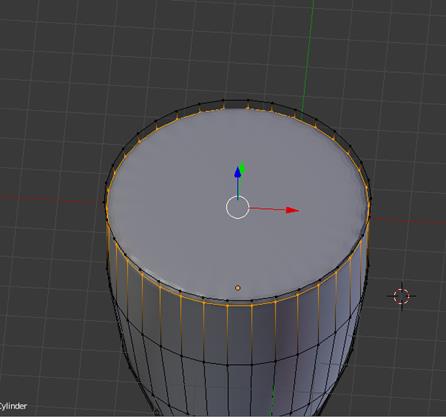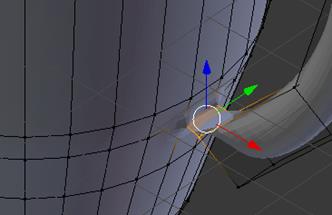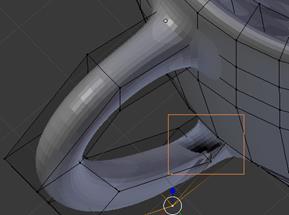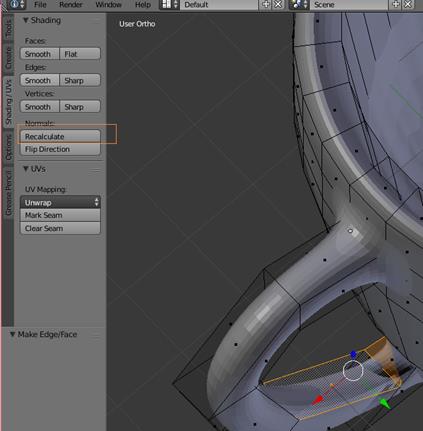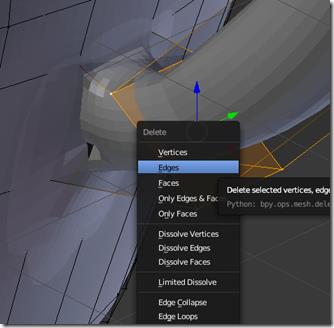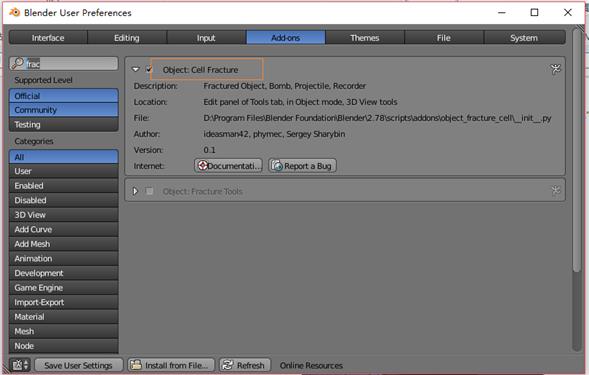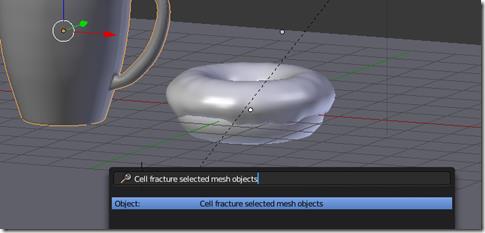02blender2.7快捷键和使用说明和界面概览
Posted
tags:
篇首语:本文由小常识网(cha138.com)小编为大家整理,主要介绍了02blender2.7快捷键和使用说明和界面概览相关的知识,希望对你有一定的参考价值。
参考技术A 数字7:顶视图 Ctrl+7:底视图数字1:前视图 Ctrl+1:后视图
数字3:右视图 Ctrl+3:左视图
合并的快捷键(Alt+M)
shift+W(在进入编辑模式下,以3D游标为中心,所选的物体进行扭转或弯曲)
tab:能从物体模式切换到编辑模式
进入编辑模式后按Ctrl+tab能切换点线面模式
T对应左边菜单 :工具菜单
N对应右边菜单 :属性栏
A:全选或取消全选:作用是切换全选
按B能带一个瞄准器
按C能调出这个圆使用滚轮能缩放放大这个圆,你可以像笔刷一样,刷你想要选中的物体所以你能拖动鼠标左键,选中你你想要的物体;如果你想不选,当然就是用拖动鼠标中键;另外再强调,如果你想要取消,离开选择模式,按鼠标右键
R:代表旋转,同样按Alt+R
S:代表缩放
如果你想要把物体的大小复原到原始比例,按Alt+S
按G移动物体时候再按X物体就会在X轴移动,按Y就Y轴移动,同理(G,S,R同样方法),快捷键更加有效率而且更加灵活
隐藏你不想见的网格模型,如何把显示不可见或者;
让先从隐藏一个网格模型开始,如果你选中一个模型,想要隐藏它,你需要做的就是按"H",这样模型就隐藏;如果按Alt+H,这就能把隐藏的物体显示出来(这个操作会让所有的隐藏物体显示出来)
让我们从这个菜单开始,也就是RenderSettings(渲染设定)
这里包含了一切你在做渲染图片或者动画时需要用到的设定,输出是什么,什么尺寸之类的,这里面有许多你可以设置的渲染设定
这是渲染层分页,主要 用来设定渲染层,以及创建渲染层.这是渲染后中很重要的部分(你可以把你的场景分到不同的层里面渲染出来,用来给之后做合成;这对合成很重要,但是你们现在一开始不需要知道太多)
这是场景设定分页.
这部分有许多全局设定,举个例子,主 摄像机,你的预设单位,如果你想要设定角度,公制,英制之类的,你可以使用Blender的单位或者是真实单位;这里有个很关键的设定,颜色管理,甚至还有刚体的重力设定之类的
+++++++++++++++++++++++++++++++++++++++++++++++++++++
然后这个分页是世界分页
这里包括了你的天空和你的世界灯光,你能设置一个HDRI的背景天空,这些都很有用,你也可以弄一个单一颜色,你也可以弄一个环境遮罩
再次按shift+Z能回到物体
================================================
这里是你的物体分页,你能看到,所有的有关物体的设定都能在这里找到.
这个参数是你当前选中的物体,这些设定包括物体的位置,角度,比例以及旋转模式这里还有显示设定和父子关系
==========================================================
这里是物体约束分页,
你可以在这里添加约束,比如复制位置,复制角度,子类,夹紧,拉伸,限制比例变形,这些限制能放在放在物体上,让它们跟随另一个物体.
===========================================
这是修改器分页
Blender是一个基于修改器的软件,3ds Max和Blender都有这个功能,这是个非常强大的工具,添加修改器,比如说镜面修改器,抽取修改器,细分表面修改器,这是栅格修改器,曲线修改器,固化修改器,这些东西会通过一些方法改变你的网格模型;它们对于建模,甚至是动画都是非常非常强大的,这里有个骨架修改器,是用来绑定物体的,这里还有布料,烟雾模拟,它们都是这里的一部分,修改器分页非常非常有用
=================================================
下一个分页是网格模型数据分页
这部分是物体的核心,物体看起来是什么样子,事实上取决于它的数据,这些数据包括顶点信息,顶点组,形状键,UV图,这些信息都在网格模型数据里
=============================================
然后这里是材质分页
显而易见,对于给你的物体添加材质至关重要,材质可以理解为颜色,着色之类的,当然还有贴图纹理
++++++++++++++++++++++++++++++
这里还有贴图分页跟材质分页是有联系的,这个贴图分页也能找到材质贴图,这里只有贴图问题本身,包括了笔刷和动态绘图,还有世界贴图,包含了我之前在世界设定分页里提到过得HDRI,环境灯光贴图
+++++++++++++++++++++++++++++++++++++
接下来这里是粒子设定分页,也是非常强大,因为粒子在Blender里是天赐的,粒子它们非常非常有用,你能像这样创建一个粒子系统,但我们之后会涉及到这部分
++++++++++++++++++++++++++++++++
这是物理分页,这里包括碰撞,力场,软体,流体,烟雾,布料模拟,动态绘图,刚体,还有刚体限制,这里对模拟来说非常重要
+++++++++++++++++++++++++++++++++++++++++++++
再次声明,你不需要记住这么多东西,但是知道每个分页是干什么的也是很好的,所以我希望能帮到你们
如果你没有看到左右两边的分页,那你可能就需要按T和N来打开,关闭也是这两个键
T对应左边的分页,N对应右边的分页,这里左右两边的用处大多都是不言自明的,你有变形,编辑,着色的工具,这里有一个创建分页,用来添加原始物体,这里有个关系分页,用来处理父子关系和组
这里是动画,可以设定关键帧,
这里是物理,用来调整物理设定之类的
这里是Grease Pencil(蜡笔),这部分我们以后会讲
在右边是一些属性,比如物体坐标,角度,比例,还有尺寸和Blender的单位,这里有更多Grease Pencil的东西,这是物体名字,也是非常有用的,还有渲染显示或者不显示,一些着色选项,以及我最喜欢的背景图片,你可以在这里添加背景图片,通过打开一个文件夹添加图片,用来当作参考图也是非常有用的,在这个默认工作区域里,我们还有两个面板没有说到,
在这个默认工作区域里,我们还有两个面板没有说到,它们是时间轴和大纲,在底部是时间轴,这是给动画用的,你可以按Alt+A播放
我之前已经在这加了一个粒子系统,只是为了向你们展示动画播放时候的样子,你可以再按Alt+A暂停,
你也可以点击,然后拖动时间轴,
shift+"左"是回到时间轴头,shift+"右"是到时间轴的尾,你也可以按住Alt,然后用滚轮来控制时间轴,就像这样,所以往上滚是倒退,往下滚是前进,这就是如何导航时间轴.
接下来是大纲,在右上角,这里有很多东西的层级结构,这里你可以看到你有场景渲染层还有世界,然后这里有摄像机,立方体,台灯所以这里的东西直接对应场景里的东西,如果我们现在缩小比例,你会注意到,我们在这里点击的额时候,场景里的物体也被选中了,所以这也是个好方法,在拥挤的场景里方便能找到一个物体,还有一件事我想教你们如何缩放面板,你也可以延伸面板,完全取决于你
Blender 建模
1.多图层切换
Blender也有图层的概念,我们在一个图层上建立了一个模型,可以在另外一个图层新建一个独立的模型。界面底部包含了Layer切换按钮。如下图所示:
当前我们正在操作第一个图层,如果想在其他图层上新建模型,只需单击空面板即可。当然可也可以直接使用快捷键M自动弹出图层面板,选择切换。
2.导入图片
使用快捷键N打开属性面板,勾选“Add Image”选项,导入一张想要建模的图片。按快捷键“5”,把视口切换到正射投影,这样切换到每个面的时候看的效果就像平面一样。结果如下图所示:
上图右边有一个Axis选项,可以设置图片在哪个面显示,All View或者Front、Back等等。我们可以通过选择不同的面,为每个面设置一张模型,从各个面补充图片,体现3D效果的各个面。
3.增加边缘
如下图所示,我们需要环体的中间位置放大,和杯子边缘重叠。可以使用CTRL + R,在中间位置增加一条边缘,并且可左键单击该边缘向上下条件。同理,我们也可以在任何水平和垂直位置这样添加边缘。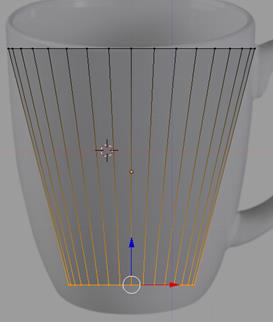
4.平滑表面
如下图所示,下图是建模完成了建模,现在要修复顶部,把顶部磨平。先通过CTRL +R在下图框选部分添加一条边,并且使用G和Z组合把边缘移到底部偏下一点点的位置。
拖动后效果如下。但现在顶部表面不是平滑的,如何平滑?选中最顶部的顶点环,按快捷键“I”,可看到从顶部环中心位置有一个平滑的圆环出现,和Scale功能有点相似,往内拖动,一直到两个环出现了一些间距位置,这个间距相当于是杯子边口的厚度。
最终效果如下所示,看看表面是不是变得很光滑。相同的方式处理底部。
5.根据选中的点增加面
如下图的例子,一个水杯的手把下端还没有和杯环连接起来,那么如何连接起来呢?看下图选择的四个顶点,手把末端的上边两个顶点被选中,杯环靠近的两个顶点也被选中。现在选中了4个顶点,直接按快捷键“F”把4个顶点连接成一个面。
连接后的效果如下,很清楚的看到增加了一个面。同样的道理,我们把手把的末端底下的两个顶点选中,杯环的下两个顶点选中,再按“F”键继续添加一个面。一共要增加4个面,前、后、上、下面。
6.给未填充颜色的面填充默认颜色
在5中我们成功把把手和杯身连接起来了,但是有些地方可看到有黑色,如下图所示。这些颜色是因为没有做颜色计算,而直接填充黑色。
选中黑色的面,点击左边面板“Shading/UVs“下的”Recaculate“按钮,重新计算颜色。
在添加手把的过程中,我们可能增加了一些不必要的面,如何删除?选中四个顶点(自动选择了面),按“X”弹出删除选项。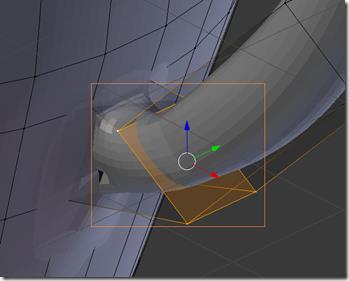 这里我们不能直接选择删除Vertices,因为删除了顶点也把手把的部分删除了。应该选择删除“Faces”,这样就可以把多于的面删除掉。
这里我们不能直接选择删除Vertices,因为删除了顶点也把手把的部分删除了。应该选择删除“Faces”,这样就可以把多于的面删除掉。
8.炸裂特效
这里介绍一个叫做Cell Fracture插件,实现炸裂的效果。默认插件是没有勾选上的,所有需要在”User Preferences”->”Add-ons”找到“Cell Tracture”插件并勾选上,保存。
使用空格键,弹出搜索框,搜索刚才的插件。点击搜索的结果,弹出Cell Fracture设置窗口。把Source Limit设置为200。
点击窗口底部的OK按钮。开始渲染,等待的时间可能比较长。
参考地址:https://www.youtube.com/watch?v=ZtSh4Yedafg&index=6&list=PLjEaoINr3zgHs8uzT3yqe4iHGfkCmMJ0P
以上是关于02blender2.7快捷键和使用说明和界面概览的主要内容,如果未能解决你的问题,请参考以下文章