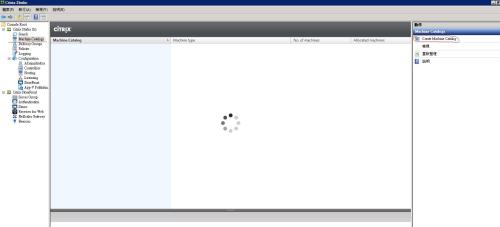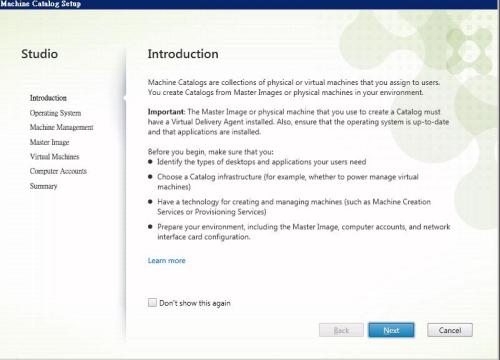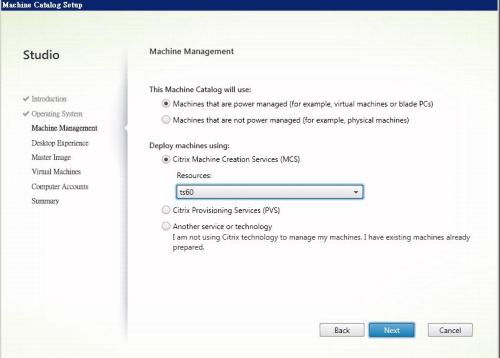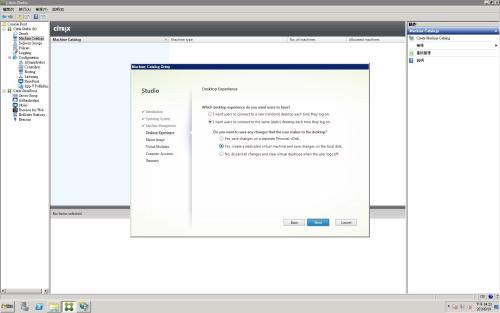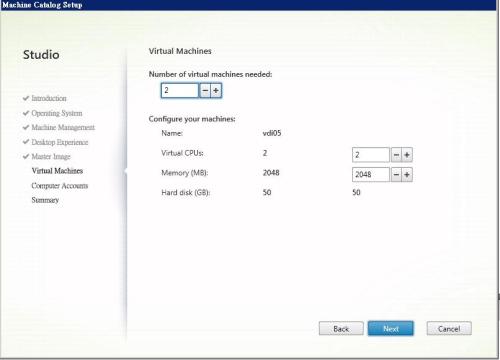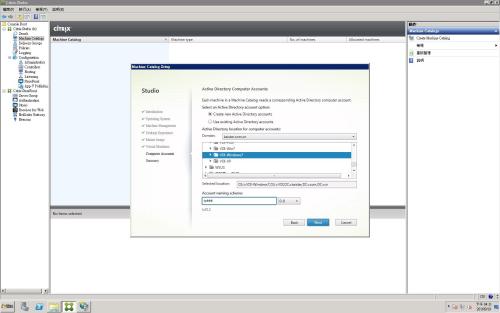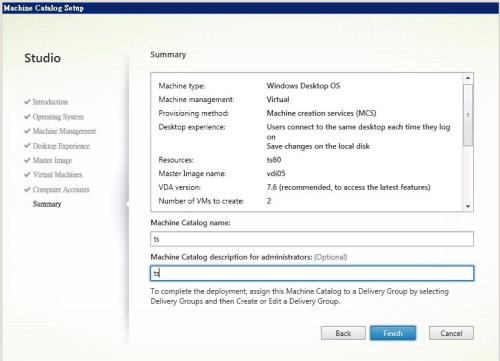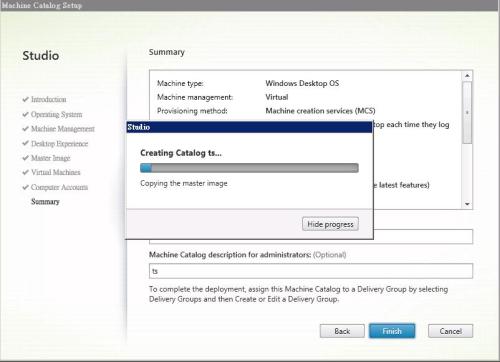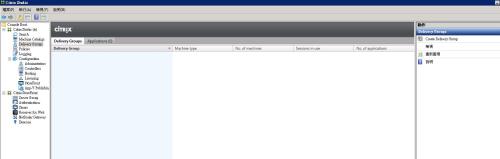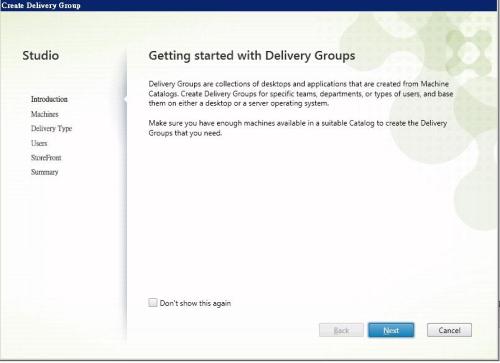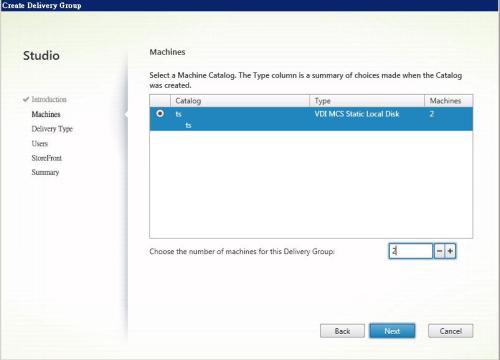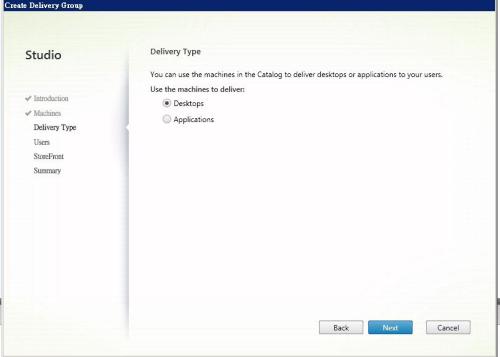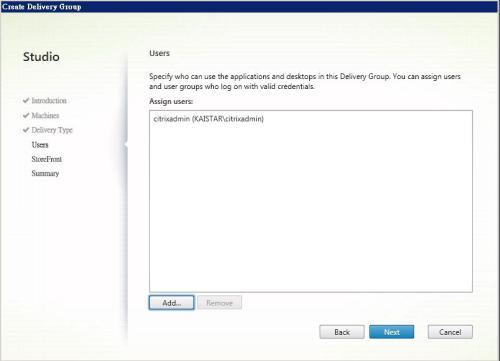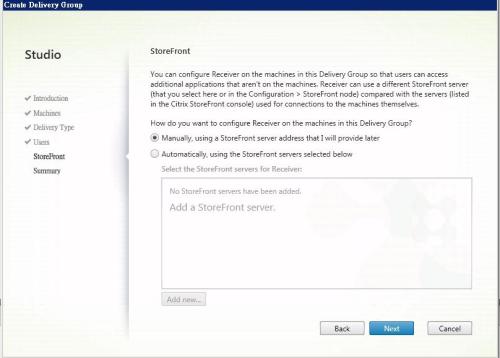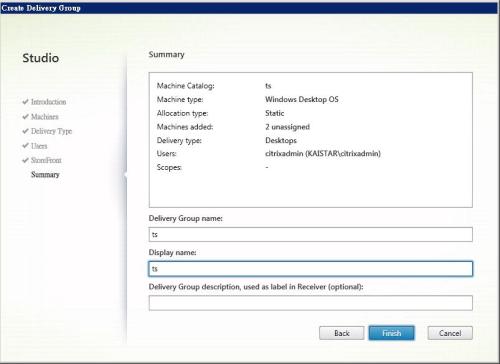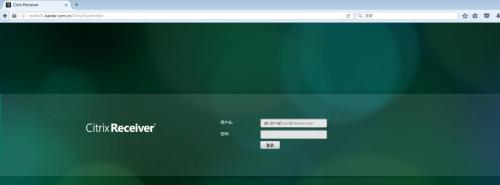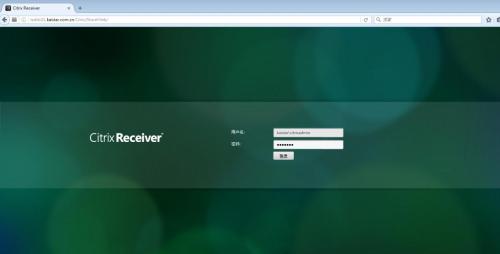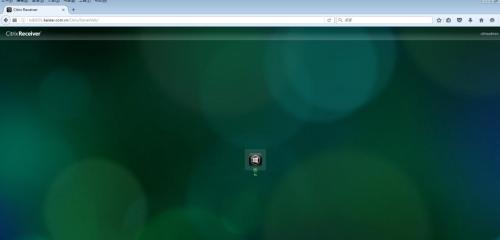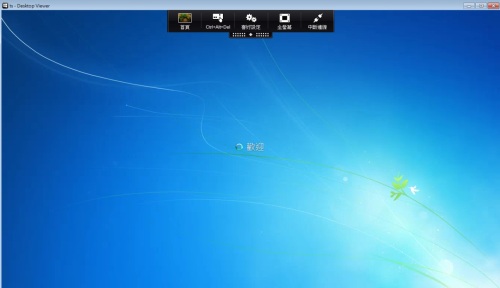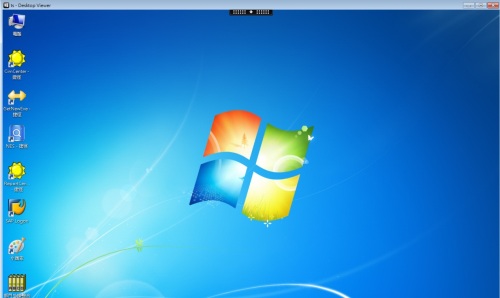Vmware后台下Citrix Xendesktop 7.6实战篇之八桌面交付1
Posted
tags:
篇首语:本文由小常识网(cha138.com)小编为大家整理,主要介绍了Vmware后台下Citrix Xendesktop 7.6实战篇之八桌面交付1相关的知识,希望对你有一定的参考价值。
1. 创建windows desktop os计算机目录
1.1 在服务器tsddc01打开CitrixStudio,点击”计算机目录”—“创建计算机目录”
1.2 下一步
1.3 选择“windows desktop os”,下一步
1.4 选择电源管理和MCS模式
1.5 使用静态桌面
1.6 选择的快照安装的VDA为7.6所以以下选择对应的版本—next
1.7 选择要创建的虚拟机数量以及配置
1.8 选择对应的OU
1.9 命名目录—完成
1.10 创建中
1.11 创建完成
1.12 创建交付组
1.13 next
1.14 选择对应的目录
1.15 delivery type 选择桌面
1.16 用户选择
1.17 选择下一步
1.18 dg命名—finish
1.19 dg的电源管理设置为24小时
1.20 如下图两台虚拟机状态已为已注册
2 验证桌面交付
2.1 打开网页http://tsddc01.kaistar.com.cn/Citrix/StoreWeb
2.2 输入用户名密码,点击“登陆”
2.3 点击进入虚拟桌面
2.4 成功启动桌面后如下:
本文出自 “虚拟化桌面支持” 博客,请务必保留此出处http://bluecat.blog.51cto.com/4285985/1855881
以上是关于Vmware后台下Citrix Xendesktop 7.6实战篇之八桌面交付1的主要内容,如果未能解决你的问题,请参考以下文章
Vmware后台下Citrix Xendesktop 7.6实战篇之八桌面交付1
Vmware 后台下Citrix Xendesktop 7.6实战篇之四SQL数据库安装部署
Vmware 后台下Citrix Xendesktop 7.6实战篇之六ddc服务安装站点配置
Vmware 后台下Citrix Xendesktop 7.6实战篇之七建立ftp站点