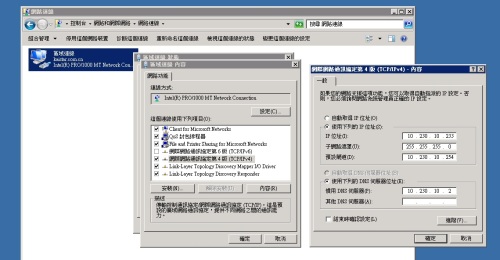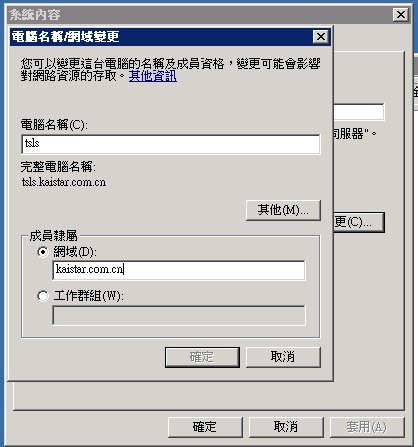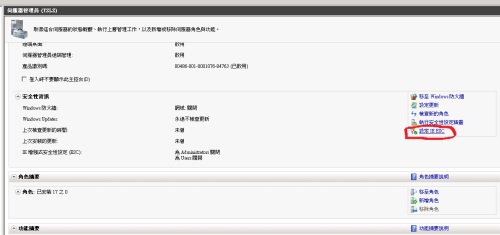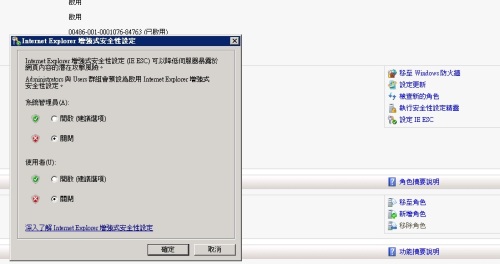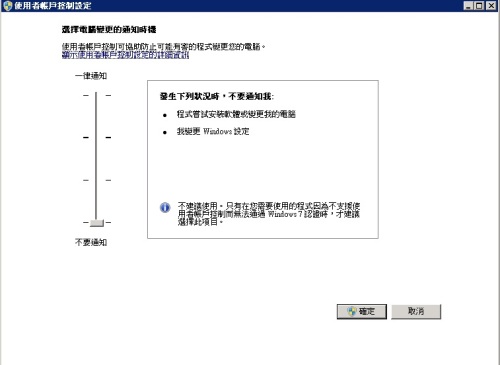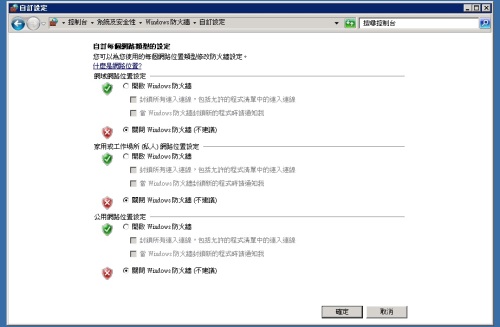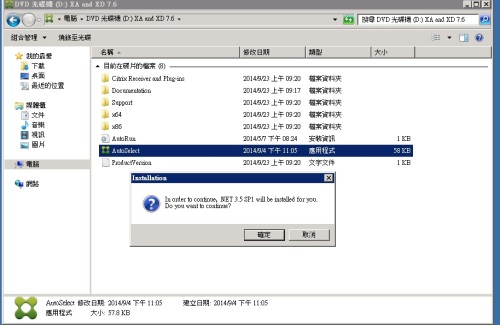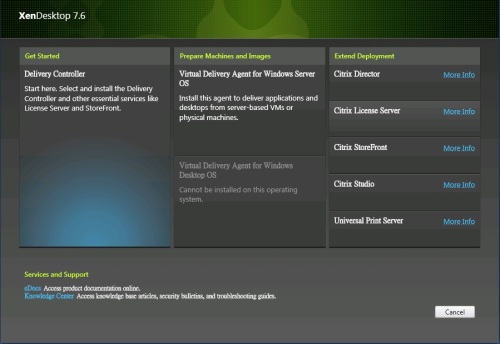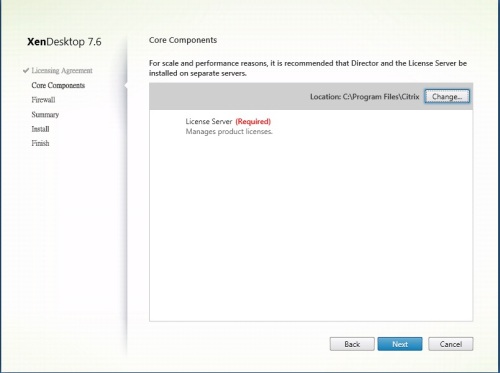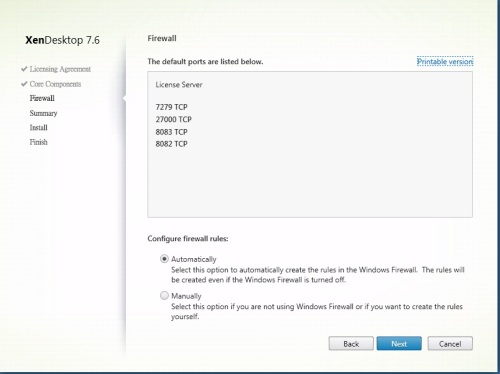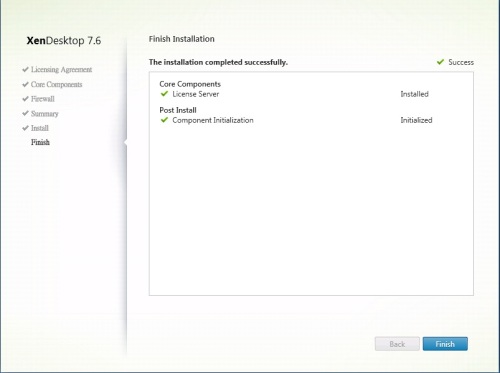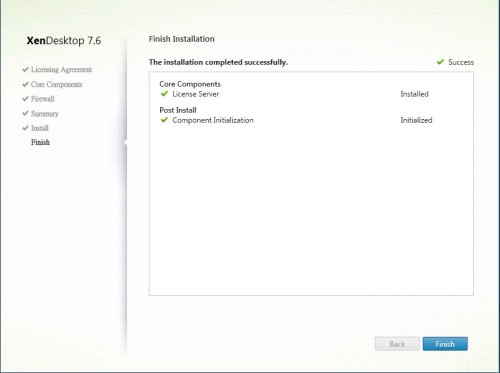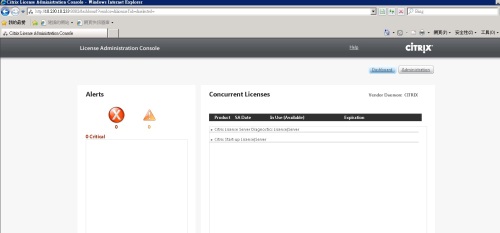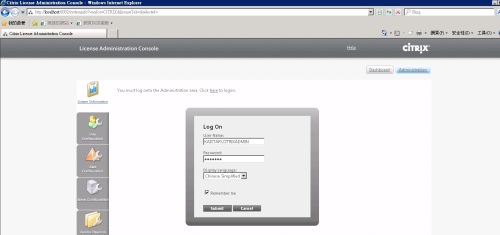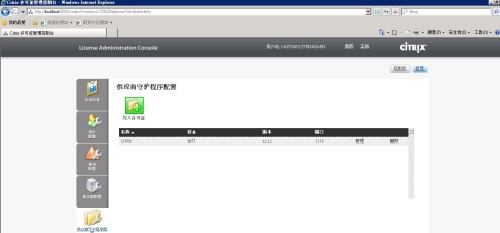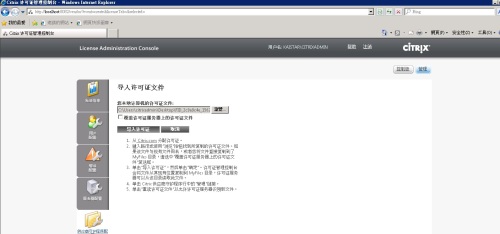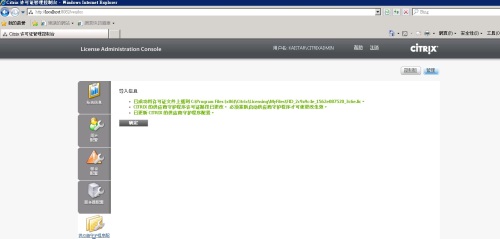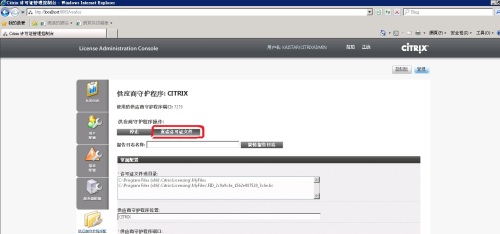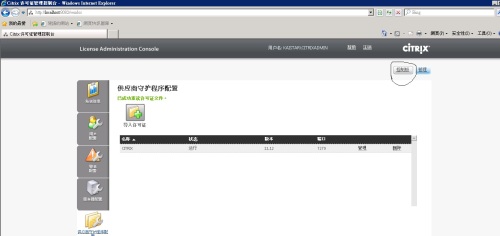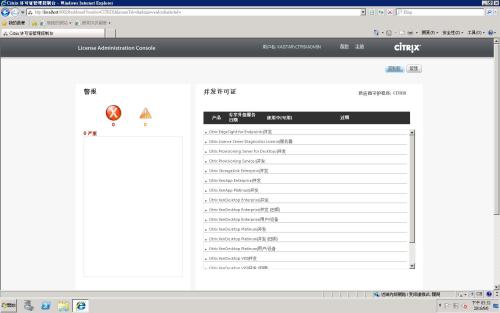Vmware 后台下Citrix Xendesktop 7.6实战篇之三 许可证服务器安装配置及证书导入
Posted
tags:
篇首语:本文由小常识网(cha138.com)小编为大家整理,主要介绍了Vmware 后台下Citrix Xendesktop 7.6实战篇之三 许可证服务器安装配置及证书导入相关的知识,希望对你有一定的参考价值。
1、 2008r2安装调整
1.1 系統要求
支持的操作系统:
Windows 8.1 Professional Edition 和 Enteprise Edition
Windows 8 Professional Edition 和 Enteprise Edition
Windows 7 Professional Edition、Enterprise Edition 和 Ultimate Edition
Windows Server 2012 R2 Standard Edition 和 Datacenter Edition
Windows Server 2012 Standard Edition 和 Datacenter Edition
Windows Server 2008 R2 SP1 Standard Edition、Enterprise Edition 和 Datacenter Edition
Microsoft .NET Framework 3.5 SP1(仅限 Windows Server 2008 R2 和 Windows 7)及以上
浏览器:ie8.0及以上
1.2 License Serverg规划配置如下:
系统:WindowsServer 2008 R2 sp1
主机名:tsls
IP地址:10.230.10.233
账号名:kaistar.com.cn\citrixadmin
1.3 固定IP地址以及区域连线中停用”IPv6”通讯协议
1.4 加入网域
1.5关闭IE ESC(服务器管理员è设定IEESCè关闭)
1.6关闭”用户帐户控制设定”至”不要通知”
1.7 关闭防火墙设定(网域网路位置设定、)
2、许可证服务安装以及导入
2.1 安装.net插件
2.2 插入XenApp_and_XenDesktop7_6光盘并运行安装程序,点击“Start”
2.3 点击“Citrix License Server”
2.4 选择“I have read understand and accept the tems ofthelicense agreement”,点击“next”
2.5 点击next
2.6 选择 Automatically 然后 next
2.7 确认信息后安装
2.8 安装成功后,点击“完成”
2.9 通过IE浏览器访问http://10.230.10.233:8082打开Citrix许可证管理控制台
也可以通过安装完的citrix license administration console进去.
2.10 点击右上角的“administration”按钮,输入安装License Server使用的账号和密码,点击“提交”
2.11 提交完进入管理界面如下
2.12 点击“供应商守护程序配置”,点击“导入许可证”
2.13 选择许可证文件路径-->点击”导入许可证”
2.14 点击确定如下图
2.15 点击管理
2.16每次导入证书后都需要点击重读许可文件,点击“重读许可证文件”
2.17 点击“控制板”
2.18 此时已经可以看到XenDesktop的许可证已经成功导入
至此前面已经完成license的申请,这里完成许可证服务器的系统安装配置,许可证服务组件安装、证书导入,tks!
本文出自 “虚拟化桌面支持” 博客,请务必保留此出处http://bluecat.blog.51cto.com/4285985/1847139
以上是关于Vmware 后台下Citrix Xendesktop 7.6实战篇之三 许可证服务器安装配置及证书导入的主要内容,如果未能解决你的问题,请参考以下文章
Vmware后台下Citrix Xendesktop 7.6实战篇之八桌面交付1
Vmware 后台下Citrix Xendesktop 7.6实战篇之四SQL数据库安装部署
Vmware 后台下Citrix Xendesktop 7.6实战篇之六ddc服务安装站点配置
Vmware 后台下Citrix Xendesktop 7.6实战篇之七建立ftp站点