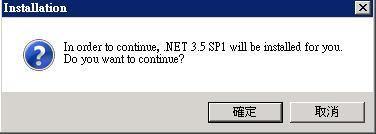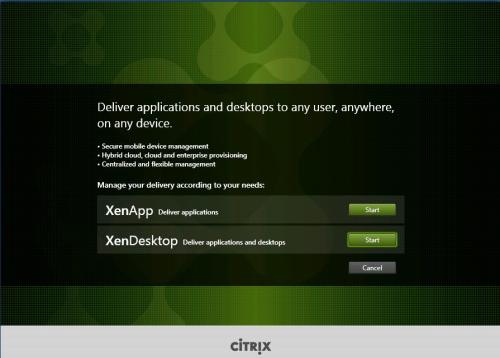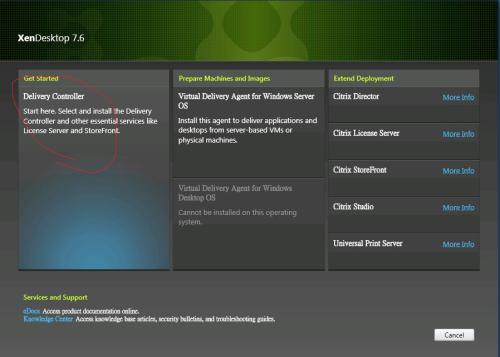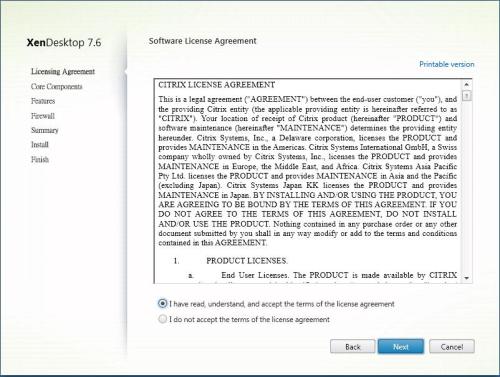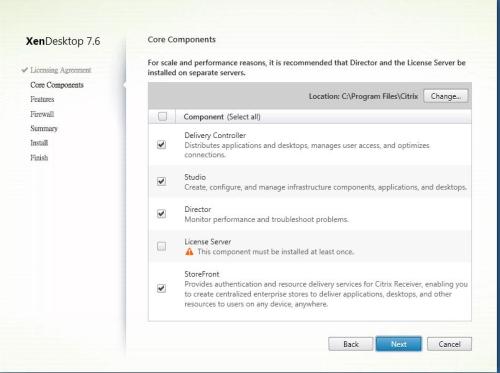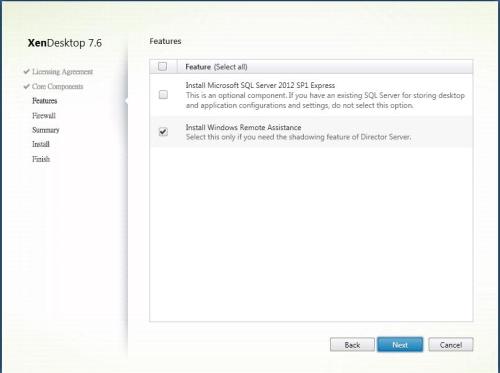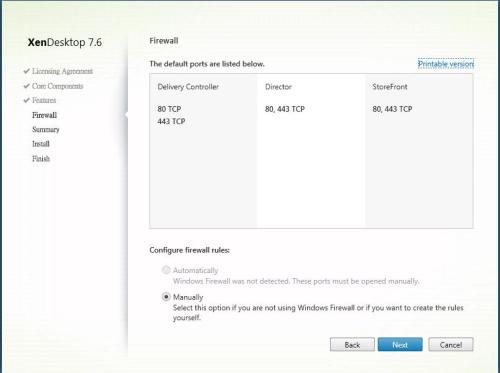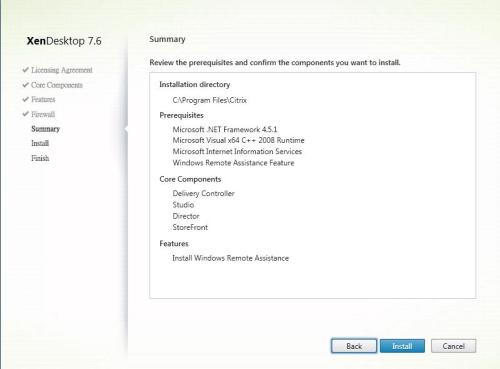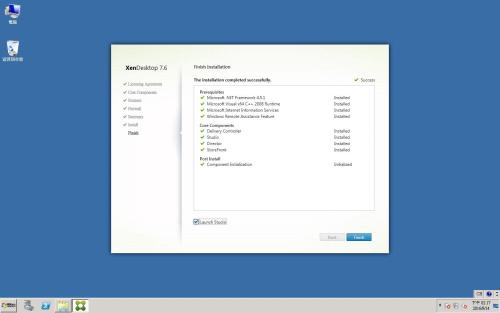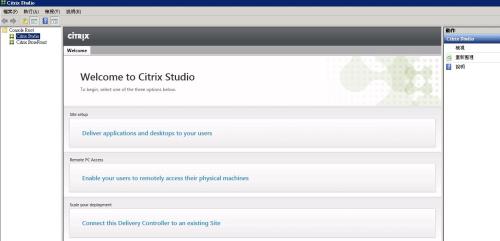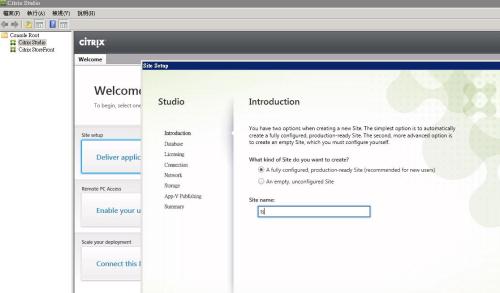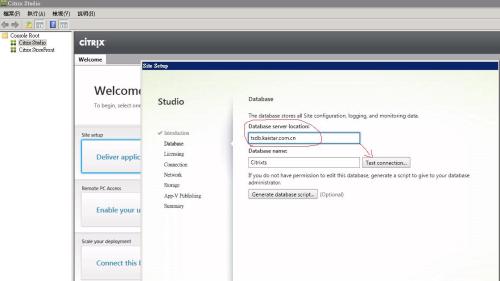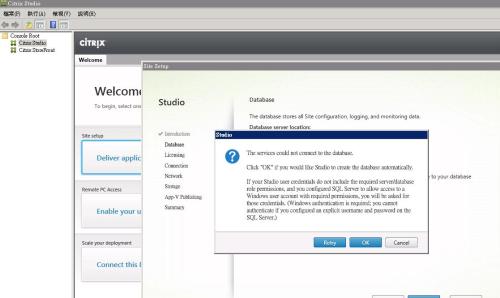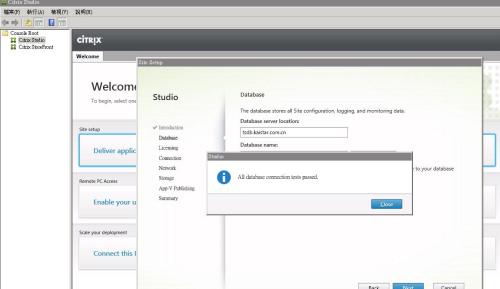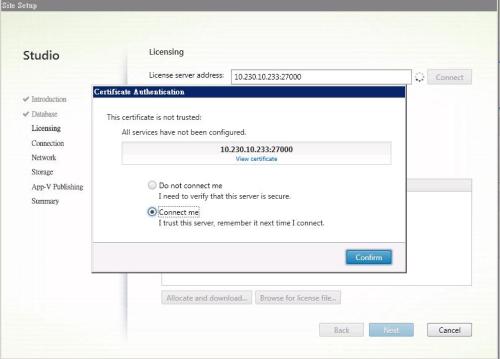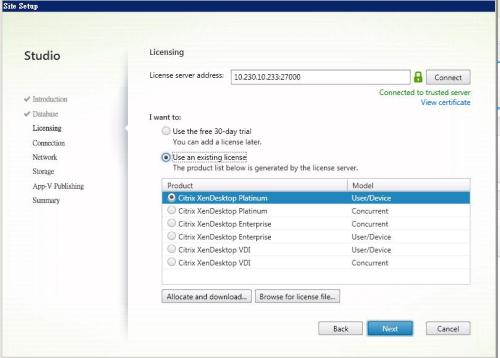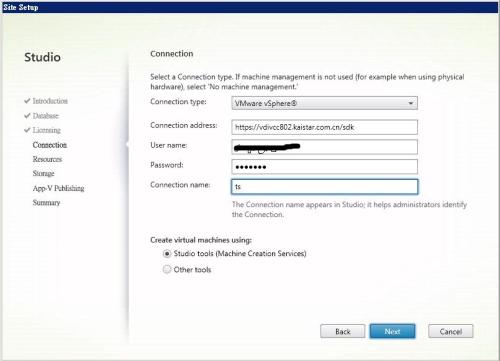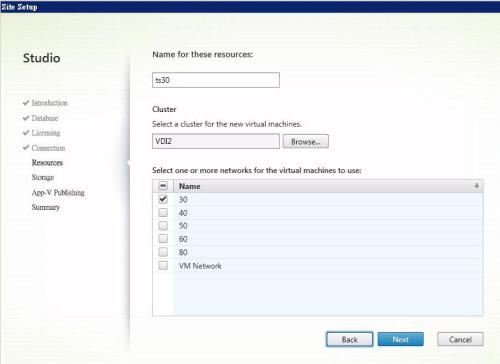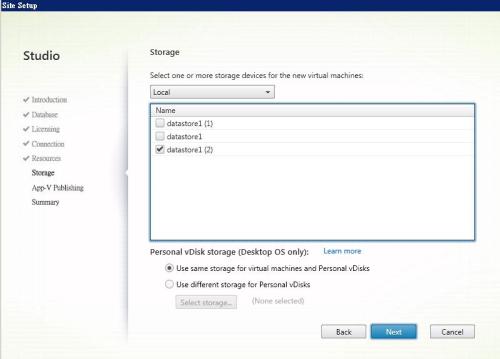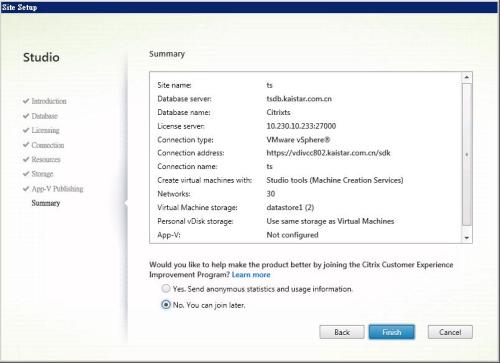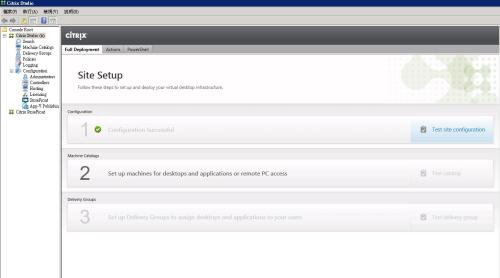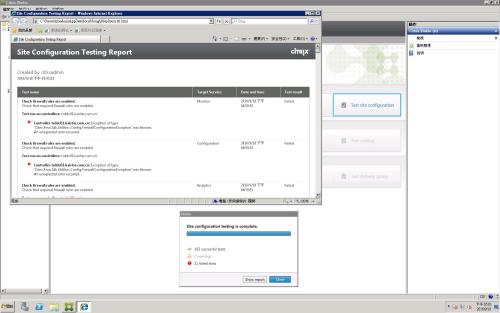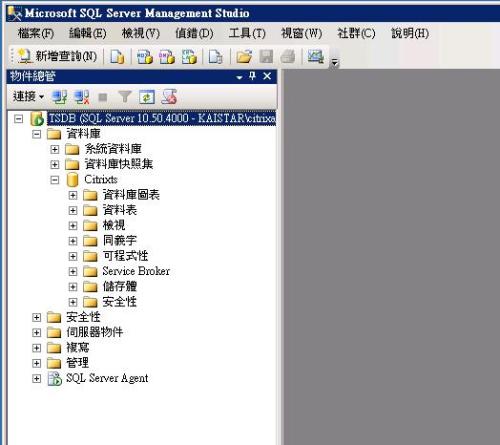Vmware 后台下Citrix Xendesktop 7.6实战篇之六ddc服务安装站点配置
Posted
tags:
篇首语:本文由小常识网(cha138.com)小编为大家整理,主要介绍了Vmware 后台下Citrix Xendesktop 7.6实战篇之六ddc服务安装站点配置相关的知识,希望对你有一定的参考价值。
1、 Xendesktop 7.6服務安裝
1.1 插入XenDesktop7_6光盘并点击确定安裝.net3.5
1.2运行安装程序,点击“start”
1.3 点击“DeliveryController”
1.4 选择“I have read understand and caaept the terms of thelicense agreement”,点击“next”
1.5 “license server”我们已经独立部署好了取消勾选.next
1.6 前面已独立安装SQL Server,此处取消勾选,下一步
1.7 防火墙前面已关闭,这里选择手动
1.8确认信息无误后,点击“install”
1.9成功安装后点击“finish”
2 Xendesktop7.6站点配置
2.1完成后打开Citrix Studio后如下图
2.2 点击“deliver applications and desktop to your users”
2.3选择“完整配置的、可随时在生产环境中使用的站点”,在站点名称中输入“ts”(可自行命名),点击“下一步”
2.4 填写数据库服务器地址,点击”测试连接”
2.5点击“OK”,程序将自动配置DDC数据库实例
2.6 通过测试点击“close”
2.7 输入许可证服务器地址,点击“连接”,在弹出的对话框中选择“连接”-->”确认“
2.8 选择对应的模式,下一步
2.9 选择对应的连接类型及地址以及用户名密码等,下一步
2.10 选择资源名-网络等下一步
2.11 选取需要使用的存储-下一步
2.12 选择“否”,点击“下一步”
2.13 点击”finish“
2.14 正在创建数据库
2.15 配置成功后可点击”测试站点配置“
2.16 站点配置通过183个成功测试,11个有错误的测试根据报告进行分析是关闭了防火墙,这个没关系。
2.17 从数据库上看已新建了一个名字citrixts的数据库
本文出自 “虚拟化桌面支持” 博客,请务必保留此出处http://bluecat.blog.51cto.com/4285985/1854073
以上是关于Vmware 后台下Citrix Xendesktop 7.6实战篇之六ddc服务安装站点配置的主要内容,如果未能解决你的问题,请参考以下文章
Vmware后台下Citrix Xendesktop 7.6实战篇之八桌面交付1
Vmware 后台下Citrix Xendesktop 7.6实战篇之四SQL数据库安装部署
Vmware 后台下Citrix Xendesktop 7.6实战篇之六ddc服务安装站点配置
Vmware 后台下Citrix Xendesktop 7.6实战篇之七建立ftp站点