虚拟化基础架构Windows 2008篇之12-WSUS工作站端配置
Posted
tags:
篇首语:本文由小常识网(cha138.com)小编为大家整理,主要介绍了虚拟化基础架构Windows 2008篇之12-WSUS工作站端配置相关的知识,希望对你有一定的参考价值。
看完文章,请顺手投我一票(王春海),谢谢
http://edu.51cto.com/activityvote/voteRanking
京东6.18结束了,IT人自己的6.18来了!!!51CTO学院3周年(6月30日—7月1日)70000课程不止5折!http://edu.51cto.com/lecturer/user_id-225186.html
3.3 工作站端的配置
由于WSUS的目的就是为Windows客户端提供更新,因此,任何Windows操作系统都可以从WSUS服务器下载更新,但需要通过组策略进行配置。
通过组策略或本地策略编辑器配置WSUS客户端是最常用的方法之一。如果是在域环境中,管理员可以通过组策略来集中部署;而工作组中的计算机则需要在每台计算机上修改本地策略使其成为WSUS客户端。
Windows 2000/XP的设置步骤如下:
(1)以管理员身份登录,依次单击“开始”→“运行”,在“运行”对话框中输入gpedit.msc命令。
(2)依次展开“计算机配置”→“管理模板”项目,右击“管理模板”并选择快捷菜单中的“添加/删除模板”命令,打开“添加/删除模板”对话框。
(3)单击“添加”按钮,在“策略模板”对话框中选择wuau.adm,如图3-37所示。单击“打开”按钮,添加到“添加/删除模板”对话框中。
(4)单击“关闭”按钮,返回“组策略”窗口。依次展开“管理模板”→“Windows组件”→Windows Update,如图3-38所示。此时,即可配置从WSUS服务器获取更新。
图3-37 选择策略模板
图3-38 Windows Update
【说明】如果你的系统是Windows XP、Vista、Windows 7,则直接从第(4)步开始配置。
(5)双击“配置自动更新”项目,显示如图3-39所示为“配置自动更新 属性”对话框。选择“启用”单选按钮,在“配置自动更新”下拉列表中选择自动更新的方式,建议选择“3 – 自动下载并提醒安装”选项,完成后单击“确定”按钮即可。
(6)在“组策略”窗口中双击“指定intranet Microsoft更新服务位置”,显示“指定intranet Microsoft更新服务位置 属性”对话框。选择“启用”单选按钮,在“设置检测更新的intranet更新服务”和“设置intranet统计服务器”文本框中,分别输入WSUS服务器地址,格式为“http://WSUS名称或IP地址”,如图3-40所示。
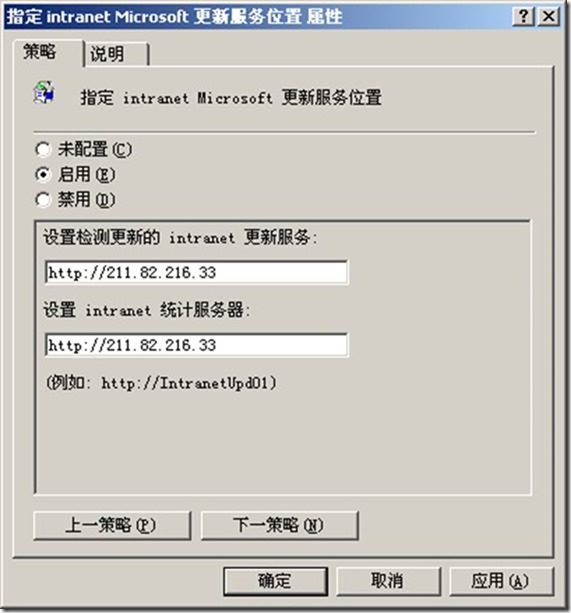
图3-39 配置自动更新 图3-40 指定intranet Microsoft更新服务位置
提示:如果WSUS服务器没有使用默认端口,则指定更新服务器和统计服务器时也需要指定匹配的通信端口,如http://211.82.216.33:8530。
(7)单击“确定”按钮保存设置。这样,Windows 2000、XP、Vista等操作系统的计算机即可自动从WSUS服务器获取更新了。
如果网络中的计算机都已经加入到域,则可以在域控制器上修改组策略中的“计算机配置→管理模板→Windows组件→Windows Update”策略,指定WSUS服务器的地址以及其他的选项,其设置方法、步骤与3.3.1节内容相同,不做过多介绍。
在修改策略后,在域控制器上进入命令提示符,执行gpupdate /force强制策略更新。
如果网络中的计算机没有加入到域,或者网络中的计算机是一些Windows XP HOME的计算机,则可以通过导入“注册表”的方式指定WSUS服务器。可以在一台计算机上指定当前网络中WSUS服务器的地址以及其他配置参数,然后运行regedit,将HKEY_LOCAL_MACHINE\ SOFTWARE\Policies\Microsoft\Windows\WindowsUpdate键值导出注册表文件,然后将此文件通过内部网站、邮件或其他方式发给需要的计算机,双击导入注册表文件即可。下面是一个导出的注册表文件的内容:
REGEDIT4
[HKEY_LOCAL_MACHINE\SOFTWARE\Policies\Microsoft\Windows\WindowsUpdate\AU]
"RescheduleWaitTime"=dword:00000004
"NoAutoRebootWithLoggedOnUsers"=dword:00000001
"NoAutoUpdate"=dword:00000000
"AUOptions"=dword:00000004
"ScheduledInstallDay"=dword:00000000
"ScheduledInstallTime"=dword:00000003
"UseWUServer"=dword:00000001
[HKEY_LOCAL_MACHINE\SOFTWARE\Policies\Microsoft\Windows\WindowsUpdate]
"WUServer"="http://172.30.5.6:8530/"
"WUStatusServer"="http://172.30.5.6:8530/"
[HKEY_CURRENT_USER\Software\Microsoft\Windows\CurrentVersion\Group Policy Objects\{4B5496D0-0AEE-4C56-834A-15B8D28DAD18}Machine\Software\Policies\Microsoft\Windows\WindowsUpdate]
"WUServer"="http://172.30.5.6:8530/"
"WUStatusServer"=http://172.30.5.6:8530/
在本例中,WSUS服务器的地址是172.30.5.6,服务端口是8530,只要修改、替换其中的地址、端口为用户网络中的WSUS服务器的地址与端口,并用“记事本”保存成扩展名为.reg的文件即可使用。
服务器端批准指定的更新程序后客户端就可以开始安装了。
(1)如果是通过域控制器组策略配置的客户端则可以重新登录到域控制器,如果修改的是本地计算机策略,则可以使用强制刷新的方法使其立即生效。
(2)正确连接到WSUS服务器后,工作站会自动连接WSUS服务器并从WSUS服务器下载补丁,当补丁下载完成后,会在右下角出现黄色的“![]() ”并提示“已经为您的计算机准备好更新。单击此处安装这些更新。”,如图3-41所示。
”并提示“已经为您的计算机准备好更新。单击此处安装这些更新。”,如图3-41所示。

图3-41 客户端提示信息
(3)单击信息提示框开始安装所需更新,显示如图3-42所示的选择安装方式提示框,当然是否出现该提示框和前面修改本地策略或域控制器组策略时选择的方式是一致的,如果默认下载并安装则不会出现提示框而直接安装更新了。这里提供了两种安装方式:快速安装和自定义安装,建议选择快速安装。如果要查看安装的补丁内容,请选择“自定义安装”。
(4)单击“下一步”按钮即可查看要安装的补丁,如图3-43所示。单击“安装”按钮则开始安装补丁,此时用户可以最小化当前窗口继续其他操作。根据需要安装的更新内容的多少,需要的时间也会有所不同,安装完成后同样会在系统任务栏出现气泡提示框。
图3-42 选择安装方式
图3-43 正在安装更新
(5)安装完成后有些更新内容必须重新启动计算机后才可以生效,所以可能会提示重新启动计算机。
3.3.5 Windows 7、8、8.1、10客户端设置
Windows 7、Windows 8、Windows 10客户端的设置,与Windows XP类似,具体步骤不一一介绍。
只是当工作站Windows 7及其以上的操作系统时,除了可以使用wuauclt命令立刻从WSUS服务器检查并下载补丁外,还可以从“控制面板→Windows Update”中单击“检查更新”,如图3-57所示,立刻从WSUS服务器检查并下载更新补丁;如果WSUS服务器不用,可以单击“在线检查来自Microsoft Update的更新”链接从Microsoft网站检查升级补丁。
图3-57 检查更新
以上是关于虚拟化基础架构Windows 2008篇之12-WSUS工作站端配置的主要内容,如果未能解决你的问题,请参考以下文章
虚拟化基础架构Windows 2008篇之9-配置Windows部署服务
虚拟化基础架构Windows 2008篇之6-启动Windows部署服务
虚拟化基础架构Windows 2008篇之5-安装Windows部署服务
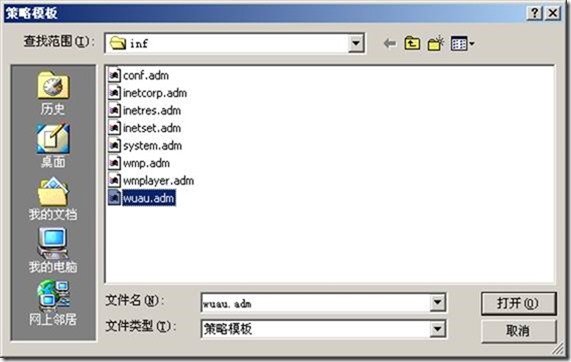
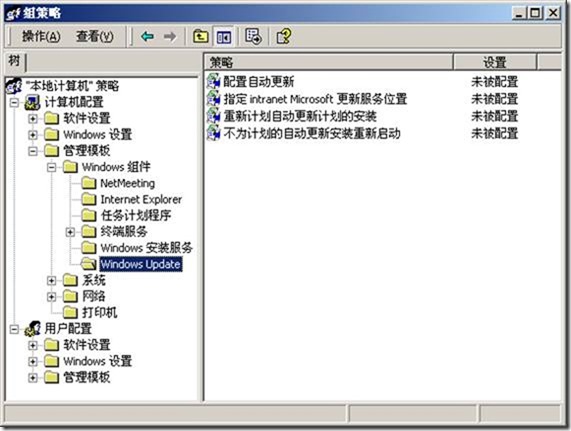
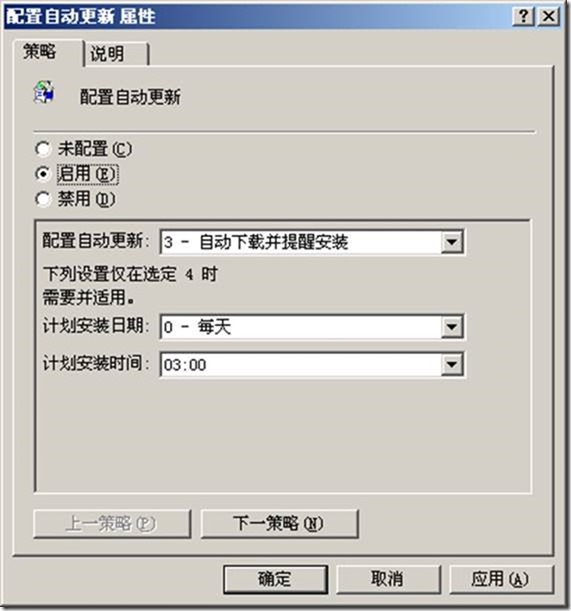
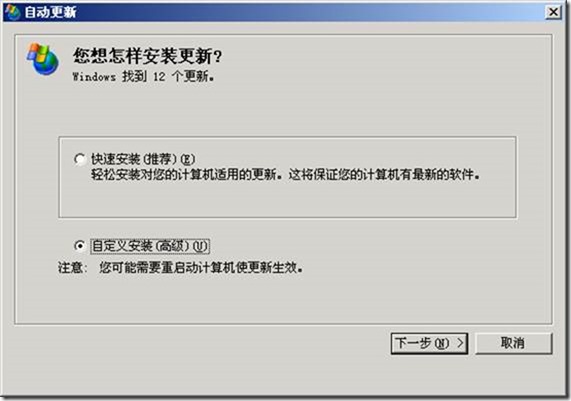
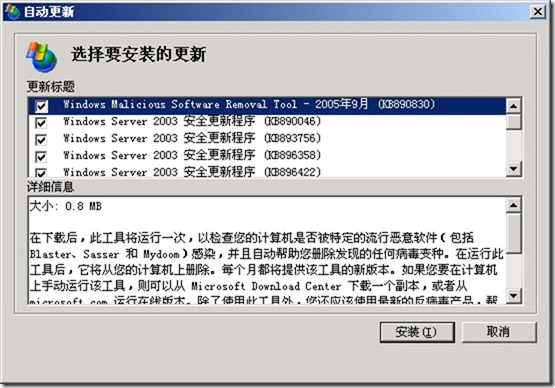
![clip_image002[4] 技术分享](http://s3.51cto.com/wyfs02/M02/83/8E/wKioL1d18k7jACPnAACytVTjwL4965.jpg)