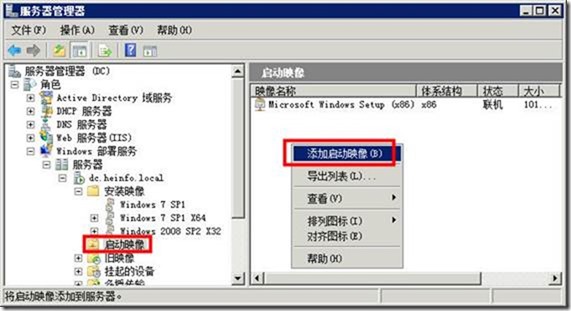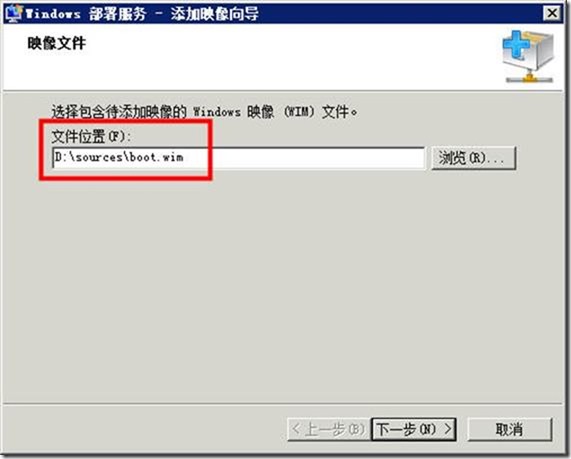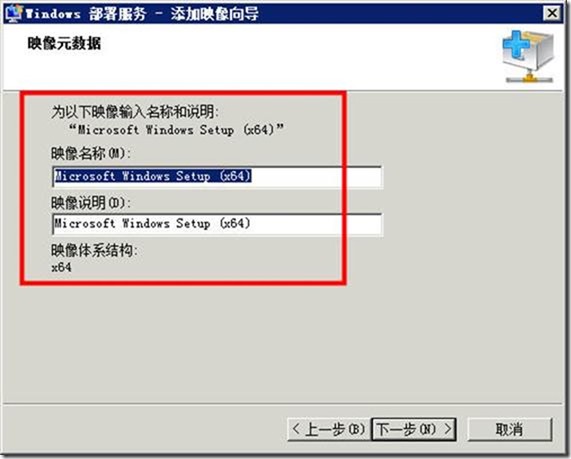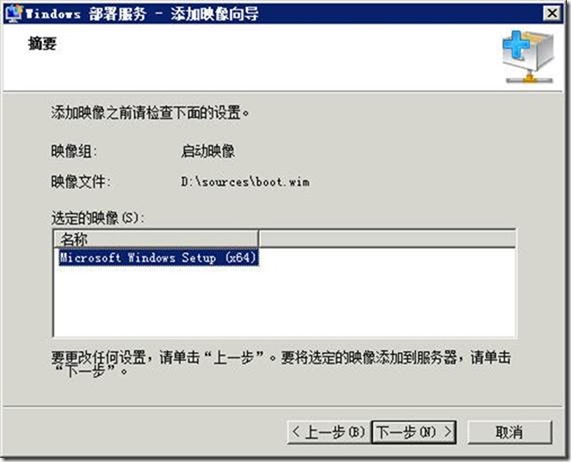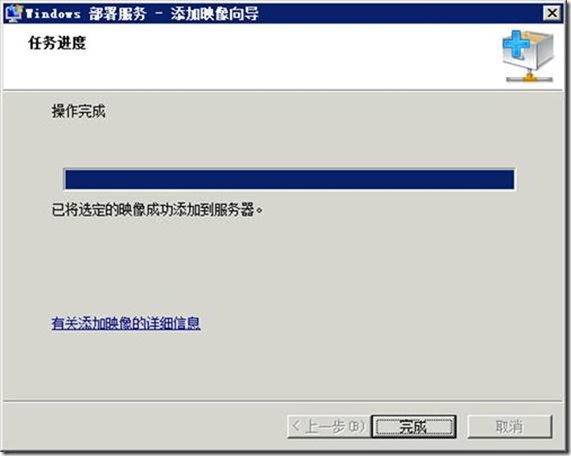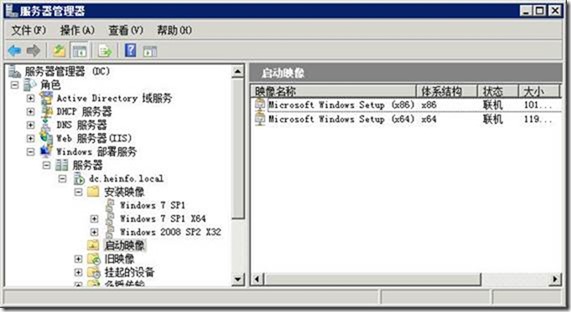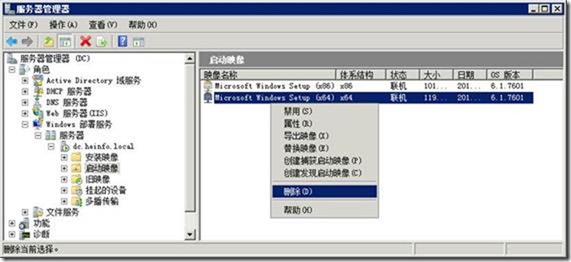虚拟化基础架构Windows 2008篇之8-添加启动映像
Posted
tags:
篇首语:本文由小常识网(cha138.com)小编为大家整理,主要介绍了虚拟化基础架构Windows 2008篇之8-添加启动映像相关的知识,希望对你有一定的参考价值。
看完文章,请顺手投我一票(王春海),谢谢
http://edu.51cto.com/activityvote/voteRanking
京东6.18结束了,IT人自己的6.18来了!!!51CTO学院3周年(6月30日—7月1日)70000课程不止5折!http://edu.51cto.com/lecturer/user_id-225186.html
2.6 添加启动映像
在添加安装映像之后,需要添加启动映像。需要注意的是,并不是每次添加安装映像都要添加启动映像。如果已经有“同版本”的启动映像,则不用添加。Windows启动映像与安装映像的关系是:
(1)Windows 7 SP1与Windows Server 2008 R2 SP1的启动映像相同,是同一版本。目前该版本的启动映像可以启动并安装包括Windows 7 SP1、Windows Server 2008 SP1及其以前的操作系统,例如Windows Vista、Windows Server 2008、Windows Server 2008 SP2等。
(2)Windows启动映像也分32位与64位,32位的启动映像可以安装32位与64位的操作系统,而64位的启动映像只能安装64位的操作系统。如果Windows部署服务中同时有32位与64位的启动映像,则在使用Windows部署服务的时候,会自动侦测客户端的类型。如果符合安装64位操作系统的要求,则会出现32位与64位启动映像的选择,让用户选择;如果不符合64位操作系统的要求,则会默认加载32位的启动映像。
(3)在添加更新版本的启动映像之后,可以删除以前版本的启动映像。
(4)建议总是为WDS添加“最新”的启动映像,例如现在最新系统是Windows 10,请添加Windows 10的引导映像,用于启动、安装Windows 10、Windows Server 2016(当前是测试版)及以前的Windows Server 2012 R2、Windows Server 2008 R2、Windows 8.1、Windows 8、Windows 7等操作系统。
接下来介绍添加启动映像的方法,以添加64位的Windows 7 SP1的启动映像为例,步骤如下:
(1)在“Windows部署服务”中,定位到“启动映像”,在右侧空白窗格中右击“添加启动映像”,如图2-32所示。
(2)在“映像文件”对话框中,从Windows 7安装光盘中浏览选择名为boot.wim的启动映像,如图2-33所示。
(3)在“映像元数据”对话框中显示了添加的映像的名称与说明,用户也可以根据自己的需要或习惯进行定制,如图2-34所示。
(4)在“摘要”对话框中,显示了要添加的映像的名称与位数(x64表示64位),如图2-35所示。
(5)添加完成之后,单击“完成”按钮,完成镜像的添加,如图2-36所示。
图2-35 摘要 图2-36 添加启动映像完成
(6)添加启动映像之后,返回到“Windows部署服务”,在“启动映像”页显示了添加的映像,如图2-37所示。
如果要删除不再使用的映像,可以右击该映像,在弹出的快捷菜单中选择“删除”命令并根据提示进行操作即可,如图2-38所示。
图2-37 添加的启动映像
图2-38 删除启动映像
看完文章,请顺手投我一票(王春海),谢谢
http://edu.51cto.com/activityvote/voteRanking
京东6.18结束了,IT人自己的6.18来了!!!51CTO学院3周年(6月30日—7月1日)70000课程不止5折!http://edu.51cto.com/activity/lists/id-26.htm
本文出自 “王春海的博客” 博客,谢绝转载!
以上是关于虚拟化基础架构Windows 2008篇之8-添加启动映像的主要内容,如果未能解决你的问题,请参考以下文章
虚拟化基础架构Windows 2008篇之9-配置Windows部署服务
虚拟化基础架构Windows 2008篇之1-虚拟化基础服务概述
虚拟化基础架构Windows 2008篇之10-使用WDS安装Windows 7