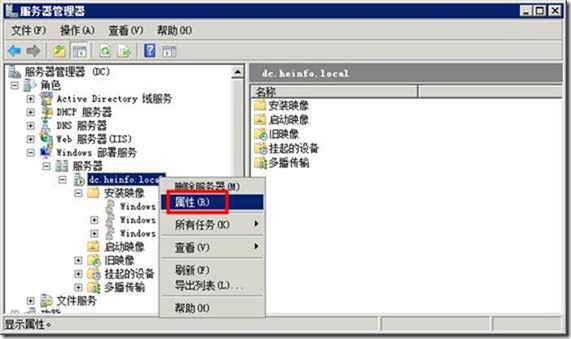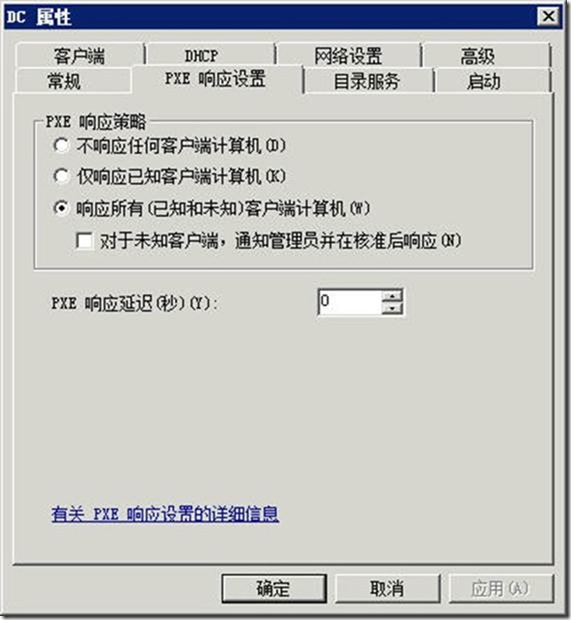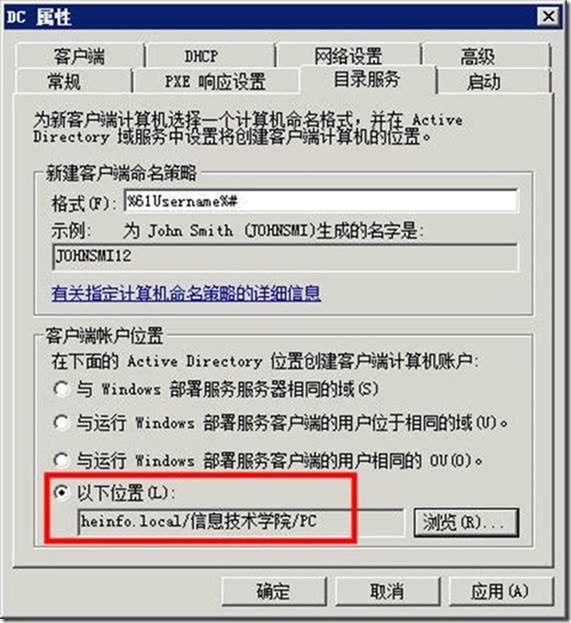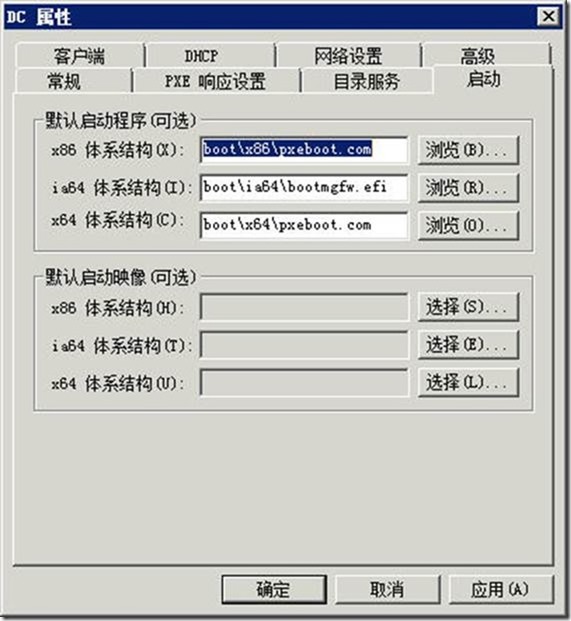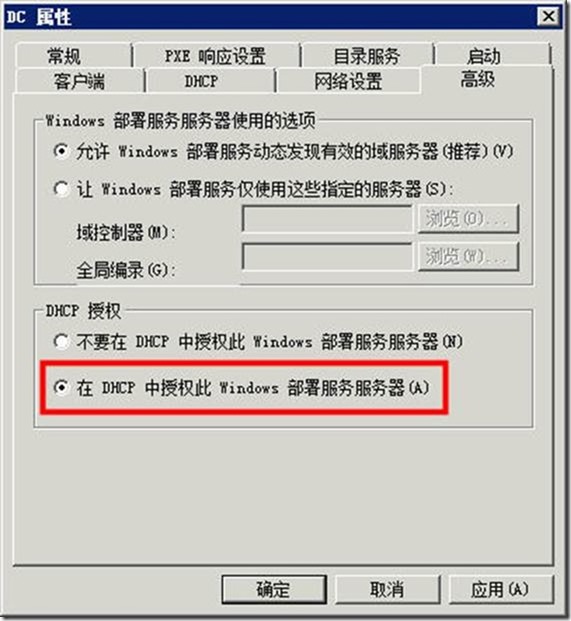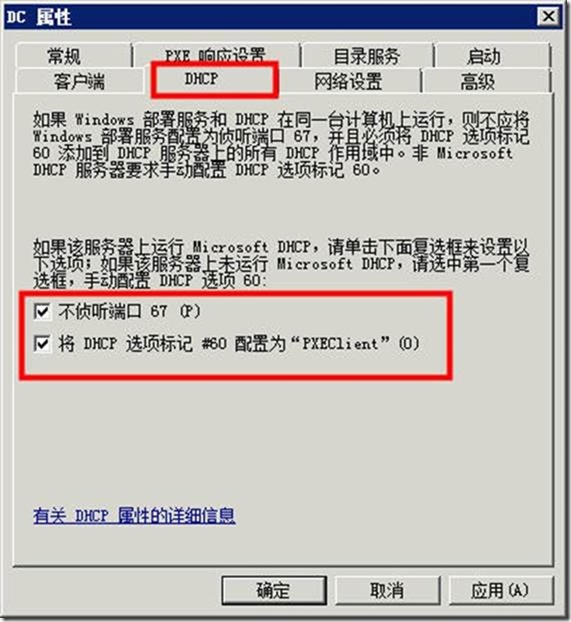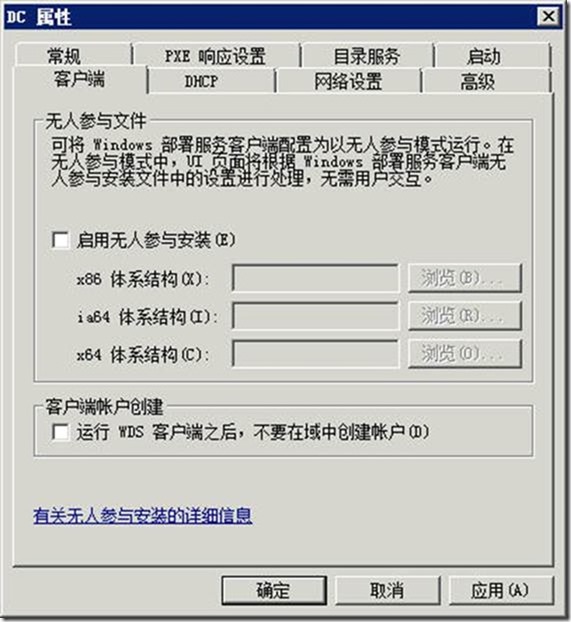虚拟化基础架构Windows 2008篇之9-配置Windows部署服务
Posted
tags:
篇首语:本文由小常识网(cha138.com)小编为大家整理,主要介绍了虚拟化基础架构Windows 2008篇之9-配置Windows部署服务相关的知识,希望对你有一定的参考价值。
看完文章,请顺手投我一票(王春海),谢谢
http://edu.51cto.com/activityvote/voteRanking
京东6.18结束了,IT人自己的6.18来了!!!51CTO学院3周年(6月30日—7月1日)70000课程不止5折!http://edu.51cto.com/lecturer/user_id-225186.html
2.7 配置Windows部署服务
在添加完安装映像与启动映像后,右击服务器名dc.heinfo.local,从快捷菜单中选择“属性”命令(见图2-39),可以用来配置Windows部署服务器。
图2-39 Windows部署服务器属性
Windows部署服务的主要设置如下:
(1)选择“PXE响应设置”选项卡,选中“响应所有(已知和未知)客户端计算机”单选按钮,如图2-40所示。
(2)选择“目录服务”选项卡,在“新建客户端命名策略”选项区域中设置客户端计算机的命名原则,在“客户端账户位置”选项区域中设置将使用Windows部署服务远程安装操作系统的计算机的保存位置,如图2-41所示。
【说明】在以前的RIS服务器中,使用RIS部署的计算机只能保存在Active Directory的Computers容器中,而在Windows部署服务中,可以将使用Windows 部署服务安装操作系统的计算机统一保存在一个容器中。在本例中,将其保存在“heinfo.local/信息技术学院/PC”中。
(3)在“启动”选项卡中,设置“默认启动映像”和“默认启动程序”,通常选择默认值即可,如图2-42所示。
(4)在“高级”选项卡中,将选择Windows部署服务使用的Active Directory服务器和是否对DHCP服务器授权,请选中“在DHCP中授权此Windows部署服务服务器”单选按钮,如图2-43所示。
(5)在DHCP选项卡中设置DHCP服务,如果当前服务器上有DHCP服务器,请选中两项,如图2-44所示。
(6)在“客户端”选项卡中,设置是否启用无人参与安装,如图2-45所示。
设置之后,单击“确定”按钮,完成Windows部署服务器的设置。
看完文章,请顺手投我一票(王春海),谢谢
http://edu.51cto.com/activityvote/voteRanking
京东6.18结束了,IT人自己的6.18来了!!!51CTO学院3周年(6月30日—7月1日)70000课程不止5折!http://edu.51cto.com/activity/lists/id-26.htm
本文出自 “王春海的博客” 博客,转载请与作者联系!
以上是关于虚拟化基础架构Windows 2008篇之9-配置Windows部署服务的主要内容,如果未能解决你的问题,请参考以下文章
虚拟化基础架构Windows 2008篇之11-WSUS服务器的安装与配置
90后90网论坛量大从优 虚拟化基础架构Windows 2008篇之11-WSUS服务器的安装与配置
虚拟化基础架构Windows 2008篇之1-虚拟化基础服务概述