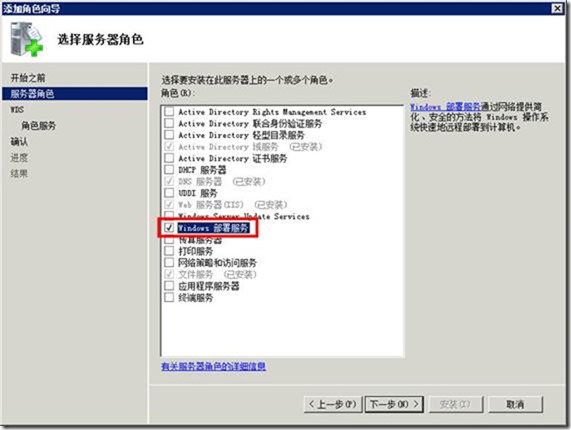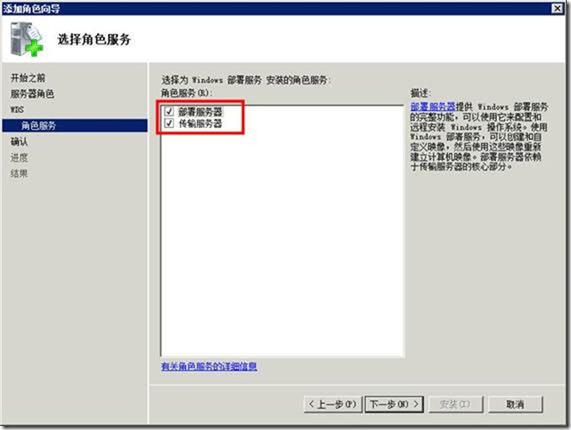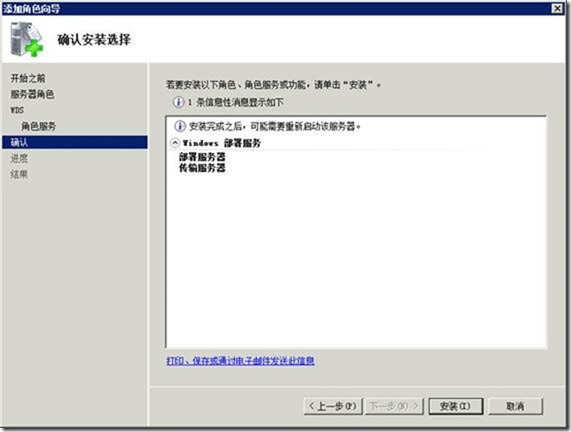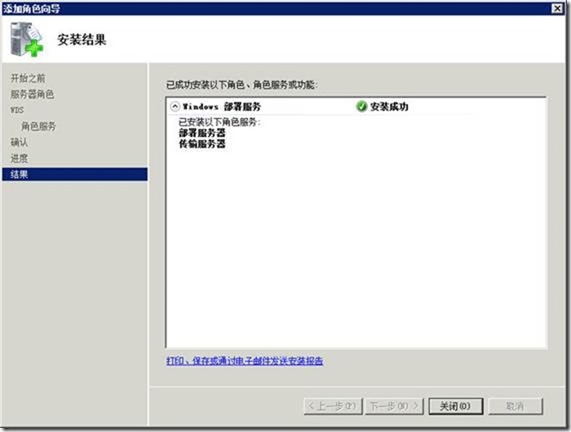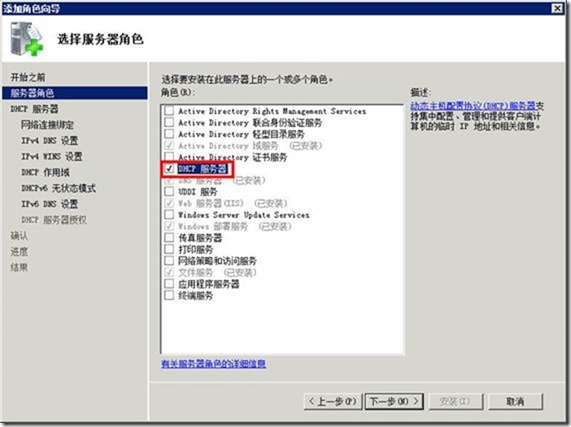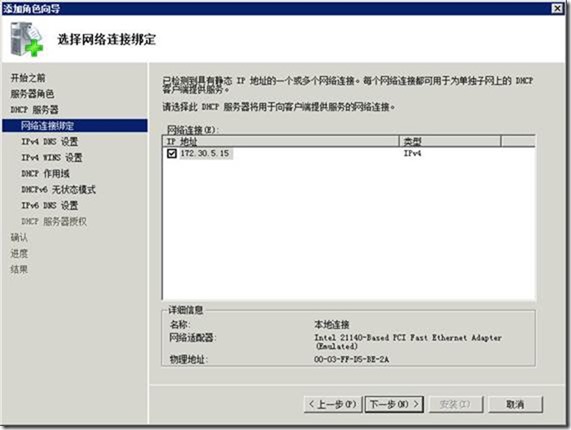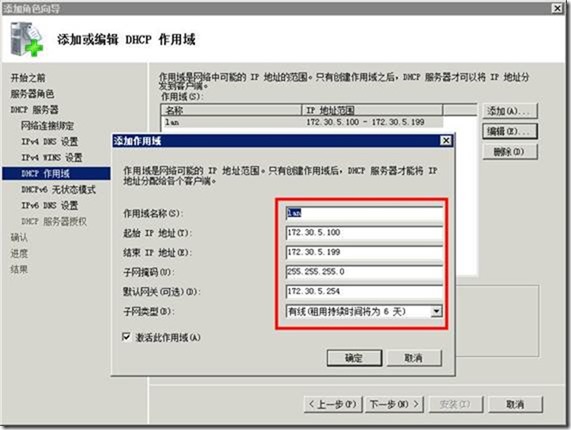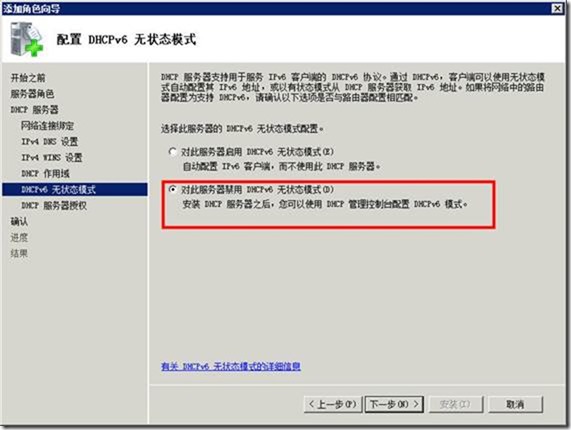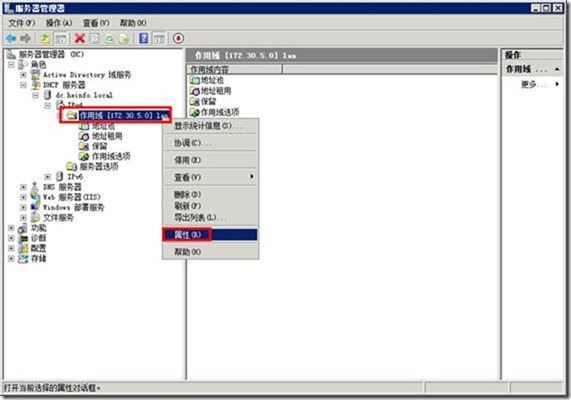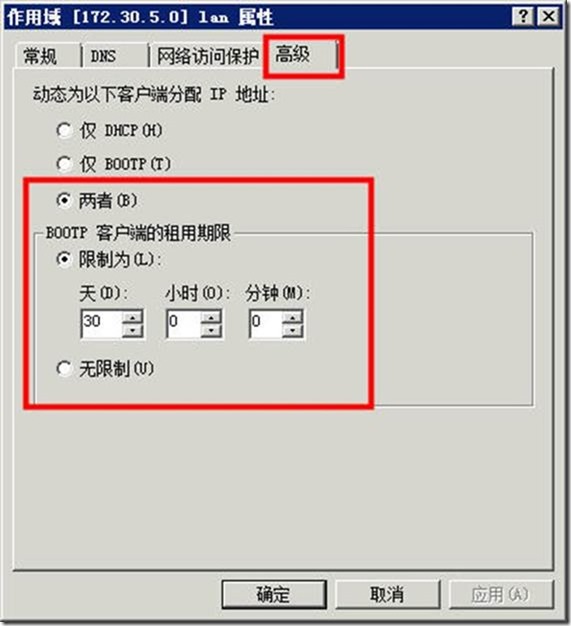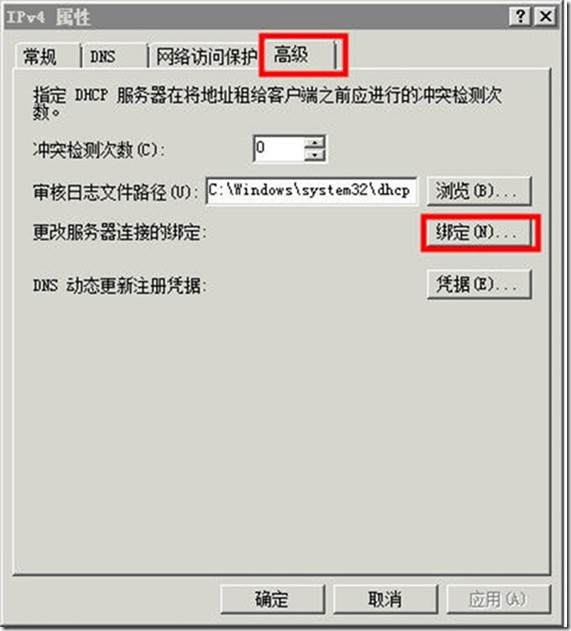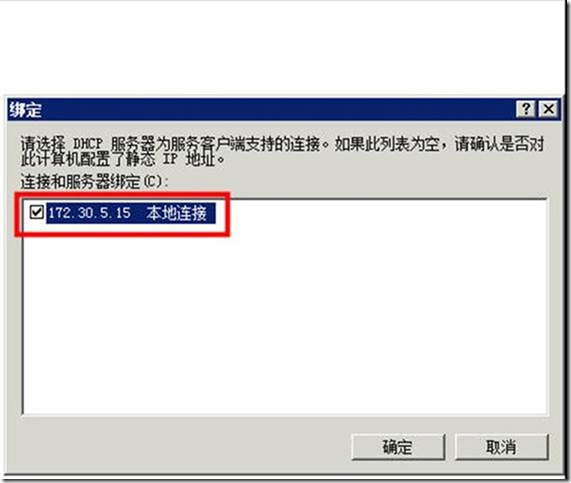虚拟化基础架构Windows 2008篇之5-安装Windows部署服务
Posted
tags:
篇首语:本文由小常识网(cha138.com)小编为大家整理,主要介绍了虚拟化基础架构Windows 2008篇之5-安装Windows部署服务相关的知识,希望对你有一定的参考价值。
看完文章,请顺手投我一票(王春海),谢谢
http://edu.51cto.com/activityvote/voteRanking
京东6.18结束了,IT人自己的6.18来了!!!51CTO学院3周年(6月30日—7月1日)70000课程不止5折!http://edu.51cto.com/lecturer/user_id-225186.html
在组建云计算数据中心时,会经常安装操作系统。无论是云计算的基础平台Hyper-V Server 2008 R2、Hyper-V Server 2012、Windows Server 2008 R2、Windows Server 2012,还是云桌面的客户端Windows XP、Windows 7、Windows 8,以及其他的Windows产品如Windows Server 2003,都需要经常安装操作系统。对于单机来说,可以从光盘、U盘来安装操作系统;而对于数据中心的服务器,或者在远程云计算中心的服务器来说,使用中心的Windows部署服务从网络安装是最方便、最快速的方法。使用Windows部署服务,可以部署从Windows XP到最新的Windows Server 2012操作系统,还可以集成驱动程序到安装的镜像中。
在本章中介绍的Windows Server 2008 R2的Windows部署服务,介绍系统需求、安装配置等基本操作。管理员可以在网络中配置一台Windows部署服务,为网络中不同网段、不同需求的用户提供Windows操作系统的安装服务。
Windows部署服务是Windows远程安装服务(RIS)的升级版本,它能为用户计算机远程安装操作系统而无须物理上接触每个用户机器。使用Windows部署服务可以通过Windows映像(.wim)文件安装Windows操作系统,它支持初始安装,也可以在现有计算机上重新安装操作系统。尤其是在可以连接网络的计算机上,通过网络远程启动计算机,用一个有效的账户进行登录,即可通过远程服务器的Windows部署服务重新部署操作系统。
Windows部署服务具有以下优势:
· 降低部署的复杂程度以及与手动安装过程效率低下关联的成本。
· 允许基于网络安装Windows操作系统(包括Windows Vista、Windows 7和Windows Server 2008、Windows Server 2008 R2)。
· 将 Windows映像部署到未安装操作系统的计算机上。
· 支持包括Windows Vista、Windows 7、Windows Server 2008、Microsoft Windows XP和Microsoft Windows Server 2003的混合环境。
· 为把Windows操作系统部署到客户端计算机和服务器提供端到端的解决方案。
· 基于标准的Windows Server 2008安装技术(包括Windows PE、.wim文件和基于映像的安装)
Windows Server 2008及Windows Server 2008 R2中部署服务的改进:
· 可以部署Windows Vista、Windows 7、Windows Server 2008、Windows Server 2008 R2。
· 支持将Windows PE作为启动操作系统。
· 支持 Windows 映像(.wim)格式,不支持RISETUP映像和OSChooser屏幕。
· 可以使用多播功能传输数据和映像。
· 可以在独立服务器上使用多播功能传输数据和映像(在安装传输服务器角色服务时)。
· 可扩展并且性能更高的PXE服务器组件。
· 用于选择启动操作系统的新启动菜单。
· 可以用于选择和部署映像以及管理Windows部署服务服务器和客户端的新图形用户界面。
· 增强的TFTP服务器。
· 支持通过网络启动具有可扩展固件接口(EFI)的基于x64的计算机。
· 安装的度量值报告。
无论是服务器还是客户端计算机,Windows部署服务都未提出任何内存或CPU速度的要求。Windows部署服务器需要使用NTFS文件系统分区,并为映像存储提供足够的磁盘空间,以容纳所有必需的映像。
Windows部署服务要求下列的操作系统:
· Windows Server 2008、Windows Server 2008 R2。
· Windows Server 2003 Service Pack 1(SP1)。
【说明】当前已推出适于Windows Server 2003 SP1的Windows部署服务更新包。必须安装远程安装服务(RIS),但无须对其进行配置。
· Windows Server 2003 Service Pack 2(SP2)。
【说明】如果已安装RIS,Windows Server 2003 SP2将默认安装Windows部署服务。
· Windows Server 2008 Service Pack 1(SP1)。
部署Windows部署服务的环境必须满足下列要求:
· Windows部署服务器必须是 Active Directory 域的成员。
· 必须具有DHCP服务器。
· 计算机必须支持PXE网络启动。
本节将在Windows Server 2008企业版的计算机(已升级到Active Directory服务器)上安装“Windows部署服务”,服务器配置为:计算机IP地址172.30.5.15、计算机名称dc、Active Directory域名heinfo.local。Windows部署服务的安装步骤如下:
(1)选择“开始”→“程序”→“管理工具”→“服务器管理器”,打开“服务器管理器”控制台,选择“角色”选项,单击“添加角色”链接,运行“添加角色向导”。
(2)在“选择服务器角色”对话框中,选中“Windows部署服务”复选框,如图2-1所示。
图2-1 选择服务器角色
(3)在“选择角色服务”对话框中,选中“部署服务器”和“传输服务器”复选框,如图2-2所示。
(4)在“确认安装选择”对话框中,查看并确认将要安装的角色或功能,如图2-3所示。
图2-3 确认安装选择
(5)单击“安装”按钮开始安装。安装结束后,显示“安装结果”对话框,如图2-4所示,单击“关闭”按钮退出即可。
图2-4 安装结束
如果用户的DHCP服务器没有安装,请运行“添加角色向导”,添加“DHCP服务器”。有关DHCP服务器的安装与配置,请参考本书第3章的内容,下面只介绍DHCP服务器的注意问题。
(1)在“选择服务器角色”对话框中添加“DHCP服务器”,如图2-5所示。
图2-5 添加DHCP服务器
(2)在“选择网络连接绑定”对话框中选择“172.30.5.15”,如图2-6所示。
图2-6 选择绑定地址
(3)在“添加或编辑DHCP作用域”对话框中,为当前DHCP服务器添加作用域,作用域的地址范围是172.30.5.100~172.30.5.199,如图2-7所示。
图2-7 添加作用域
(4)在“配置DHCPv6无状态模式”对话框中,选择“对此服务器禁用DHCPv6无状态模式”单选按钮,如图2-8所示。
图2-8 禁用DHCPv6无状态模式
(5)安装DHCP服务器完成之后,在“服务器管理器”窗口中定位到“DHCP服务器”,删除其他的作用域(只保留图2-7创建的作用域),然后打开该作用域的“属性”对话框(见图2-9),在“高级”选项卡中选择“两者”单选按钮,如图2-10所示。
(6)最后在“IPv4属性”对话框中,为DHCP服务器绑定172.30.5.15的服务器地址,如图2-11所示。
图2-9 作用域属性
图2-10 启用DHCP与BOOTP 图2-11 绑定DHCP服务器的地址
看完文章,请顺手投我一票(王春海),谢谢
http://edu.51cto.com/activityvote/voteRanking
京东6.18结束了,IT人自己的6.18来了!!!51CTO学院3周年(6月30日—7月1日)70000课程不止5折!http://edu.51cto.com/activity/lists/id-26.htm
本文出自 “王春海的博客” 博客,请务必保留此出处http://wangchunhai.blog.51cto.com/225186/1794579
以上是关于虚拟化基础架构Windows 2008篇之5-安装Windows部署服务的主要内容,如果未能解决你的问题,请参考以下文章
虚拟化基础架构Windows 2008篇之11-WSUS服务器的安装与配置
虚拟化基础架构Windows 2008篇之9-配置Windows部署服务
虚拟化基础架构Windows 2008篇之10-使用WDS安装Windows 7