Unity3DUnity 组件 ② ( 删除 Light 组件 | 添加 Light 组件 | 构造物体组件 | 添加网格过滤器组件 | 添加网格渲染器组件 )
Posted 韩曙亮
tags:
篇首语:本文由小常识网(cha138.com)小编为大家整理,主要介绍了Unity3DUnity 组件 ② ( 删除 Light 组件 | 添加 Light 组件 | 构造物体组件 | 添加网格过滤器组件 | 添加网格渲染器组件 )相关的知识,希望对你有一定的参考价值。
文章目录
一、删除 Light 组件
选中 平行光源 物体 , 在右侧的 Inspector 检查器窗口 中 , 点击 Light 组件右上角的  按钮 , 在弹出的菜单中选择 " Remove Component " 选项 , 即可删除该组件 ;
按钮 , 在弹出的菜单中选择 " Remove Component " 选项 , 即可删除该组件 ;

将 平行光源 的 Light 组件删除后 , 该物体 没有了 光照的功能 , 因此整个场景都变得昏暗 ;

二、添加 Light 组件
在 Hierarchy 窗口中 , 选中 平行光源 组件 , 在 Inspector 检查器 中 , 点击 " Add Component " 按钮 ,
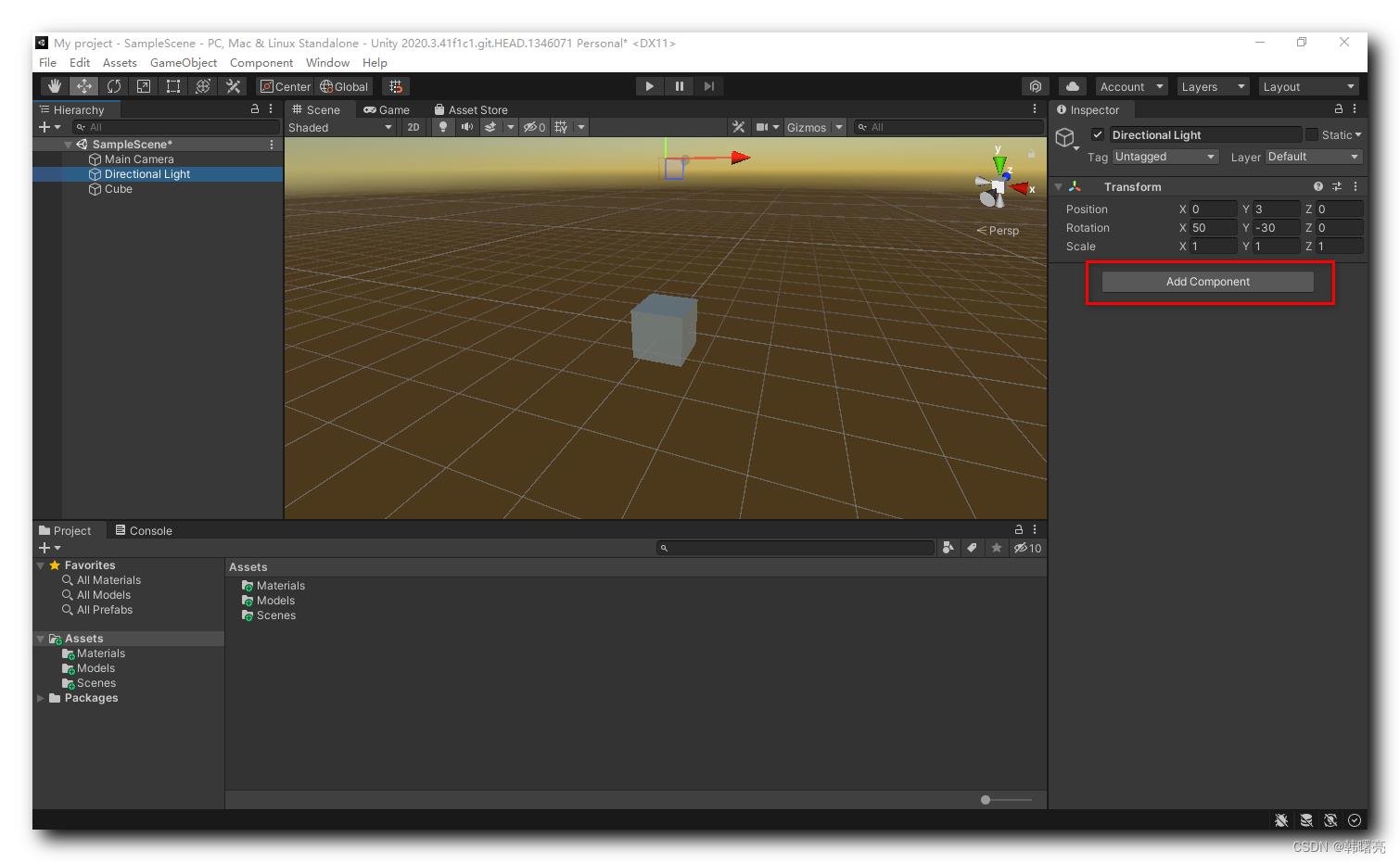
在下拉框中 , 搜索 Light 组件 , 点击该组件即可 将 Light 组件 添加到该 平行光源 物体 中 ;
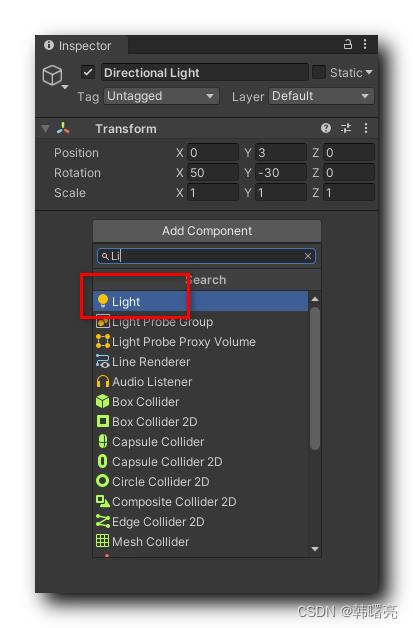
添加 Light 组件后 , 场景还是昏暗的 , 此时还需要 对 Light 组件进行一系列的设置 ;
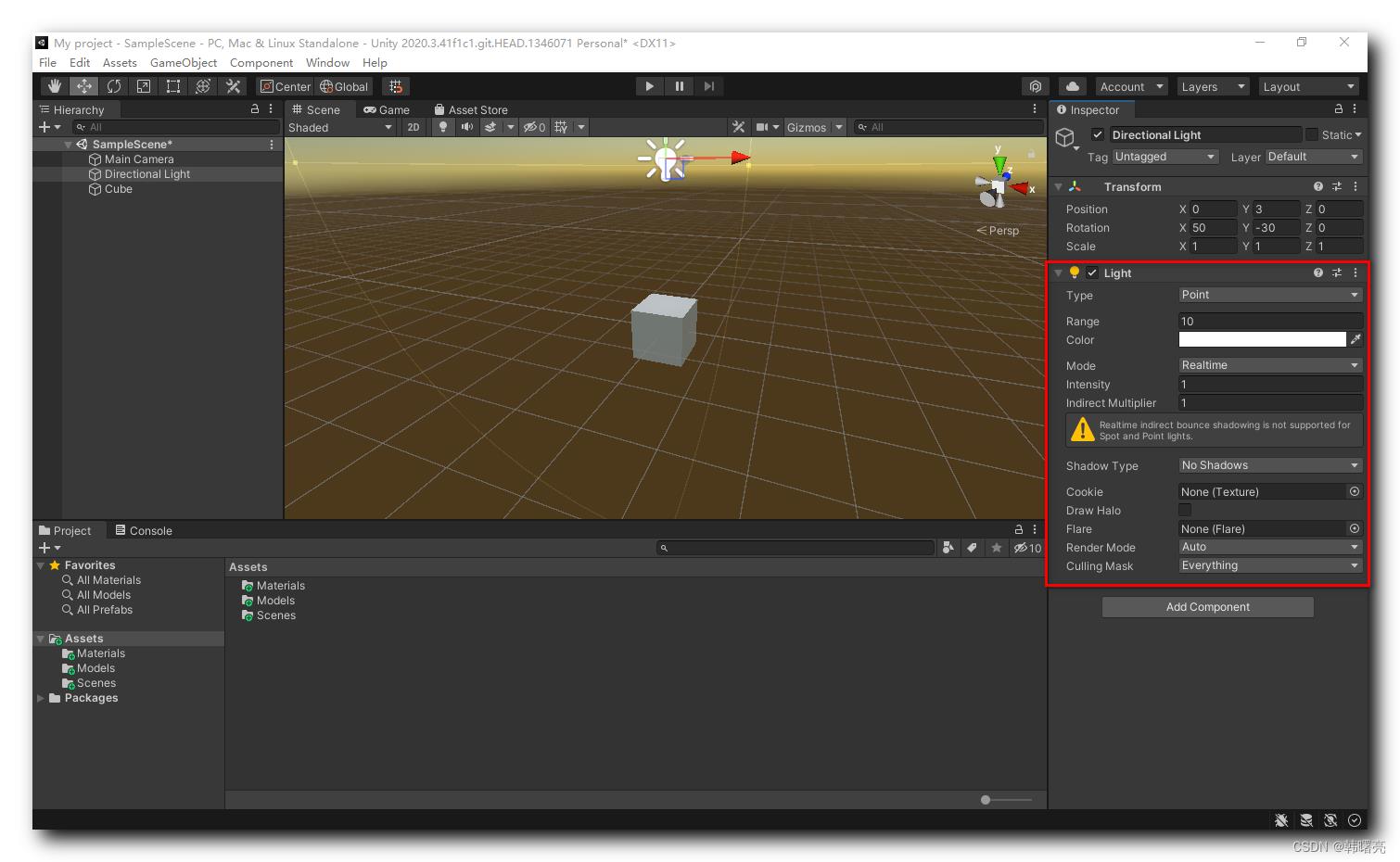
在 Light 组件的 Type 类型设置 中 , 设置为 Directional 平行光类型 , 界面就变亮了 ;

三、构造物体组件
1、创建空物体
在 Hierarchy 层级窗口 中 , 右键点击空白处 , 选择 " Create Empty " 选项 , 创建一个空物体 ;

此时该 空物体 只有一个 Transform 组件 ;
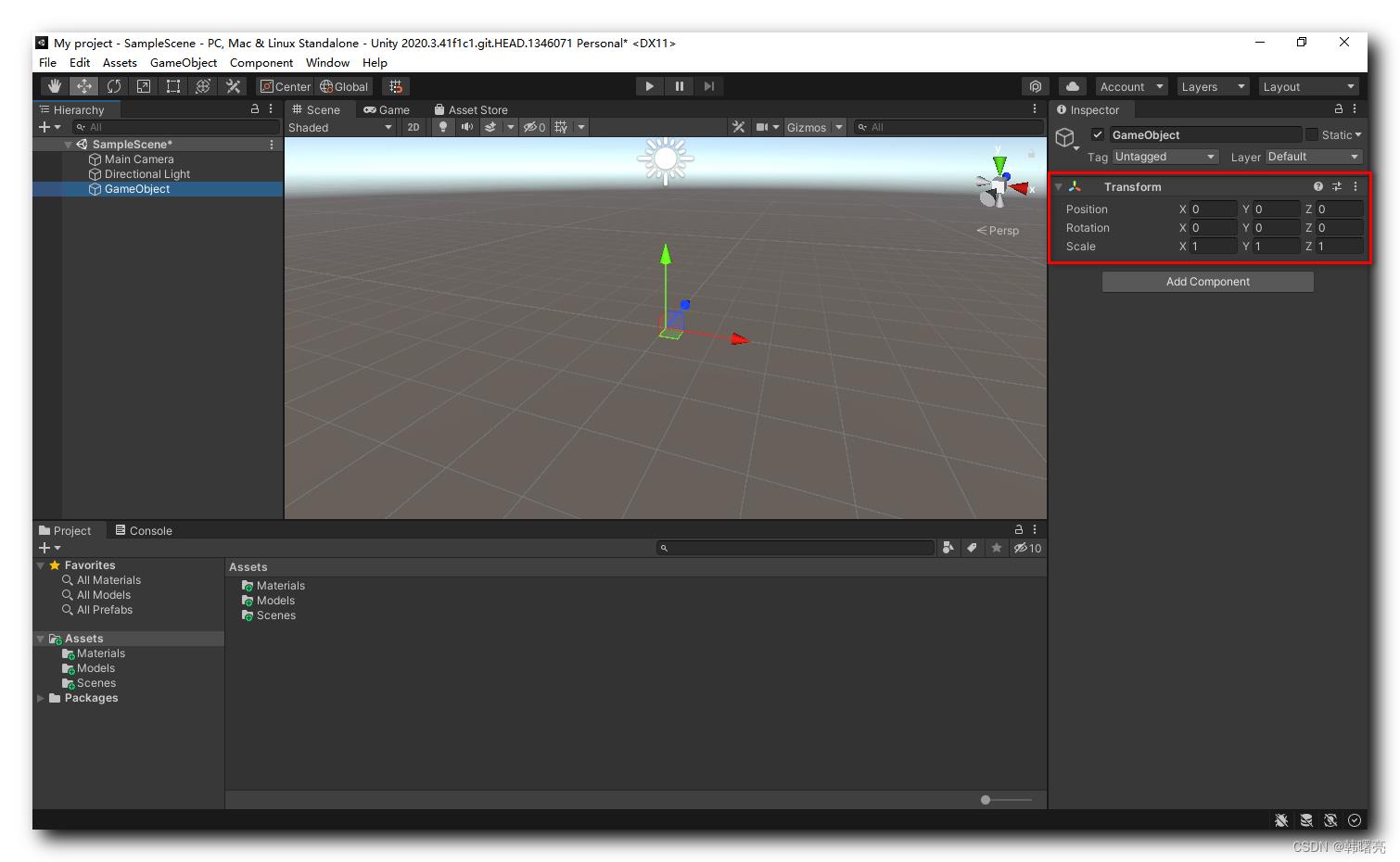
2、添加网格过滤器组件
选中物体后 , 在 Inspector 检查器 窗口 中 , 点击 " Add Component " 按钮 , 添加 Mesh Filter 网格过滤器组件 ,
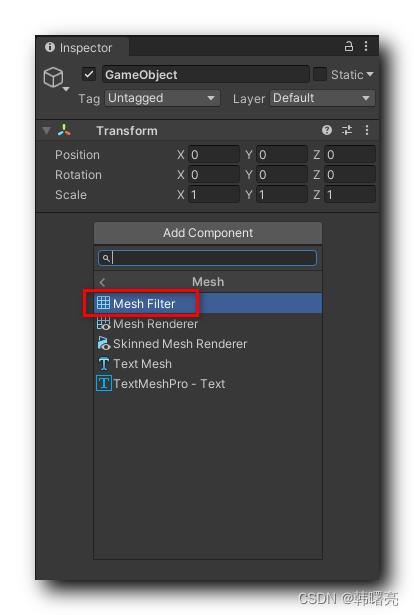
添加完成后 , 当前显示 None(Mesh) 选项 , 说明当前没有网格数据 ;

可以从 Project 窗口中 , 拖动一个 Mesh 网格文件到 Mesh Filter 网格过滤器中 ;

3、添加网格渲染器组件
再次在 Inspector 检查器窗口 点击 " Add Component " 按钮 , 添加 Mesh Renderer 网格渲染器组件 ,

添加完毕后 , 模型会变成洋红色 ;
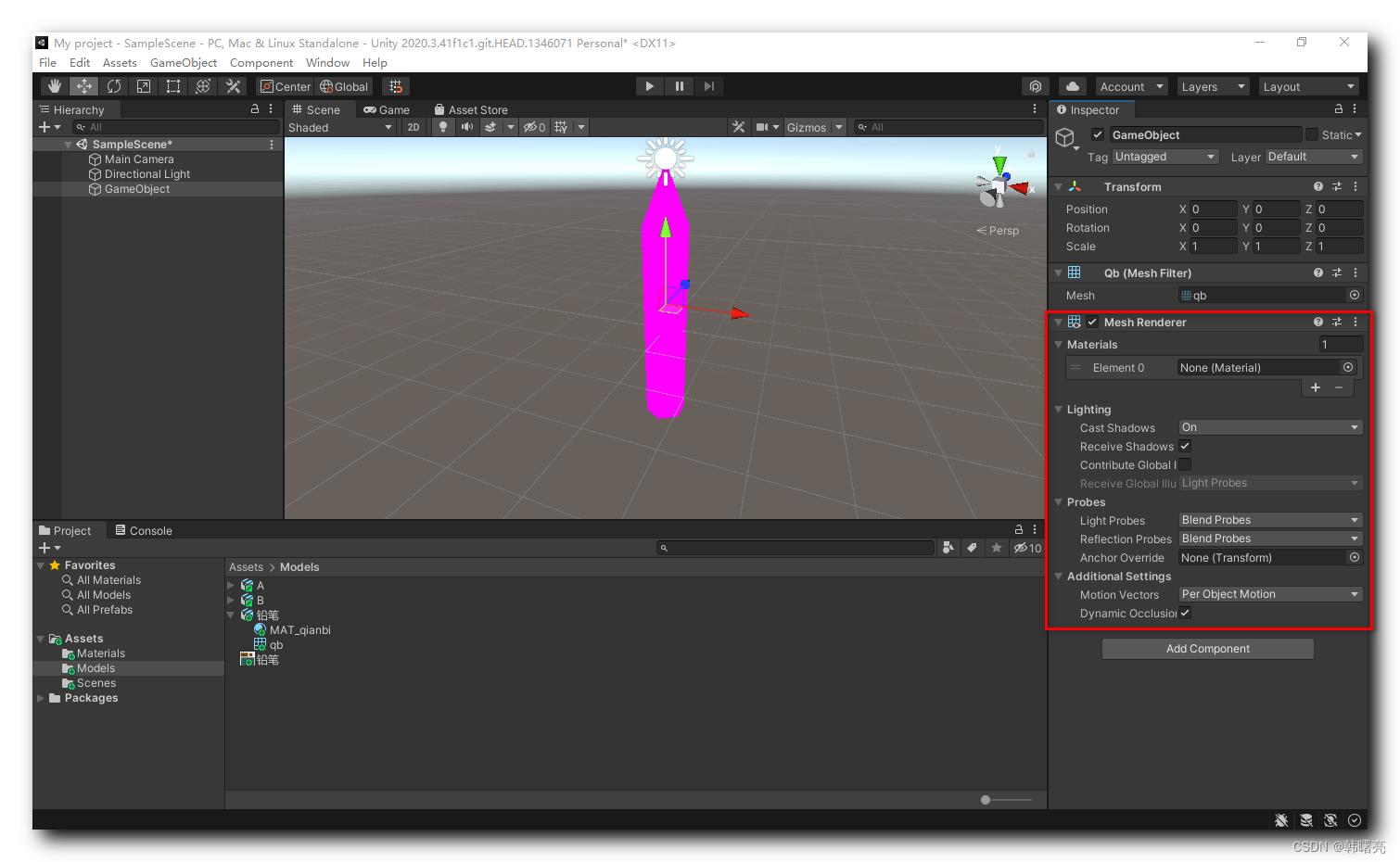
点击 Inspector 窗口 中的 Mesh Renderer 组件 中的 Materials 属性 的 Element 0 后的  按钮 , 为该物体设置渲染材质 , 在弹出的 " Select Material " 对话框中 , 选择 Default-Material 材质 , 即可显示出下图 Scene 场景中的效果 ;
按钮 , 为该物体设置渲染材质 , 在弹出的 " Select Material " 对话框中 , 选择 Default-Material 材质 , 即可显示出下图 Scene 场景中的效果 ;

以上是关于Unity3DUnity 组件 ② ( 删除 Light 组件 | 添加 Light 组件 | 构造物体组件 | 添加网格过滤器组件 | 添加网格渲染器组件 )的主要内容,如果未能解决你的问题,请参考以下文章
Unity3DUnity 脚本 ② ( Visual Studio 2019 中的 Unity 编译环境配置 | Unity 编辑器关联外部 C# 脚本编辑器 Visual Studio )
Unity3DUnity 组件 ③ ( 为物体添加 AudioSource 组件 | 添加 AudioSource 组件 | 导入音频文件 | 为组件设置音频 | Transform 变换组件 )
Unity3DUnity 组件 ① ( 组件 Component 概念 | Transform 组件和 Light 组件 | Mesh Filter 组件和 Mesh Renderer 组件 )
Unity3DUnity 组件 ④ ( 摄像机 | 调整摄像机 | 手工调整 | 3D 视图对齐 Align with View 调整摄像机 )
Unity3DUnity 脚本 ③ ( C# 脚本的执行入口函数 | 获取当前游戏物体及物体名称 | 获取游戏物体的 Transform 组件数据 | UnityEngine 命名空间简介 )
Unity3DUnity 脚本 ④ ( 游戏物体 GameObject 的坐标 | 修改 游戏物体 GameObject 的本地坐标 )