Unity3DUnity 组件 ④ ( 摄像机 | 调整摄像机 | 手工调整 | 3D 视图对齐 Align with View 调整摄像机 )
Posted 韩曙亮
tags:
篇首语:本文由小常识网(cha138.com)小编为大家整理,主要介绍了Unity3DUnity 组件 ④ ( 摄像机 | 调整摄像机 | 手工调整 | 3D 视图对齐 Align with View 调整摄像机 )相关的知识,希望对你有一定的参考价值。
文章目录
一、摄像机简介
创建新的 Scene 场景时 , 会自带一个 主摄像机 Main Camera , 其主要作用是进行 摄像 , 游戏玩家看到的画面就是 由 摄像机 拍摄下来的 , 拍摄结果可以在 Game 窗口展示 ;
在 Hierarchy 窗口 选中主摄像机 , 可以看到在 Inspector 窗口中有 3 个组件 :
- Transform 组件 : 设置变换相关属性的组件 ;
- Camera 组件 : 拍摄组件 ;
- Audio Listener 组件 : 接收声音组件 ;
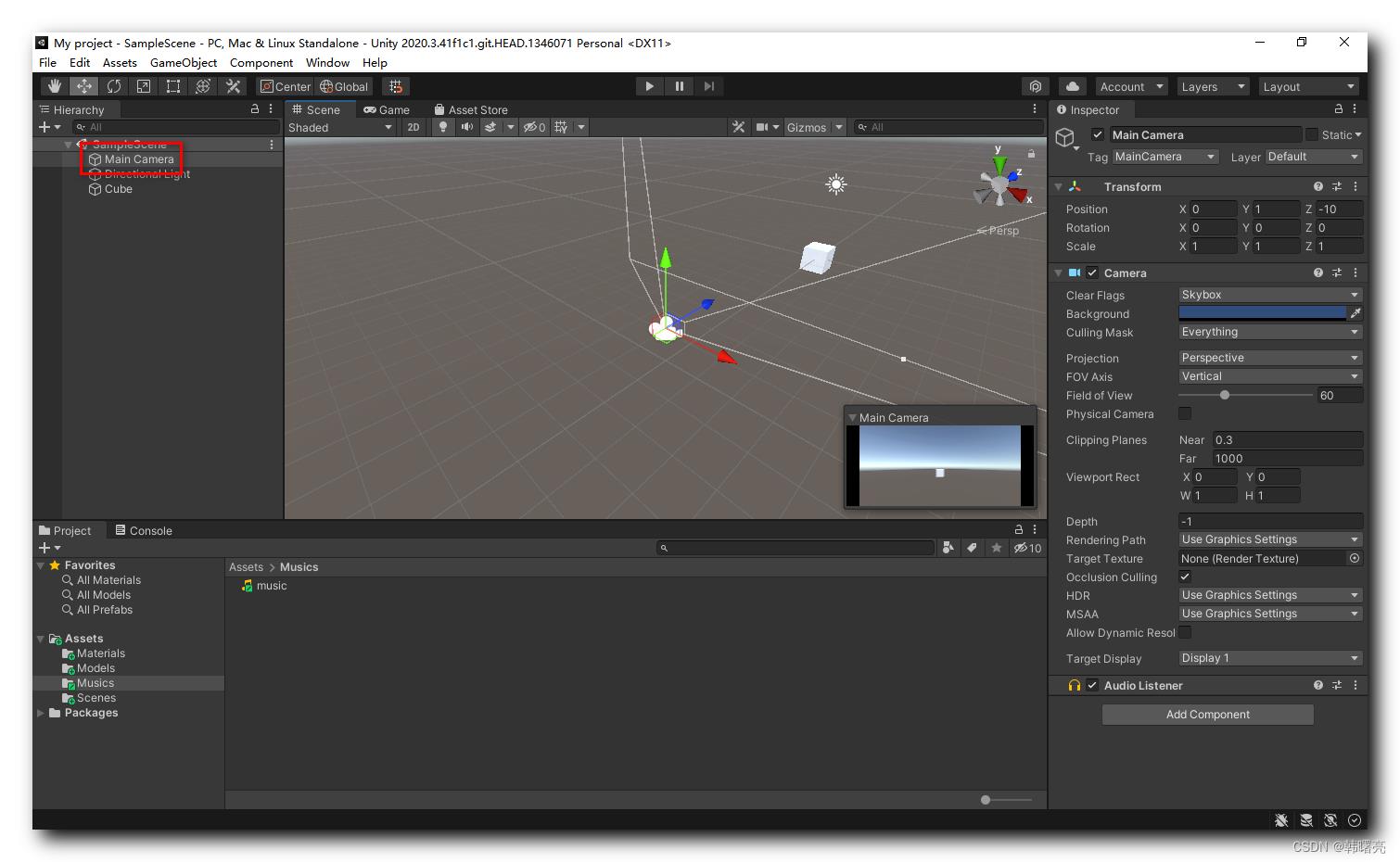
二、调整摄像机
调整摄像机 :
- 手工调整 : 可以通过手动设置 摄像机的 Transform 组件参数 , 调整摄像机 , 这种方法比较繁琐 ;
- 3D 视图对齐 : 在 Scene 窗口中设置好物体的角度 , 然后以此角度为观察者视角 , 选中 Main Camera 主摄像机 , 执行 " 菜单栏 | GameObject | Align With View " 操作 , 即可 将 主摄像机 设置到 当前 Scene 场景的 视点位置 ; 设置完成后 , 摄像机视角与观察者视角完全一致 ;
下面演示 3D 视图对齐操作 :
将 立方体 设置到如下角度 , 将 Game 窗口 拉倒下面 , 以便可以实时查看拍摄效果 ; 当前显然 Scene 窗口 与 Game 窗口 的显示效果不一致 ;

在 Hierarchy 窗口 中 , 选中 Main Camera 主摄像机 , 然后在 Unity 编辑器 选择 " 菜单栏 | GameObject | Align With View " 选项 ;
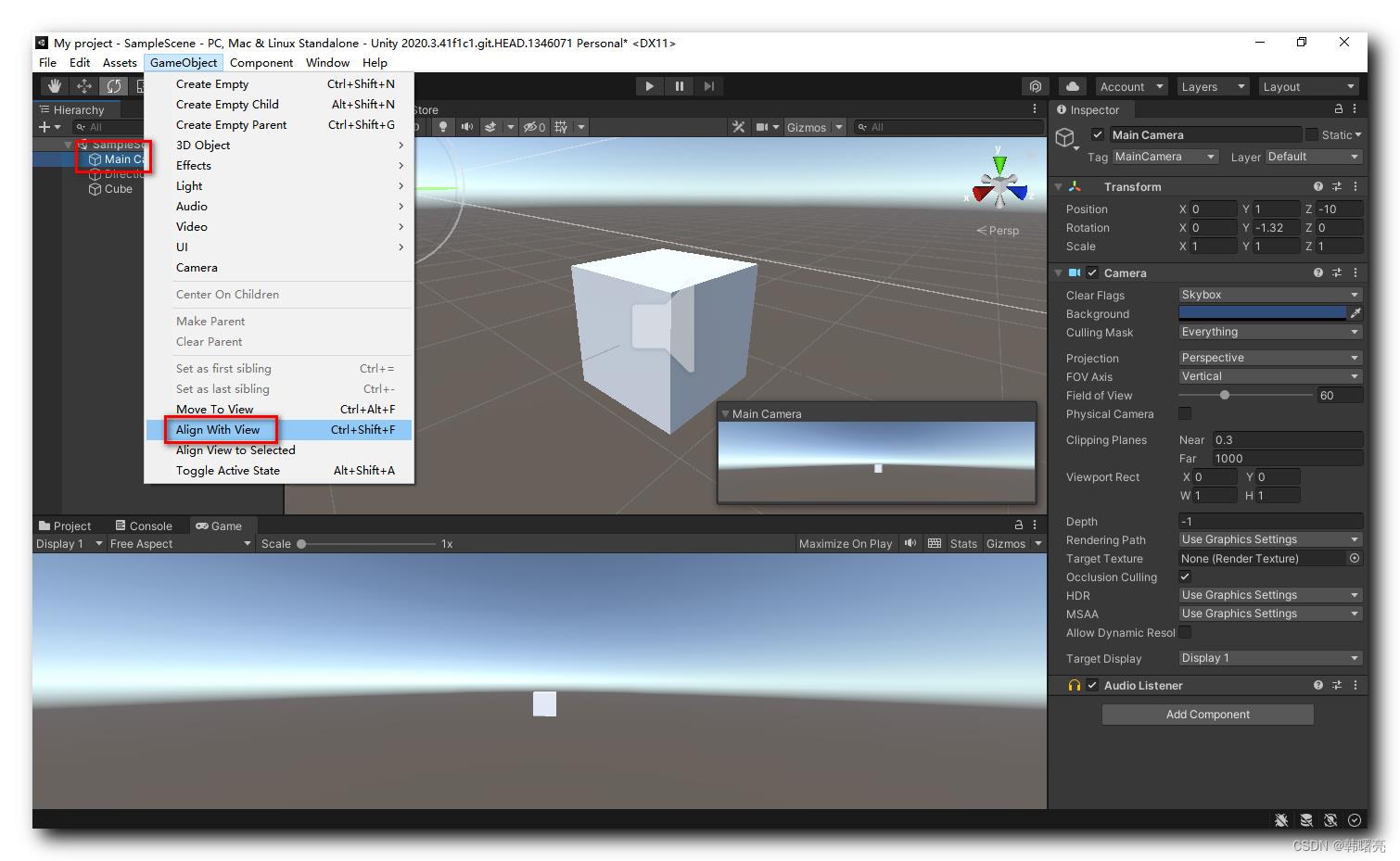
设置完毕后 , Unity 编辑器会自动将 主摄像机 放置在 Scene 场景窗口的视点位置 , 此时 Game 窗口显示的场景 与 场景窗口中的显示效果一致 ;
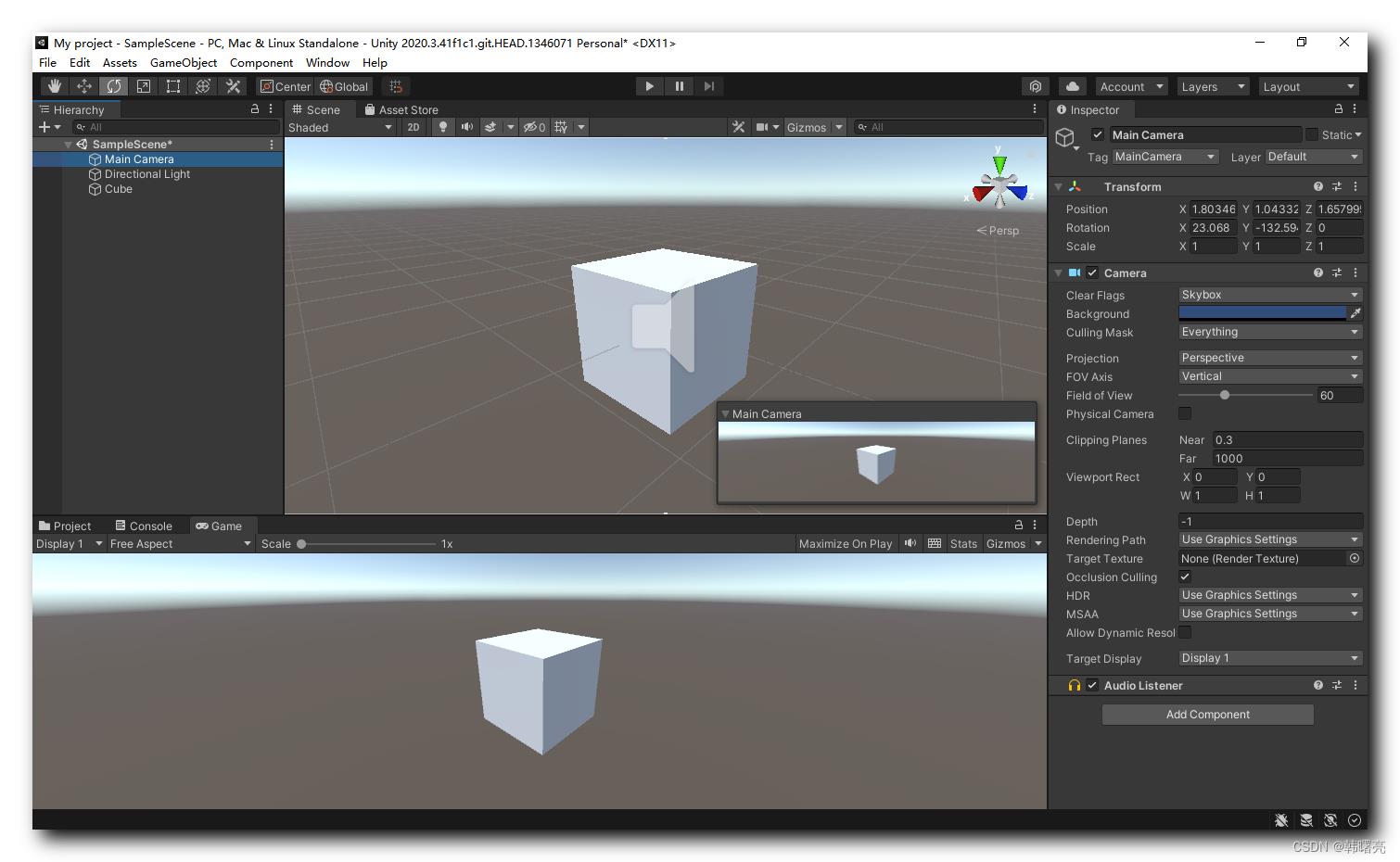
以上是关于Unity3DUnity 组件 ④ ( 摄像机 | 调整摄像机 | 手工调整 | 3D 视图对齐 Align with View 调整摄像机 )的主要内容,如果未能解决你的问题,请参考以下文章
Unity3DUnity 组件 ③ ( 为物体添加 AudioSource 组件 | 添加 AudioSource 组件 | 导入音频文件 | 为组件设置音频 | Transform 变换组件 )
Unity3DUnity 组件 ① ( 组件 Component 概念 | Transform 组件和 Light 组件 | Mesh Filter 组件和 Mesh Renderer 组件 )
Unity3DUnity 组件 ② ( 删除 Light 组件 | 添加 Light 组件 | 构造物体组件 | 添加网格过滤器组件 | 添加网格渲染器组件 )
Unity3DUnity 脚本 ③ ( C# 脚本的执行入口函数 | 获取当前游戏物体及物体名称 | 获取游戏物体的 Transform 组件数据 | UnityEngine 命名空间简介 )
Unity3DUnity 中使用 C# 调用 Java ③ ( C# 调用 Java 实例 | 进行 Android 工程打包 | Android Studio 中运行 Android 工程 )
Unity3DUnity 中使用 C# 调用 Java ③ ( C# 调用 Java 实例 | 进行 Android 工程打包 | Android Studio 中运行 Android 工程 )