最新超详细VMware下CentOS系统安装
Posted 晓筱沁
tags:
篇首语:本文由小常识网(cha138.com)小编为大家整理,主要介绍了最新超详细VMware下CentOS系统安装相关的知识,希望对你有一定的参考价值。
一、了解CentOS系统
CentOS是免费的、开源的、可以重新分发的开源操作系统,CentOS(Community Enterprise Operating System,中文意思是社区企业操作系统)是Linux发行版之一。CentOS Linux发行版是一个稳定的,可预测的,可管理的和可复现的平台,源于Red Hat Enterprise Linux(RHEL)依照开放源代码(大部分是GPL开源协议 )规定释出的源码所编译而成。
二、Linux系统简介
1. 介绍
Linux,全称GNU/Linux,是一种免费使用和自由传播的类UNIX操作系统,其内核由林纳斯·本纳第克特·托瓦兹于1991年10月5日首次发布,它主要受到Minix和Unix思想的启发,是一个基于POSIX的多用户、多任务、支持多线程和多CPU的操作系统。它能运行主要的Unix工具软件、应用程序和网络协议。它支持32位和64位硬件。Linux继承了Unix以网络为核心的设计思想,是一个性能稳定的多用户网络操作系统。
2. 常见的Linux操作系统
Debian、Gentoo、Ubuntu、Damn Vulnerable、RedHat、CentOS、Fedora、 Kali、Arch、OpenSuse
本人不做开发研究等,经常用到的有:CentOS、RedHat、Ubuntu,如若要做开发研究,建议使用Kali Linux系统。
三、准备工作
本人是在VMware虚拟机上安装的,安装的版本是CentOS 7。
系统:Windows 10系统
VMware:VMware-workstation-full-15.1.0-13591040
CentOS:CentOS-6.5
四、下载CentOS软件
方法1:官网下载
进入官网:https://www.centos.org/,点击Download,选择镜像链接进行下载。
方法2:镜像文件
推荐四个国内大厂的开源镜像网站:
阿里:https://mirrors.aliyun.com/centos
方法3:网盘资源
链接:https://pan.baidu.com/s/1wefYZ46iNusyXijIrhr4Lw
提取码:1111
五、添加系统
1. 打开VMware虚拟机,点击“新建虚拟机”。
两个选项:
(1)典型安装:系统自动选择了需要安装的内容,不用自己选择。
(2)自定义安装:自己选择需要安装的内容。
本人选择"自定义安装",点击"下一步"。
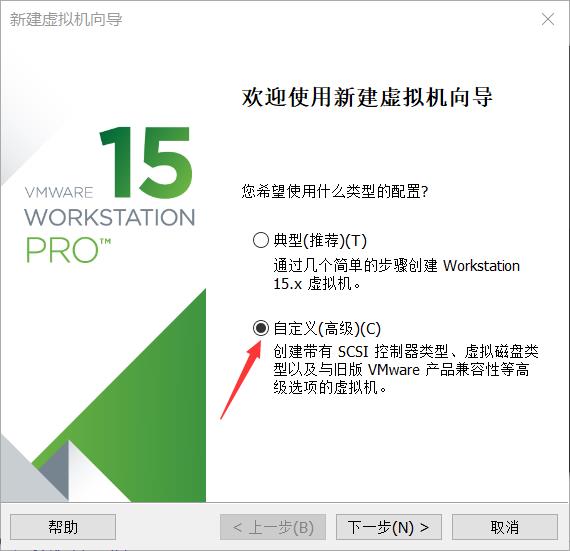
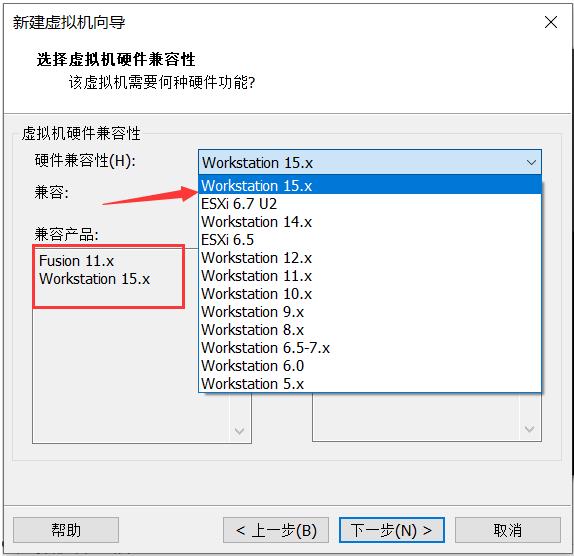
3. 安装虚拟机操作系统,两个选项:
(1)稍后安装操作系统:可以添加虚拟机完成之后,选择操作系统。
(2)安装程序光盘映像文件:点击"浏览",选择镜像文件的位置,添加即可。
本人选择直接选择CentOS系统的镜像文件,点击“下一步”。
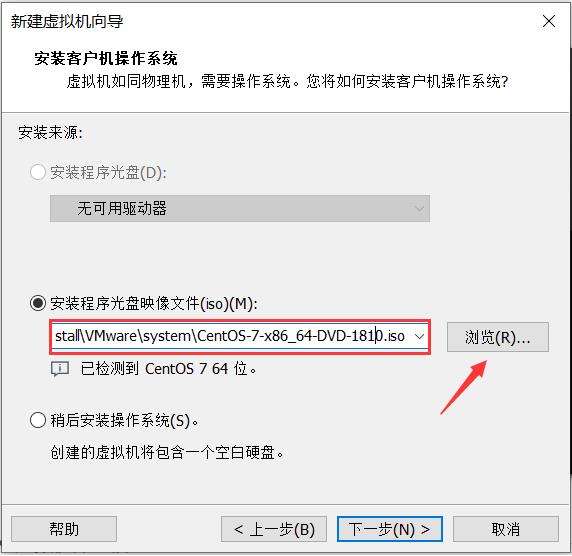
4. 虚拟机命名以及选择安装位置,点击“下一步”。
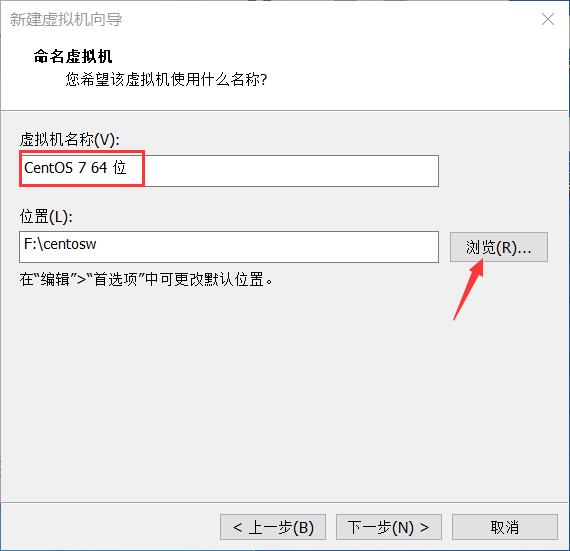
5. 处理器配置,选择处理器数量和每个处理器的内核数量,选择默认即可,默认都是1,点击“下一步”。
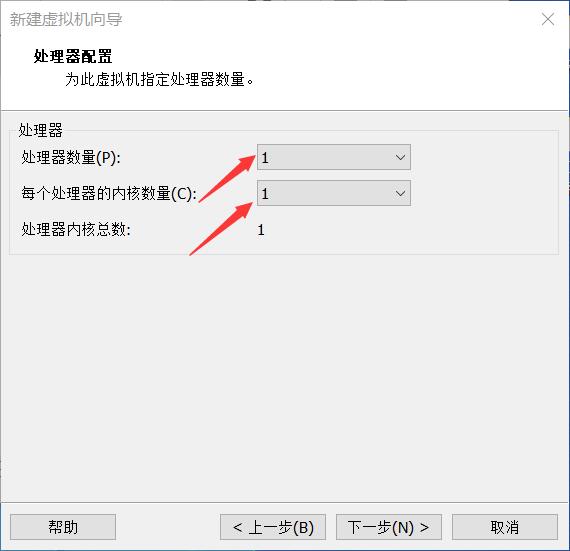
6. 设置虚拟机的内存,我一般选择2GB,点击“下一步”。
注意:内存容量大小必须是4MB的倍数。
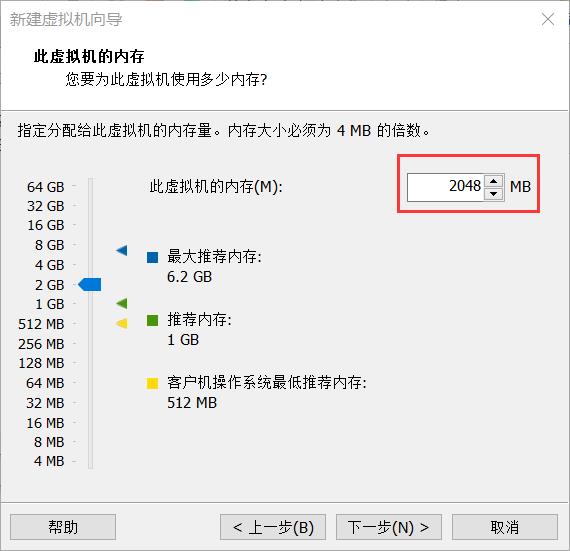
7. 设置网络类型,有三种选项:
- 使用桥接网络:在这种模式下,VMware 虚拟出来的操作系统就像是局域网中的一台独立的主机,它可以访问网内任何一台机器。需要手工为虚拟系统配置 IP 地址、子网掩码,而且还要和宿主机器处于同一网段,这样虚拟系统才能和宿主机器进行通信,服务由VMnet0提供。
- 使用网络地址转换(NAT):使用 NAT 模式,就是让虚拟系统借助 NAT(网络地址转换)功能,通过宿主机器所在的网络来访问公网。也就是说,使用 NAT 模式可以实现在虚拟系统里访问互联网,但前提是主机可以访问互联网。NAT 模式下的虚拟系统的 TCP/IP 配置信息是由 VMnet8(NAT)虚拟网络的 DHCP 服务器提供的,无法进行手工修改,因此虚拟系统也就无法和本局域网中的其他真实主机进行通讯。
- 使用仅主机模式网络:在 Host-only 模式下,虚拟网络是一个全封闭的网络,它唯一能够访问的就是主机,当然多个虚拟机之间也可以互相访问。其实 Host-only 网络和 NAT 网络很相似,不同的地方就是 Host-only 网络没有 NAT 服务,通过VMnet1 虚拟网卡来实现的。此时如果想要虚拟机上外网则需要主机联网并且网络共享。
本人使用桥接模式作为网络的连接方式,点击“下一步”。
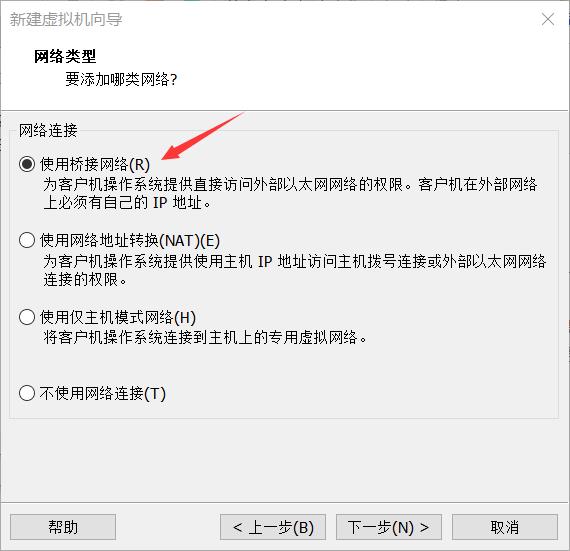
8. 选择I/O控制器类型,一般选择默认推荐的LSI Logic(L)即可,点击“下一步”。
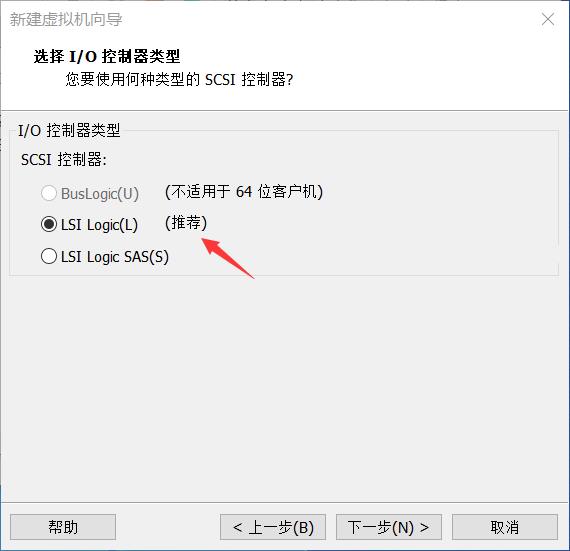
9. 选择磁盘类型,一般选择默认推荐的SCSI(S)即可,点击“下一步”。
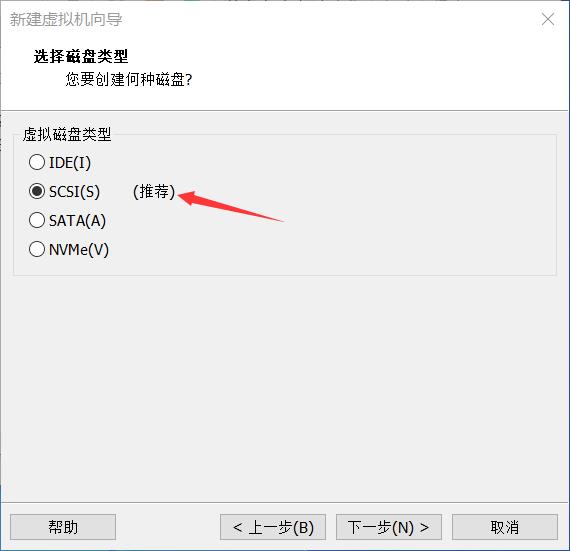
10. 选择磁盘,有三种选项:
- 创建新虚拟磁盘:作为虚拟机新的磁盘。
- 使用现有虚拟磁盘: 已有的虚拟机磁盘.
- 使用物理磁盘:物理磁盘即为宿主机的磁盘。
本人选择新建虚拟机磁盘,点击“下一步”。
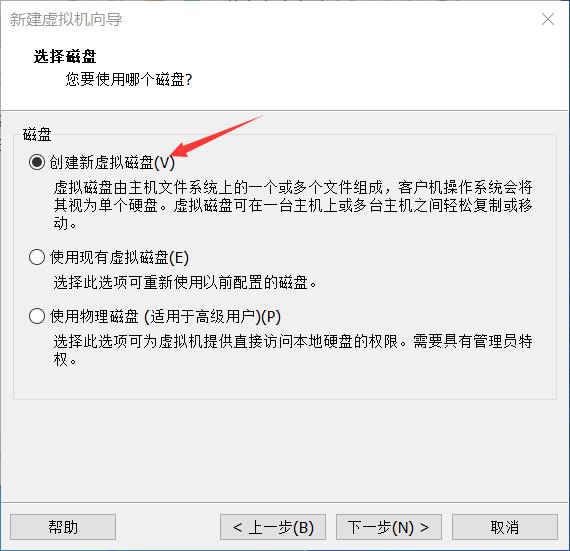
11. 指定磁盘容量大小。
- 设置磁盘大小:建议20GB。
- 是否立即分配所有磁盘空间:分配所有容量可以提高性能,但要求所有物理磁盘空间立即可用。如果不立即分配所有空间,虚拟磁盘的空间最初很小,会随着您向其中添加数据而不断增大。
- 将虚拟机磁盘存储为单个/多个文件:拆分为多个磁盘后,可以轻松地在计算机之间移动虚拟机,但可能会降低大容量磁盘的性能。
本人设置的磁盘空间是50GB,选择立即分配所有磁盘空间,并且将虚拟磁盘存储为单个文件,点击“下一步”。
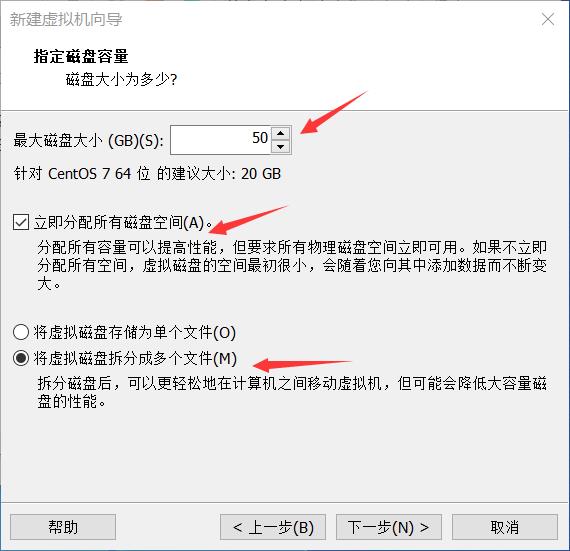
12. 指定磁盘文件,本人选择默认的文件名,点击“下一步”。
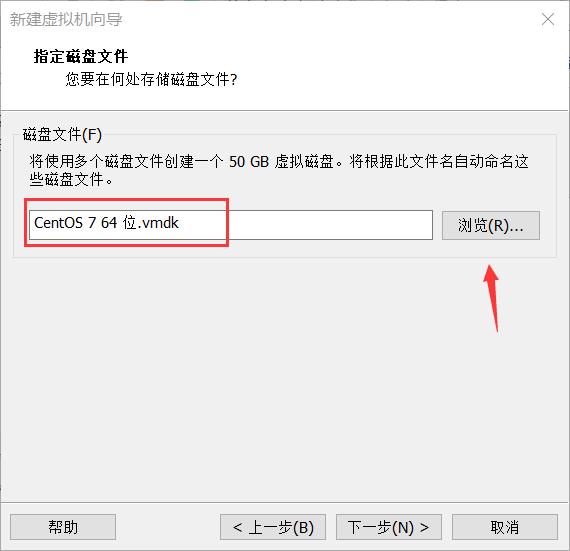
13. 完成安装,点击“完成”。
注意:可以点击“自定义硬件”,查看在安装过程中的硬件信息。
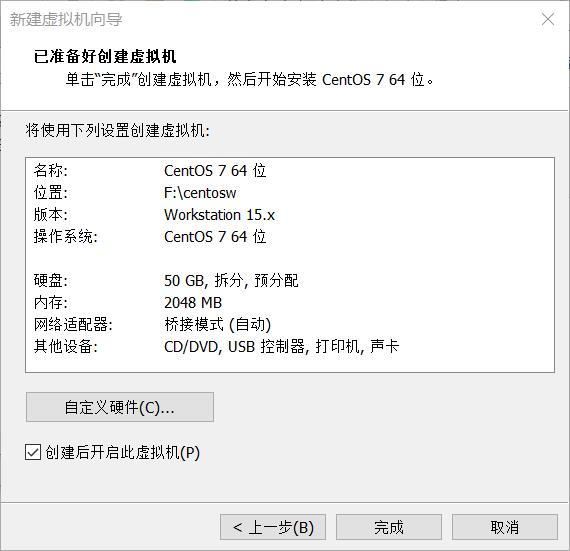
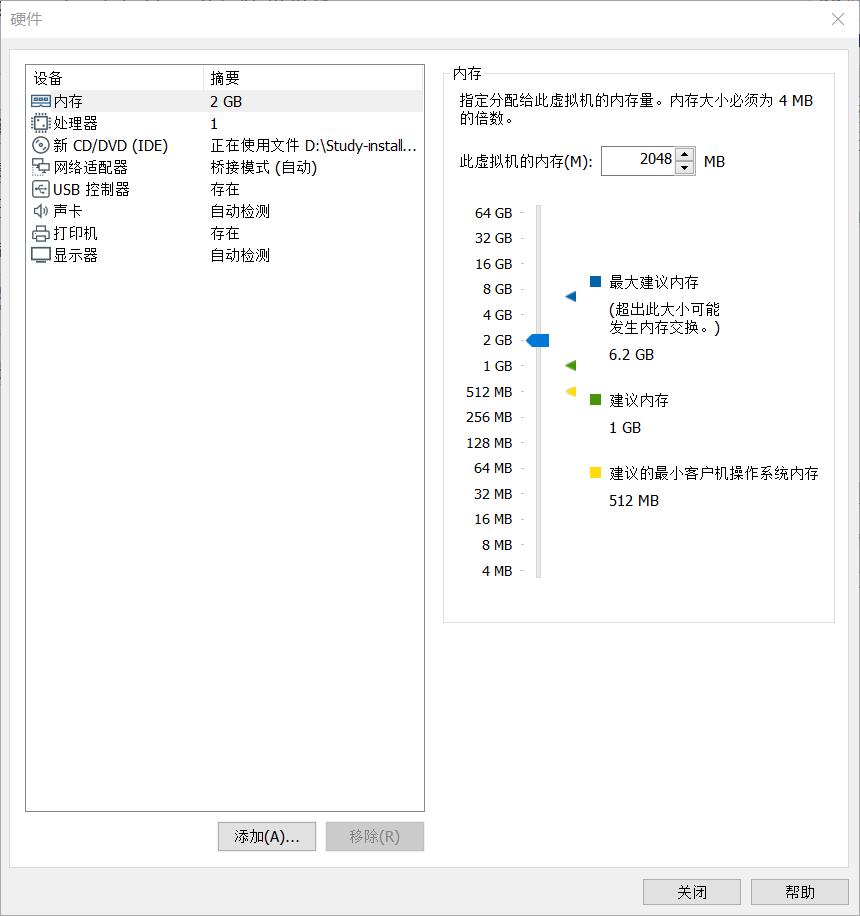
六、虚拟机系统安装
1. 启动虚拟机。
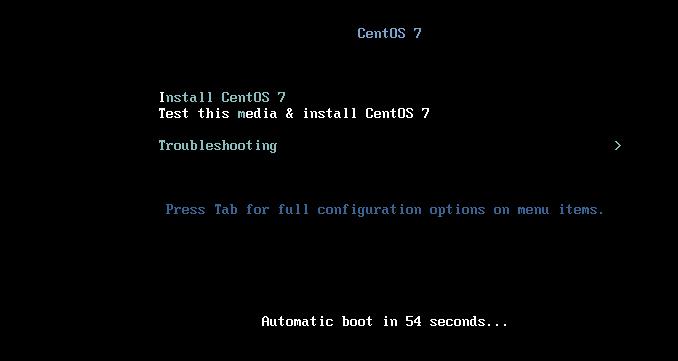
2. 选择虚拟机的语言,本人选择“简体中文”,点击“继续”。
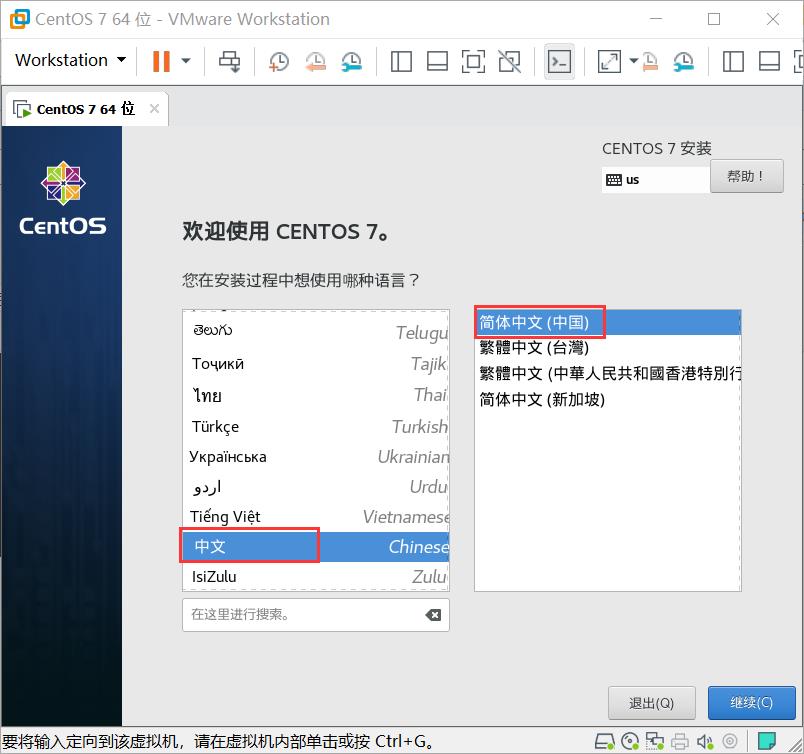
3. 安装信息摘要。
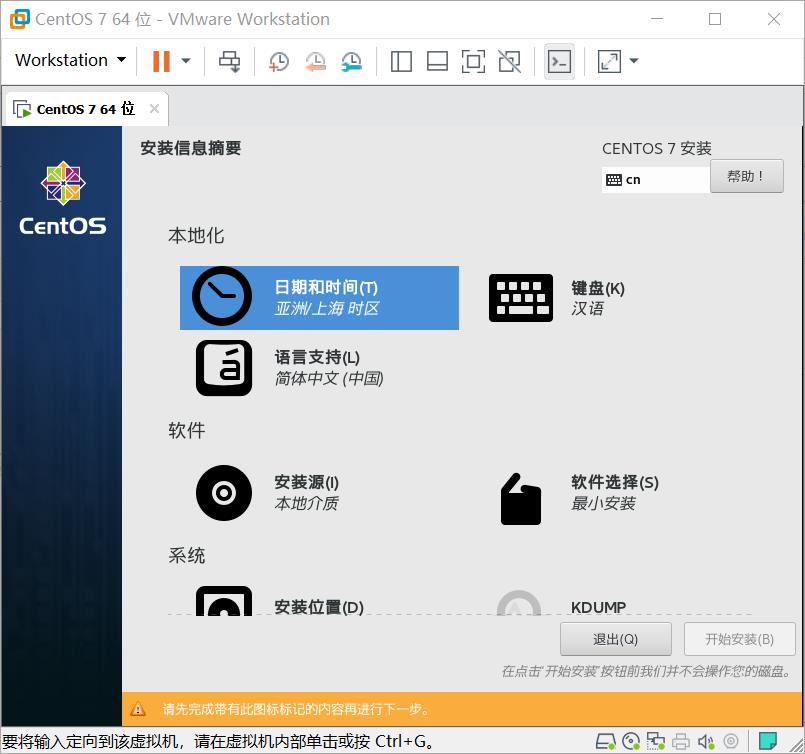
(1)选择日期/时间,点击“完成”。
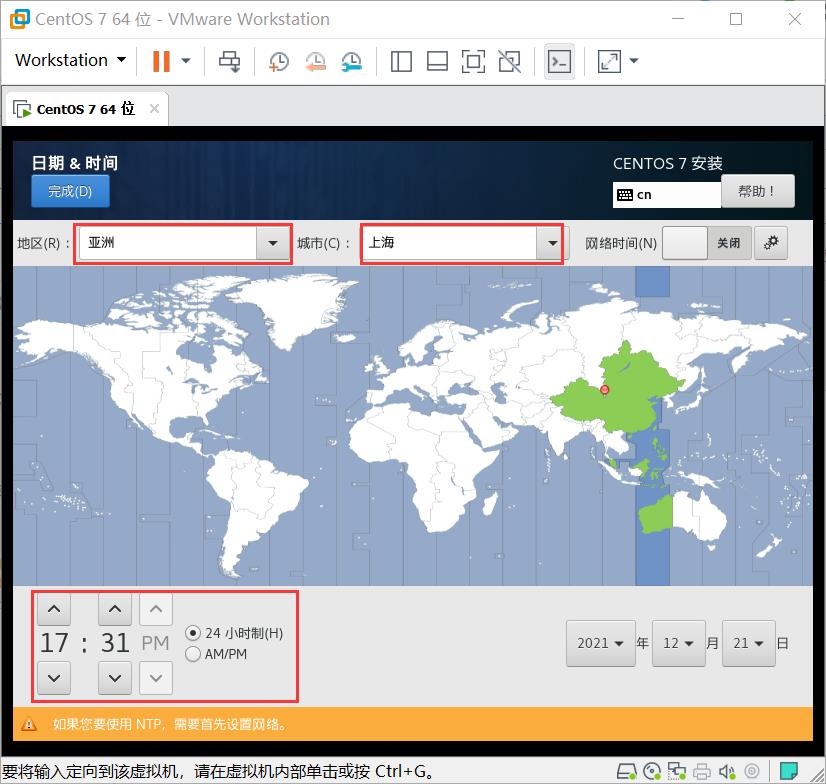
(2)键盘布局,若要添加语言,则点击“添加”,再点击“完成”。本人只选择汉语,点击“完成”。
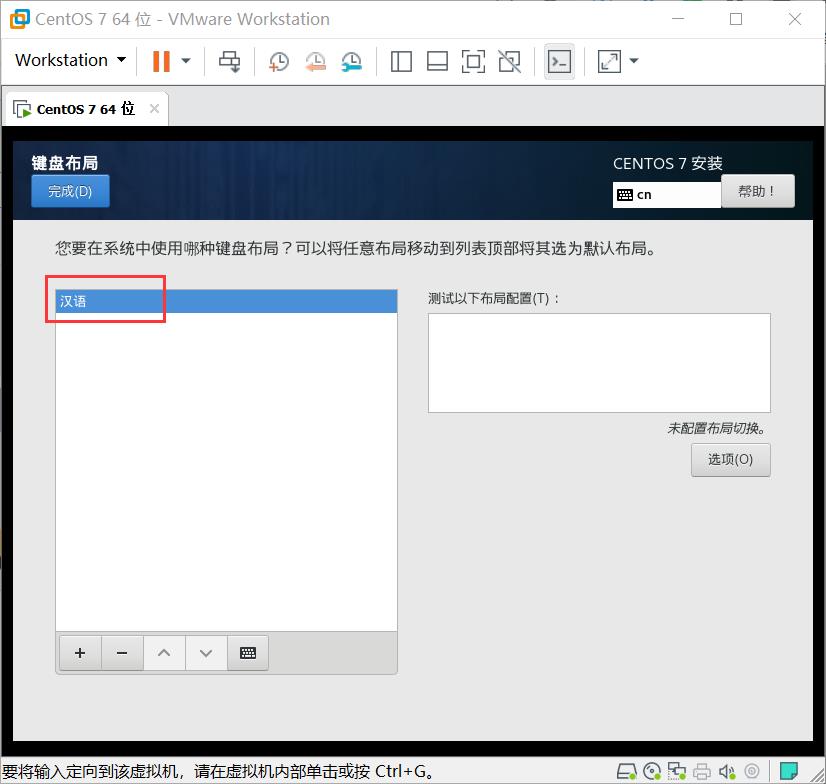
(3)语言支持,选择默认的中文,点击“完成”。
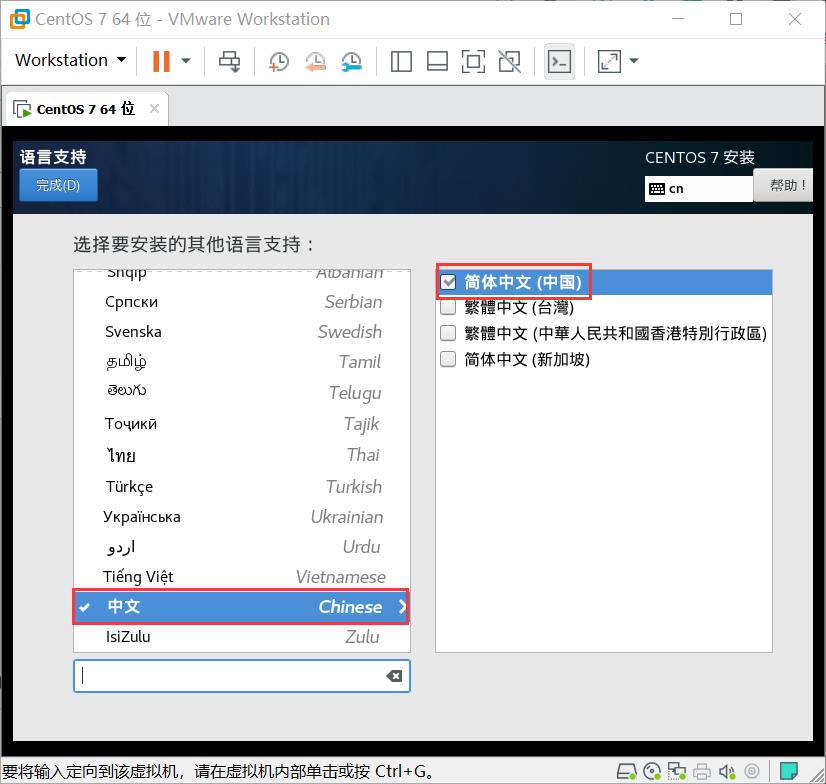
(4)选择安装源。
由于我在添加虚拟机的时候,我已经选择了镜像文件了,所以选择默认的安装源,并验证该安装源是否可用,点击“完成”。
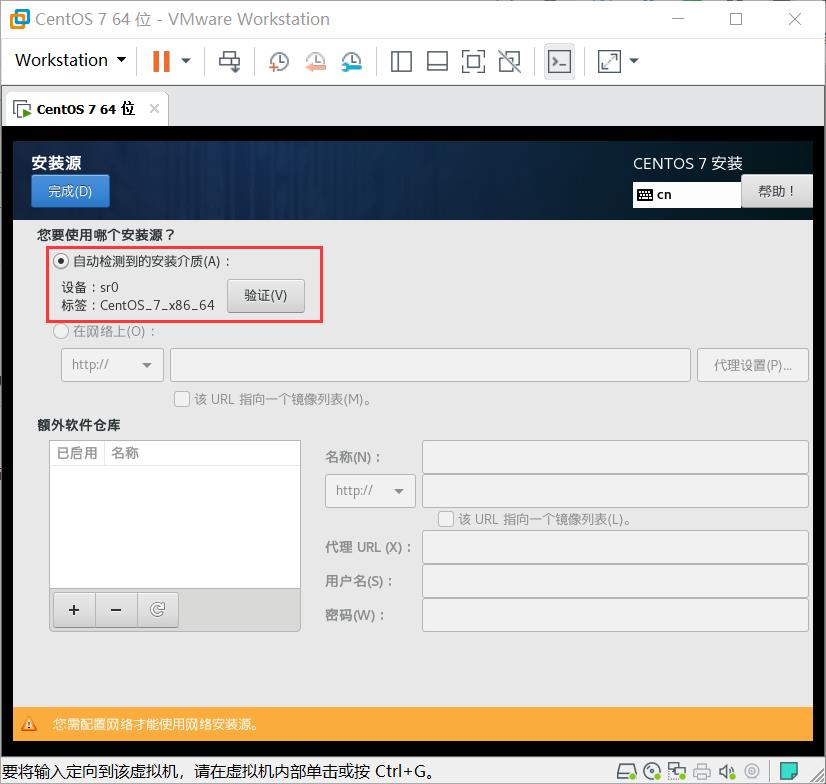
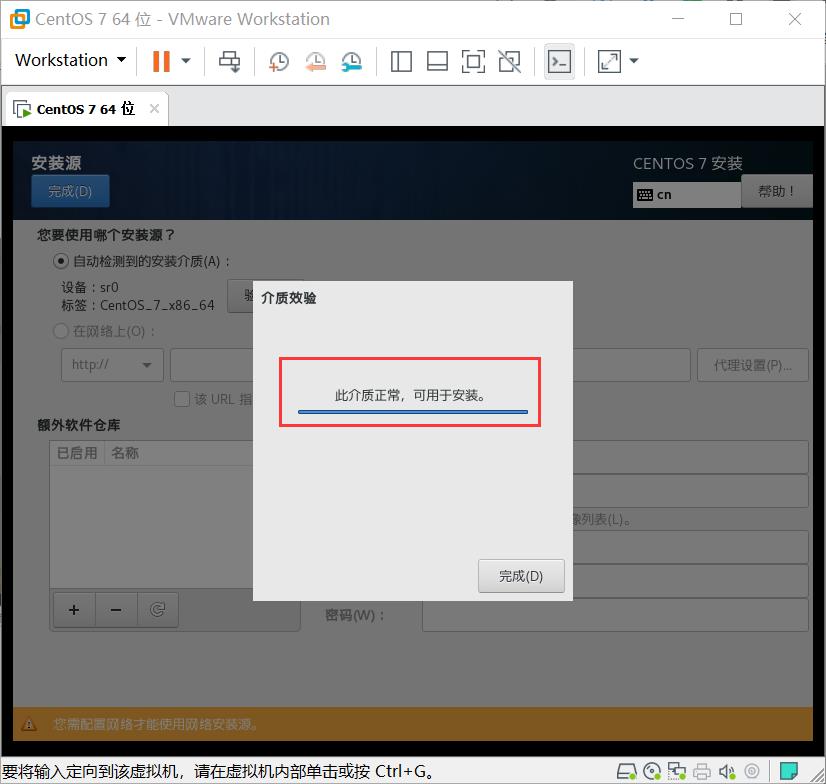
(5)软件选择。本人选择基本环境为“带GUI的服务器”,不需要已选环境的附加选项,点击“完成”。
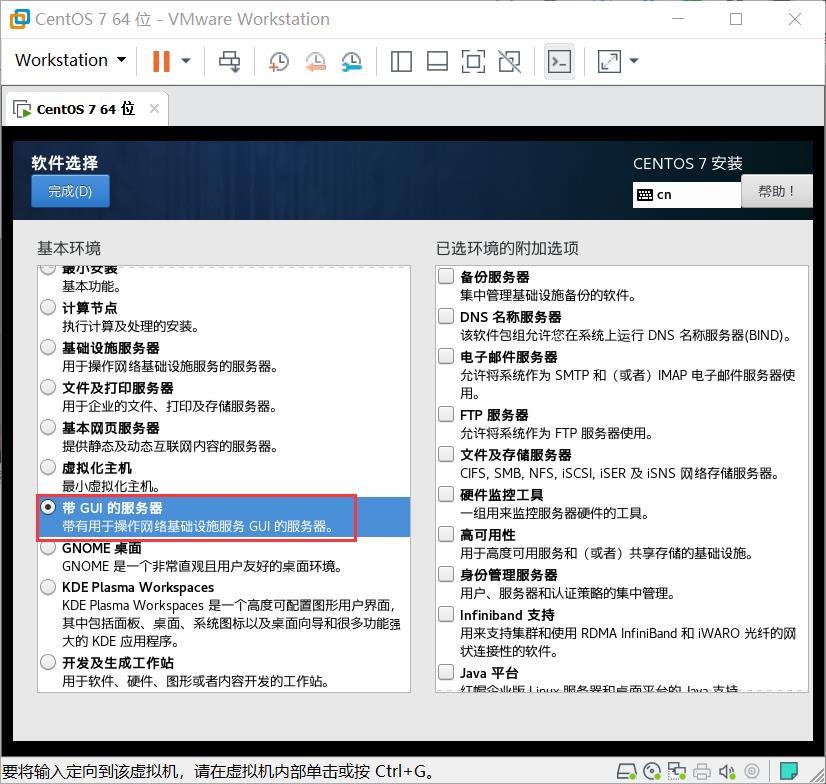
(6)选择目标位置,我在这里就选择添加虚拟机时新的磁盘空间,不添加新的磁盘,并且不配置分区,点击“完成”。
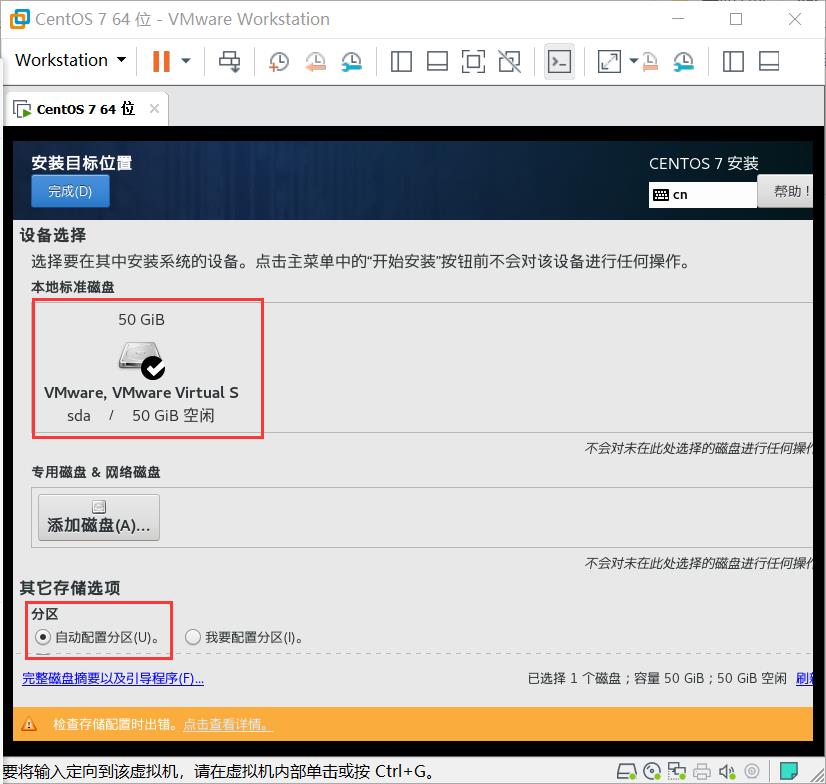
(7)KDUMP是否启用。一般不需要启用,点击“完成”。
kdump是在系统崩溃、死锁或者死机的时候用来转储内存运行参数的一个工具和服务。
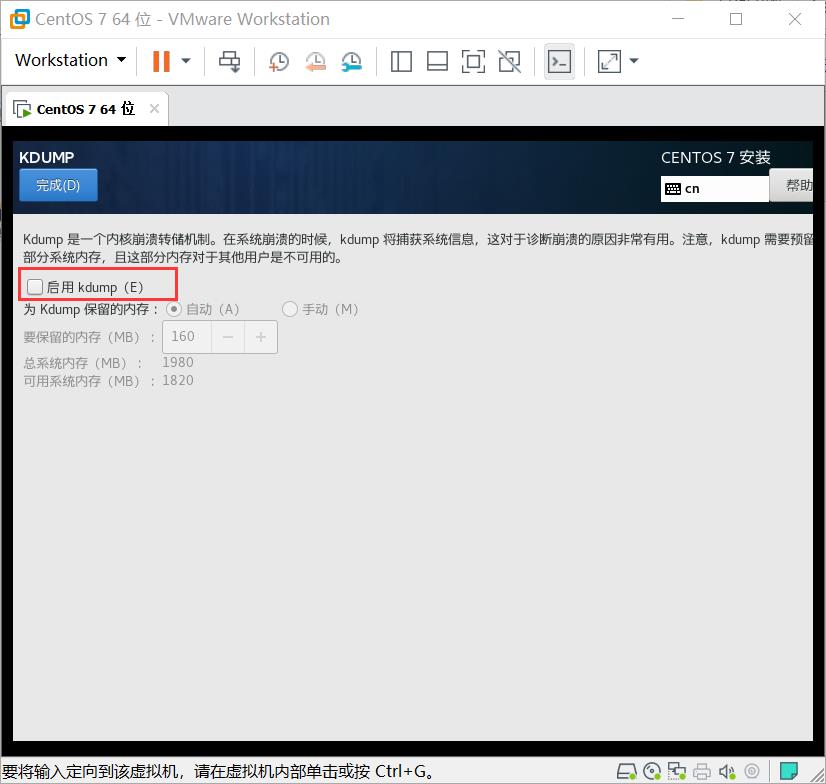
(8)网络和主机名。虚拟机默认有一个网线,并且可以修改主机名为自己想要的。本人就选择默认,点击“完成”。
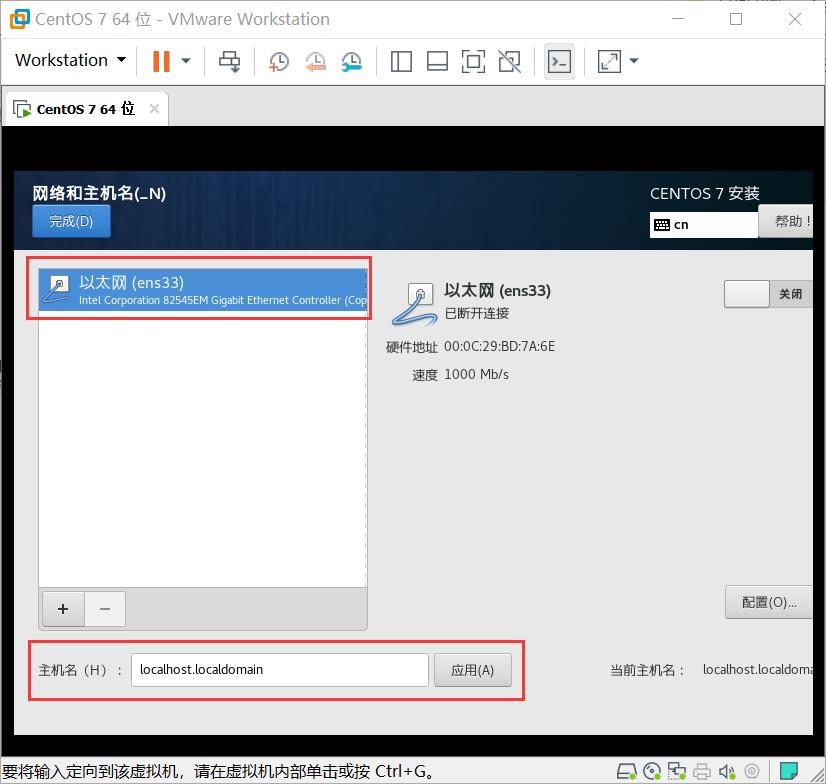
(9)SECURITY POLICY。安全策略,一般可以不启用,所以在这里我选择不启用,点击“完成”。
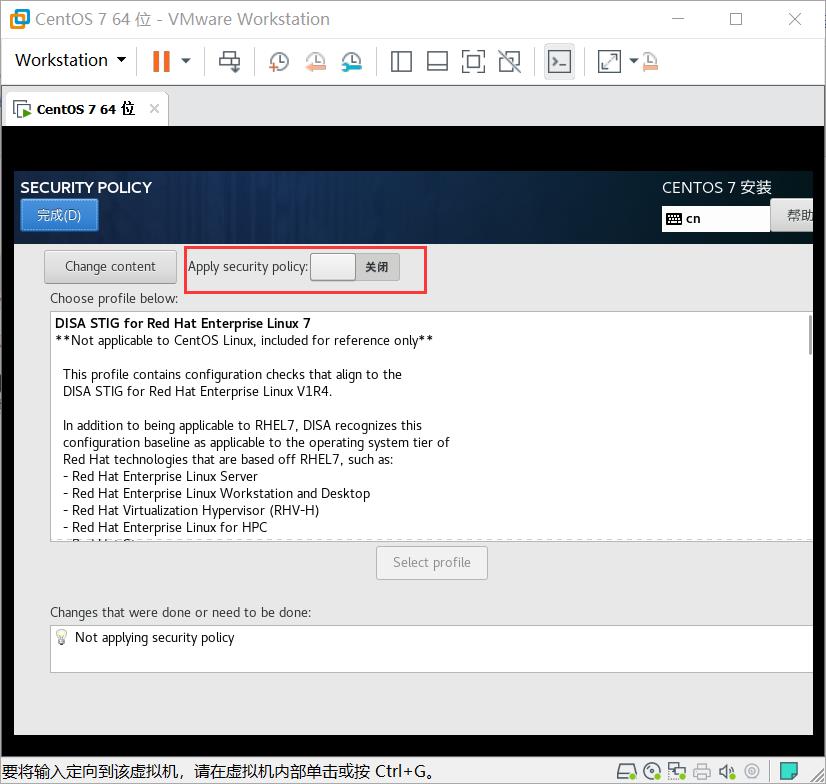
(10)点击开始安装。
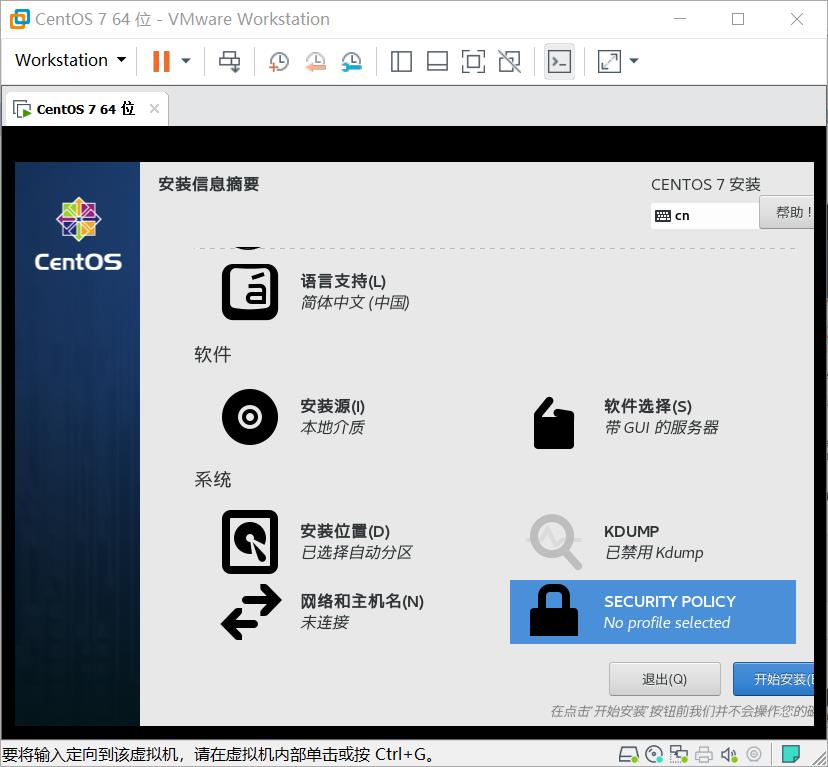
(11)安装过程中,设置密码,点击“完成”。
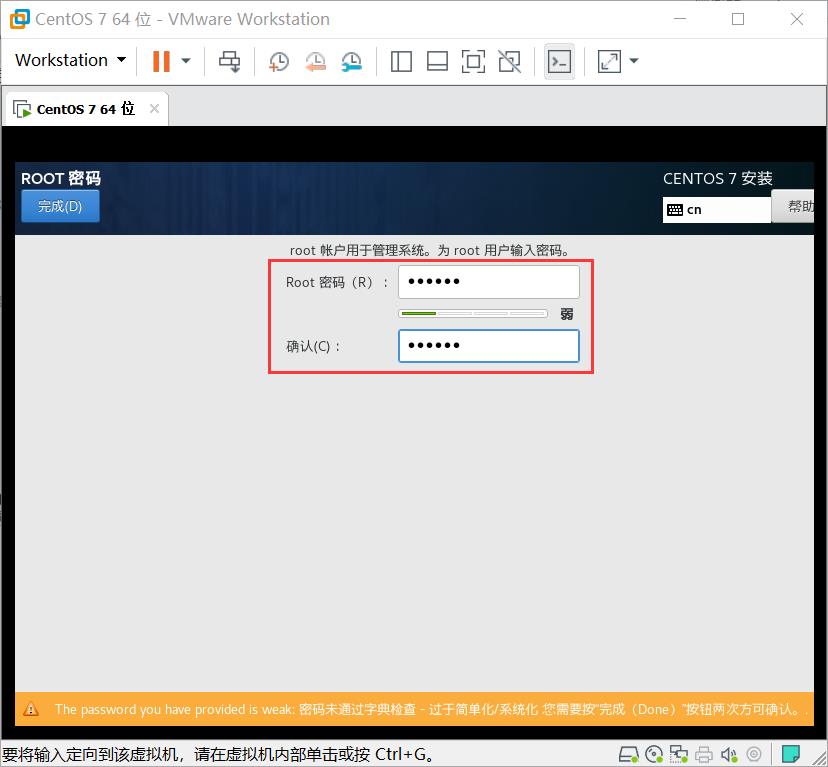
(12)创建用户。除了管理员默认的root用户之外,还可以创建其他的用户,并且可以选择是否设置密码和是否作为管理员用户,点击“完成”。
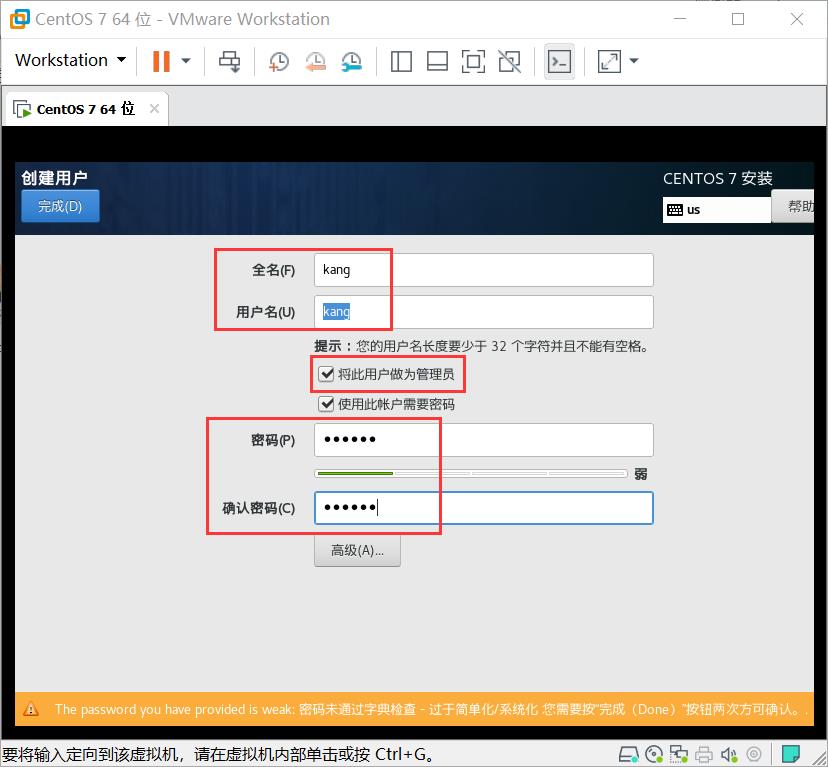
(13)等待安装,直到安装完成,点击“重启”。
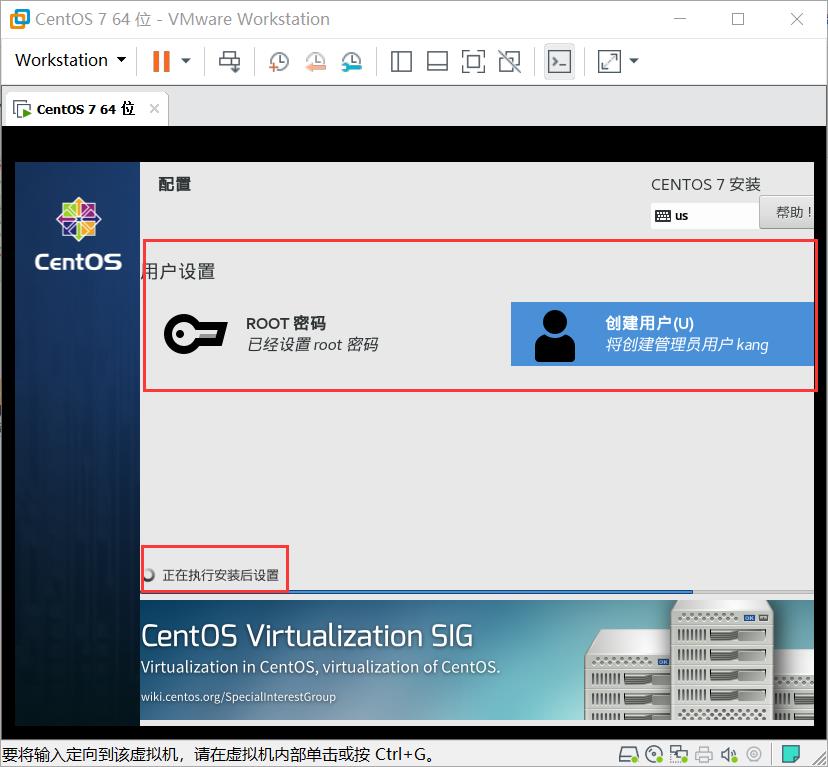
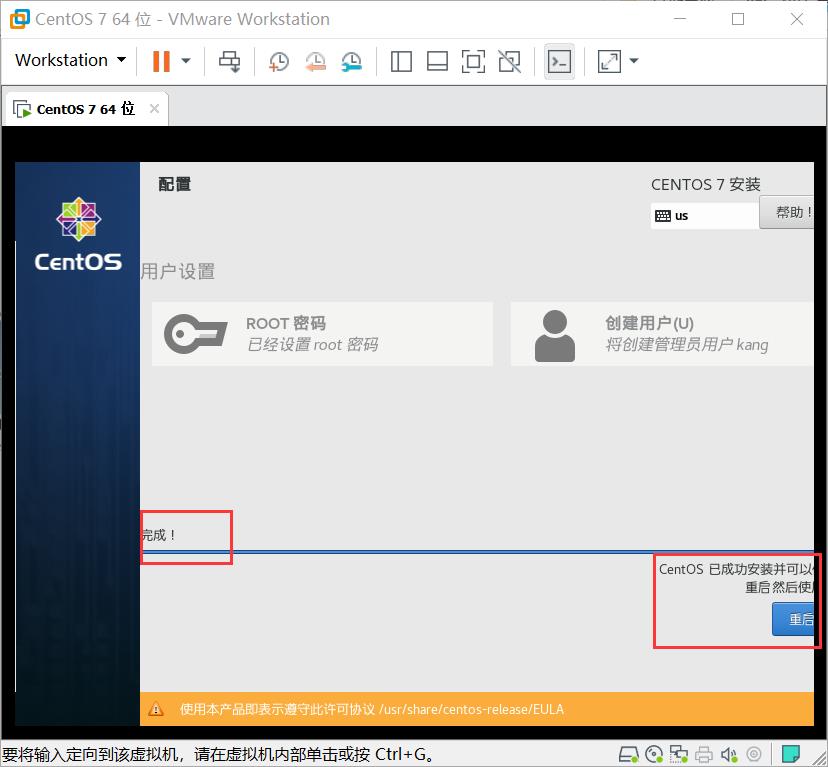
(14)是否同意许可协议,选择同意许可协议,点击“完成”。
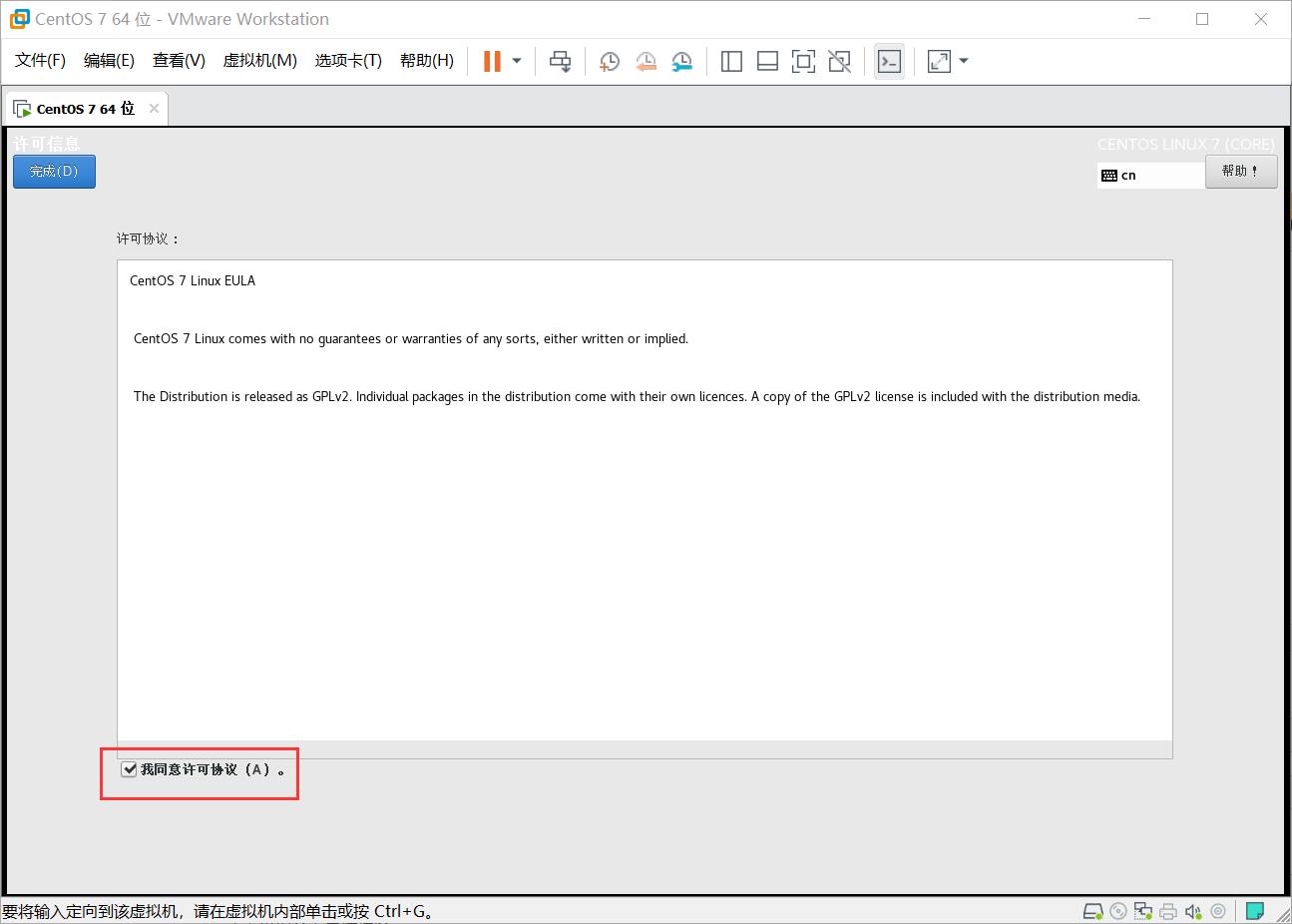
(15)点击“完成配置”。
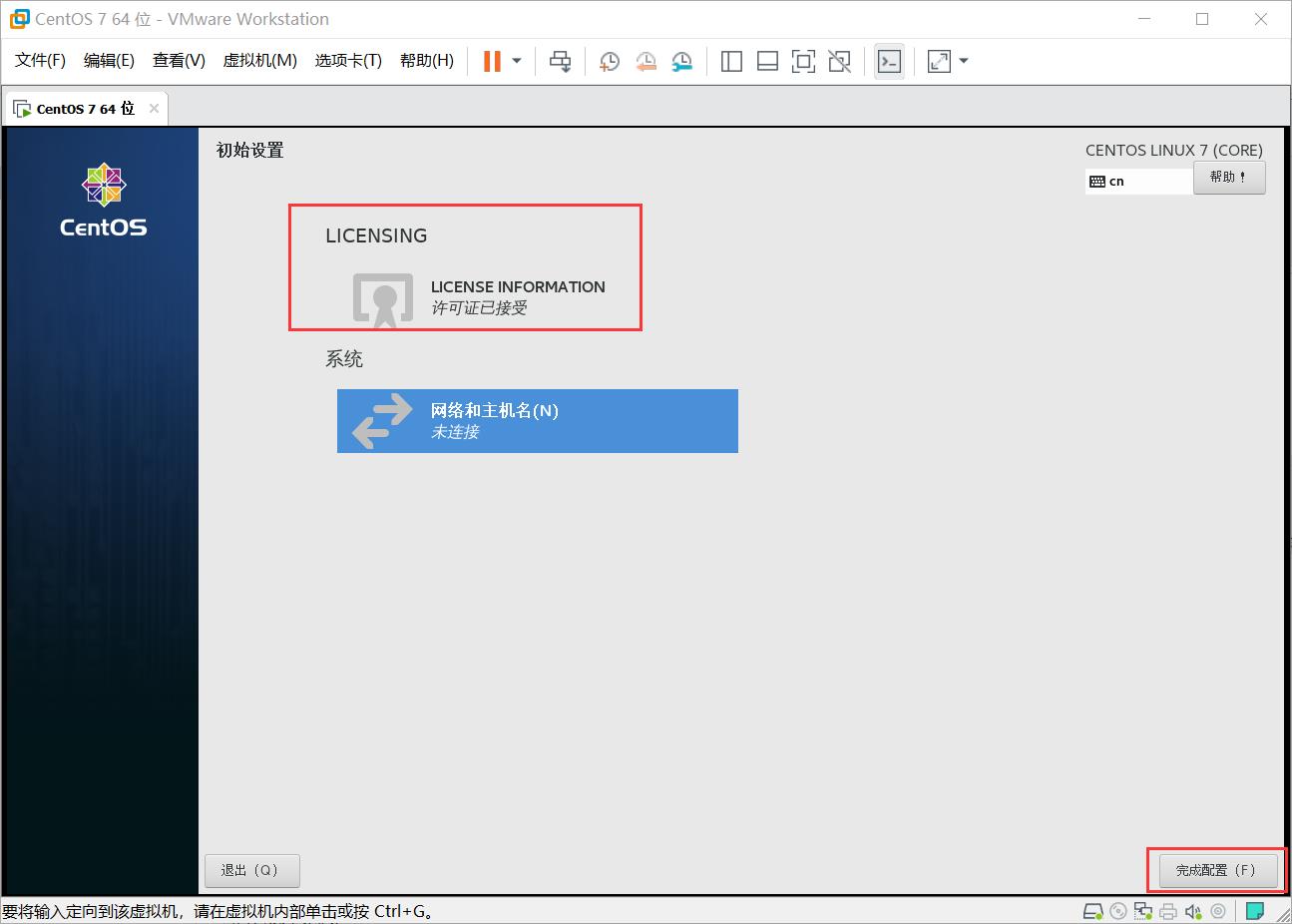
(16)登录即可使用。
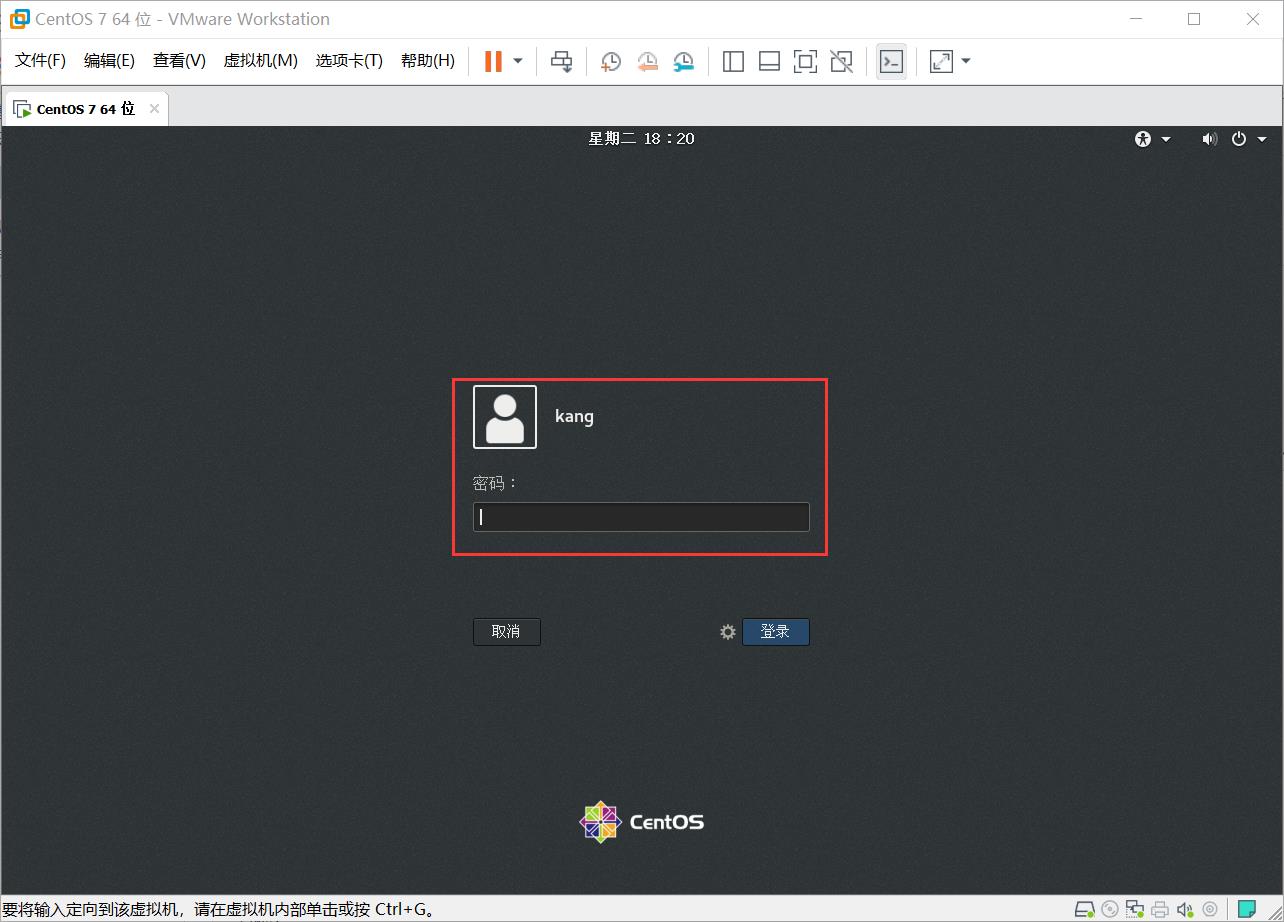
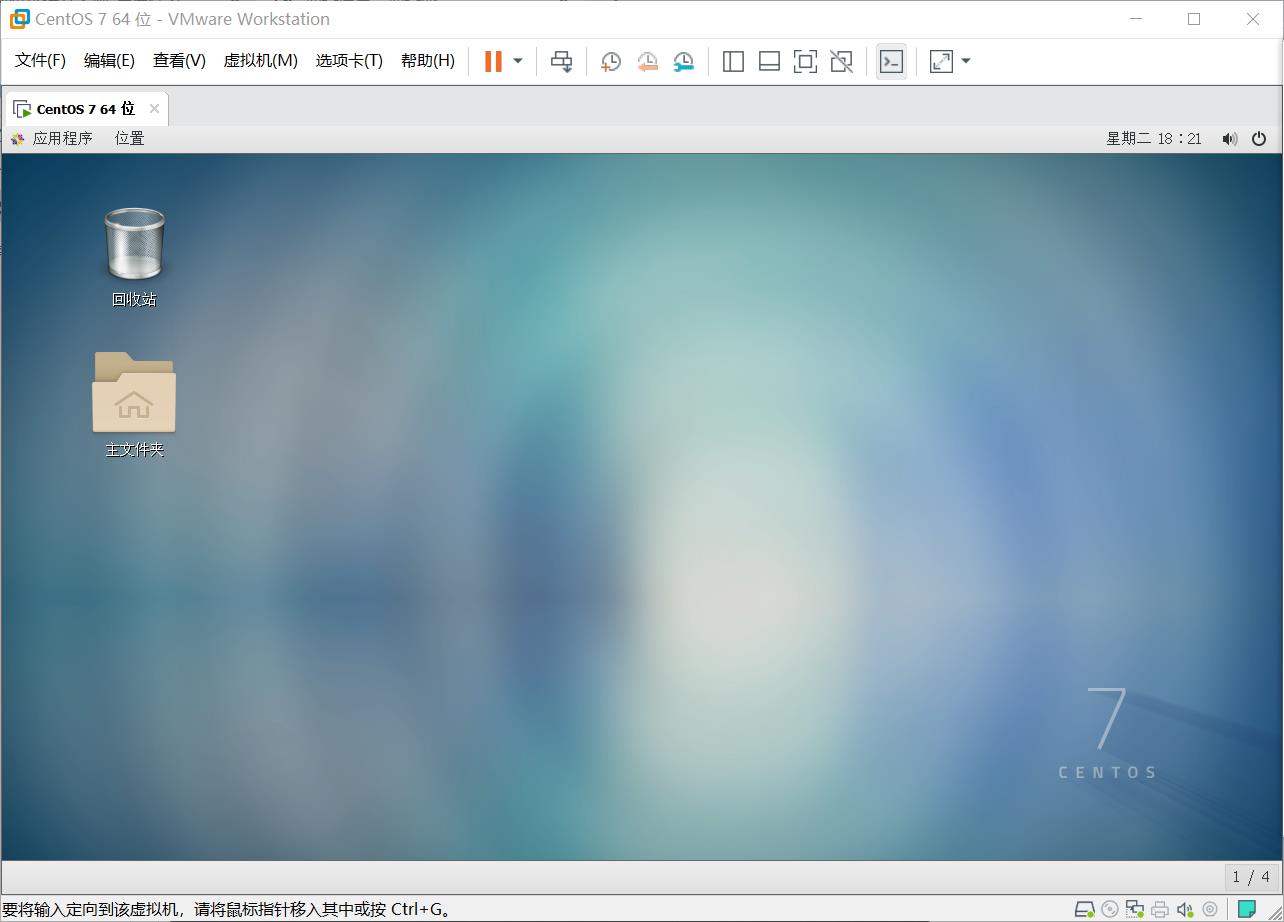
至此完成安装!!!
注意:
1. 如果有任何不懂的地方可以咨询我,随时欢迎互相帮助,帮大家解决问题,少走弯路。
2. 如果需要咨询其他问题,关注微信公众号 "筱晓沁的教学苑"、CSDN博客"xiaoxiaoqin@"、博客园"筱晓沁",谢谢大家支持。
以上是关于最新超详细VMware下CentOS系统安装的主要内容,如果未能解决你的问题,请参考以下文章
基于 VMware workstation 16 安装 Linux CentOS 8 操作系统(超详细教程)
基于 VMware workstation 16 安装 Linux CentOS 8 操作系统(超详细教程)
Linux从入门到放弃零基础入门Linux(第三篇):在虚拟机vmware中安装linux超详细手把手教你安装centos6分步图解