基于 VMware workstation 16 安装 Linux CentOS 8 操作系统(超详细教程)
Posted 正月十六工作室
tags:
篇首语:本文由小常识网(cha138.com)小编为大家整理,主要介绍了基于 VMware workstation 16 安装 Linux CentOS 8 操作系统(超详细教程)相关的知识,希望对你有一定的参考价值。
基于 VMware workstation 16 安装 Linux CentOS 8 操作系统(超详细教程)
目录
进入VMware workstation主页,单击【创建新的虚拟机】,如图所示。
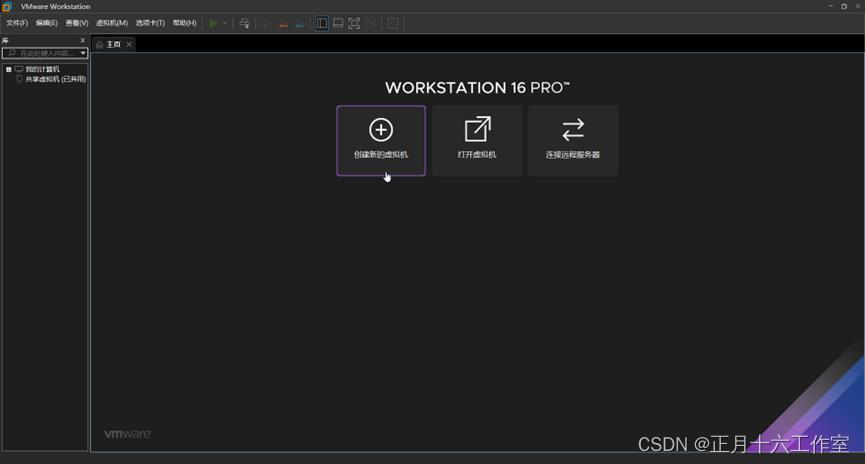
新建虚拟机向导
- 进入新建虚拟机向导。勾选【自定义】的配置类型选项,【自定义】配置类型较为稳定,但【典型】配置类型也可满足绝大部分需求,比较推荐使用,此处以【自定义】配置类型进行讲解,如图1所示。
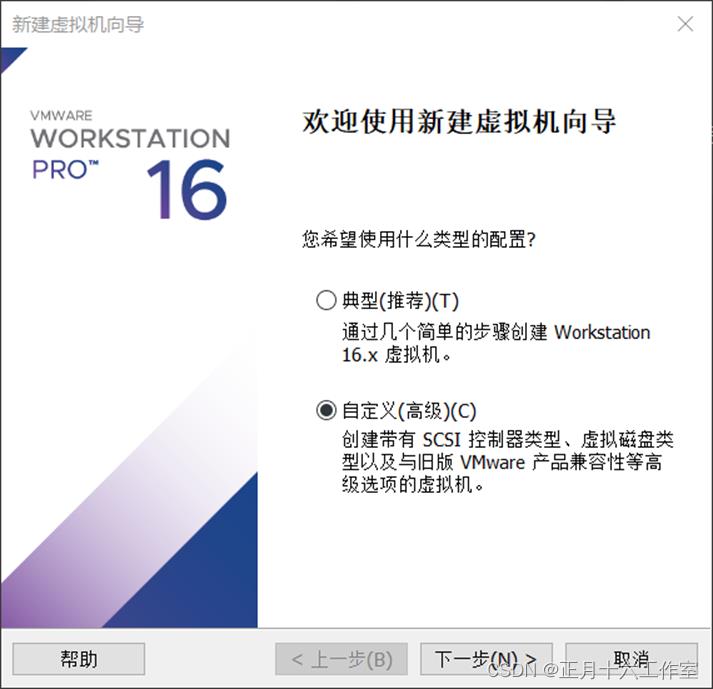
- 【硬件兼容性】选择Workstation16.x即可,Centos属于Workstation硬件兼容版本,注意如果虚拟机建成之后需要进行迁移,将此台虚拟机复制在另台电脑上运行时,要将硬件兼容改成相同版本,否则会出现由于硬件不兼容而运行失败的问题,如图2所示。
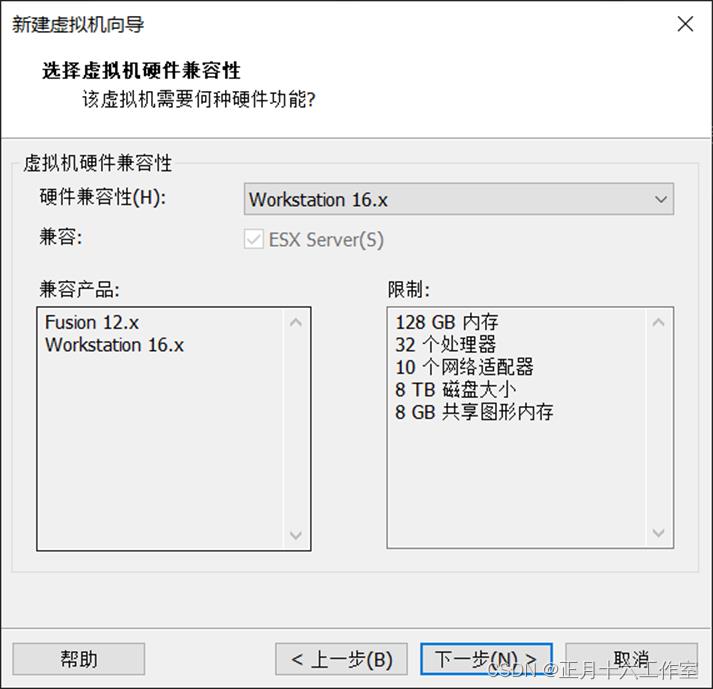
- 勾选【稍后安装操作系统】,如图3所示。

- 【客户机操作系统】勾选对应的【Linux】系统,【版本】选择【其他Linux5.x及更高版本内核64位】,如图4所示。

- 根据需求自定义虚拟机的名称,单击【浏览】可选择将虚拟机存放在计算机的其他存储位置上,如图5所示。
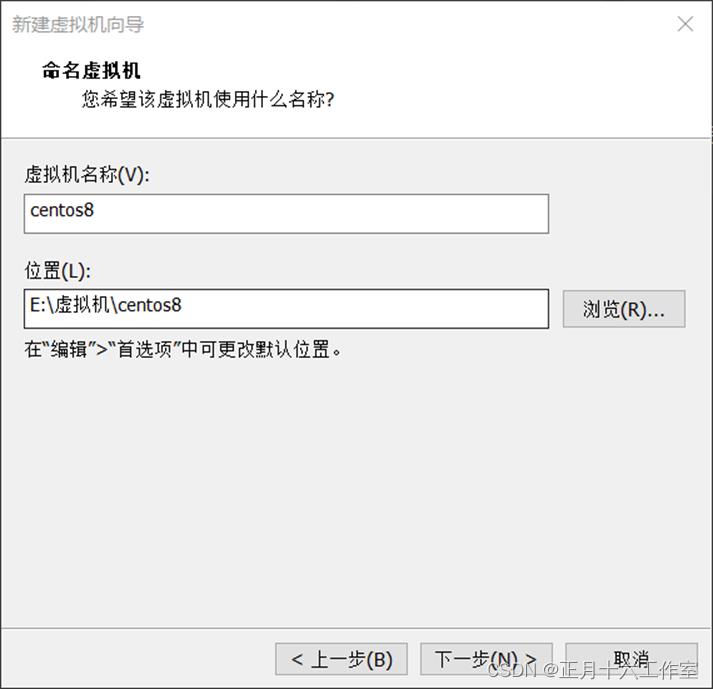
- 如果需要安装“图形化界面的Centos8系统”,或需要搭建较为复杂的服务器,处理器数量建议选择2或者2以上,处理器内核总数建议保持2或者2以上,但是注意不能超过计算机本身的配置。若是安装无图形系统(即纯命令行界面)的系统,配置可以调低一点,如图6所示。
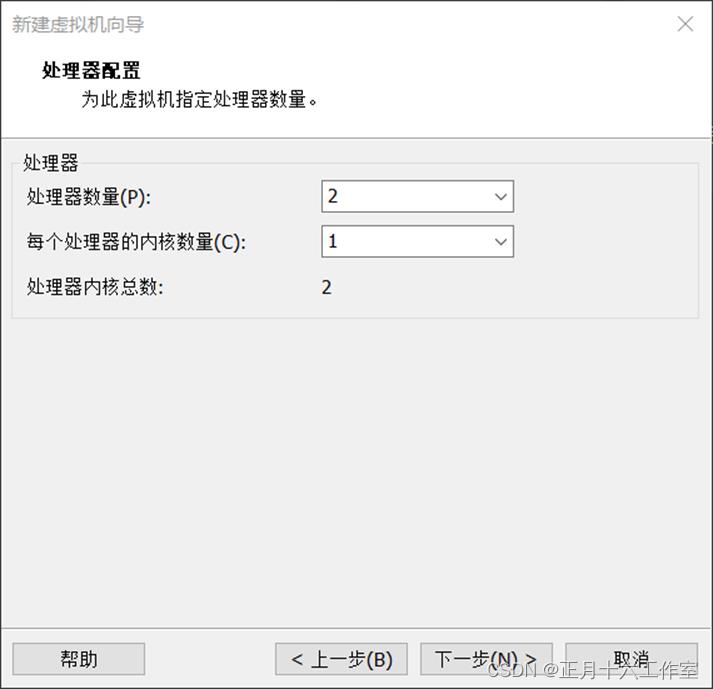
- 与上同理,注意不能超过计算机本身的配置,否则会影响计算机的性能,如图7所示。

-
【NAT】模式是虚拟机默认的网络连接方式,NAT是网络地址映射,相当于虚拟机使用物理机的信息(借助NAT网络地址转换功能)进行上网和连接。
【桥接网络】模式是指本地物理网卡和虚拟网卡通过VMnet0虚拟交换机进行桥接,物理网卡和虚拟网卡在拓扑图上处于同等地位,此时物理网卡和虚拟网卡就相当于同处于一个网段,虚拟交换机就相当于一台现实网络中的交换机,所以两个网卡的IP地址也要设置为同一网段。
【Host-Only】模式,虚拟网络处于一个全封闭的网络,虚拟机唯一能够访问的就是主机。
无特殊需求此处保持默认的选项,即【使用网络地址转换(NAT)】即可,如图8所示。
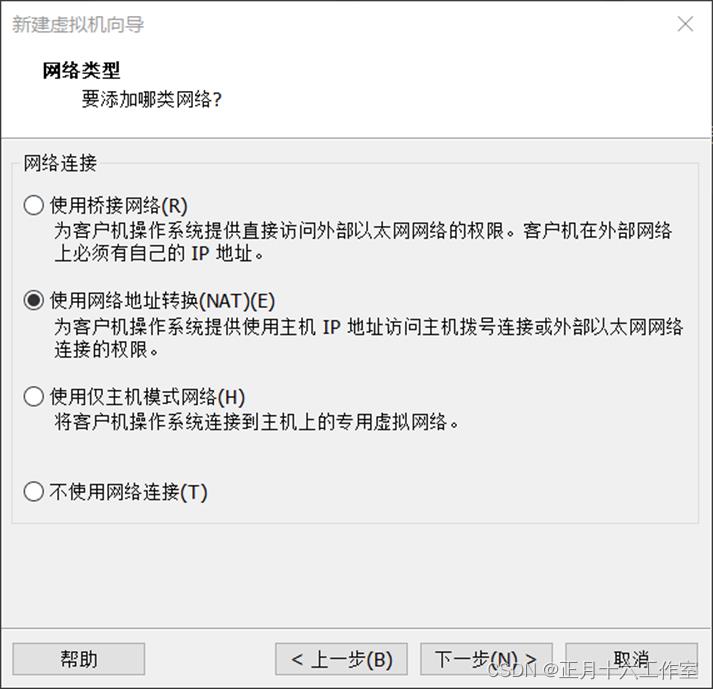
- 保持默认勾选【LSI Logic (L)】即可。简单来说,【LSI Logic (L)】兼容性较好,【LSI Logic SAS】运行速度会稍快些,如图9所示。
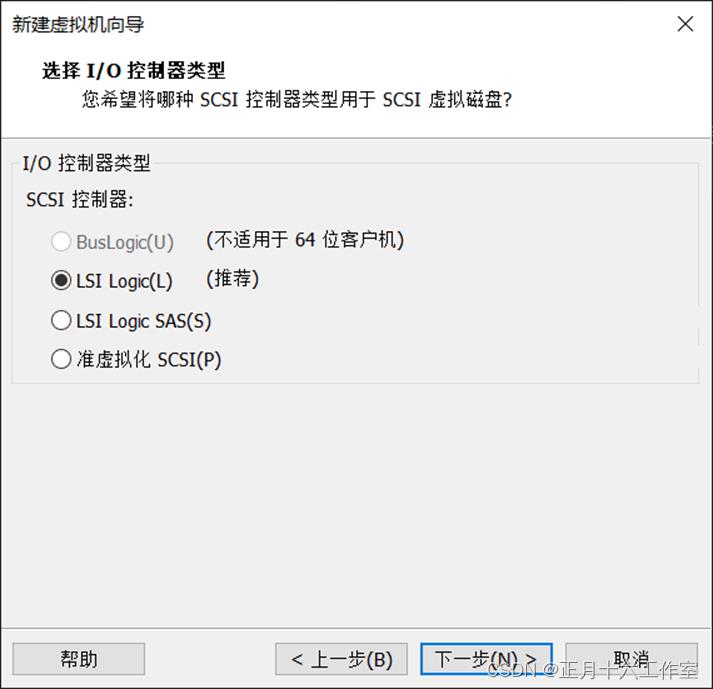
- 保持默认勾选【SCSI(S)】即可,SCSI为最常用的虚拟磁盘类型,如图10所示。
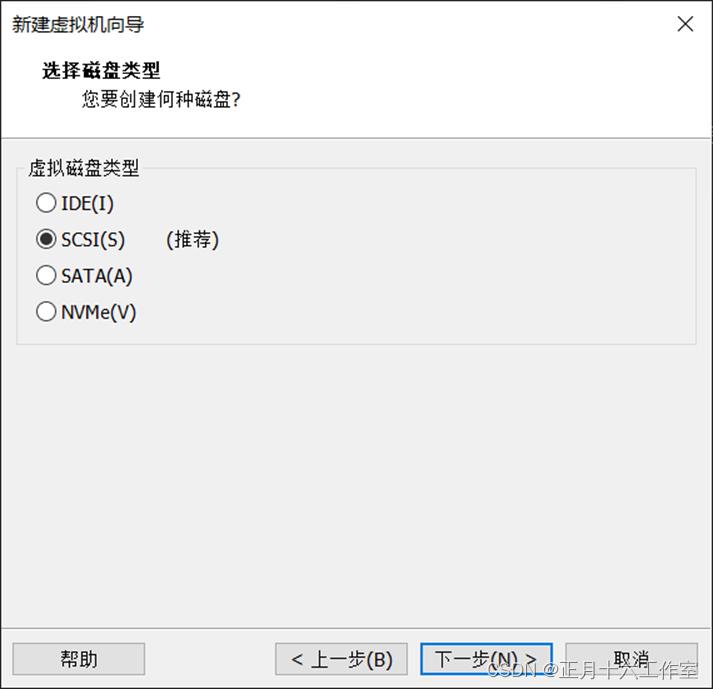
- 保持默认勾选【创建新虚拟磁盘】。如果VMware创建过空白磁盘可以使用【现有虚拟磁盘】。如果有特殊需求,需要将物理机的一整块磁盘专门拿给虚拟机用则选择【使用物理磁盘】,如图11所示。

- 建议勾选【将虚拟磁盘存储为单个文件】,此选项会简化该虚拟机目录下的vmdk文件,以使文件不会过于分散且过多地占据磁盘空间,如图12所示。

- 命名磁盘文件,如图13所示。
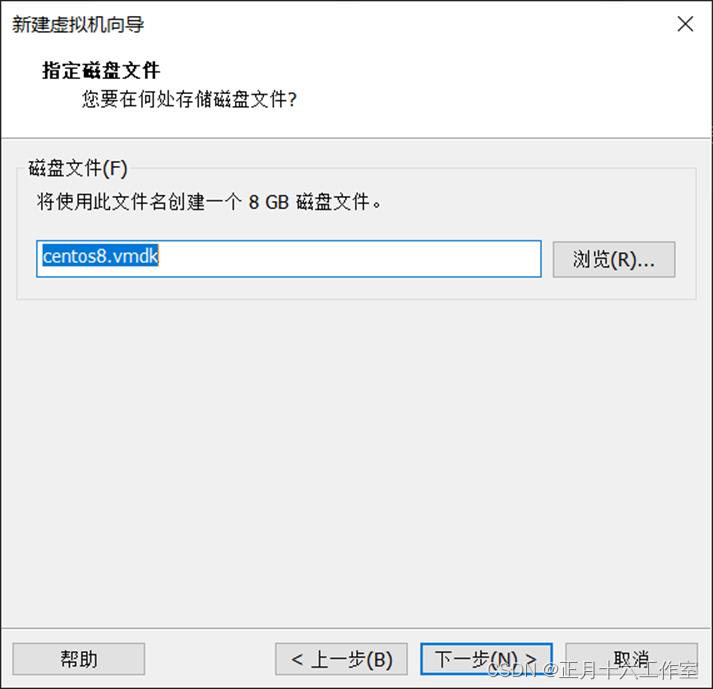
- 检查无误后单击【完成】即可,如图14所示。
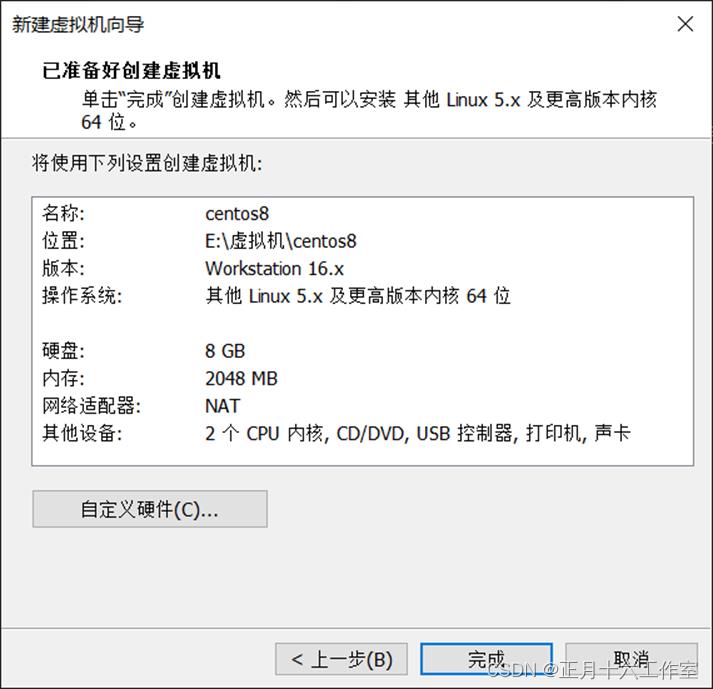
- 虚拟机建成,如图15所示。
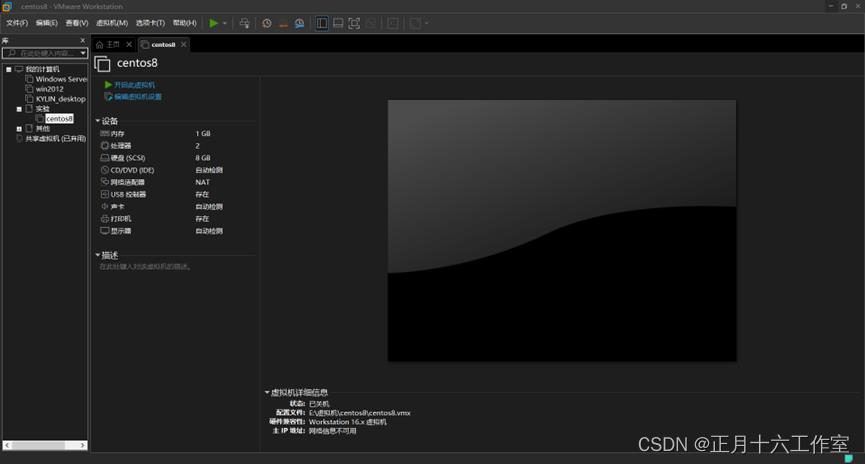
- 单击【编辑虚拟机设置】,如图16所示。
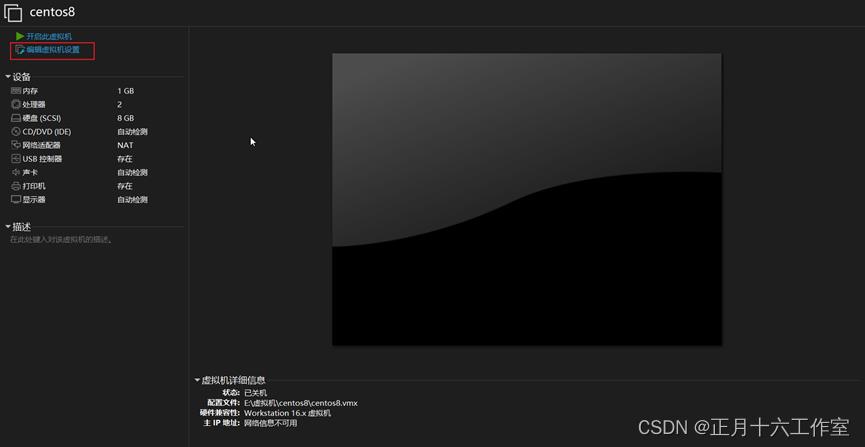
- 在弹窗窗口中,依次单击【CD/DVD】-【使用ISO映像文件】-【浏览】,选择已备好的Centos 8的镜像文件。再勾选【启动时连接】选项。最后单击【确定】即可,如图17所示。
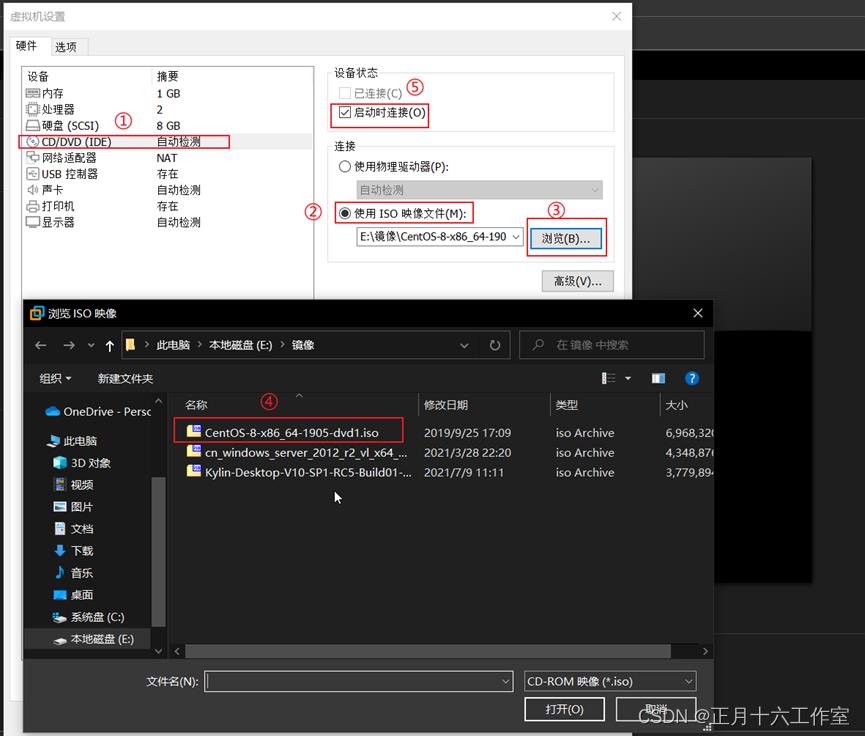
系统安装向导
- 完成以上配置后,单击上图图16的【开启此虚拟机】按钮。进入安装界面,先用鼠标单击虚拟机界面,再用键盘上下键选择第一个选项【install Centos Linux】,按【回车键】确定,即可开始系统安装,如图18所示。
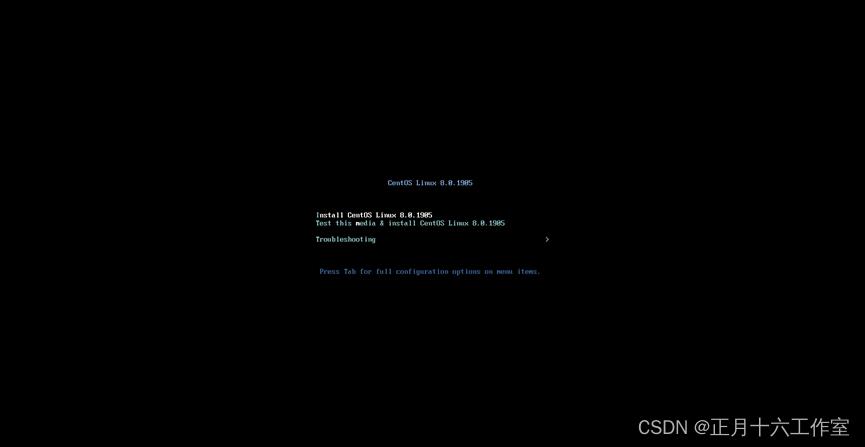
- 稍等片刻后,进入CentOS安装界面。语言推荐选择默认的英语,新手可以选中文,但可能会有不兼容的乱码问题。单击【Continue】继续安装,如图19所示。
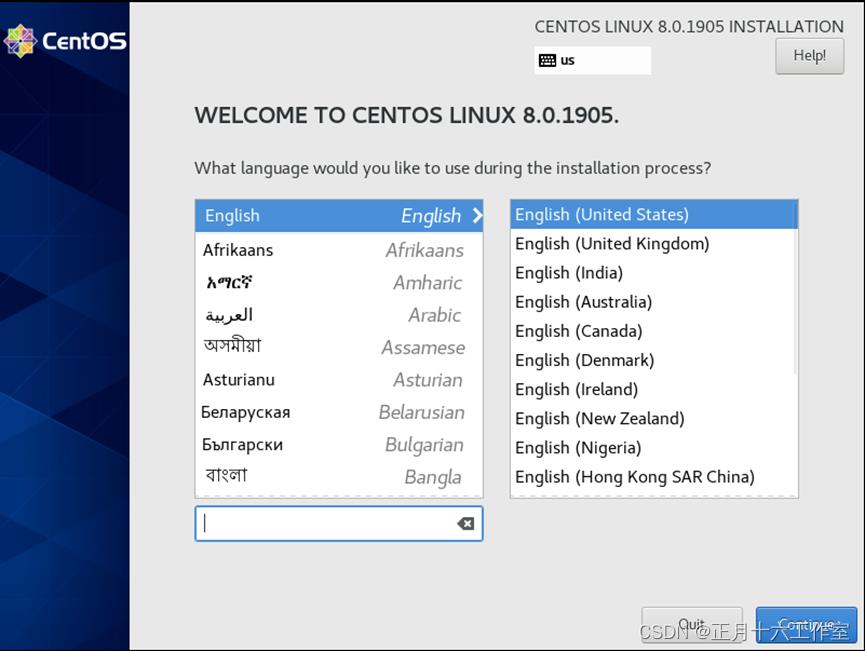
- 在【安装信息简要】界面,主要对图中三个红框区域的功能块进行配置。分别是对时间日期、软件选择、安装位置(磁盘分区)的设置,如图20所示。其他功能区域可参考图-中文版进行了解,如图21所示。
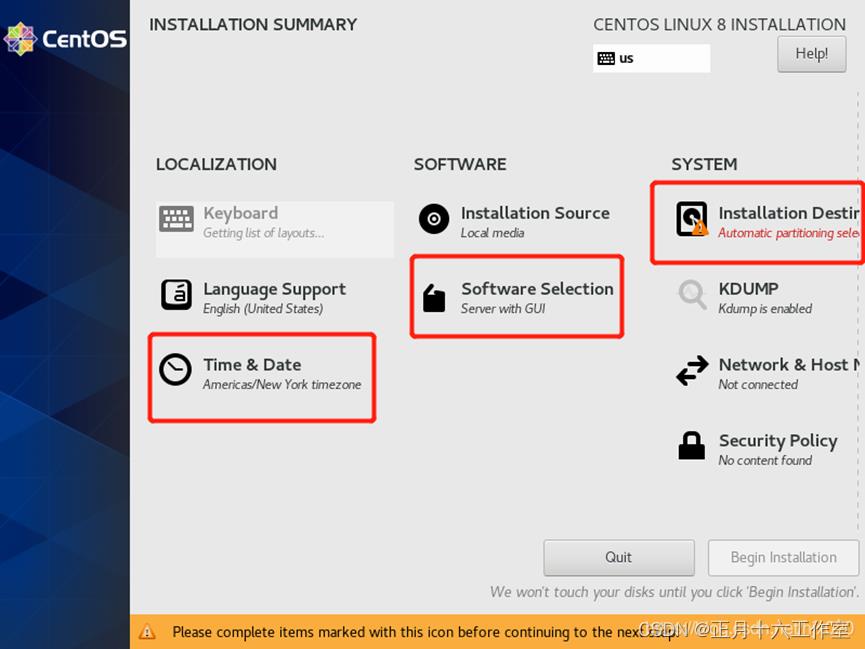

- 时区选择中国上海区域,如图22所示。
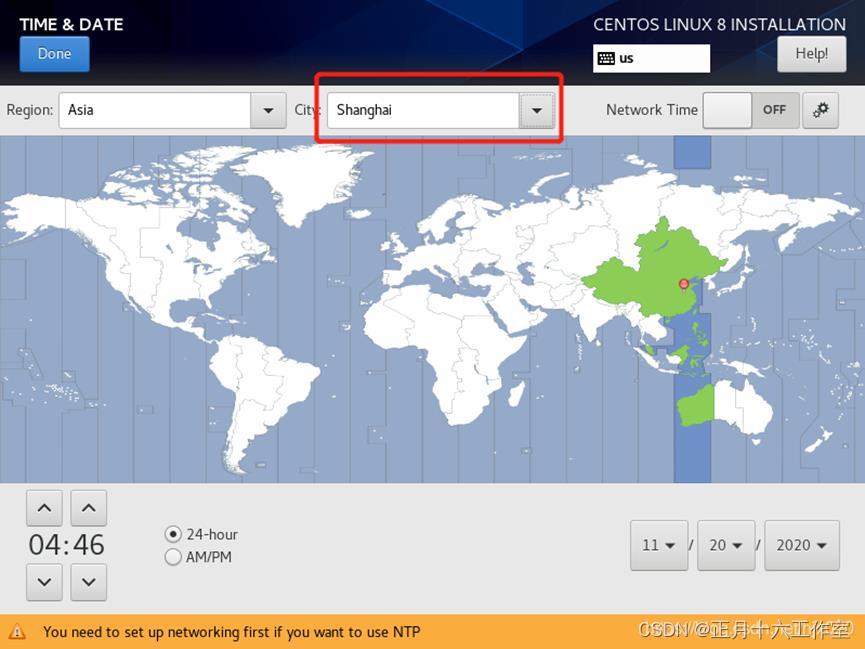
- 【软件选择】选择server with GUI,即图形用户界面,采用图形方式显示的计算机操作用户界面,如图23所示。其他参数可参考图-中文版进行了解,如图24所示。


- 【安装位置】勾选【Storage Configuration】的【Automatic】选项即可,如果需要自定义磁盘分区,则单击【Custom】选项,如图25所示。
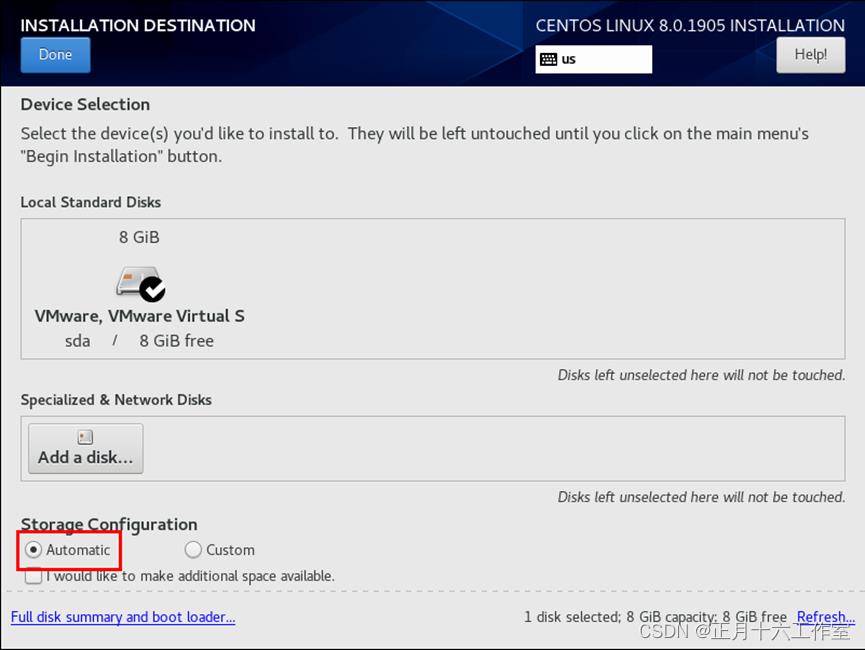
- 配置完成后,单击【Begin Installation】,如图26所示。

- 进入装载界面,分别单击【Root Password】与【User Creation】进行用户信息配置,如图27所示。
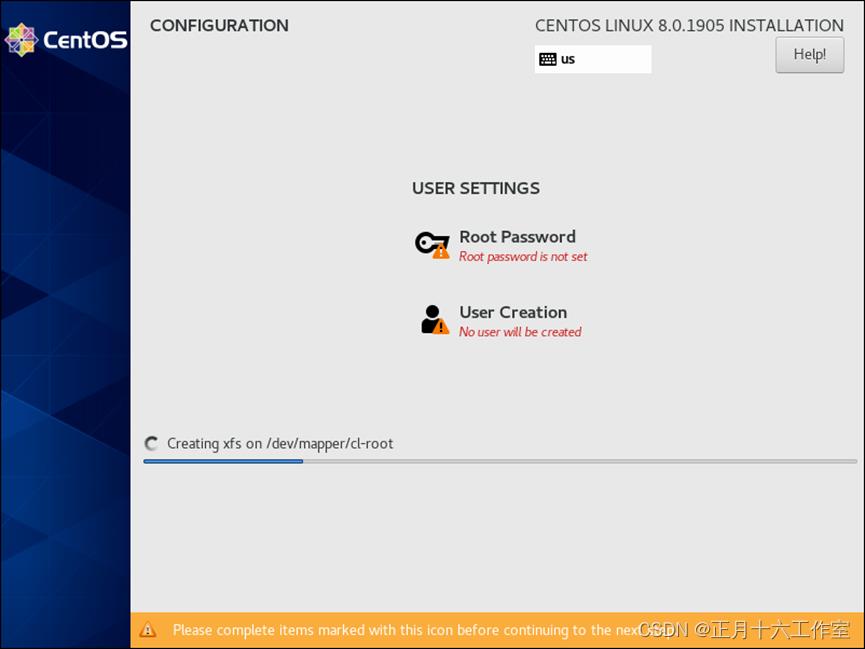
- 设置超级用户Root的密码,此用户也称为“根用户”,类似于Windows上的管理员用户,拥有系统的全部权限。由于安全机制,设置密码完成后需要对【DONE】进行两次单击,如图28所示。
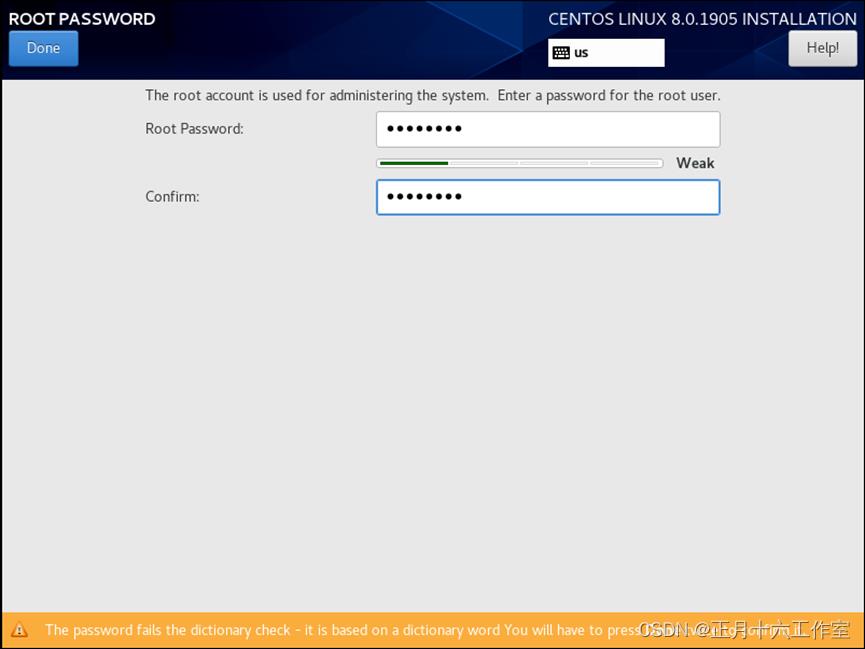
- 创建个人用户,根据屏幕底部的黄色方框提示进行密码设置,如图29所示。
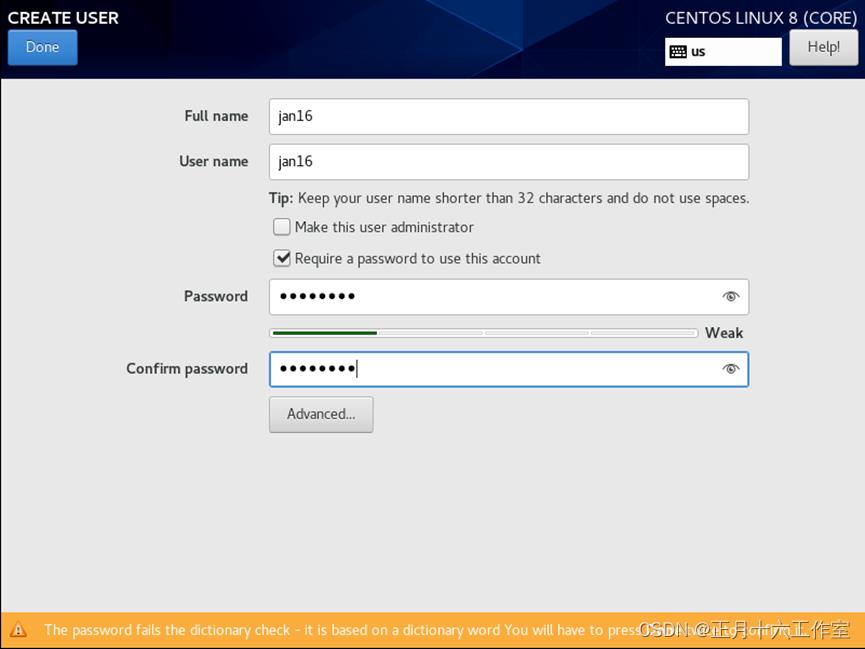
- 配置完成后单击【Reboot】,如图30所示。
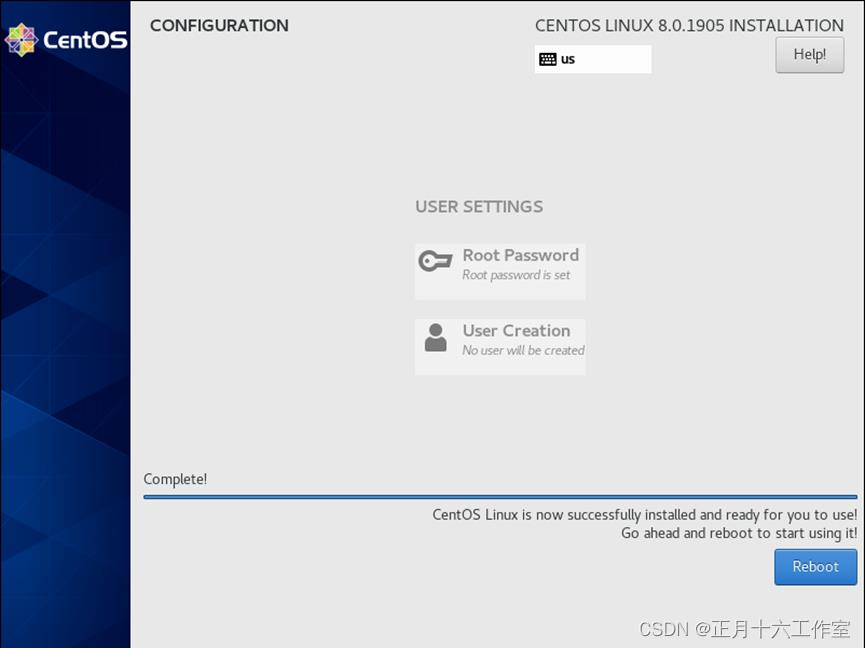
- 单击【License Information】,接收许可证,如图31所示。

- 勾选【I accept the license agreement.】,如图32所示。
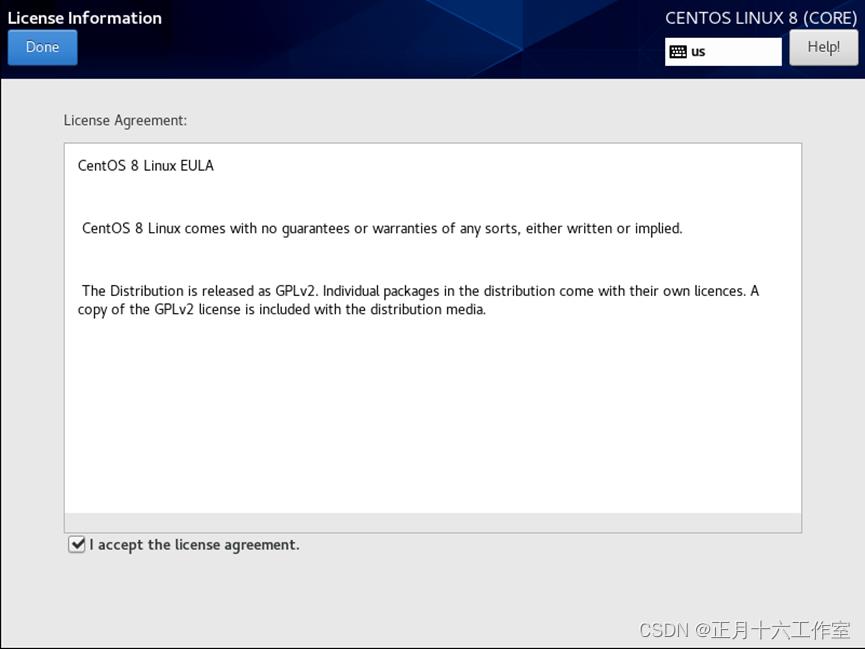
- 安装完成。使用所创建的用户登录,如图33所示。
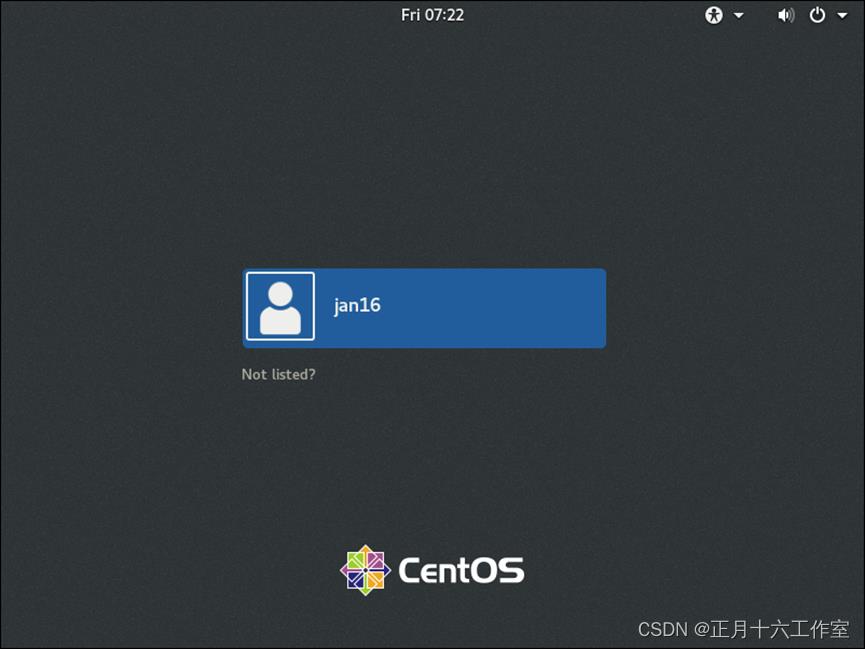
- 安装完成之后,可以在Centos关机状态时将【CD/DVD】-【设备状态】中的【启动时连接】取消勾选,避免开机时再进入系统安装阶段,如图34所示。

制作成员: 裕新
排版: 裕新
初审: Jan16
复审: 二月二
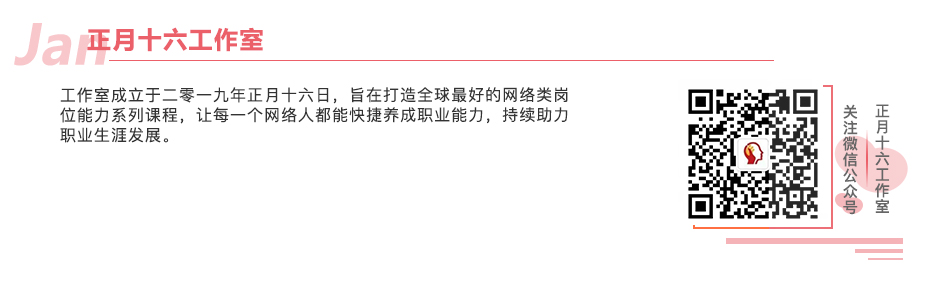
点击下方“正月十六工作室”查看更多学习资源
以上是关于基于 VMware workstation 16 安装 Linux CentOS 8 操作系统(超详细教程)的主要内容,如果未能解决你的问题,请参考以下文章
搭建Vmware Workstation 12 + Kylin 4.02(Ubuntu 16.04) + petalinux + Vivado
VMware Workstation Pro 16 官方正式版下载(含密钥)
How to Upgrade VMware Workstation Pro v15.5 to v16
VMware Workstation Pro 16 安装苹果系统