VMware Workstation Pro 16 安装苹果系统
Posted
tags:
篇首语:本文由小常识网(cha138.com)小编为大家整理,主要介绍了VMware Workstation Pro 16 安装苹果系统相关的知识,希望对你有一定的参考价值。
参考技术A 1、osx10_10.iso,我使用的是较早一点的系统2、VMware 扩展工具:MK-Unlocker-VM15.5
1、关闭VMware服务
2、解压 VMware 扩展工具,要求放在一个没有中文路径的目录下,右键win-install.cmd选择管理员身份运行,等待运行完成即可。运行完成后VMware服务会自动启动。
4、选择镜像包然后下一步。
5、此时客户机操作系统我们选择Apple mac os,版本和镜像版本相同即可。然后下一步
6、虚拟机名称最好默认,位置自己选择但是一定要记住,然后点击下一步。
7、磁盘可以自定义,我们选择将虚拟机磁盘存储为单个文件夹。然后下一步。
8、检测我们的配置,无问题点击完成即可。
9、安装完成后,我们启动虚拟机开始安装界面
安装界面:
10、我们选择简体中文。
11、点击继续。
13、点击同意
15、我们在上一步中,点击上面的:实用工具—磁盘工具
16、我们选择我们划分的磁盘,选中此磁盘,选择抹掉,默认为正确的格式,最后点击最下面的抹掉。
17、在弹出窗口,选择抹掉。
18、完成后会显示我们命名的磁盘,然后关闭此窗口。
20、然后就是按照界面,耐心等待即可。
21、按照完成后重启,进入配置界面,我们选择中国,点击继续。
22、我们选择中午-简体。简体拼音,点击继续。
24、使用DHCP,点击继续。如果此时无法联网,也可以跳过,先不联网。
27、创建本地账号。
28、这里自行选择,点击继续
29、等待设置。
30、大功告成,本地账户test,我们已在vm虚拟机中创建苹果系统完成。
VMware Workstation 14 Pro安装教程(详细)
VMware Workstation 14 Pro安装教程(详细)
话不多说,直接上图,需要的拿走。
下载地址:https://download3.vmware.com/software/wkst/file/VMware-workstation-full-14.0.0-6661328.exe
解压已下载的文件,然进入解压后的目录,双击“VMware-workstation-full-14.0.0-6661328.exe”启动安装程序:
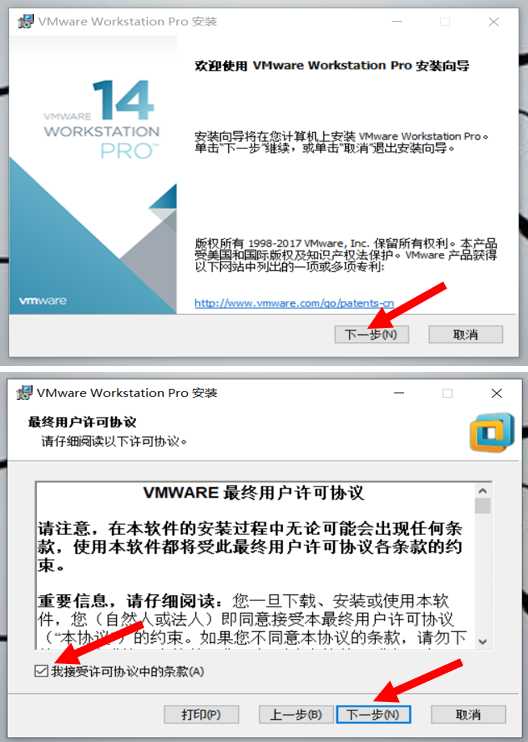
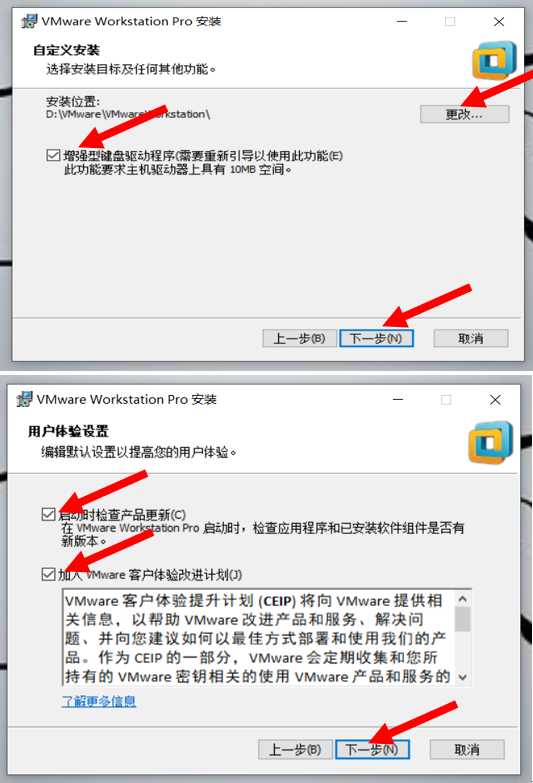
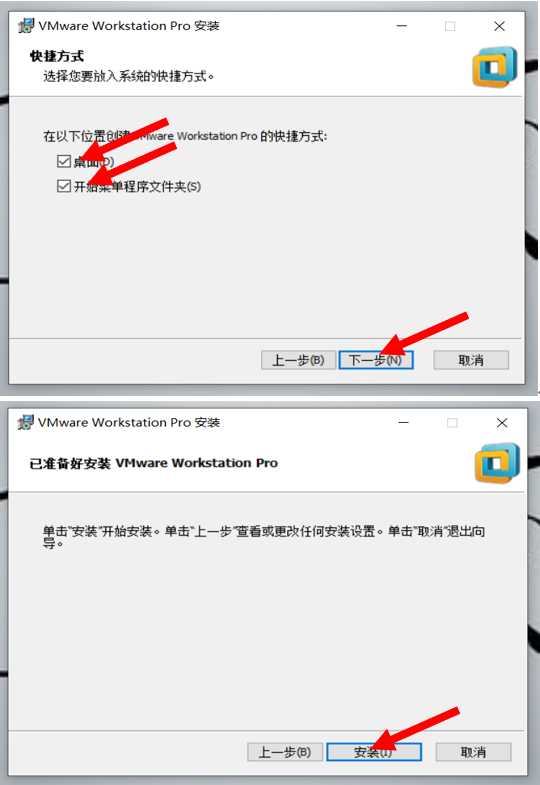
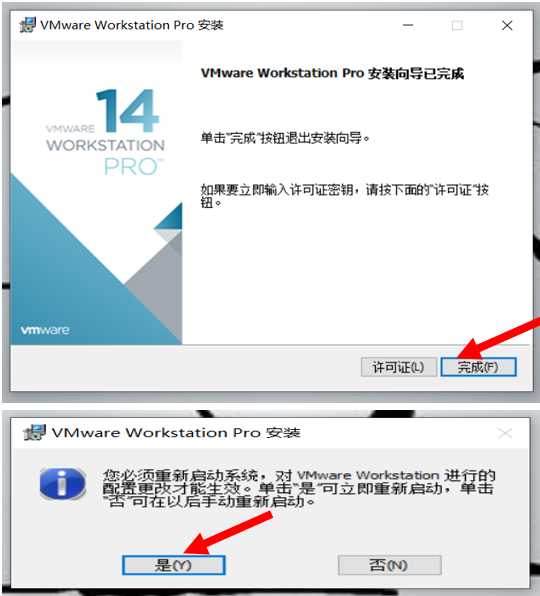
双击桌面上的“VMware Workstation Pro”图标,在弹出的“VMware Workstation 14激活”窗口中,输入许可证“YC592-8VF55-M81AZ-FWW5T-WVRV0”
(解压VMware-workstation-full-14.0.0目录下的Crack.zip,打开解压后的_keys.txt,可以见到所有可用的许可证),然后点击“继续”按钮请求激活;
或者进入菜单栏->帮助->输入许可证秘钥,进行激活:
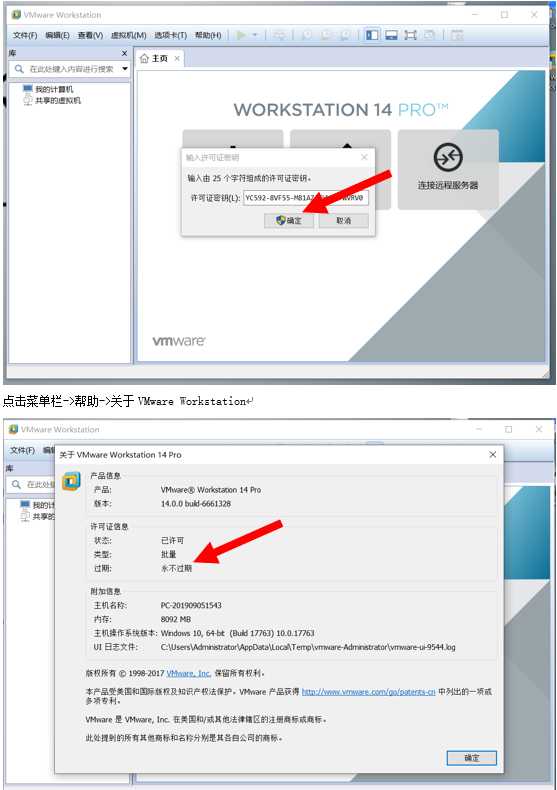
如有其它问题请留言,谢谢
以上是关于VMware Workstation Pro 16 安装苹果系统的主要内容,如果未能解决你的问题,请参考以下文章
VMware Workstation Pro 16 安装苹果系统
最新版 VMware Workstation 17 Pro 安装
VMware Workstation 16 Pro及Centos 7 x86-64 iso镜像 安装 激活 使用 及 解决vm安装报错eulas_agreed=1
VMware Workstation 16Pro在windows7中无法安装VMware Tools的解决方法