在VMware Workstation里安装Ubuntu Server16虚拟机
Posted sanqima
tags:
篇首语:本文由小常识网(cha138.com)小编为大家整理,主要介绍了在VMware Workstation里安装Ubuntu Server16虚拟机相关的知识,希望对你有一定的参考价值。
VMware Workstation是一个专门用来安装虚拟机的工具,它不仅可以安装Linux的虚拟机,还可以安装Win10的虚拟机。这里介绍在VMware WorkStation 15里安装Ubuntu Server 16虚拟机,VMware WorkStation 15(简称VMware 15)可以在win10 1903、1909上使用。
1、安装VMware Workstation软件
2、下载Ubuntu Server16的iso格式镜像源
3、在vmware里安装Ubuntu16
3.1 安装向导
- 打开VMware Workstation --> 新建虚拟机
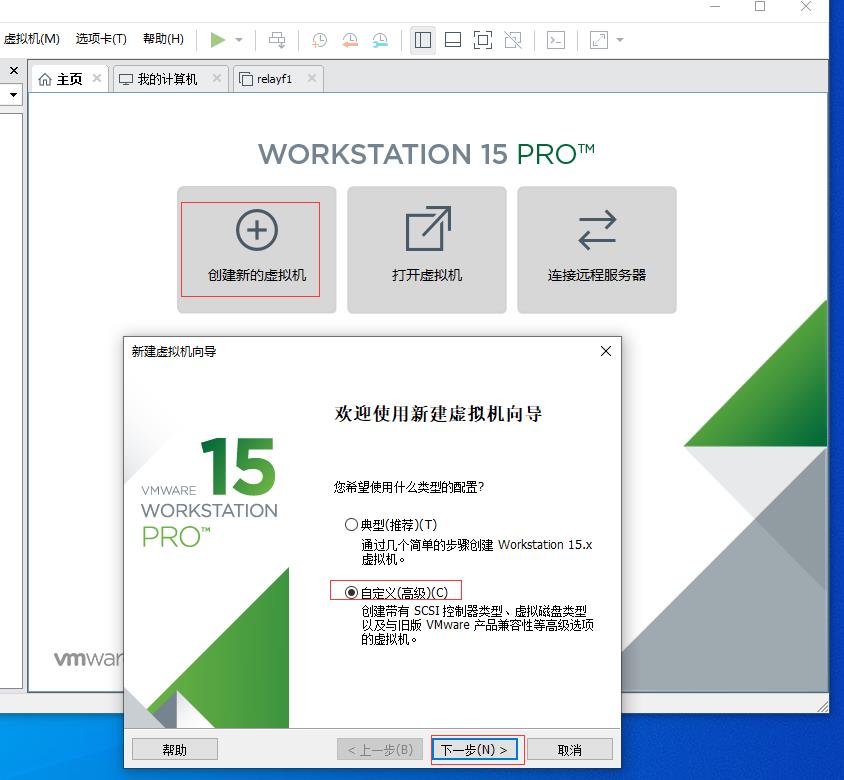
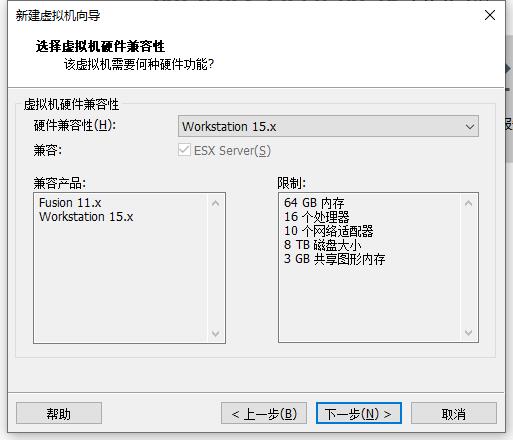
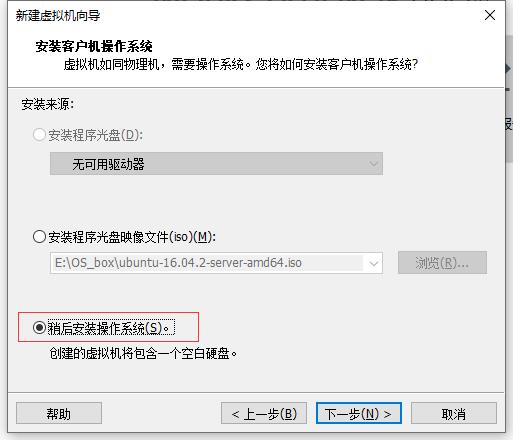
- 操作系统类型: Linux, 版本为 64位
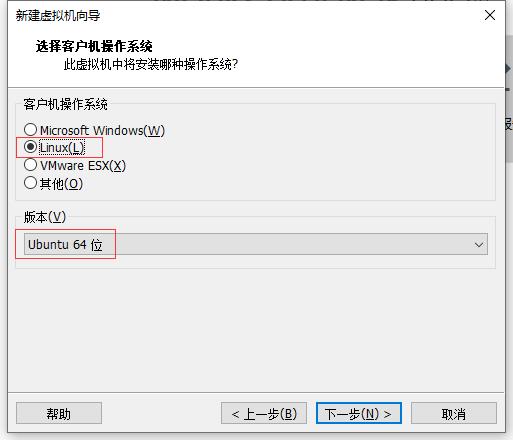
- 修改虚拟机的名称和存储位置
这里,将虚拟机的名称设置为relayf2, 存储位置: E:\\machineOS\\relayf2
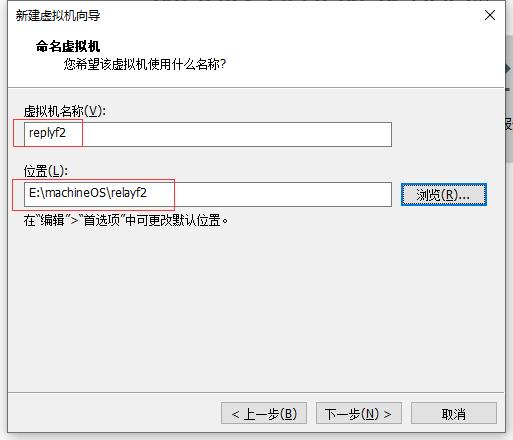
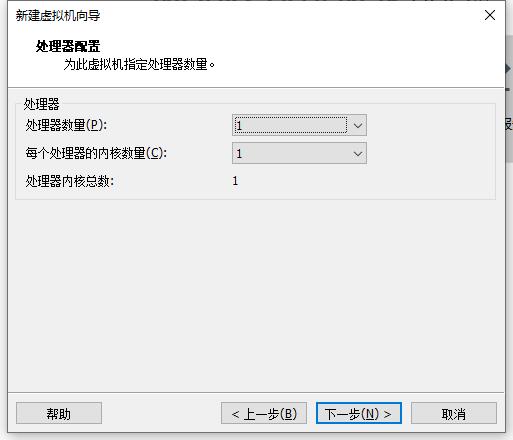
- 内存设置为1548MB = 1.5G
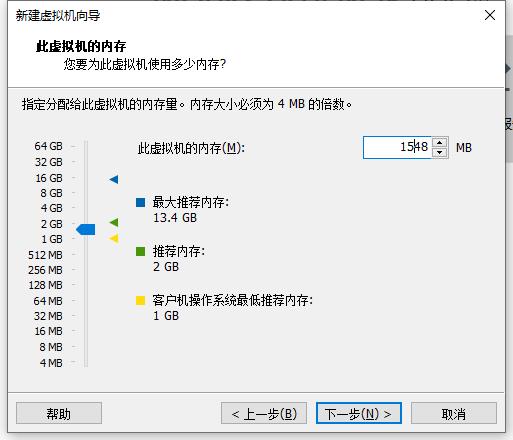
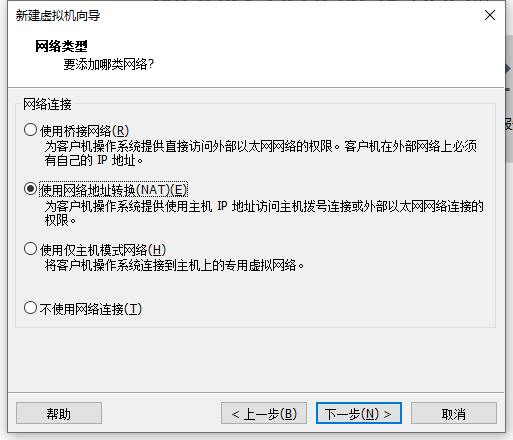
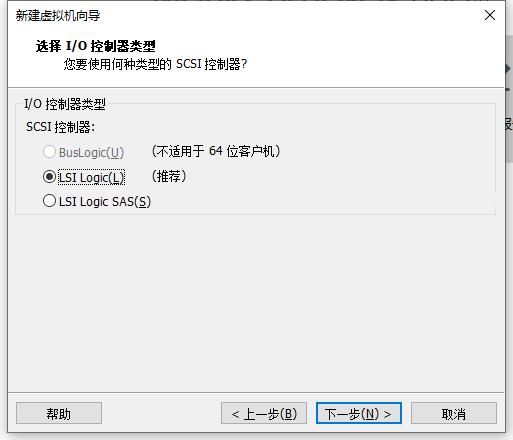
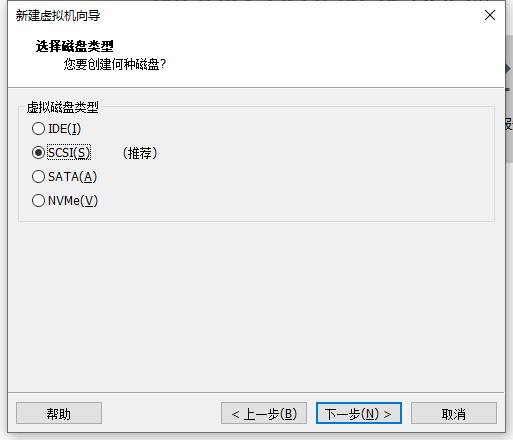
- 创建新的虚拟磁盘
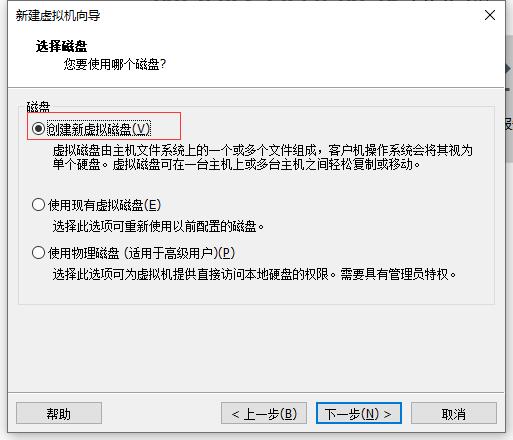
- 将磁盘的容量设置的大一点,便于软件安装和更新,这里设置为80GB,使用单个文件进行存储。
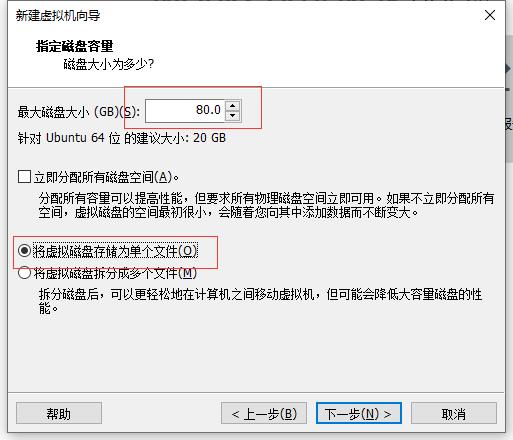
- 设置.vmdk的存储路径
这里设置为E:\\machineDisk\\relayf2\\replyf2.vmdk
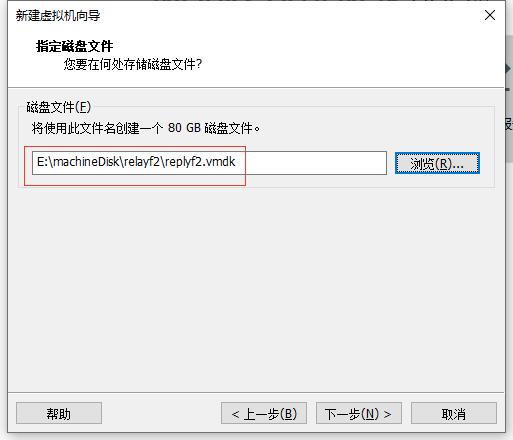
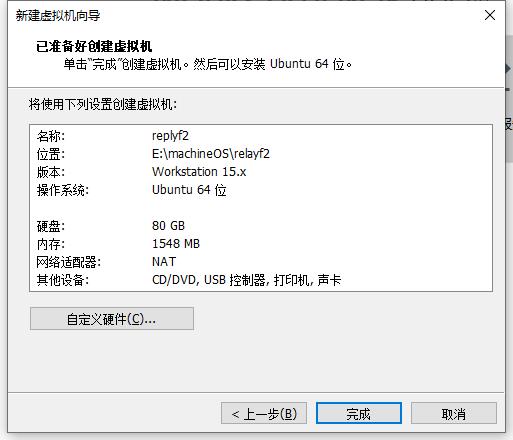
3.2 使用ISO引导虚拟机安装
- 在relayf2虚拟机里,点击[编辑虚拟机设置] --> CD/DVD(SATA) --> 勾选 使用ISO镜像文件 --> E:\\OS_box\\ubuntu-16.04.2-server-amd64.iso --> OK
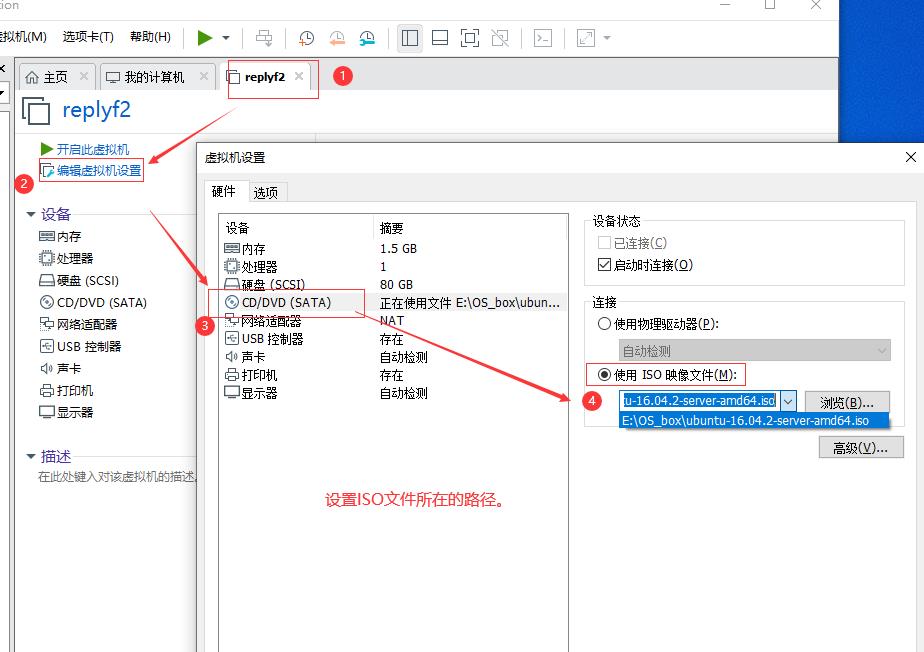
- 开启replayf2虚拟机,安装Ubuntu server 16
- 设置语言为English,字符编码为United States
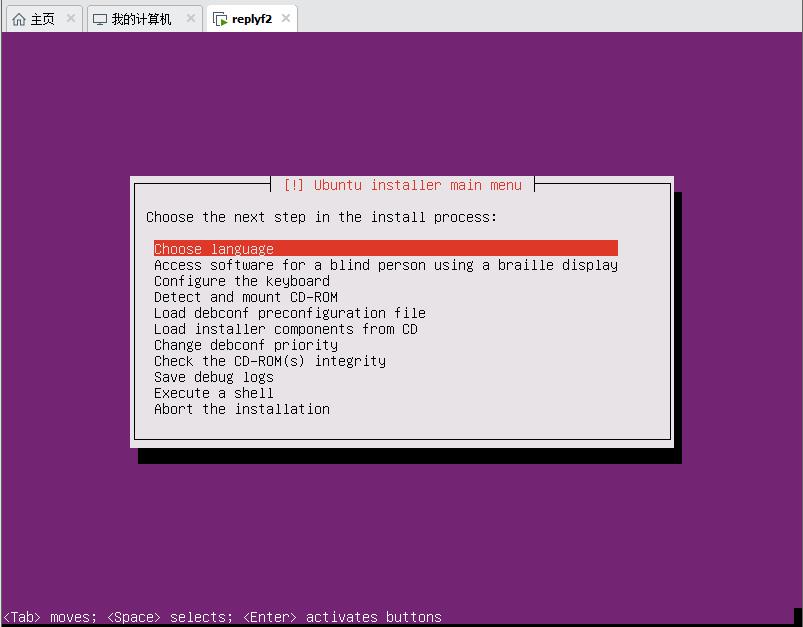
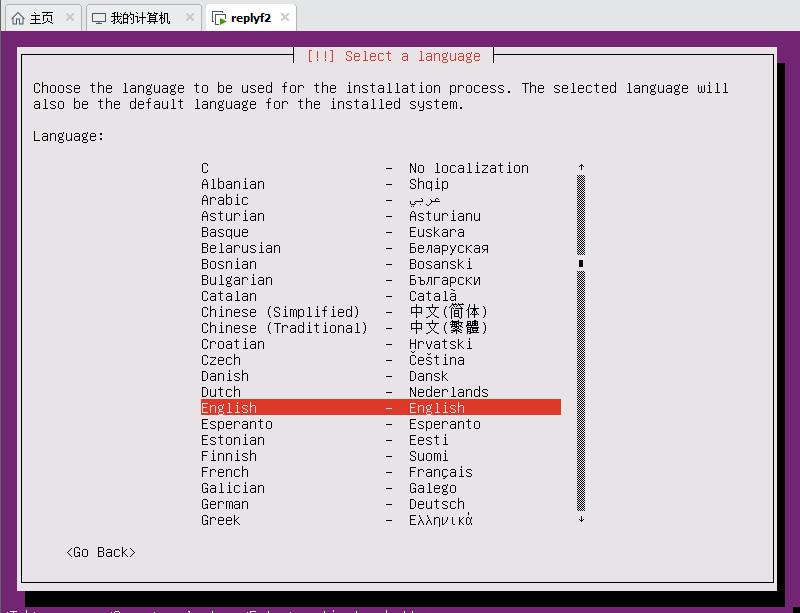
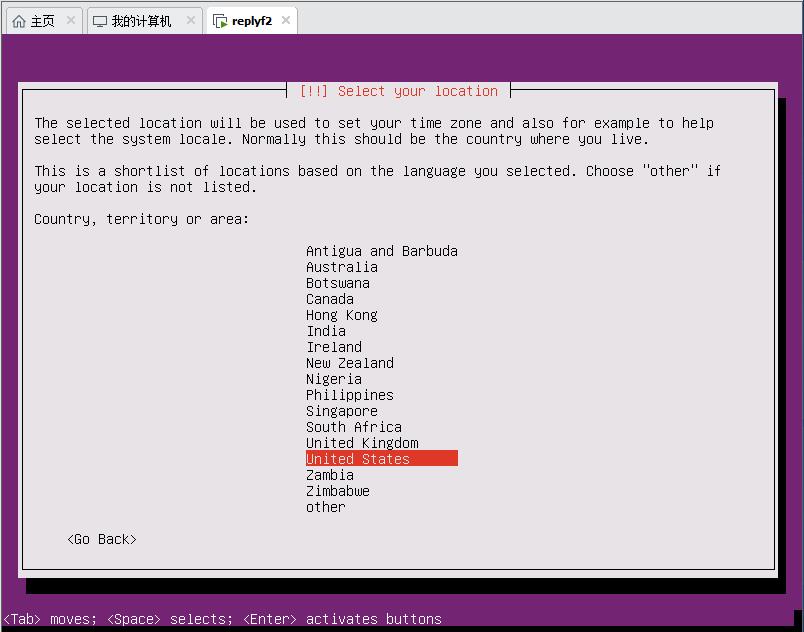
- 是否扫描和配置键盘,选中否 — No
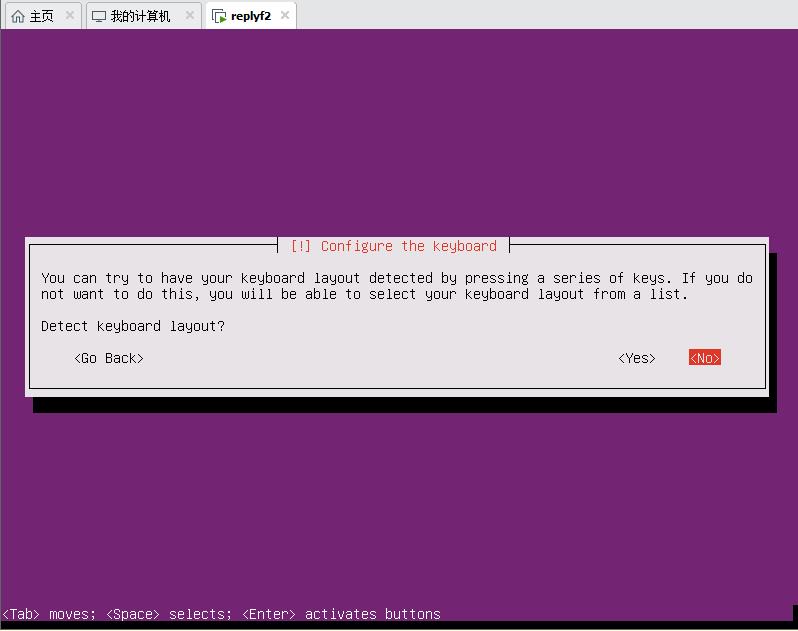
- 键盘类型: English (US)
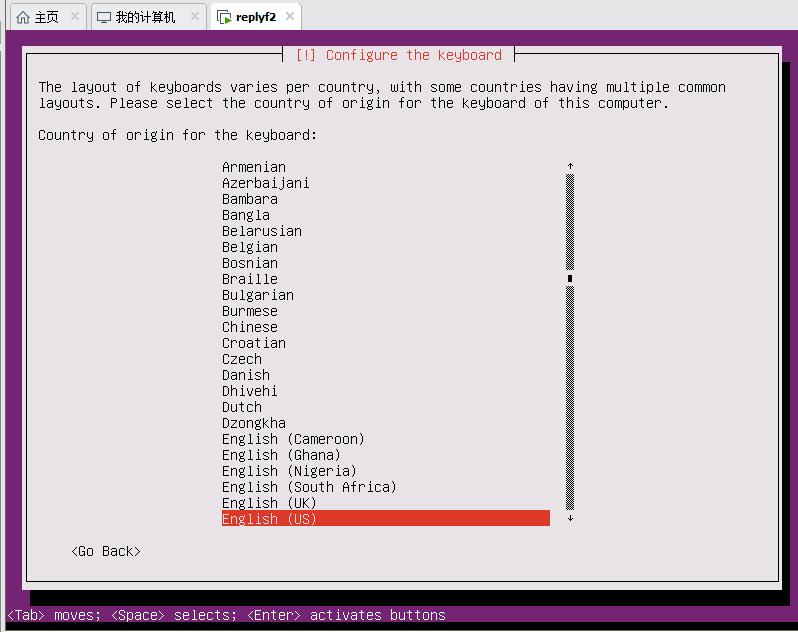
- 设置主机名称,这里设置为Ubuntuf2
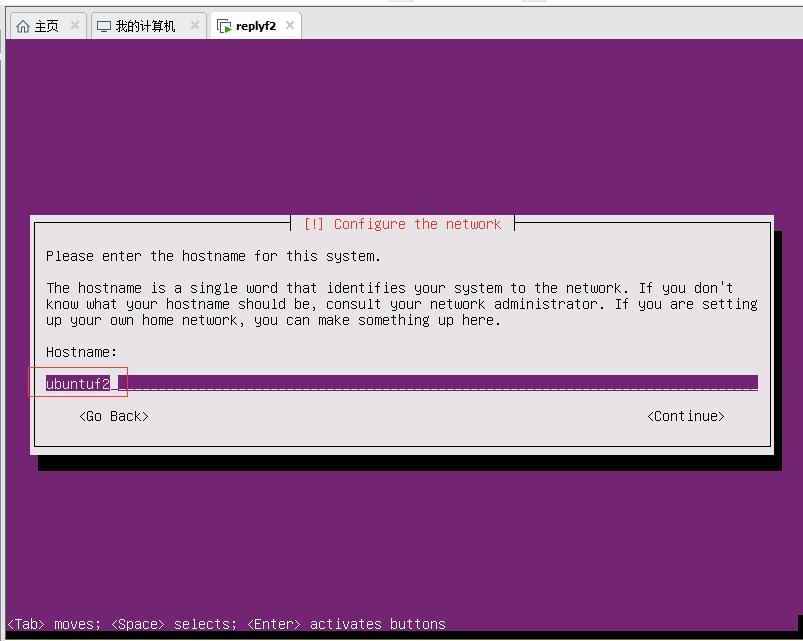
- 设置用户名名称,这里设置为qian
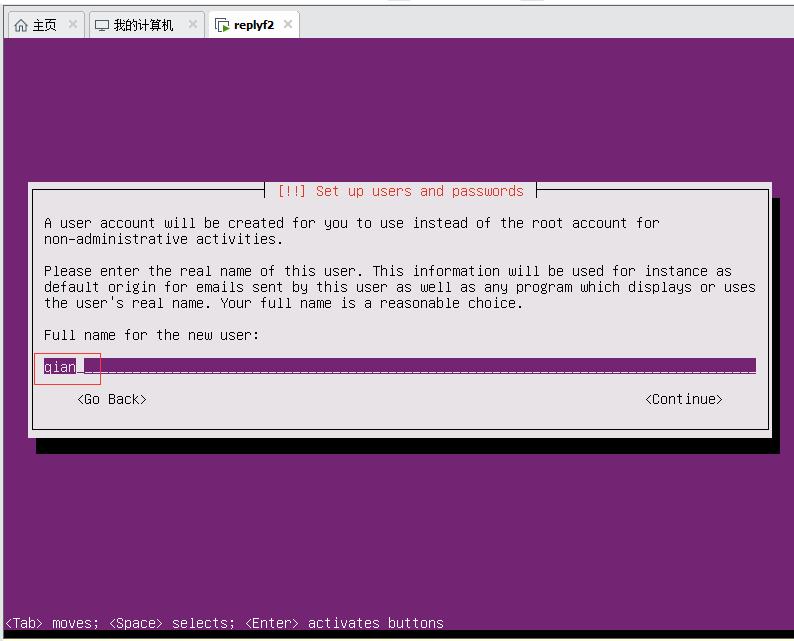
- 设置用户密码,并确认该密码
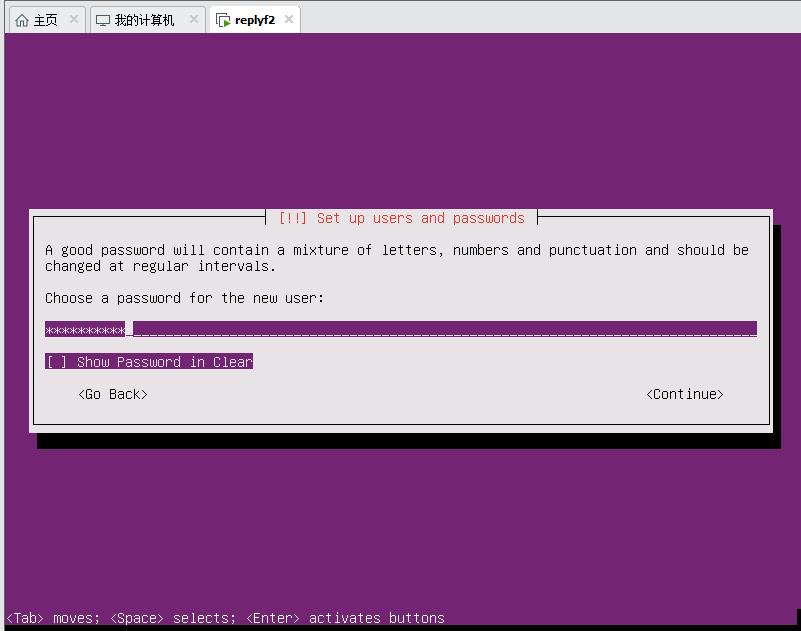
- 是否加密home文件夹,选中否 — No
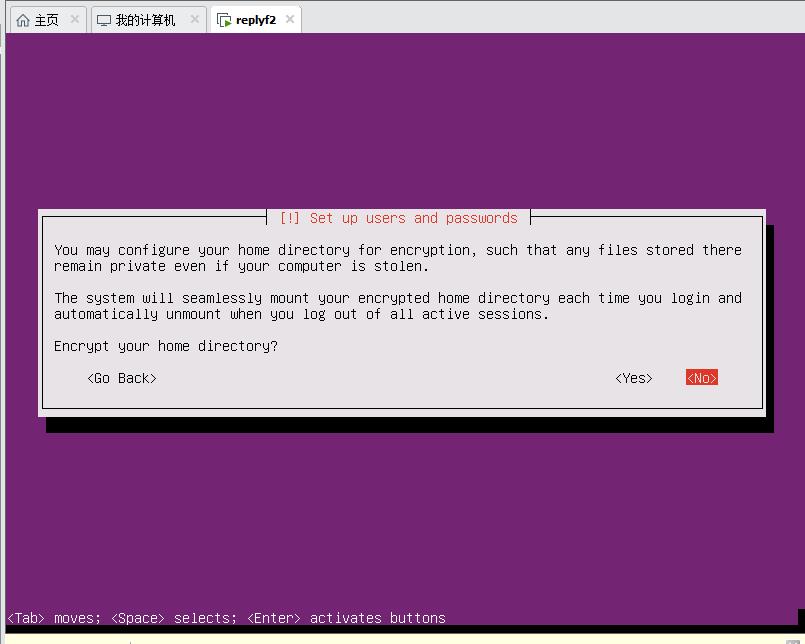
- 确认时区,选中是–Yes
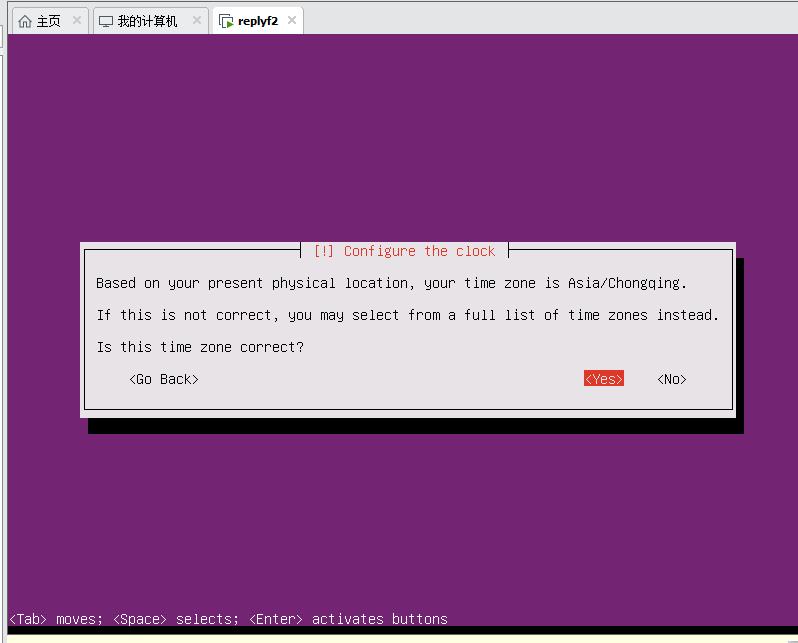
- 选择分区方式(分区向导–使用整个磁盘) “Guided - use entire disk”
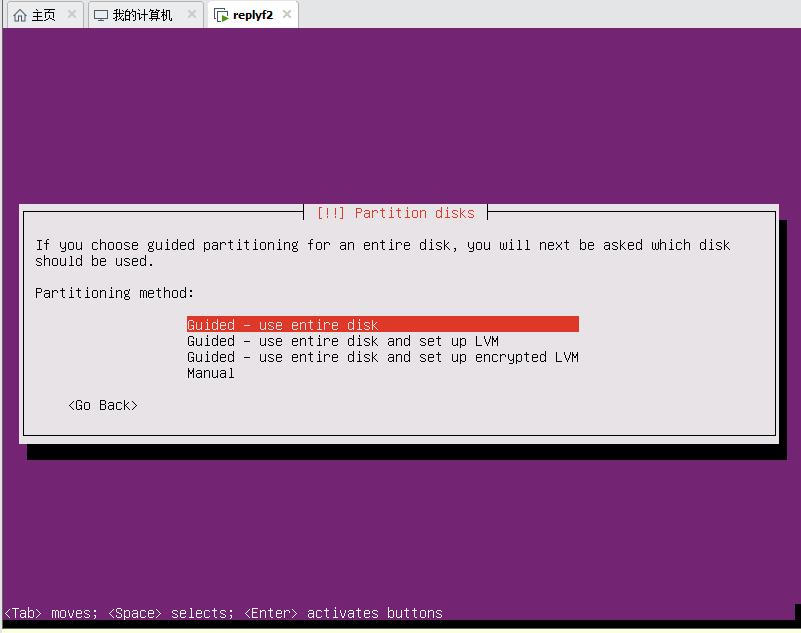
- 选中要分区的磁盘
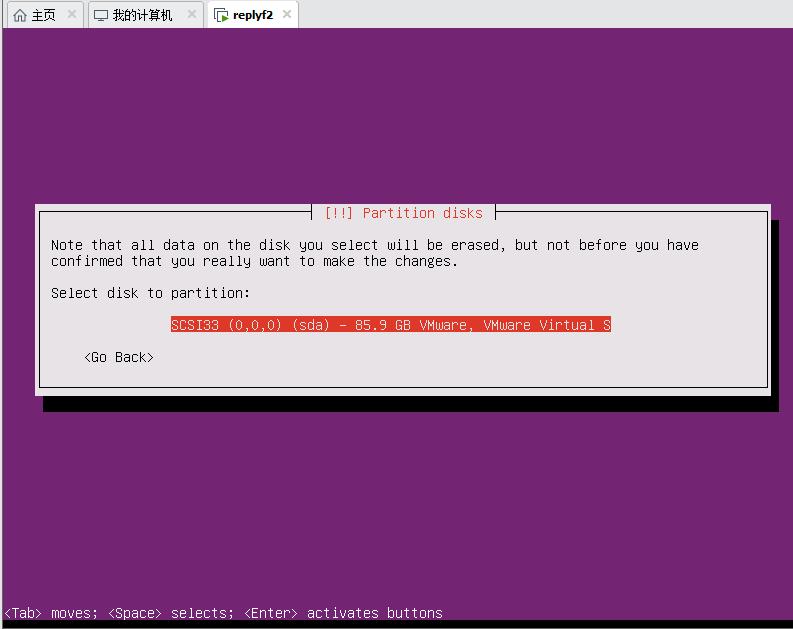
- 是否将变更写入磁盘,选中是 —Yes
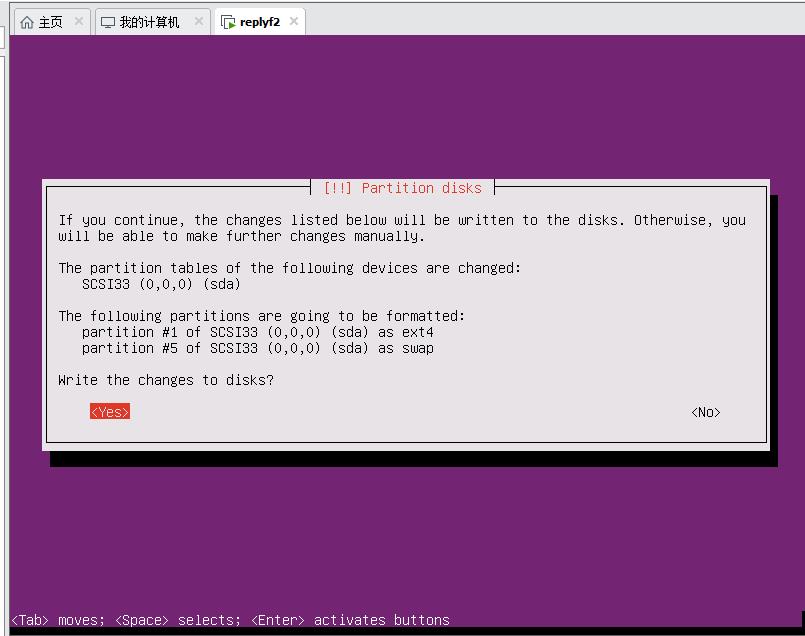
- 设置HTTP代理,无需填写,直接按Continue下一步
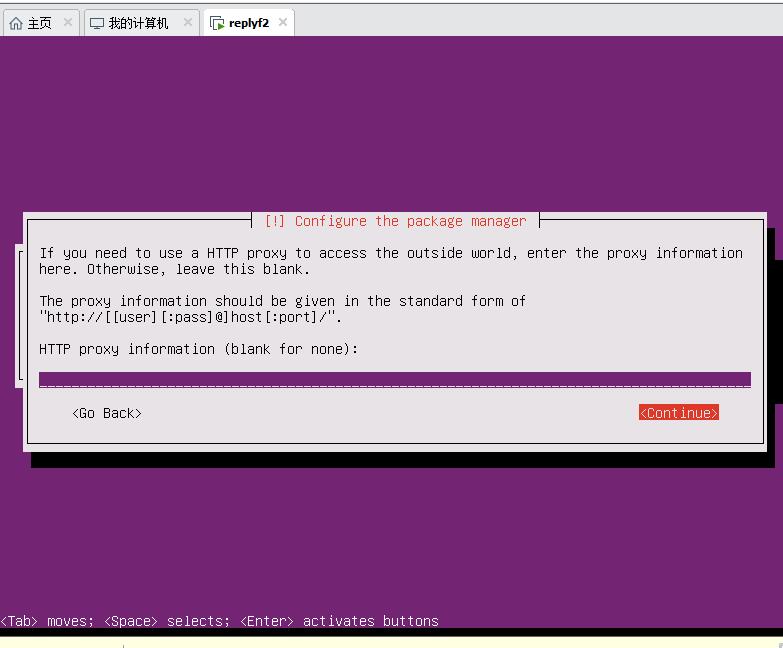
- 设置系统升级方法,这里选中"No automatic updates"
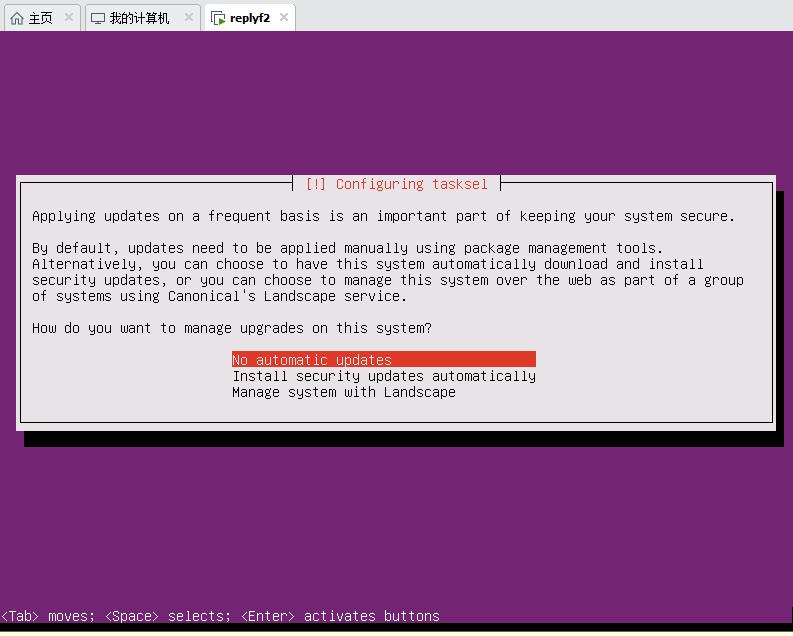
- 选择要安装的软件,这里按↓箭头,再按Spacea键,选中OpenSSH Server, 然后按Enter
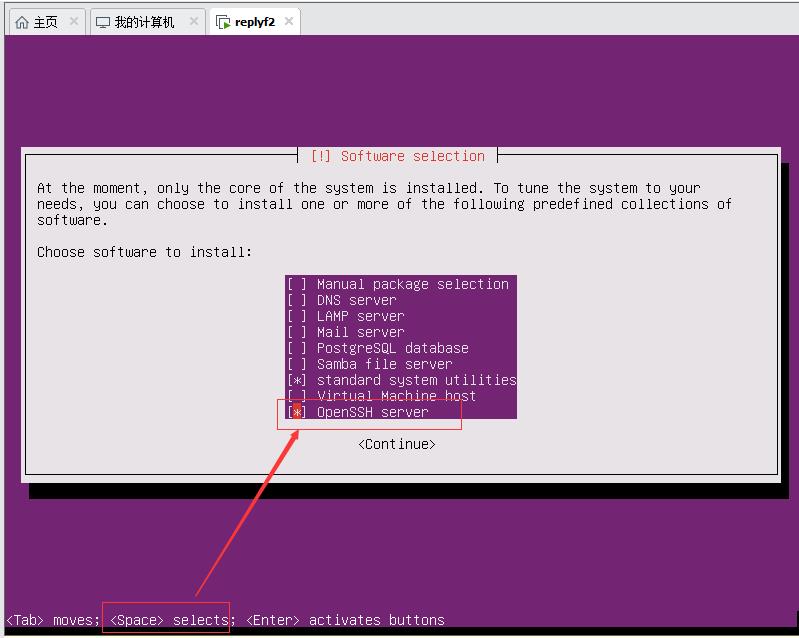
- 是否安装GRUB引导程序,选中是 — Yes
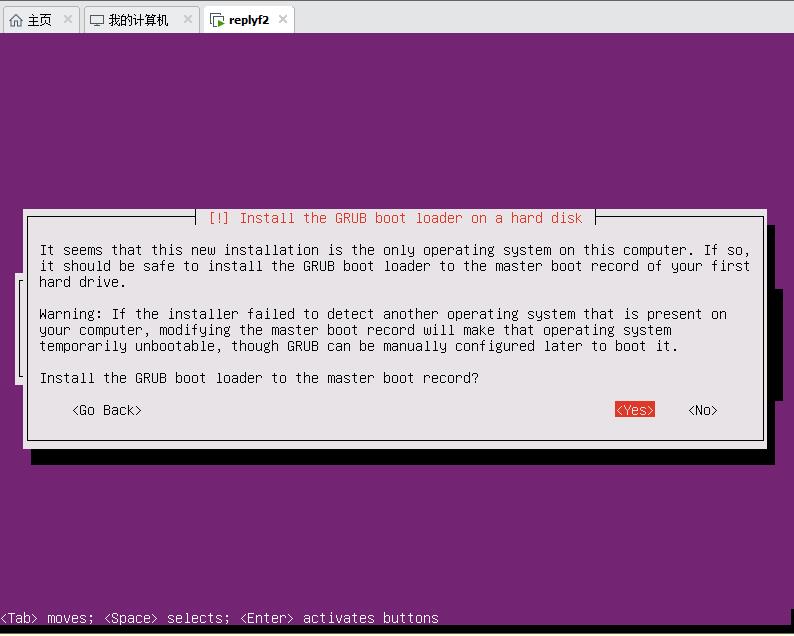
- 完成安装,按Continue
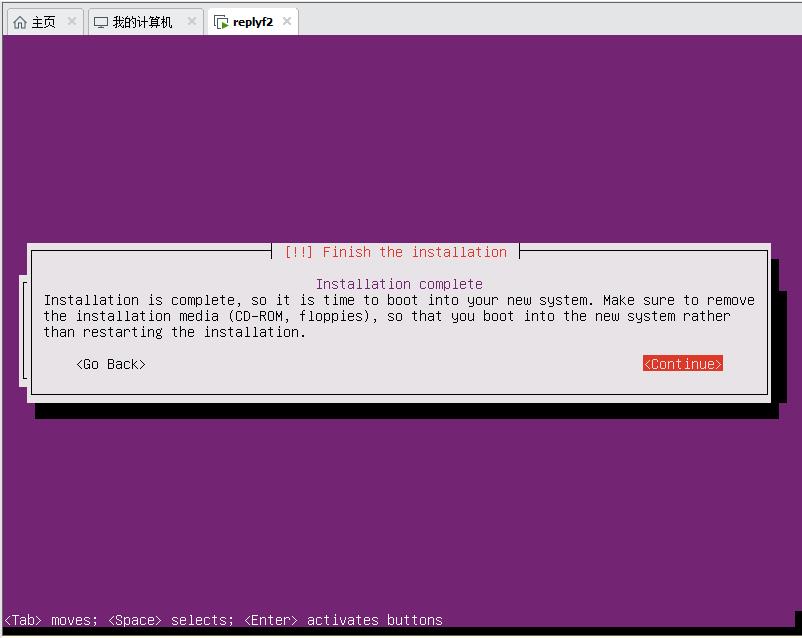
- 登录Ubuntu系统
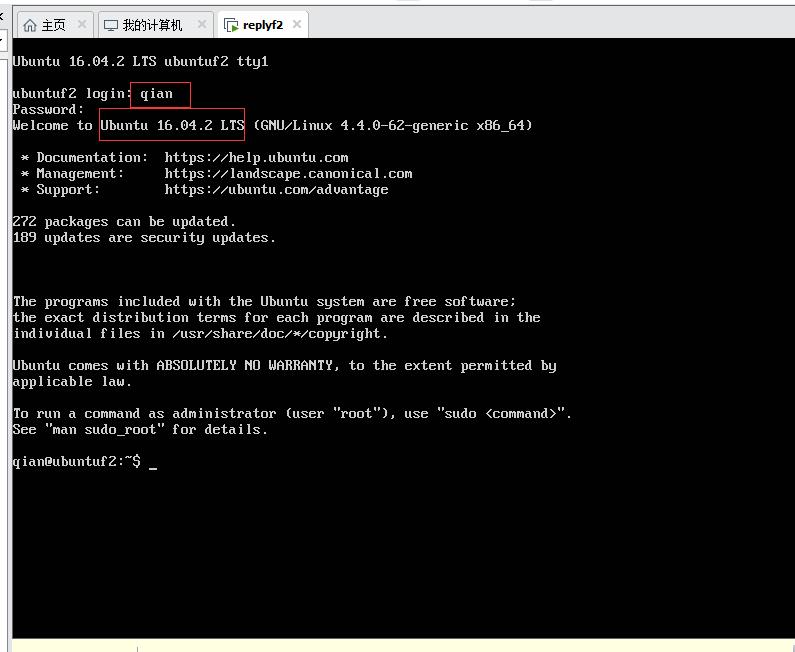
如上图所示,Ubuntu 16虚拟机安装成功!
以上是关于在VMware Workstation里安装Ubuntu Server16虚拟机的主要内容,如果未能解决你的问题,请参考以下文章
如何在VMware Workstation虚拟机里安装GHOST VM
怎么在电脑里安装虚拟机 vmware workstation 现在都用啥版本的好?最好是汉化的
vmware workstation虚拟机中linux系统如何安装gcc