在VMware中安装CentOS7(超详细的图文教程)
Posted 唐浩荣
tags:
篇首语:本文由小常识网(cha138.com)小编为大家整理,主要介绍了在VMware中安装CentOS7(超详细的图文教程)相关的知识,希望对你有一定的参考价值。

准备工作:提前下载和安装好VMware。VMware的安装可以参考上一篇文章:VMware15的下载及安装教程。
1、CentOS7的下载
官网下载地址:https://www.centos.org/download/。
进入CentOS下载官网,找到64位的CentOS7版本。
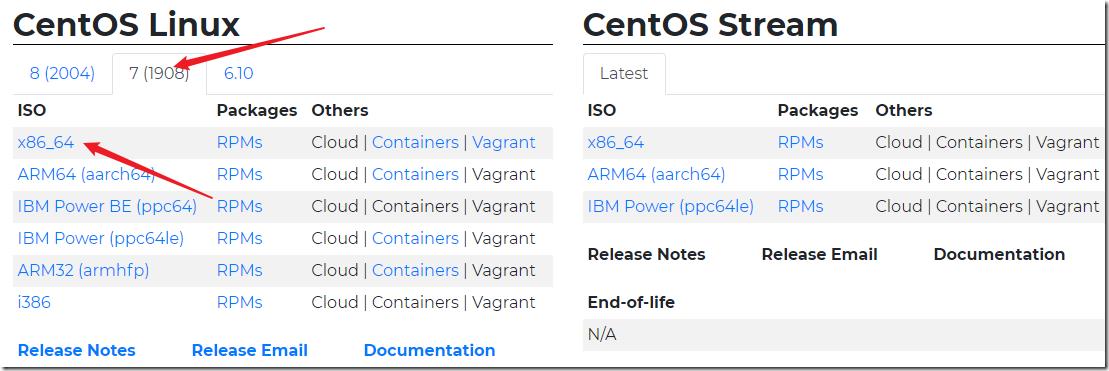
点进来后,发现它给我们列出了所在区域可用镜像源(可以说是非常的良心的),我们随便选择一个,这里以阿里云的为例:
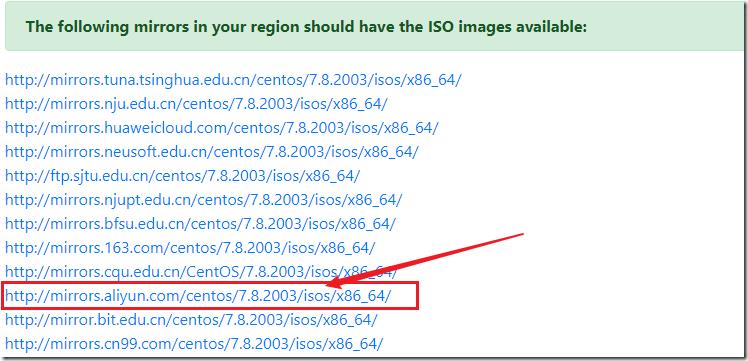
选择标准的CentOS7映像下载。
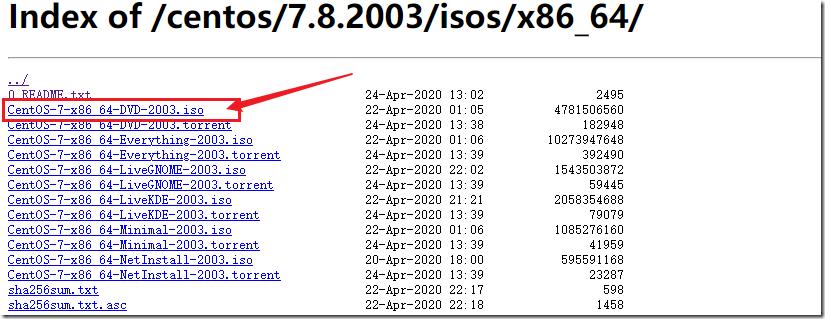
下载之后会得到一个ISO文件。
![]()
2、CentOS7的配置
1、打开“VMware Workstation“软件,选择”创建新的虚拟机“。
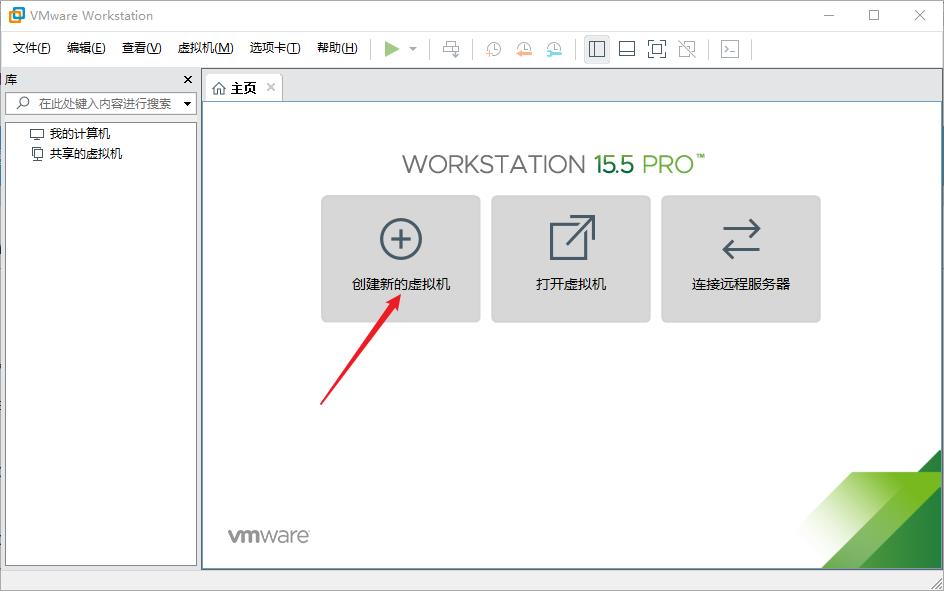
2、选择“典型”选项,然后下一步。
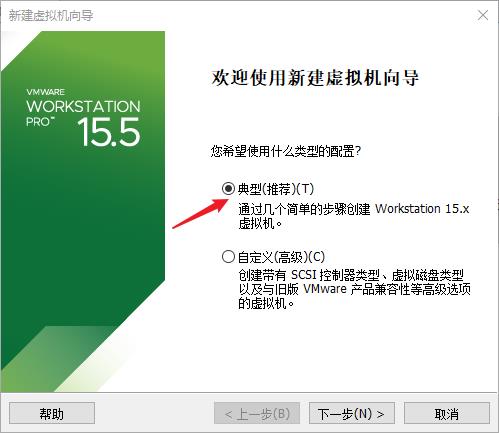
3、选择“稍后安装操作系统”,点击下一步。
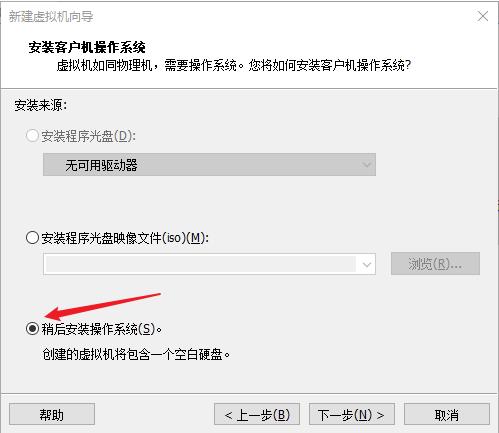
4、客户机操作选择“Linux”,版本选择“CentOS 7 64位”,点击下一步。
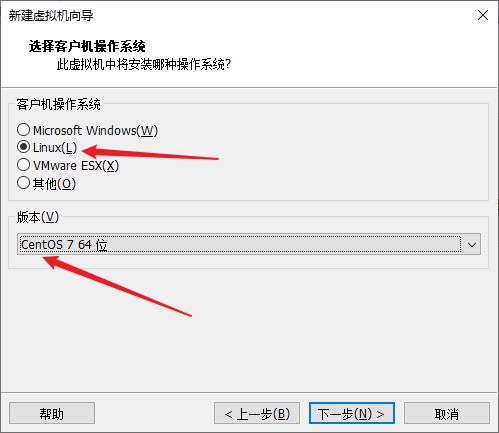
5、输入“虚拟机名称”,选择虚拟机文件保存的位置,点击下一步。
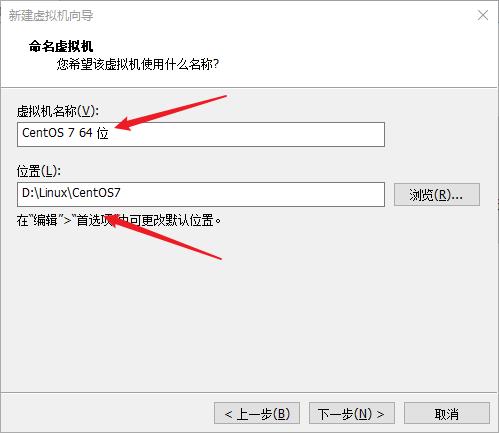
6、最大磁盘默认20G大小即可,然后选择“将虚拟机磁盘存储为单个文件”,下一步。
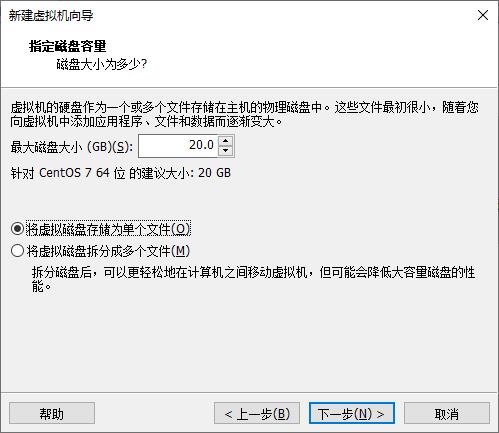
7、点击”自定义硬件配置“。
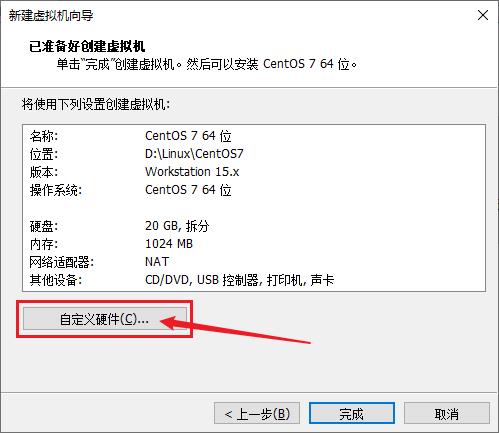
8、选中”新CD/DVD“,选择”使用ISO映像文件“,然后设置CentOS7的ISO映像路径,点击关闭。
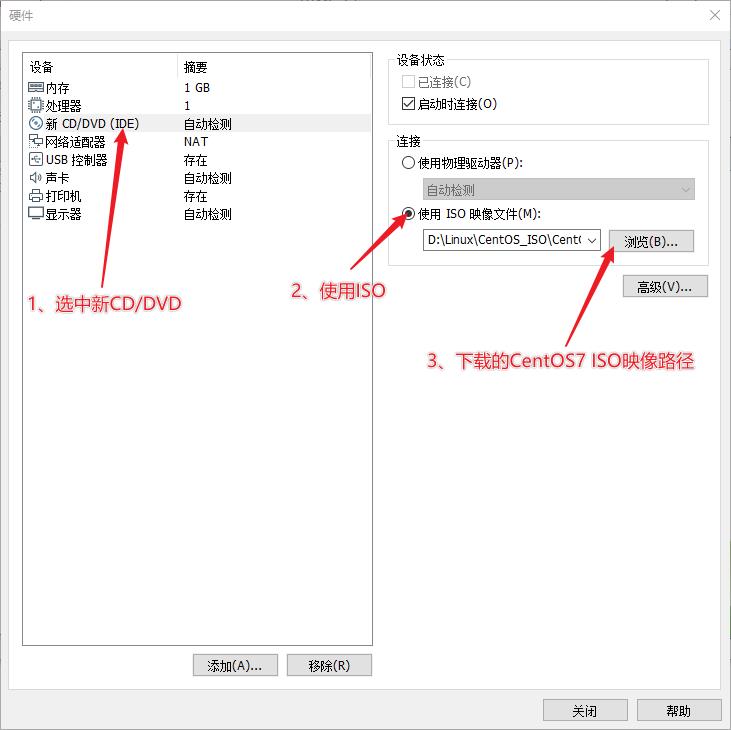
网络适配器默认NAT就好。
9、点击完成,如下。
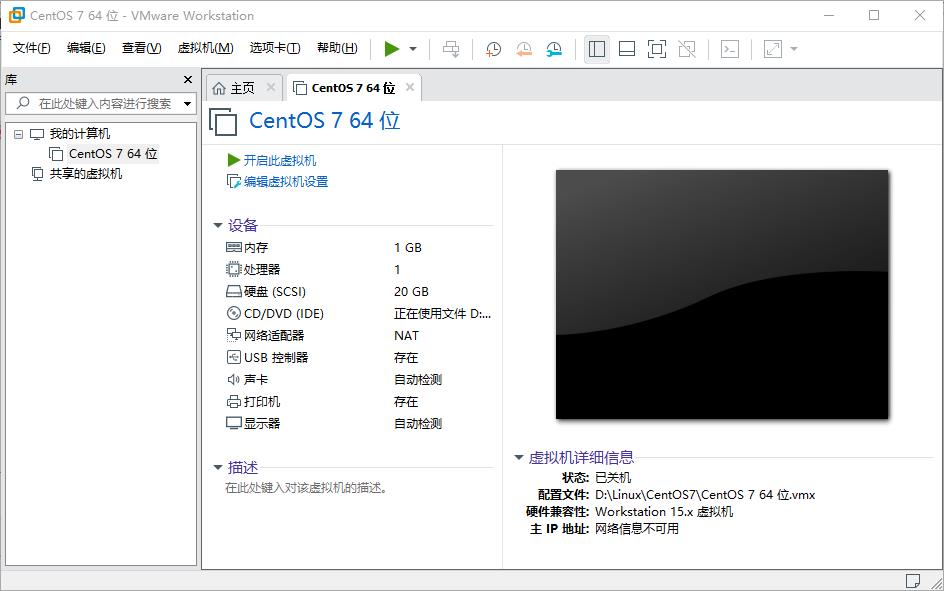
接下来我们安装CentOS7。
3、CentOS7的安装
1、选中刚刚配置的CentOS7,然后点击“开启此虚拟机”。
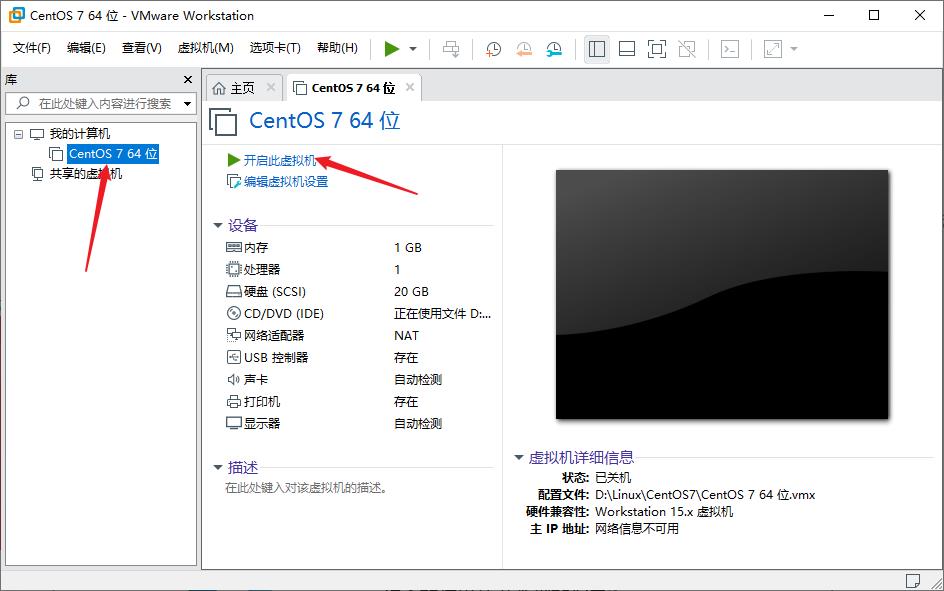
2、虚拟机启动之后会出现如下界面(白色表示选中),默认选中的是Test this media & install CentOS 7。
我们将鼠标移入到虚拟机中,并按下键盘中的“↑”键,选择Install CentOS 7,最后按下“Enter 键”。
界面说明:
Install CentOS 7 安装CentOS 7
Test this media & install CentOS 7 测试安装文件并安装CentOS 7
Troubleshooting 修复故障
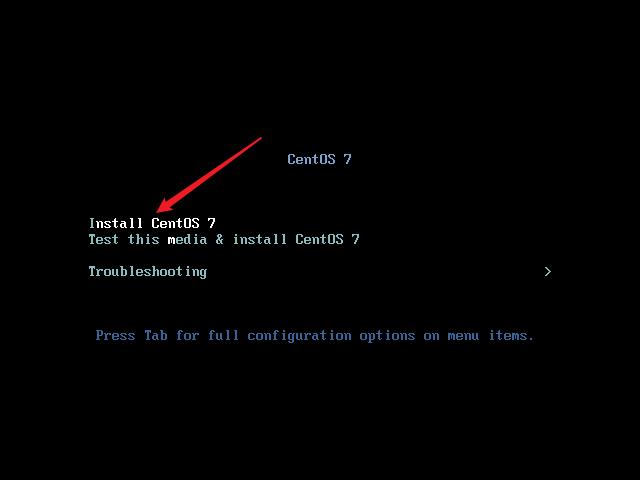
注意: 在虚拟机中的操作,鼠标必须要移入到虚拟机中,否则虚拟机感应不到,无法对其进行操作。
鼠标移动到虚拟机内部单击或者按下Ctrl + G,鼠标即可移入到虚拟机中。
按下Ctrl + Alt,鼠标即可移出虚拟机。
3、按下Enter进行安装。
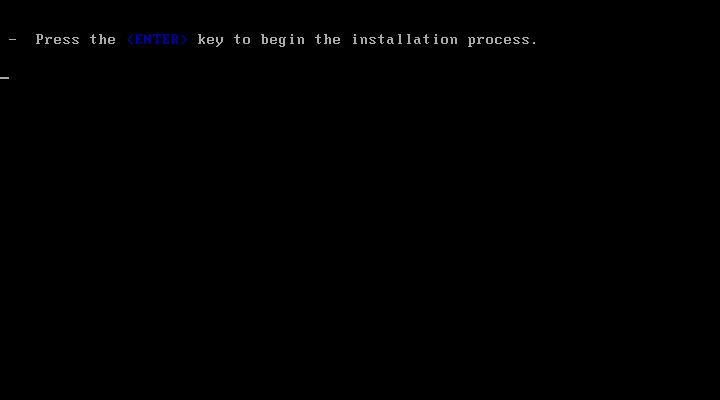
4、等待系统加载完成。
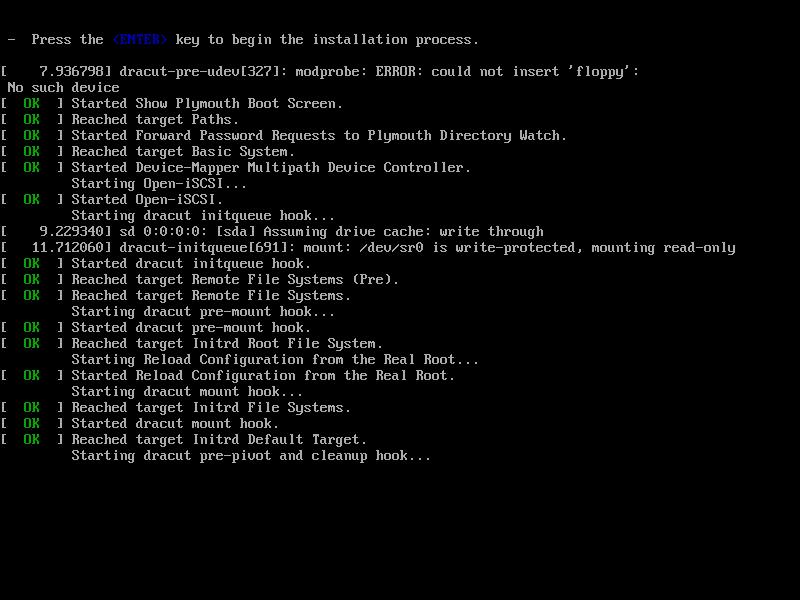
5、选择使用哪种语言,推荐使用英文。但如果是第一次安装,建议先安装中文版的熟悉一下,之后再选择英文的进行实践,这里就介绍中文的,下滑至底部选择中文。
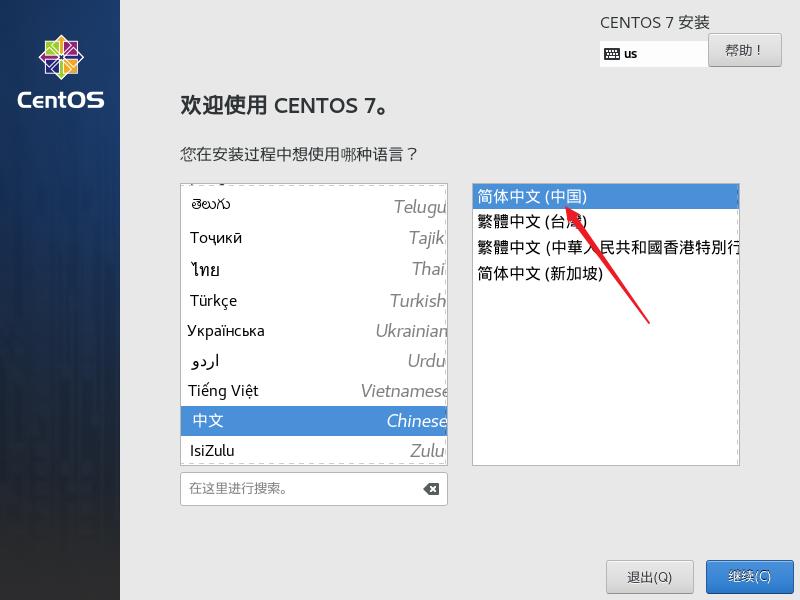
6、【本地化】只配置日期和时间,键盘和语言支持没有特殊情况默认就好。
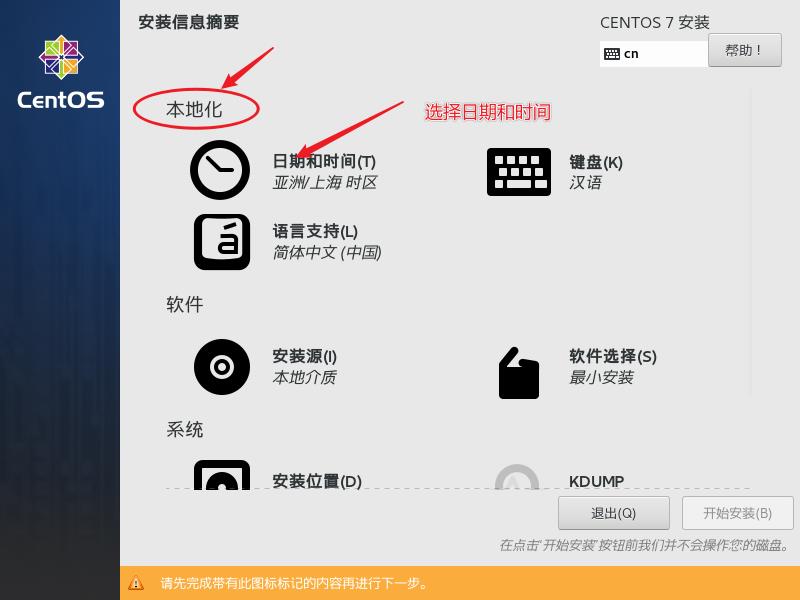
7、中国范围内都选择为上海(因为只有上海可选),并选择为24小时制,设置完成后单击完成按钮
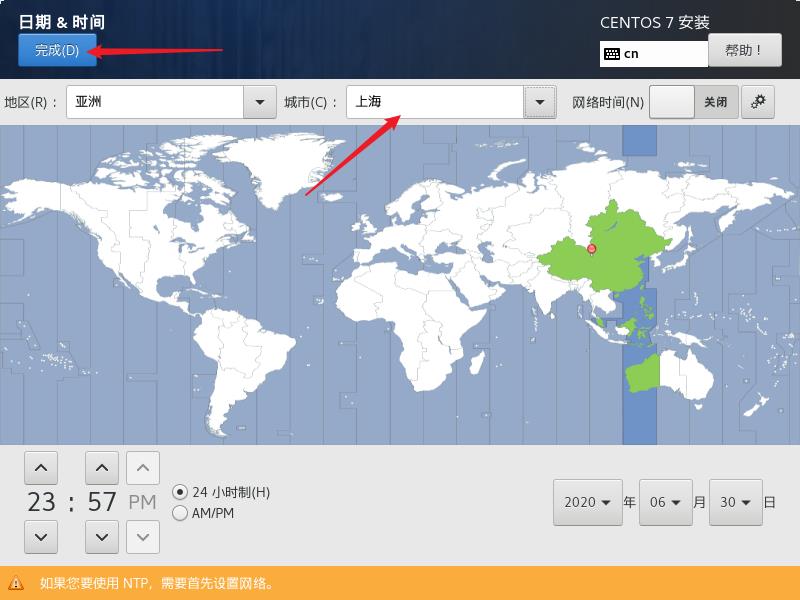
8、【软件】中只配置软件选择,安装源系统会自动识别,所以不用管。
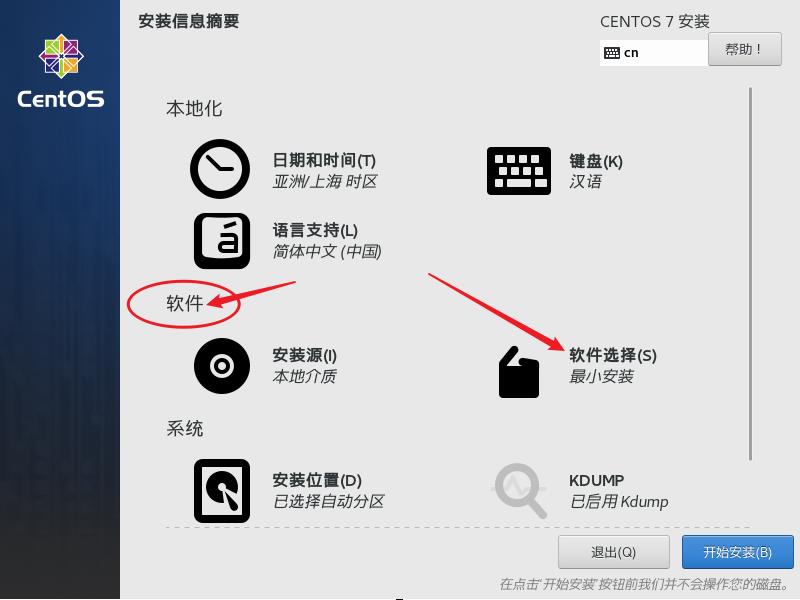
9、然后我们选择安装的系统是否含有界面,界面一般对于我们来说用处不大,而且CentOS的界面不好操作,所以这里选择最小安装。
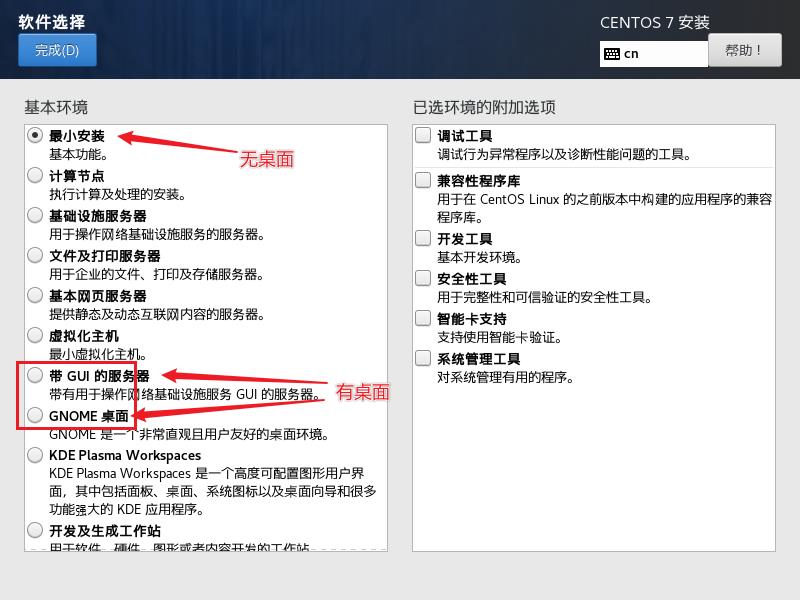
10、【系统】中只配置安装位置,指的是系统如何分区,其它的都默认就好。
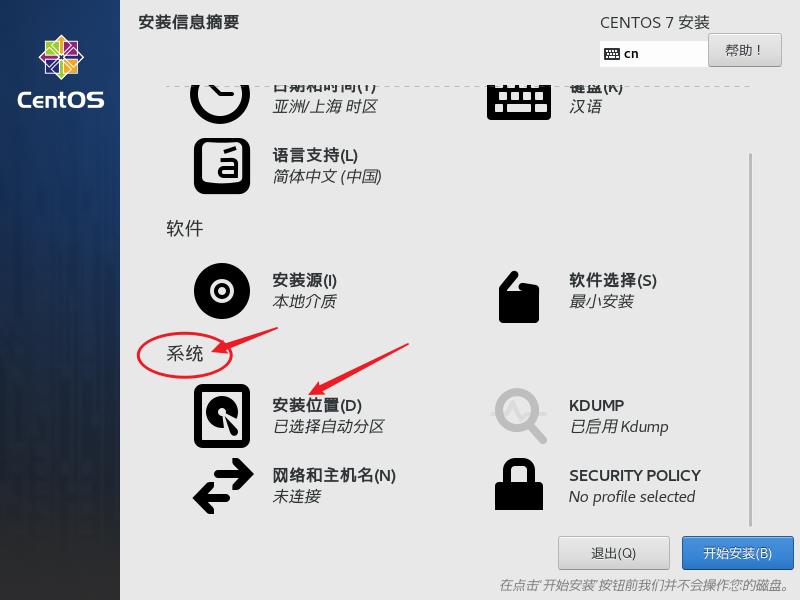
11、对分区不清楚的就选择自动配置分区,这里演示我要配置分区。
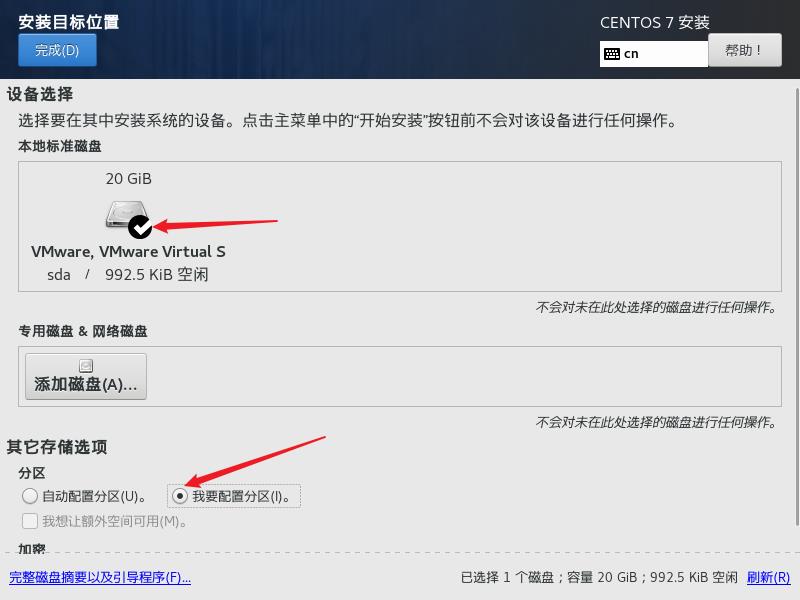
12、手动分区我们要选择标准分区,然后点击下面的“+”添加分区。
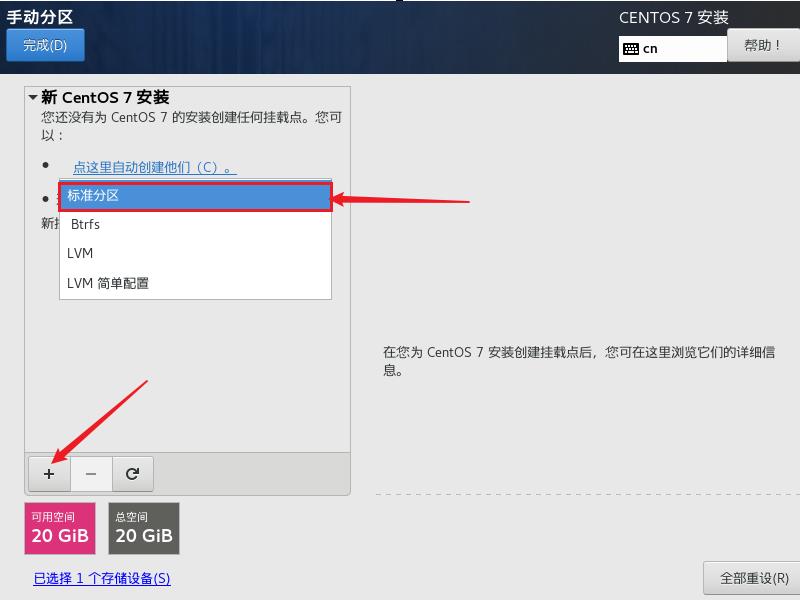
我们分别创建三个分区:/boot区、swap交换分区、根分区/
13、添加 /boot分区,用来放启动文件,大小300MB足矣,然后点击“添加挂载点”。
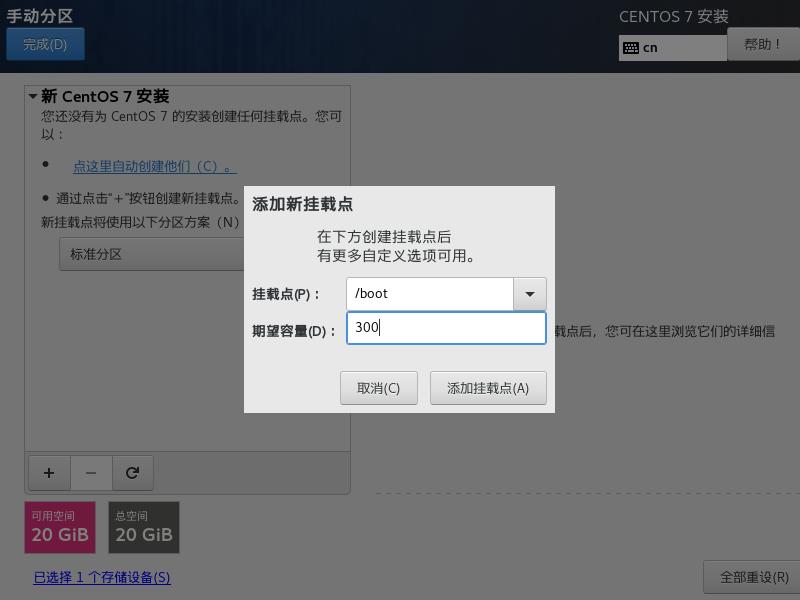
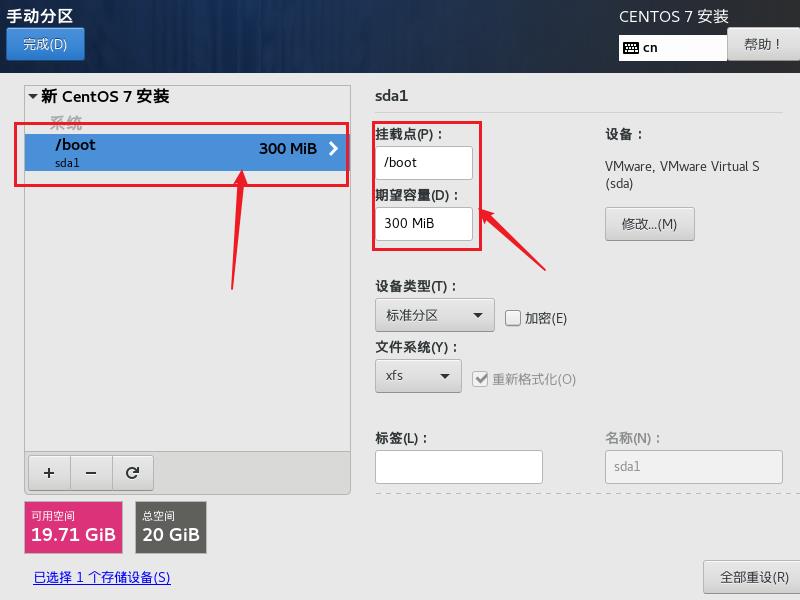
14、添加 swap分区,这个是交换分区,一般情况是物理内存的2倍大小,用于物理内存不足时使用,可能造成系统不稳定,
所以看情况,可以设置小一点,甚至设置为0MB,这里我设置为512MB,然后点击”添加挂载点“。
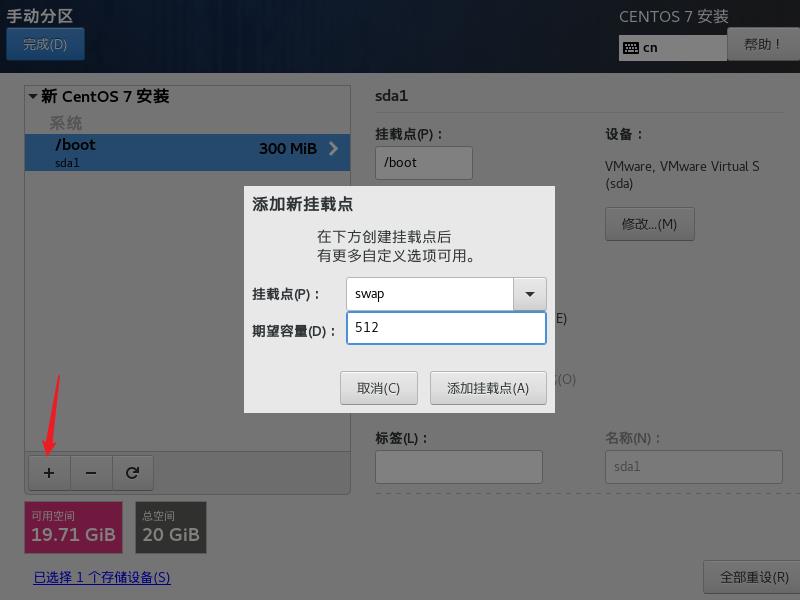
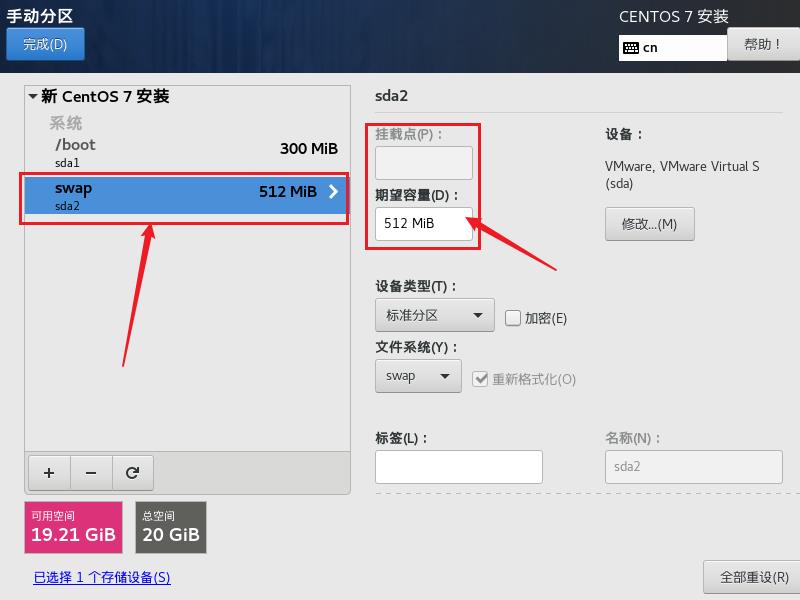
15、增加根分区,表示所有空间大小,这里不填写大小,即默认剩余的空间都给根分区,然后点击”添加挂载点“。
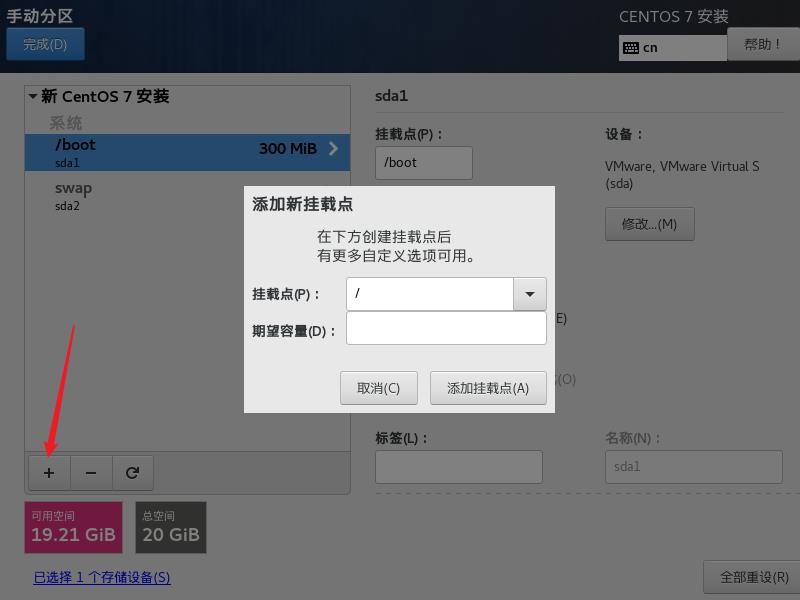
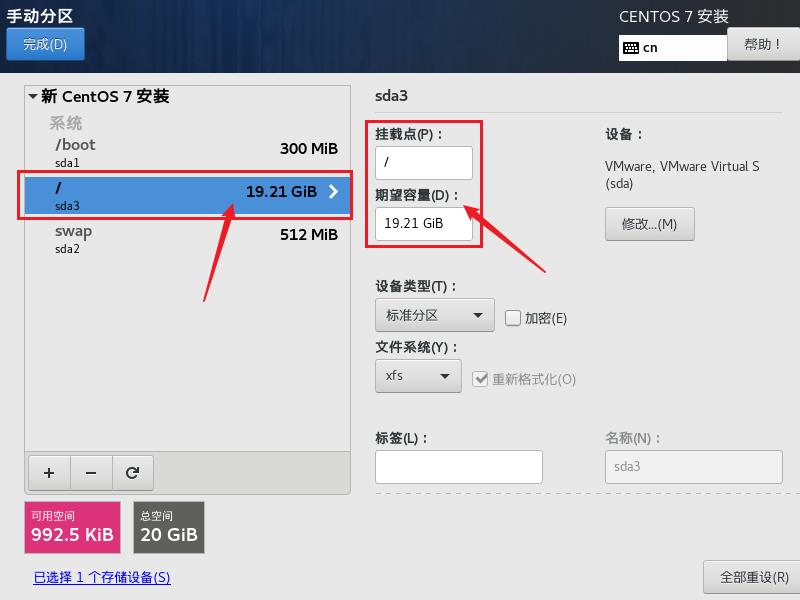
16、点击”完成“。
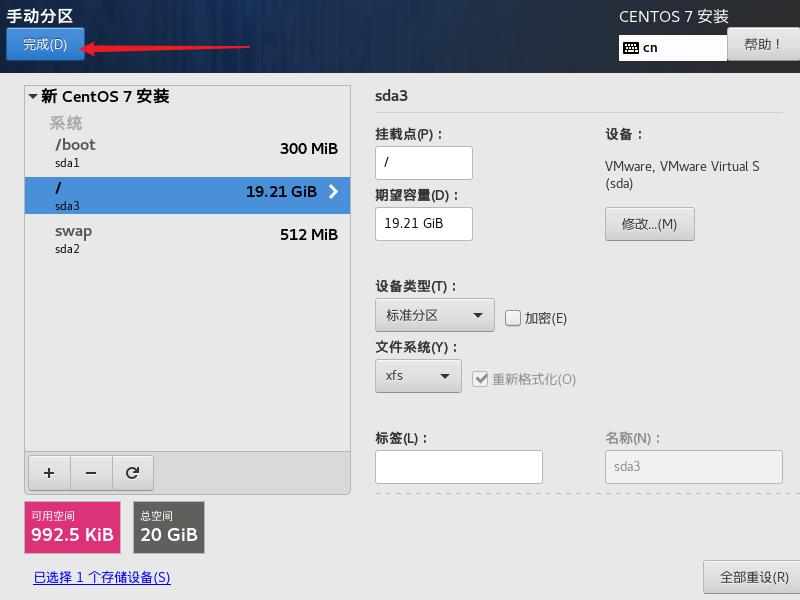
17、点击”接受更改“。
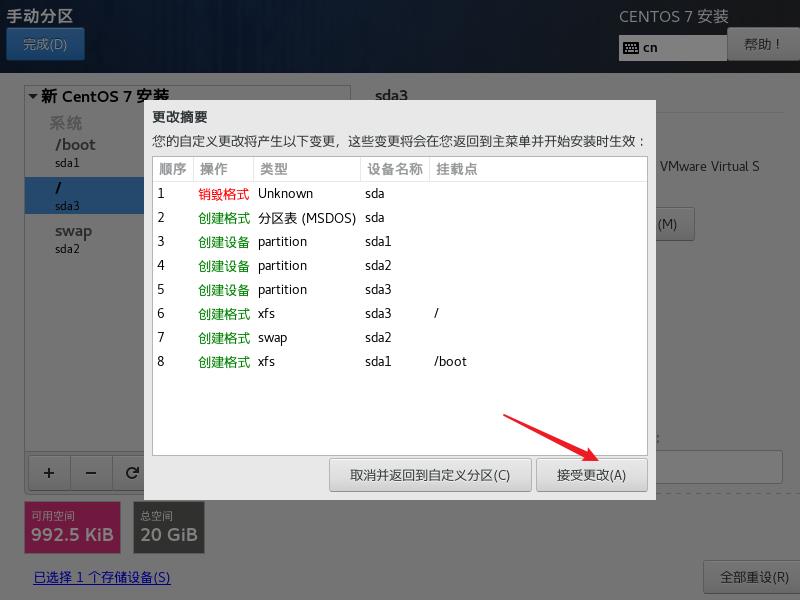
18、回到界面,点击“开始安装“。
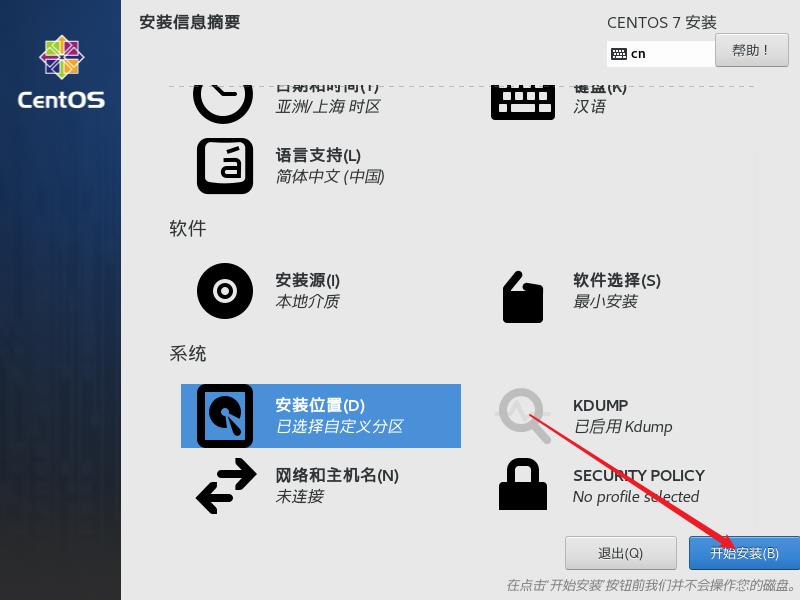
19、接下来配置用户设置。
(1)、设置管理员ROOT密码,这是最高权限root用户的密码(默认账号为root,密码为现在要设置的)。
在实际中root密码越复杂越好,因为这里只是演示,所以密码就没有那么复杂了。
提示:这个密码非常重要,请务必牢记!!!
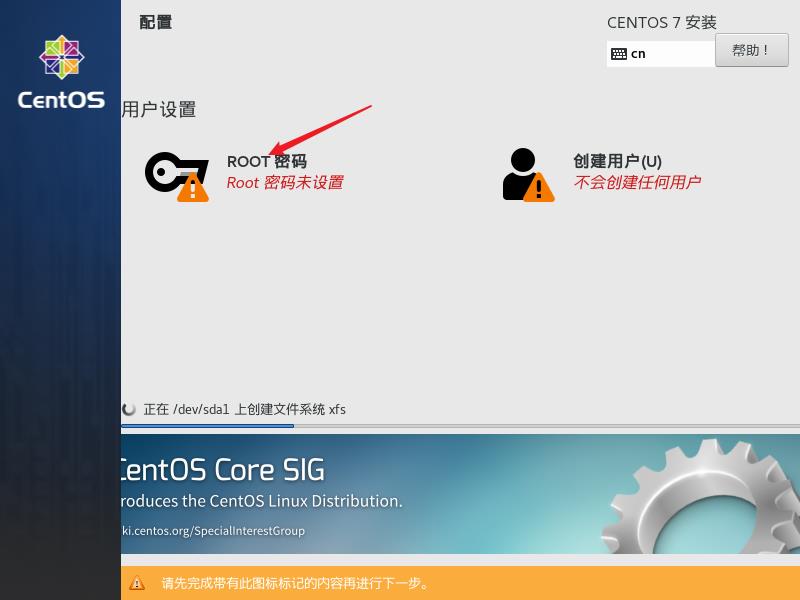
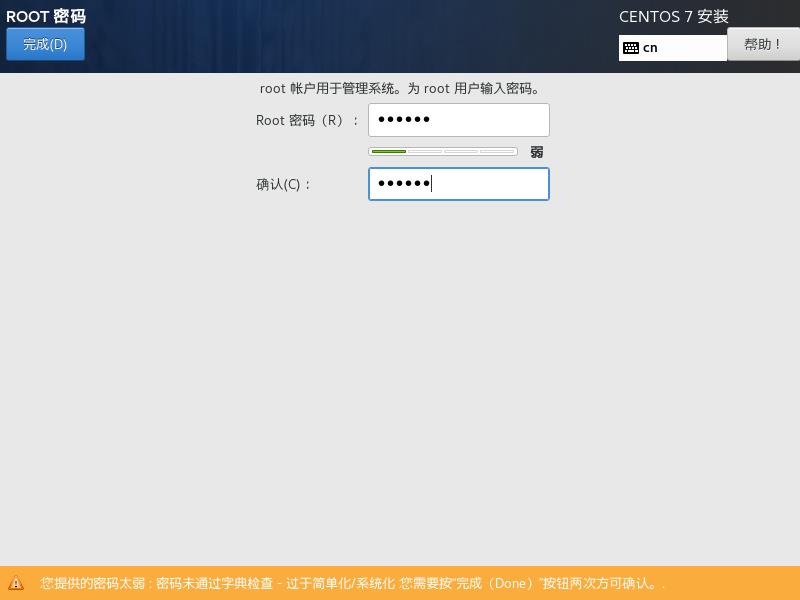
(2)创建用户,这里就是普通的用户,权限比较低,这一步我们可以省略。
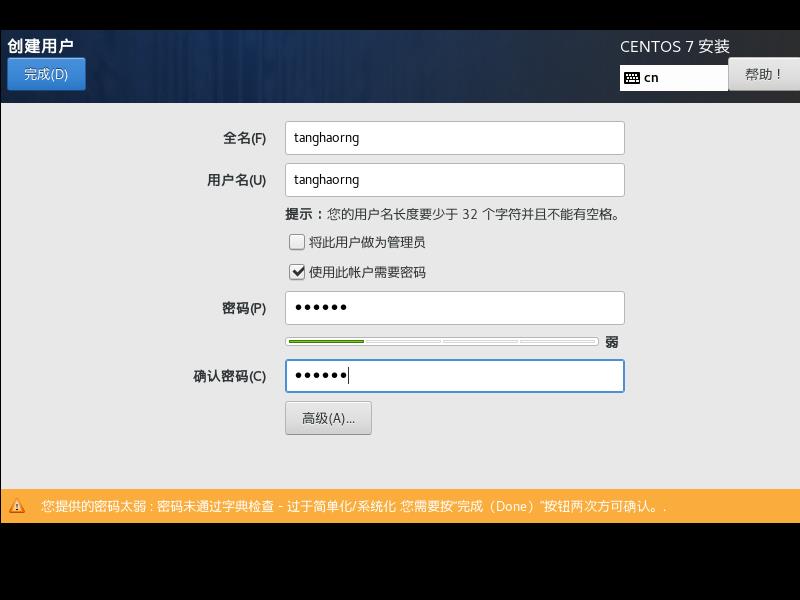
20、用户设置好了之后,等待CentOS安装完成,,然后点击“完成配置”。
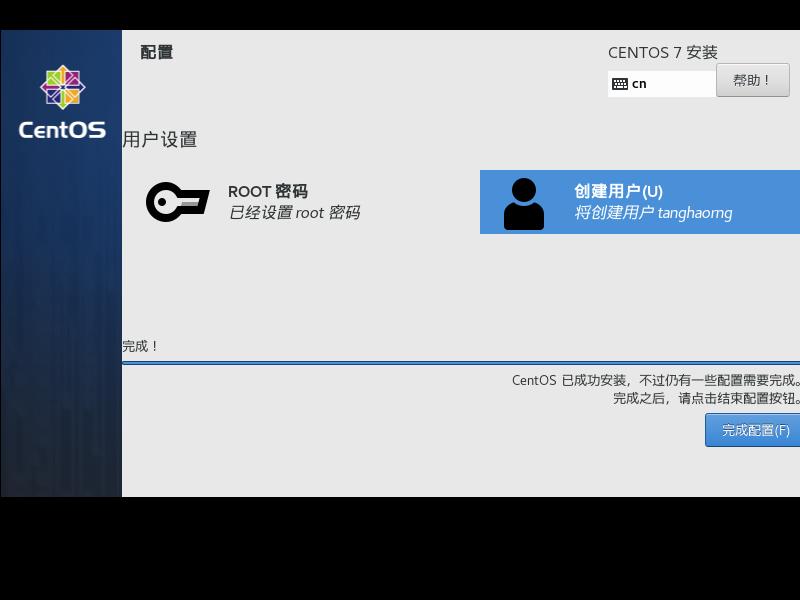
21、等待配置全部完成后“点击重启”。
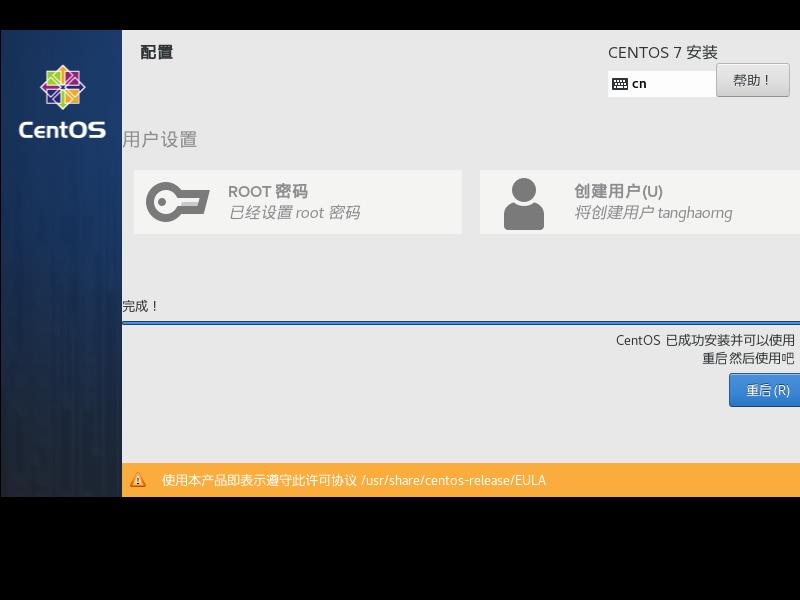
22、CentOS的启动之后的界面如下。
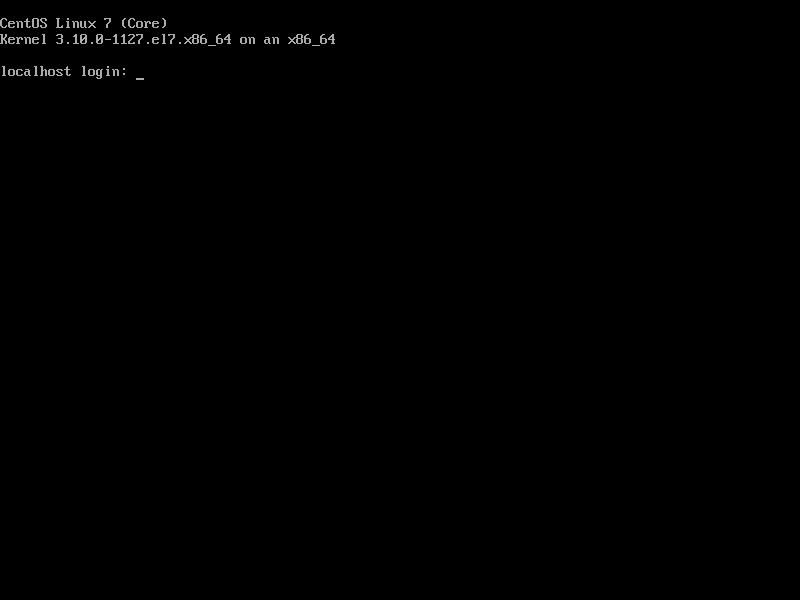
23、下面我们来登录CentOS,使用默认账号为root,密码为 你在前面安装时设置的root密码
注意:在输入密码时,linux为了安全起见,是看不到你输入的密码。同时,如果是使用的是键盘右边的数字键盘输入密码的话,建议查看一下num lock键是否开启。
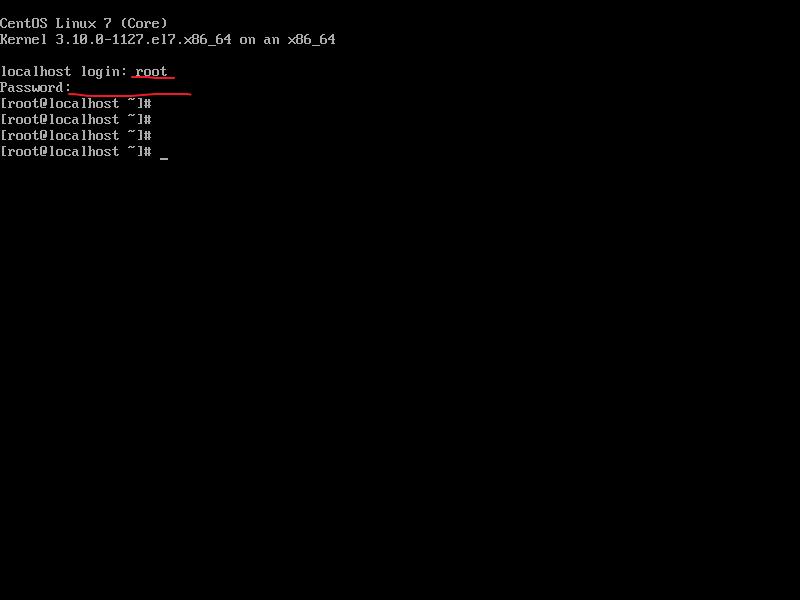
24、使用普通用户登录,普通用户的权限较低,很多地方不能操作,所以使用较少。
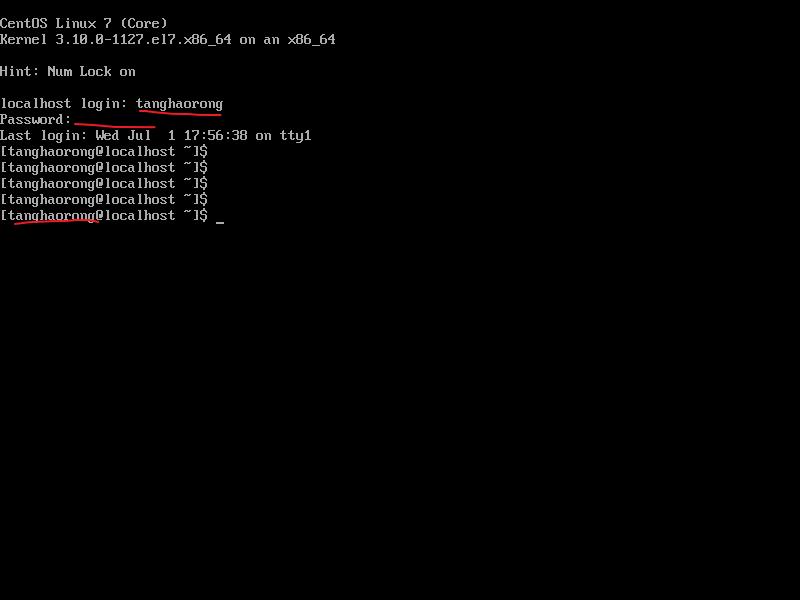
至此,CentOS7的安装全部完成了。
说明:CentOS 7默认安装好之后是没有自动开启网络连接的!所以下面我们还要配置一下CentOS7的网络。
4、CentOS7的网络配置
因为前面在设置CentOS7的网络适配器的时候,设置是NAT模式。
所以这里有两种方法,一种是自动获取IP,另一种是固定获取IP
4.1、自动获取IP
①、首先要确保的是CentOS为NAT模式。
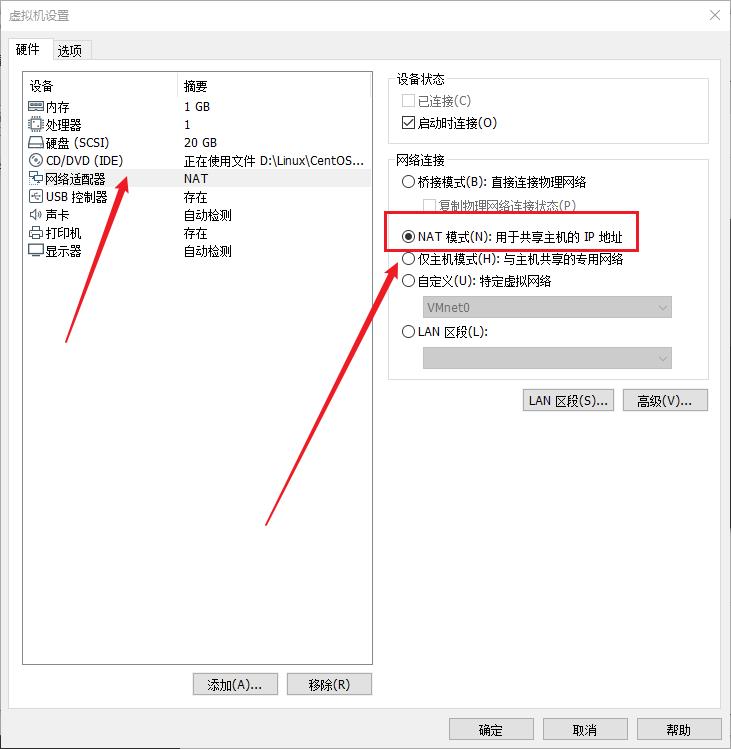
②、在VMware界面(管理员方式启动)点击“编辑”里面的“虚拟网络编辑器”,然后勾选DHCP服务将IP地址分配给虚拟机,并设置子网IP(默认就好)。
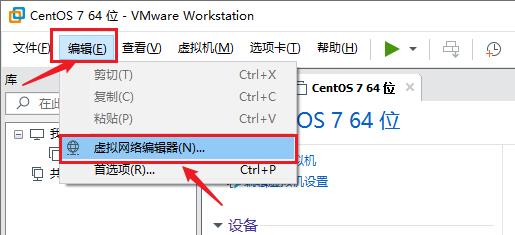
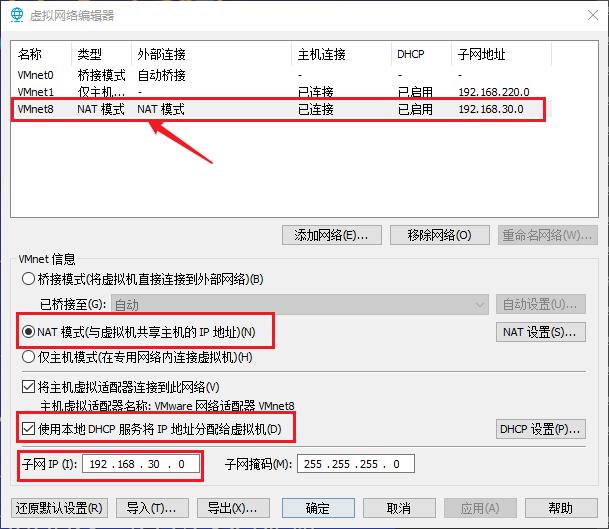
③、点击NAT模式旁边的“NAT设置”,然后修改与子网IP同网段下的网关IP,就是前三位必须相同,
即192.168.30要相同,最后一位数不相同即可(其实已经自动设置好了,默认),最后点击“确认”保存设置。
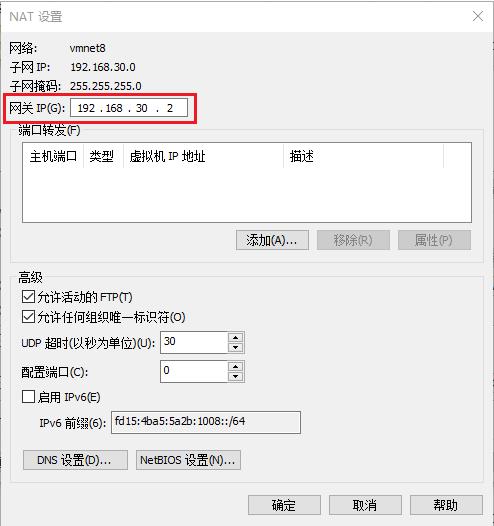
④、然后启动虚拟机,进入网络配置文件目录:cd /etc/sysconfig/network-scripts/,并且用 ls 命令查看是否有ifcfg-xxx名称的配置文件(ifcfg-lo除外),如果没有则说明网卡没有被识别,这种只能重装或者换个CentOS的版本。
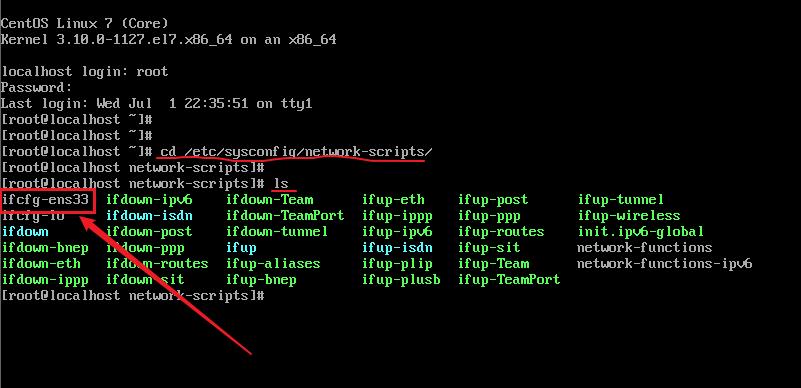
⑤、编辑ifcfg-ens33文件:vi ifcfg-ens33。按 i 进入insert编辑模式,
将BOOTPROTO设为dhcp,将ONBOOT设为yes,
按下Esc进入命令模式输入:wq保存并退出。
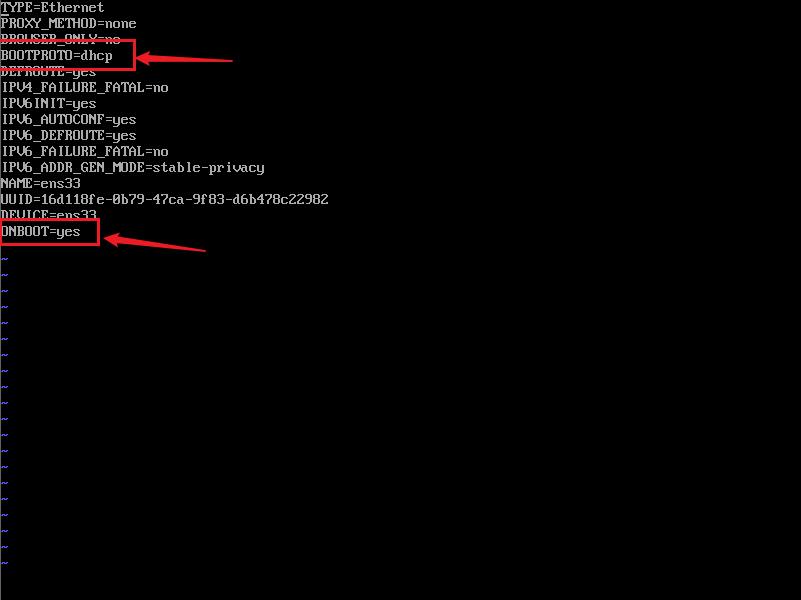
⑥、配置完成之后输入:service network restart,重启网卡让网卡设置生效,之后就可以上网了。

⑦、输入ip addr检查一下动态分配的IP,可以发现分配的动态IP为192.168.30.128。
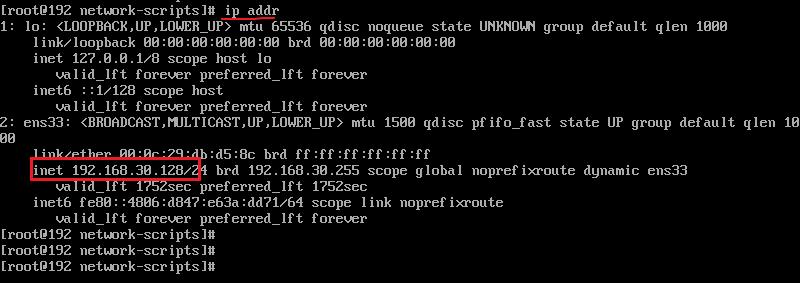
⑧、最后验证是否可以访问外网。
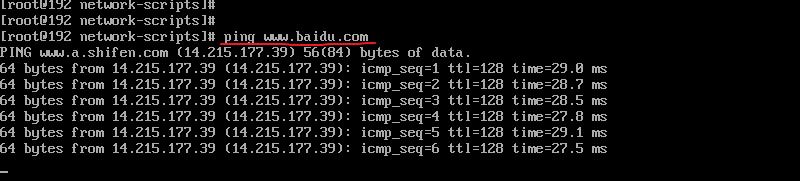
发现是可以访问外网的。自动获取IP至此就介绍完了,下面介绍另一种方式。
4.2、固定获取IP
①、点击“编辑”里面的“虚拟网络编辑器”,取消勾选DHCP服务将IP地址分配给虚拟机。
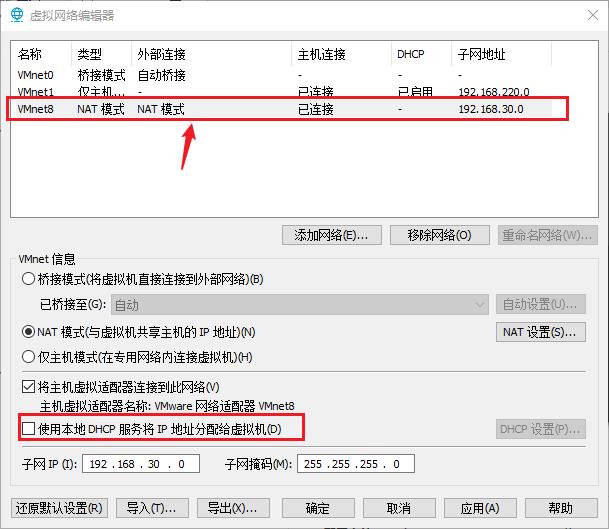
②、启动虚拟机,进入网络配置文件目录:cd /etc/sysconfig/network-scripts/,然后编辑ifcfg-ens33文件:vi ifcfg-ens33。按shift+i进入insert编辑模式,
修改以下内容:
- BOOTPROTO=static 启用静态IP地址
- ONBOOT=yes 开启自动启用网络连接
添加以下内容:
- IPADDR=192.168.30.100 设置IP地址
- NETMASK=255.255.255.0 子网掩码
- GATEWAY=192.168.30.2 设置网关
注意:IPADDR不能和子网IP冲突(最后一位只要在0~255范围内随便取一个数字,这里选择100),GATEWAY即”NAT设置“里面的网关IP。
最后按下Esc进入命令模式输入:wq保存并退出。
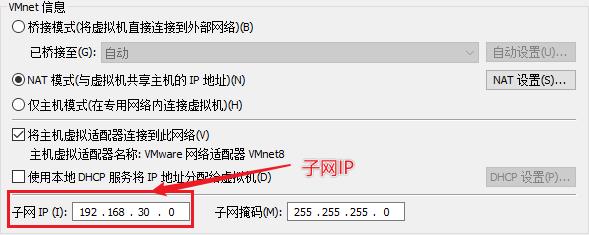
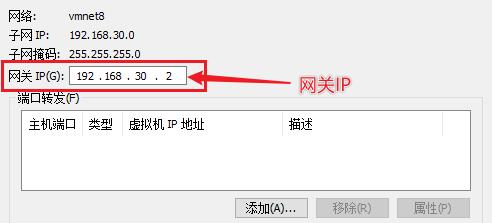
修改和添加内容后如下图:
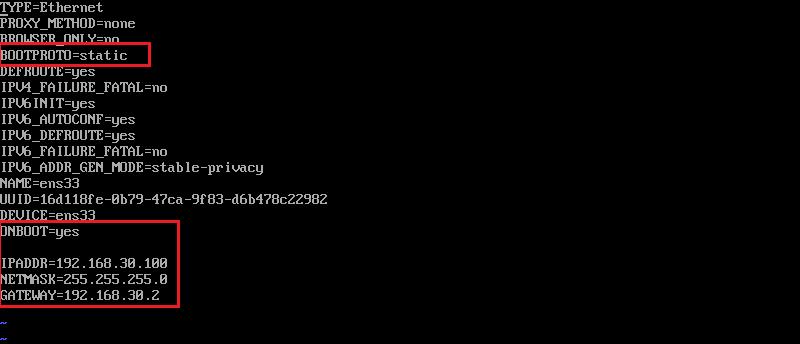
③、输入service network restart 重启网卡让网卡设置生效。
④、输入ip addr检查一下IP。
⑤、验证是否可以访问外网:ping www.baidu.com。
如果ping www.baidu.com不通,那么再测试一下百度的ip地址14.215.177.38能否ping通,如果ip能通而域名不通则说明DNS解析有误,需要设置DNS。
⑥、设置DNS(有两种方式)。
注意:DNS服务器可以只配一个,也可以配置多个,下面我用的是两个免费的DNS服务器,查看IP地址,测试联网。
----第一种是在 ifcfg-ens33 文件的后面进行添加DNS1=xxx.xxx.xxx.xxx。
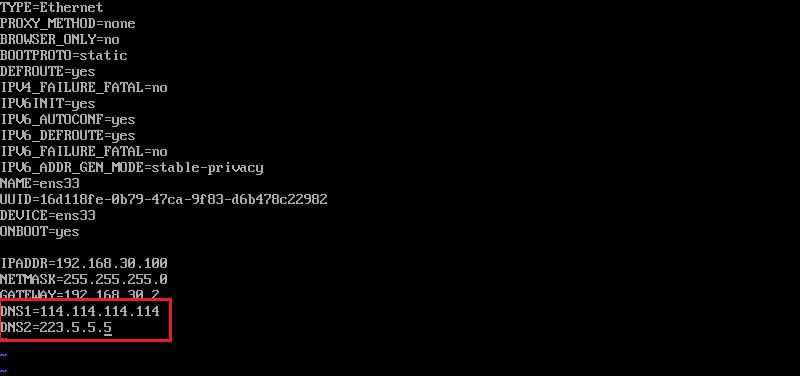
注意改完后重启网卡才能生效。
----第二种方式是改vi /etc/resolv.conf或者直接echo -e "nameserver 114.114.114.114\\nnameserver 223.5.5.5" >>/etc/resolv.conf。(\\n是换行的意思)
使用vi命令添加的时候要注意格式:
- nameserver xxx1.xxx1.xxx1.xxx1
- nameserver xxx2.xxx2.xxx2.xxx2
使用echo命令则直接运行就可以了。
两种方式完成后的效果是一样的,如下图:

常用的免费DNS地址:
- 国内移动、电信和联通通用的DNS:114.114.114.114。
- 阿里:首选:223.5.5.5 备用:223.6.6.6
- 百度 :180.76.76.76
- 腾讯:首选:119.29.29.29,备用:119.28.28.28
- 谷歌 8.8.8.8
详细可以参考:http://www.suozy.cn/post-21.html
网络配置完成我们就可以使用远程工具连接配置的IP访问该CentOS7服务器了,下面来介绍一下Xshell工具。
5、XShell连接CentOS7
我们实际在启动CentOS之后,通常都不会直接在VMware操作CentOS,而是使用工具,推荐使用Xshell。
Xshell下载地址:https://www.netsarang.com/zh/free-for-home-school/,一般都和Xftp一起下载。
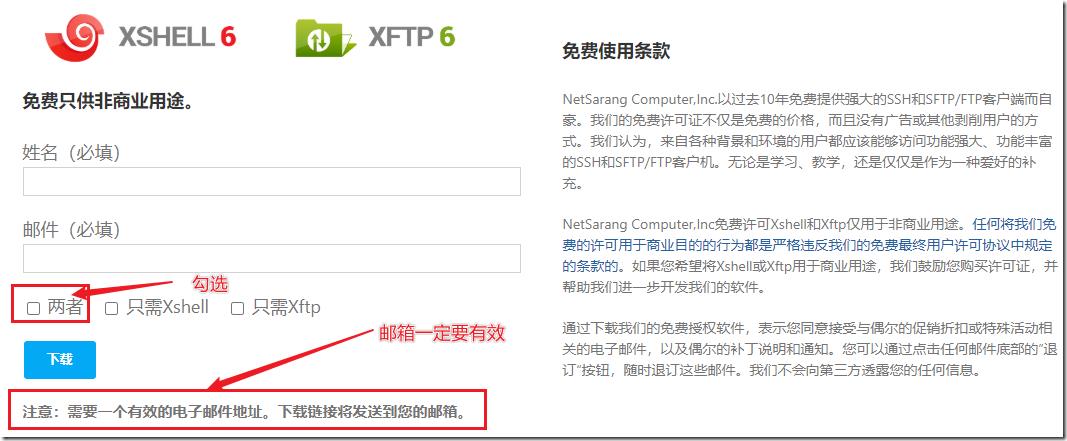
到时候会发两条邮箱给你,下载之后就是傻瓜式安装。
XShell连接CentOS7的操作步骤:
①、仅仅安装了Xshell工具也还是不能连上CentOS7的,对电脑还需要一些配置(是不是非常麻烦,哈哈,程序员要有耐心,不然以后怎么找女朋友呀!)。
我们在电脑上打开:控制面板—>网络和 Internet—>网络和共享中心—>更改适配器—>找到MVnet8—>右键属性—>双击Internet协议版本4。
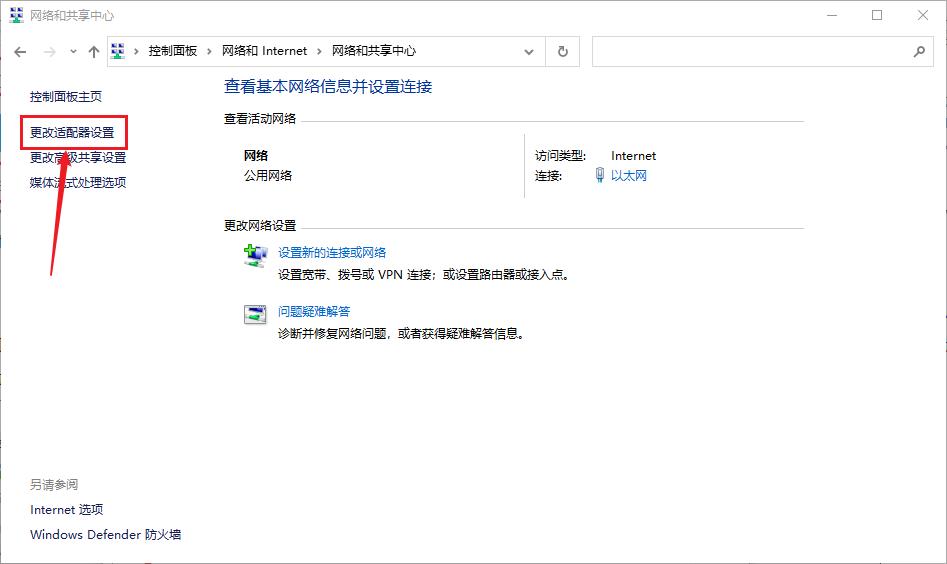
在前面的设置中,我本机IP和网关的网段是在192.168.30.0~255之间的。CentOS7静态获取的地址是192.168.30.100,这个我记得很清楚。
所以我的配置如下,你自己根据你的网段来设置,但注意别和虚拟机的IP和网关相同就是了。
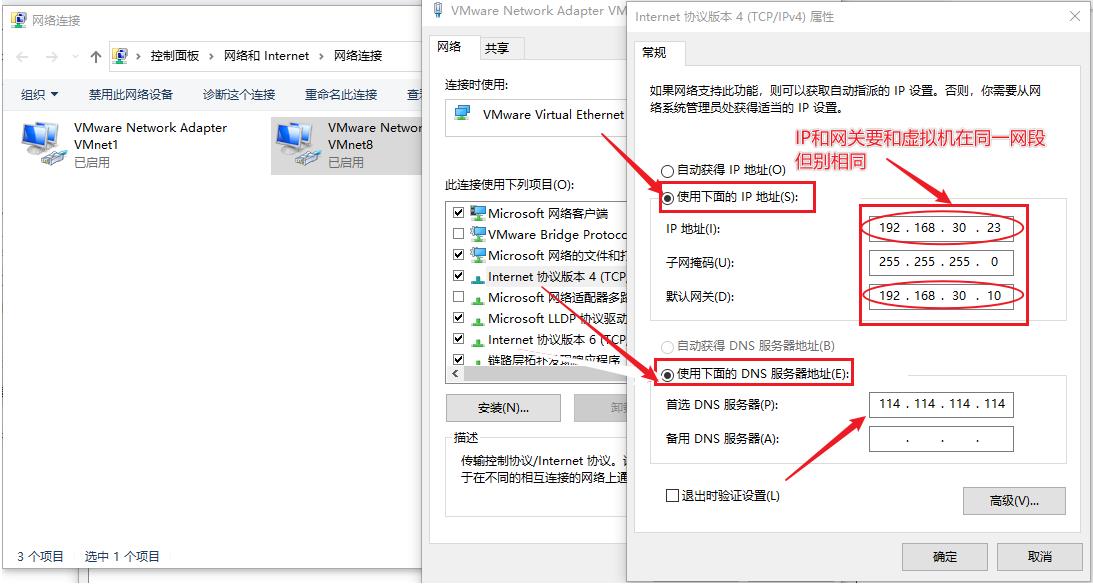
②、启动CentOS7,打开Xshell软件,点击“新建”。
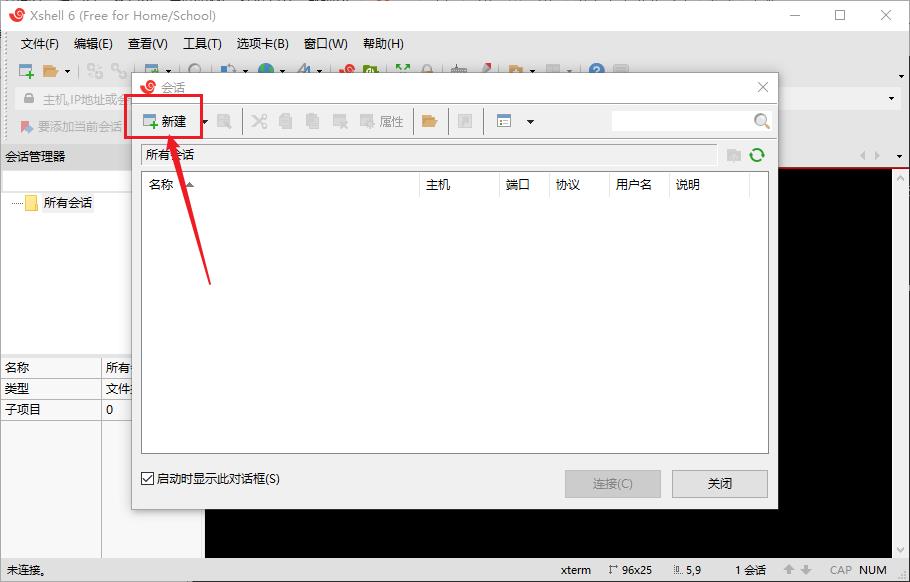
③、填写虚拟机的IP地址,其它默认不管,然后点击“连接”。
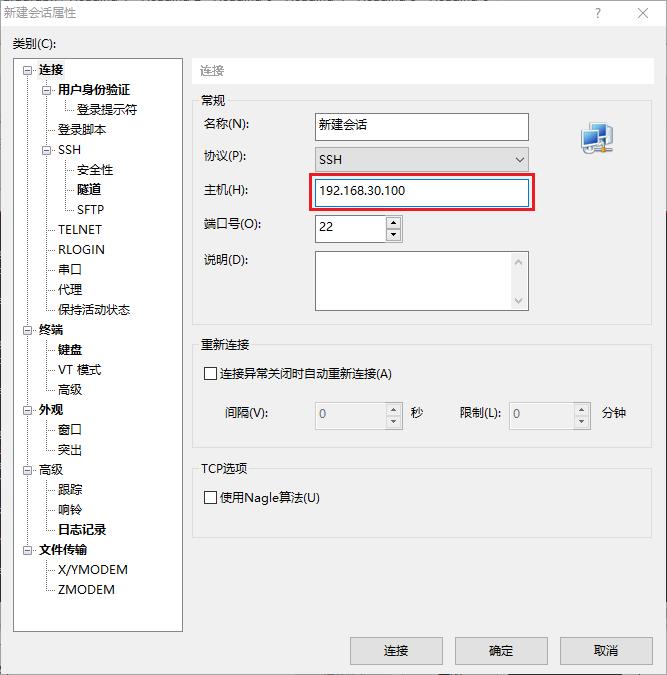
④、之后会弹出登录的用户名和密码。
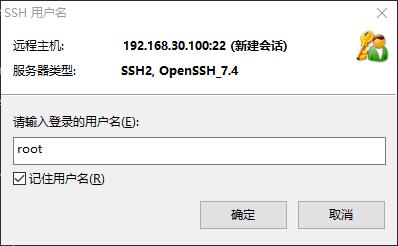
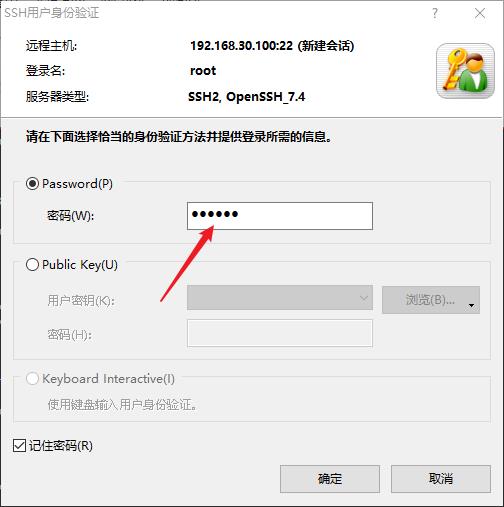
连接成功啦!
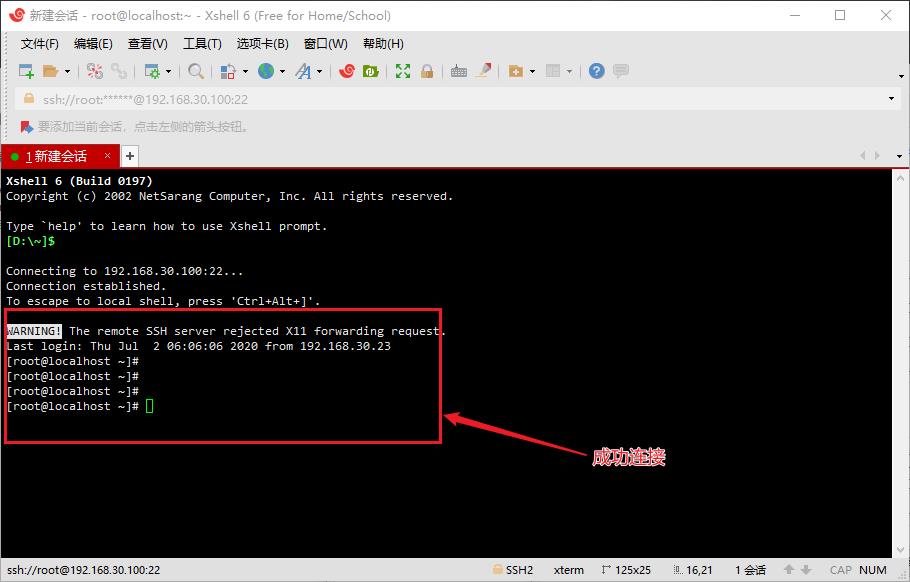
以上是关于在VMware中安装CentOS7(超详细的图文教程)的主要内容,如果未能解决你的问题,请参考以下文章