在VMware15中安装虚拟机并使用Xshell连接到此虚拟机(超详细哦)
Posted returnoftheking
tags:
篇首语:本文由小常识网(cha138.com)小编为大家整理,主要介绍了在VMware15中安装虚拟机并使用Xshell连接到此虚拟机(超详细哦)相关的知识,希望对你有一定的参考价值。
首先点击创建新的虚拟机。
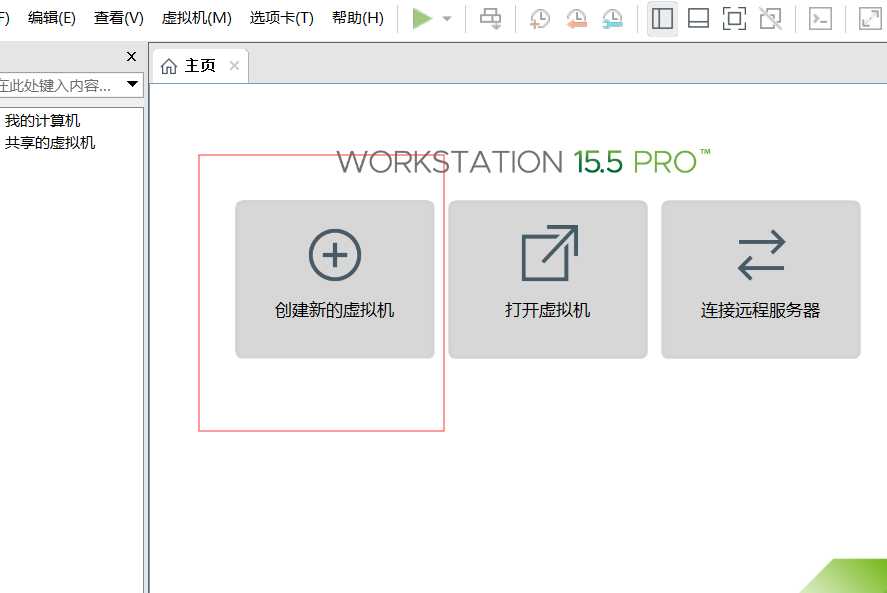
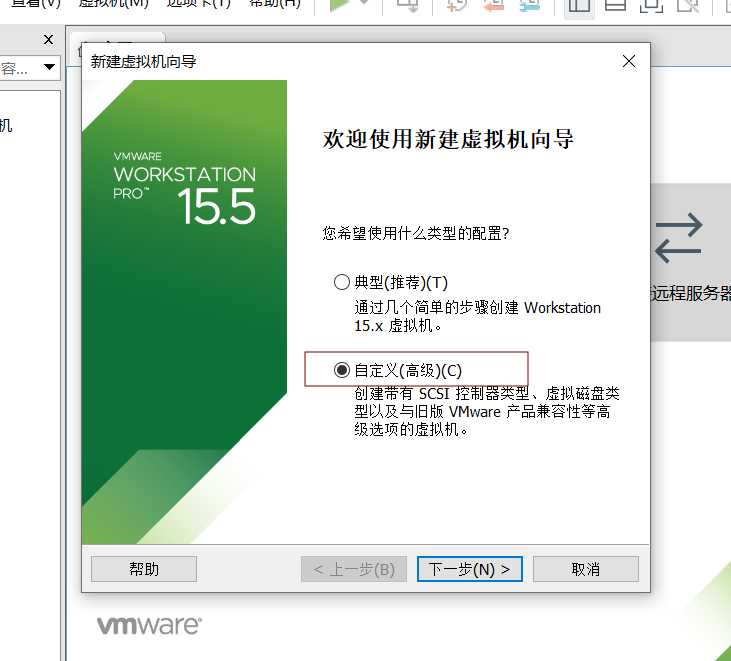
此处默认, 点击下一步
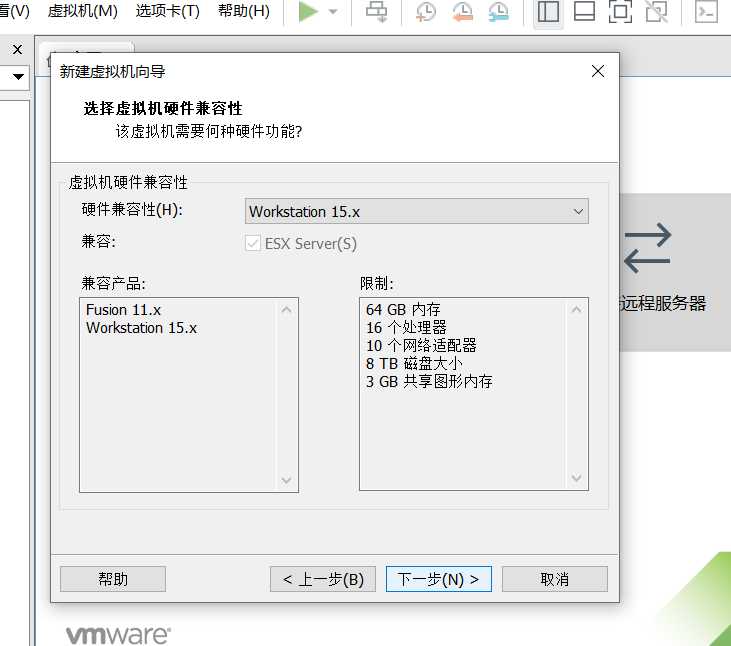
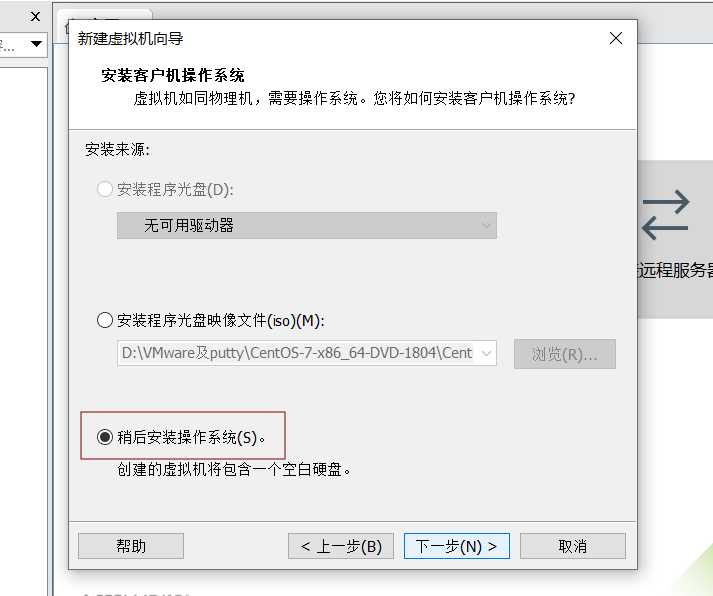
默认, 点击下一步
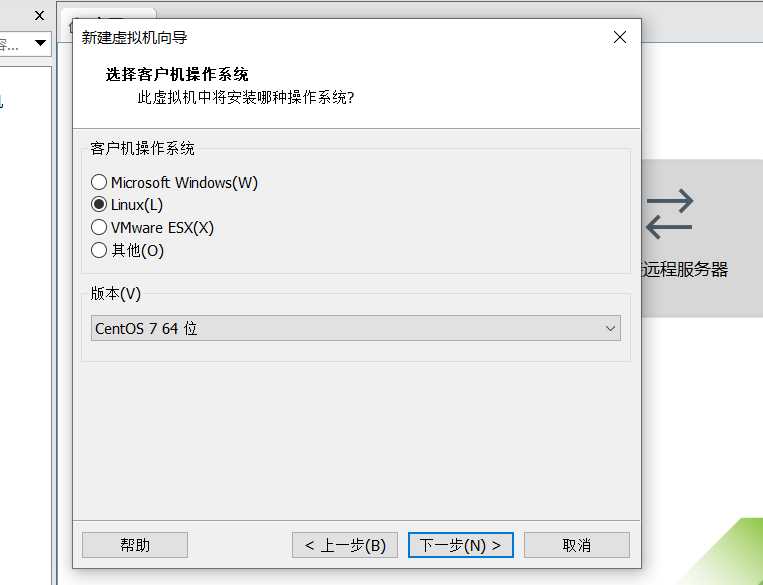
此处可以设置你的虚拟机名称和安装位置(强烈建议不要将安装位置放在系统盘)。
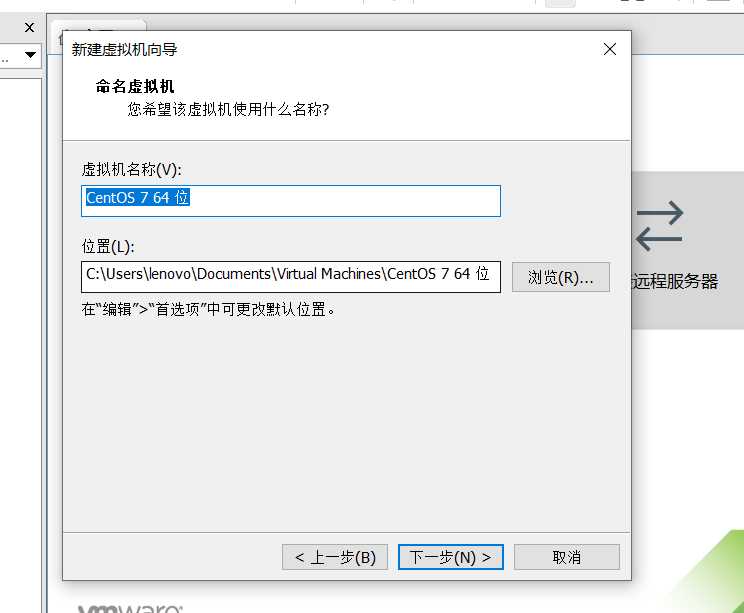
此处可根据自己的电脑配置来设置(建议2,4),后续可以重新设置。
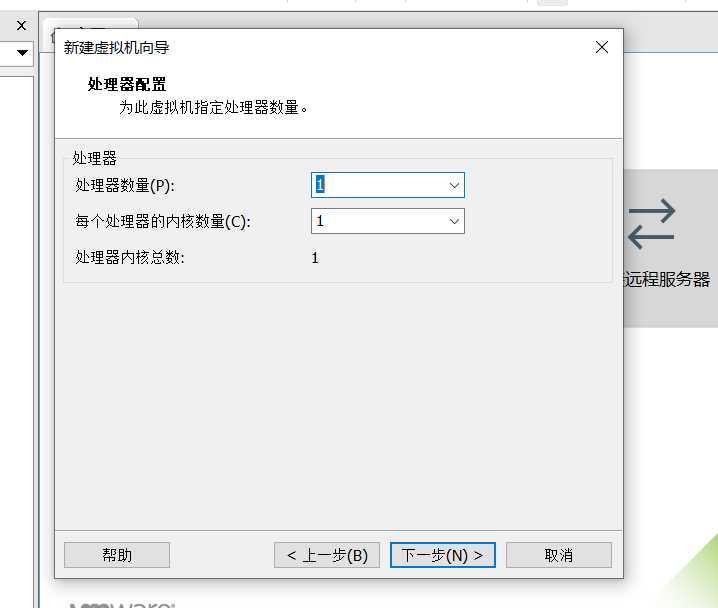
根据自己的电脑配置来选择,后续也是可以更改的。
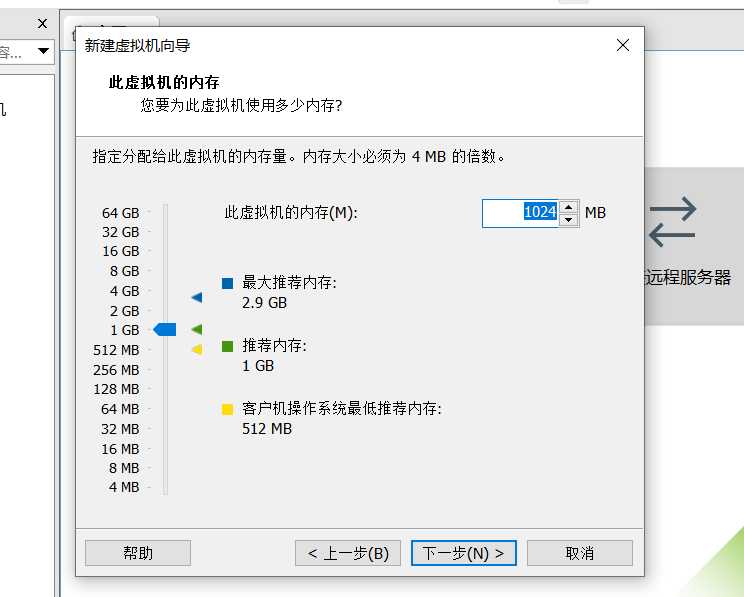
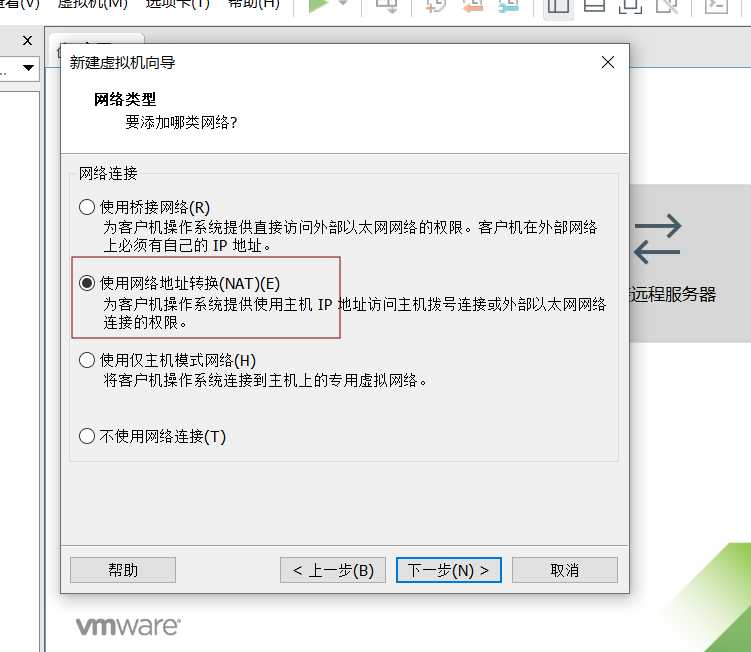
一下几步都是默认, 点击下一步
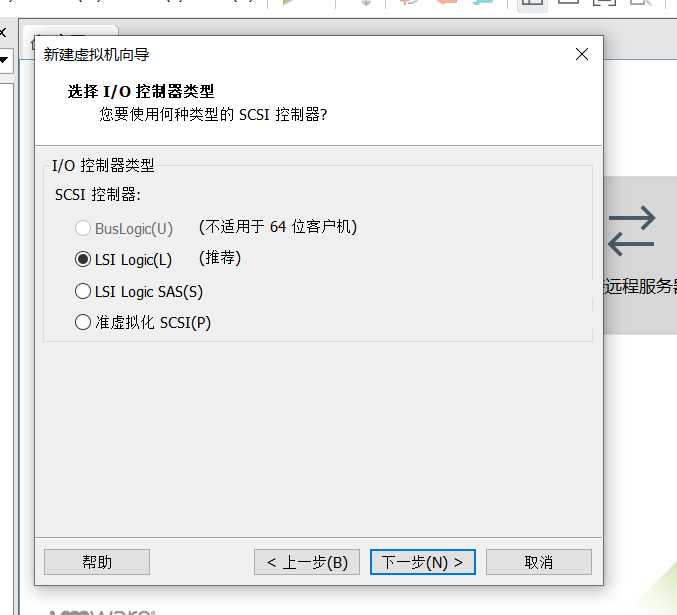
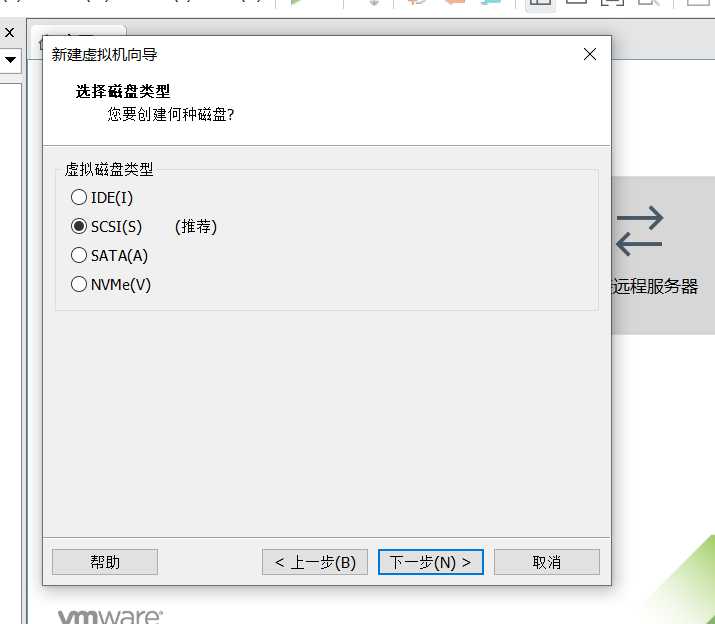
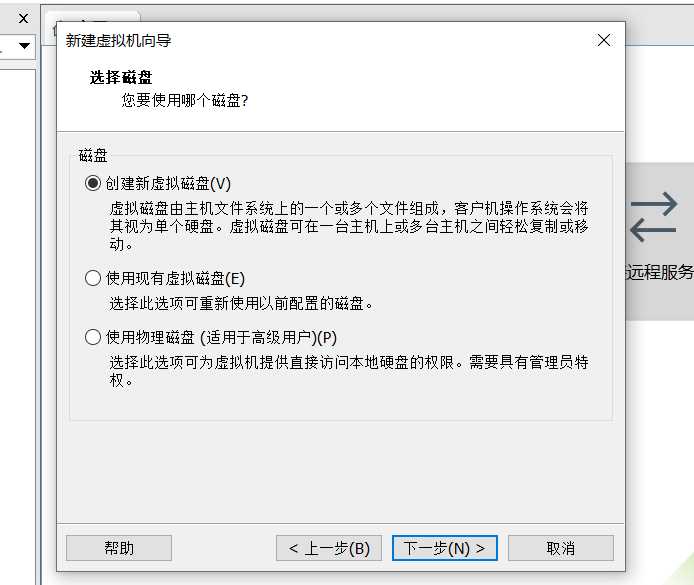
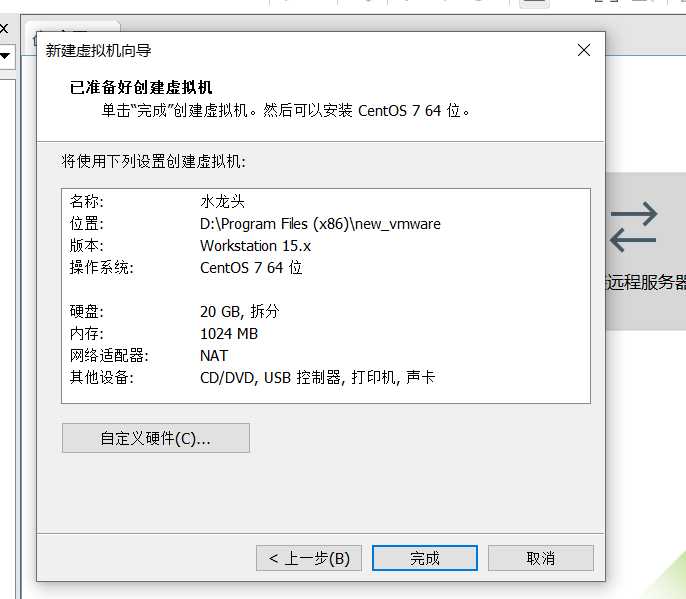
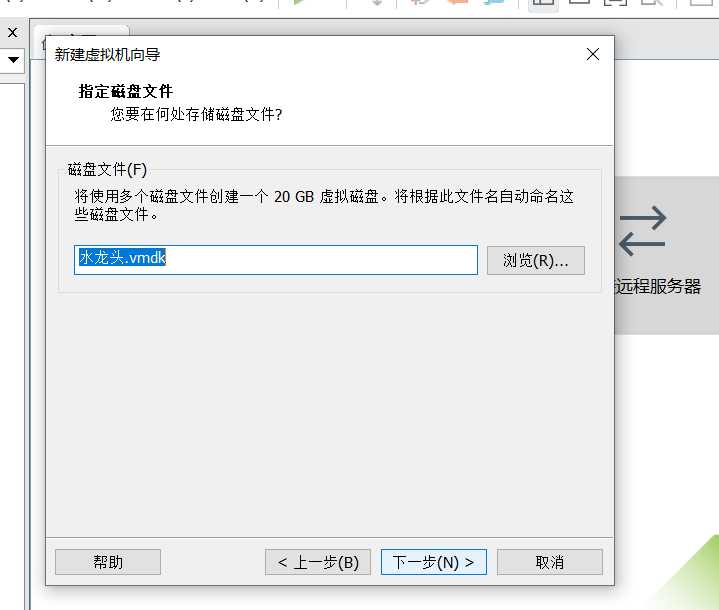
建议选择使用20G
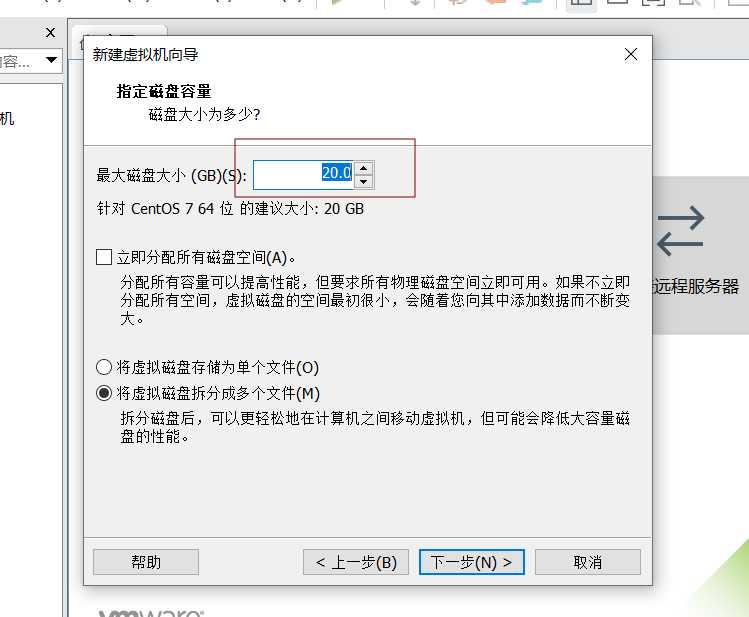
至此, 我们差不多已经完成了一半。
接着点击CD/DVD(IDE), 配置镜像文件
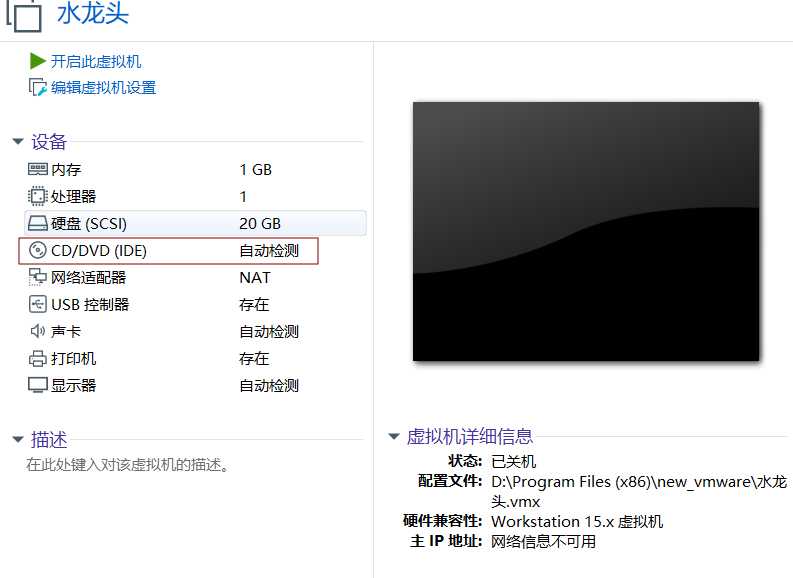
选择使用ISO映像文件。
没有ISO映像文件?!
还好我有, 帮人帮到底。
百度网盘链接: https://pan.baidu.com/s/1XIf9lAxarLtVHHUqaE1LKQ 密码: wfxe
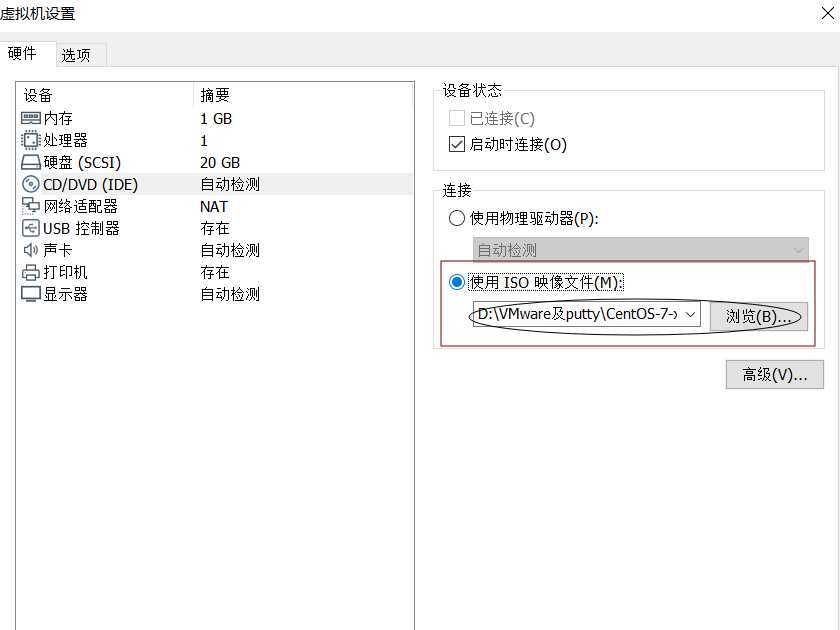
点击安装CentOS 7(上下移动选择)
(鼠标消失了?同时按住ctrl和Alt键)
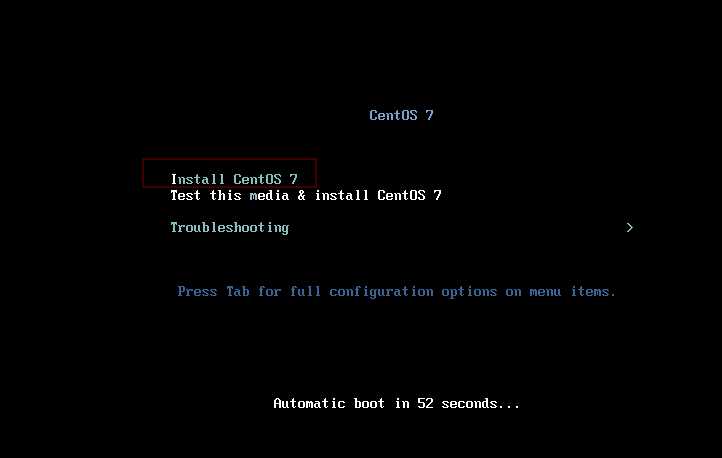
建议选择英文
你英文不好?!
没关系的,多看几次就熟悉了
要是还怕, 那你就使用中文。。。
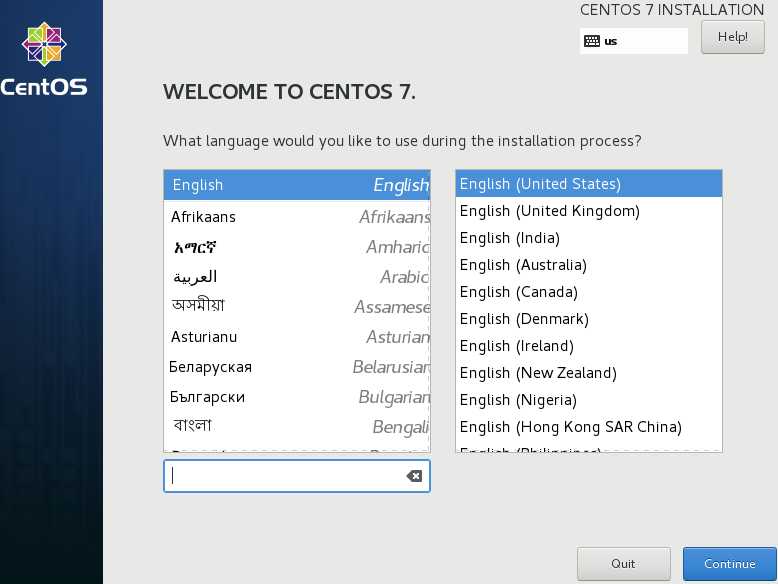
默认是安装Minimal版,是命令行形式的,不是安装的桌面版的, 但我们都习惯用有桌面的,所以点击software selection。
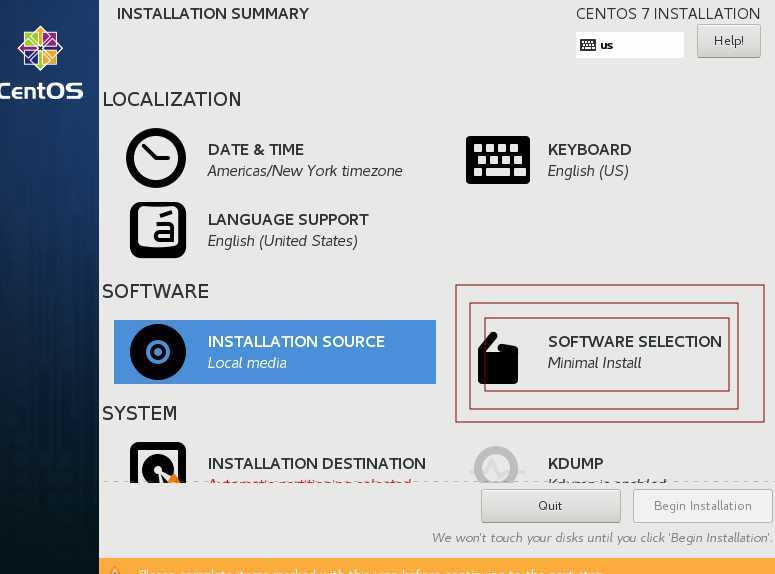
此处为了方便读者更好的选择,在此给出了中文版。
如何你还害怕自己会少勾选某个附加选项,导致自己以后在使用时遇到未找到该命令(例如无法运行c程序——未找到gcc命令)等等的问题。
你可以将所有的附加选项都勾上,此做法的副作用就是下载的东西会更多一些,时间花的更久一点。
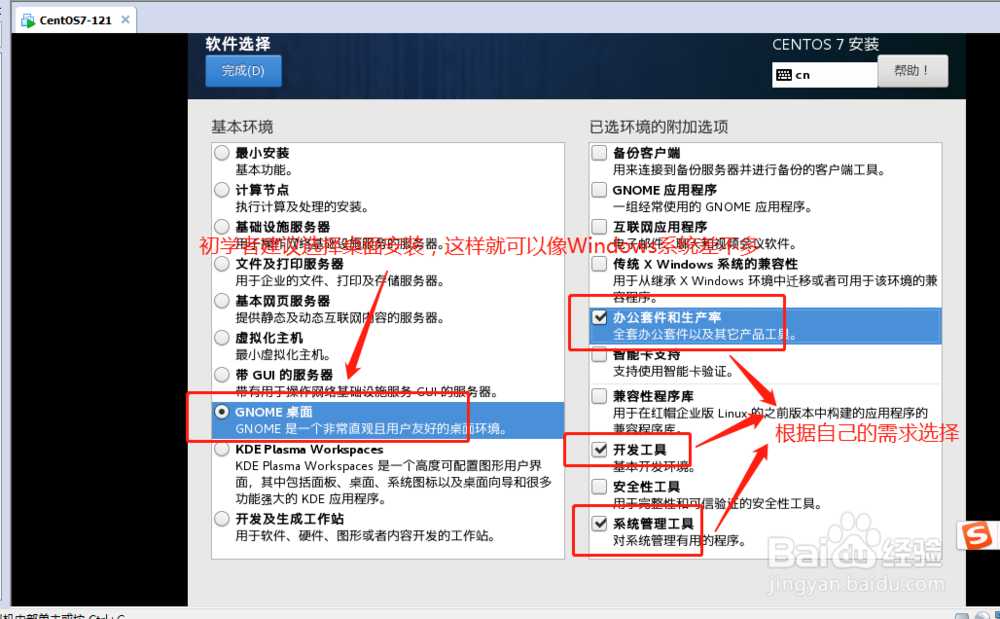
接下来就是等Begin Installation图标亮起并点击。
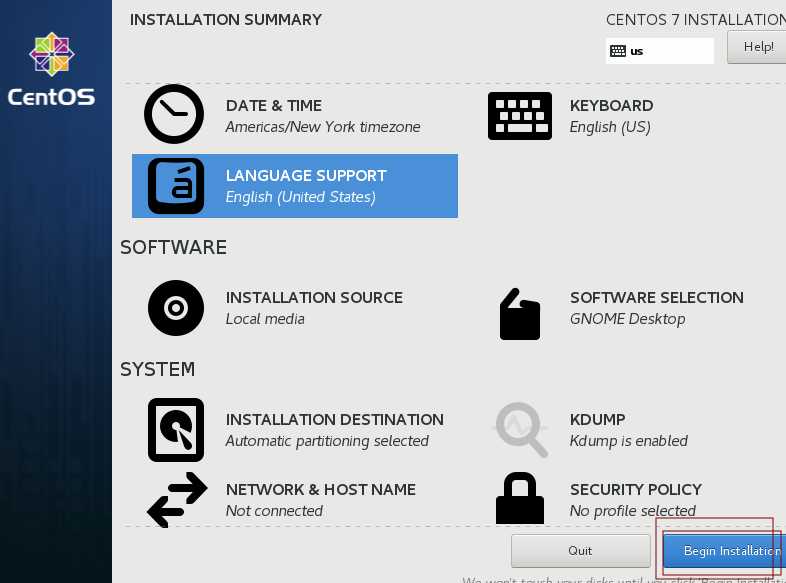
点击设置Root password, 至于用户创建在此可以先忽略, 后面还会设置。
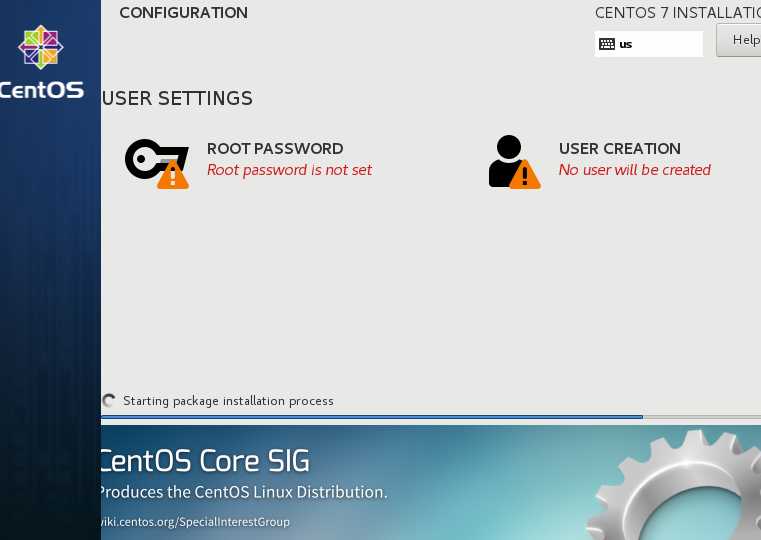
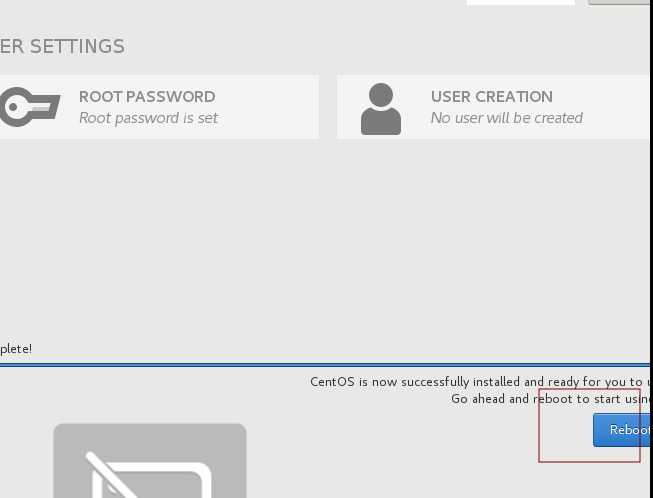
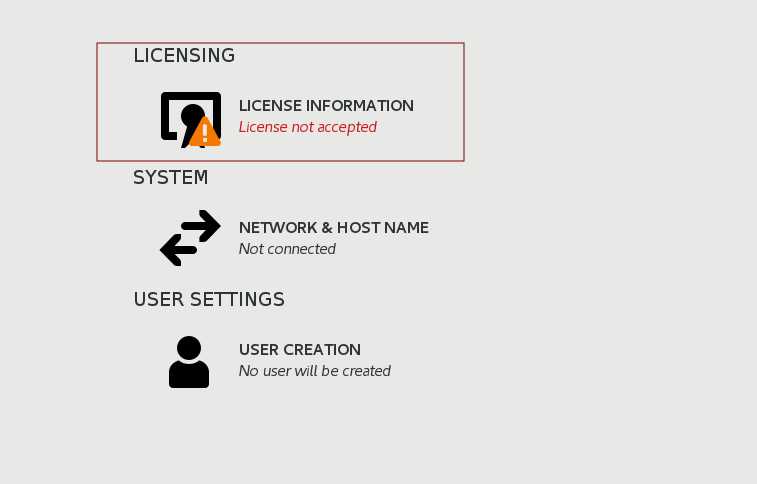
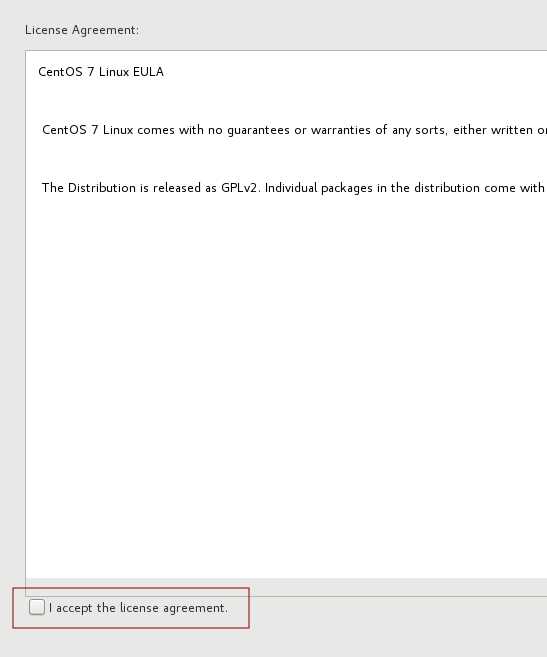
还是再次强调使用英文
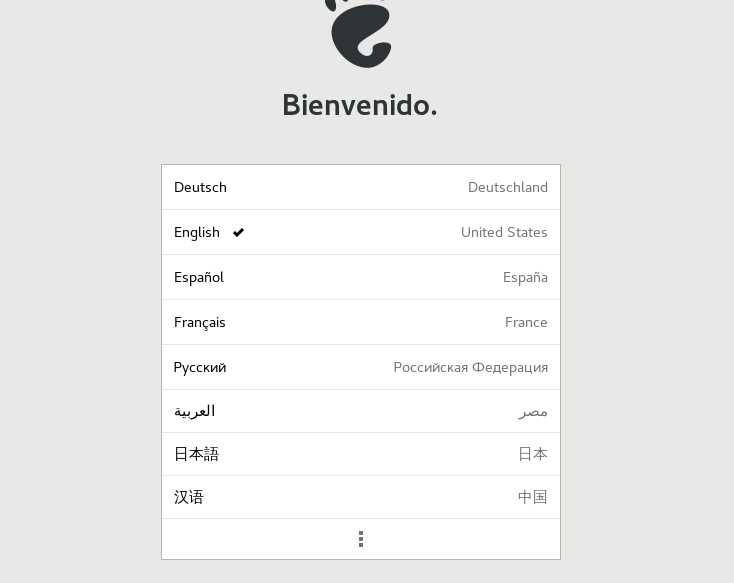
此处可跳过
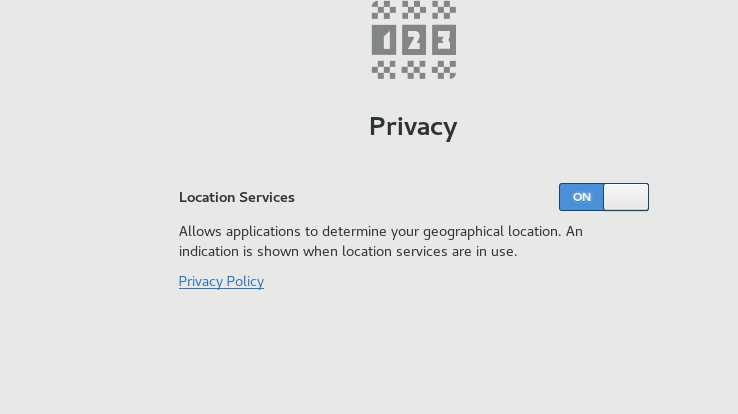
随便选择一个地方(建议使用shanghai)
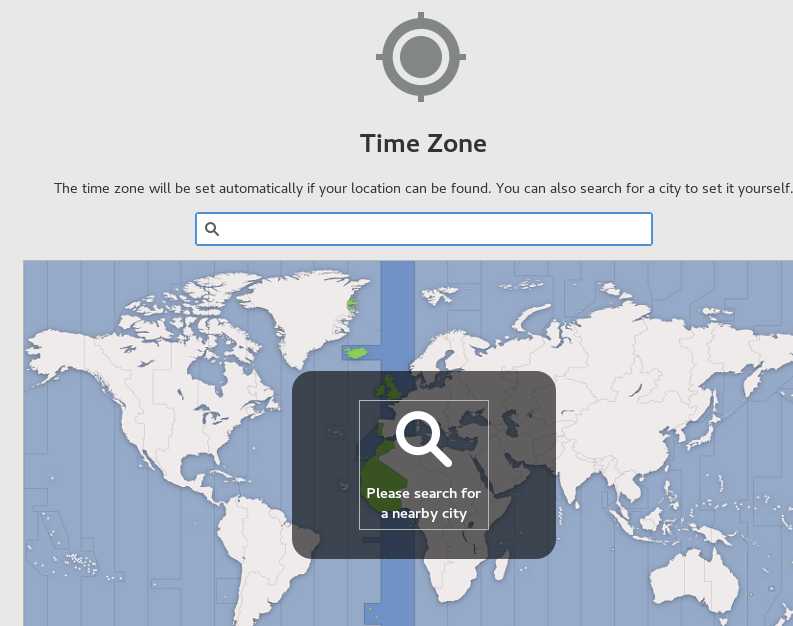
此处忽略(跳过)
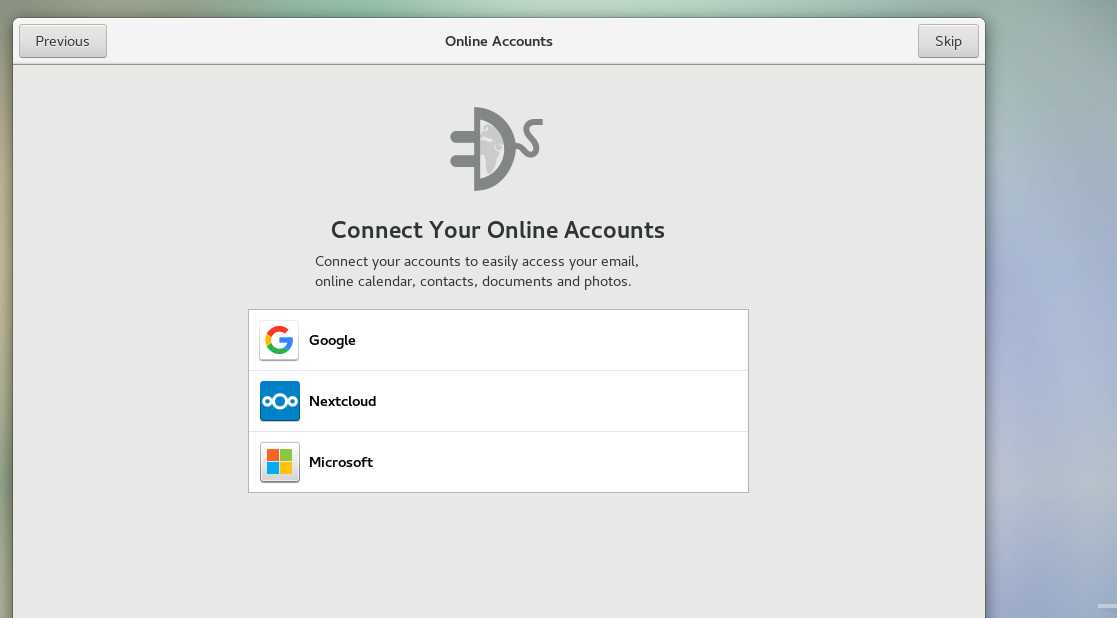
设置用户名和密码
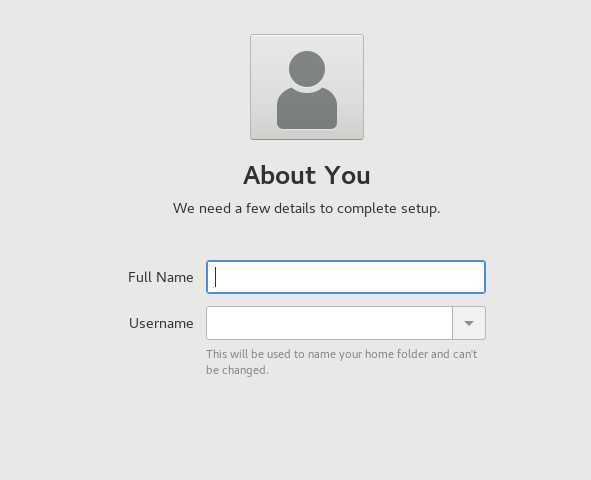
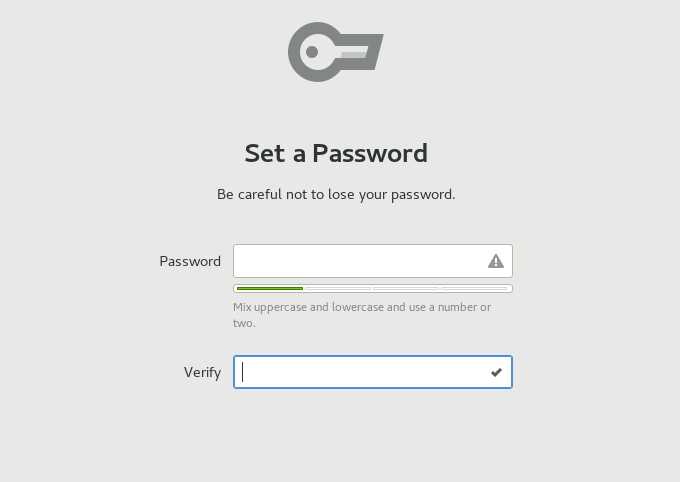
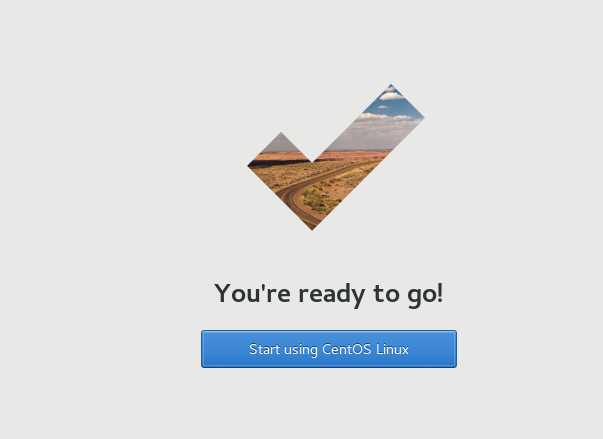
现在我们的linux系统已经安装成功了。就差使用xshell来连接此虚拟机了。
那么接下来就是使xshell能远程连接Centos主机;首先配置IP,要找到VMWare的子网,操作如图所示:
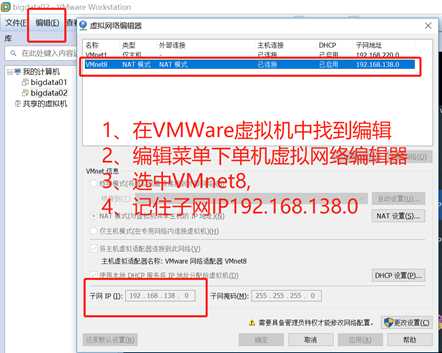
然后在centos环境下配置IP地址,步骤如图所示:
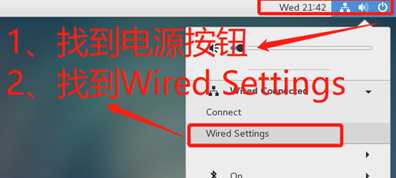
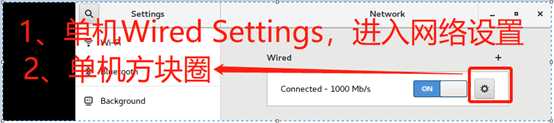
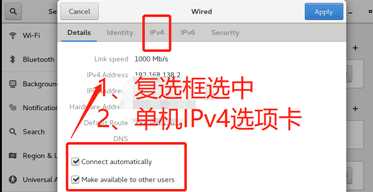

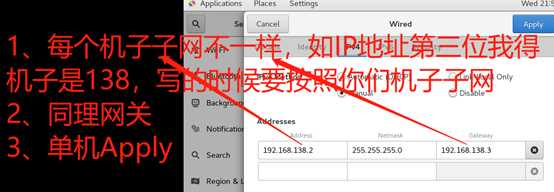
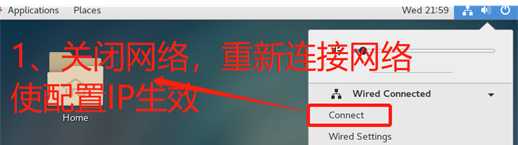
IP地址配置好后,打开Xshell工具,如图所示:
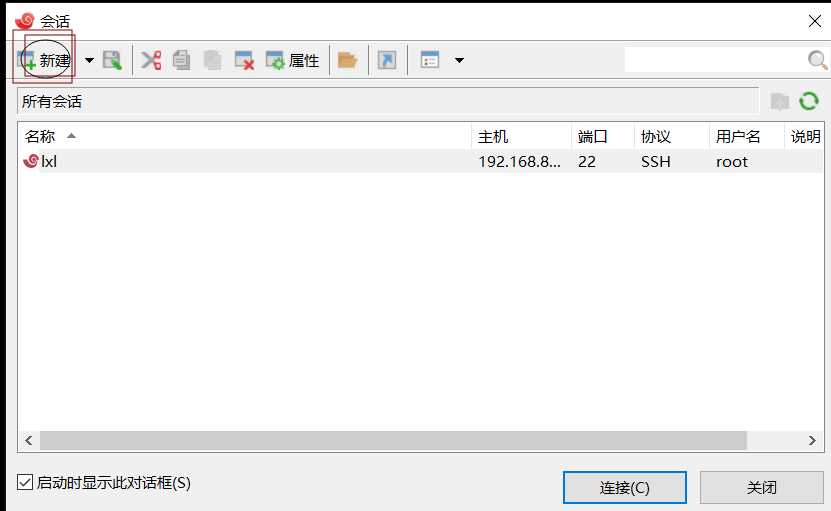
填写主机IP地址(打开linux终端输入ifconfig)。
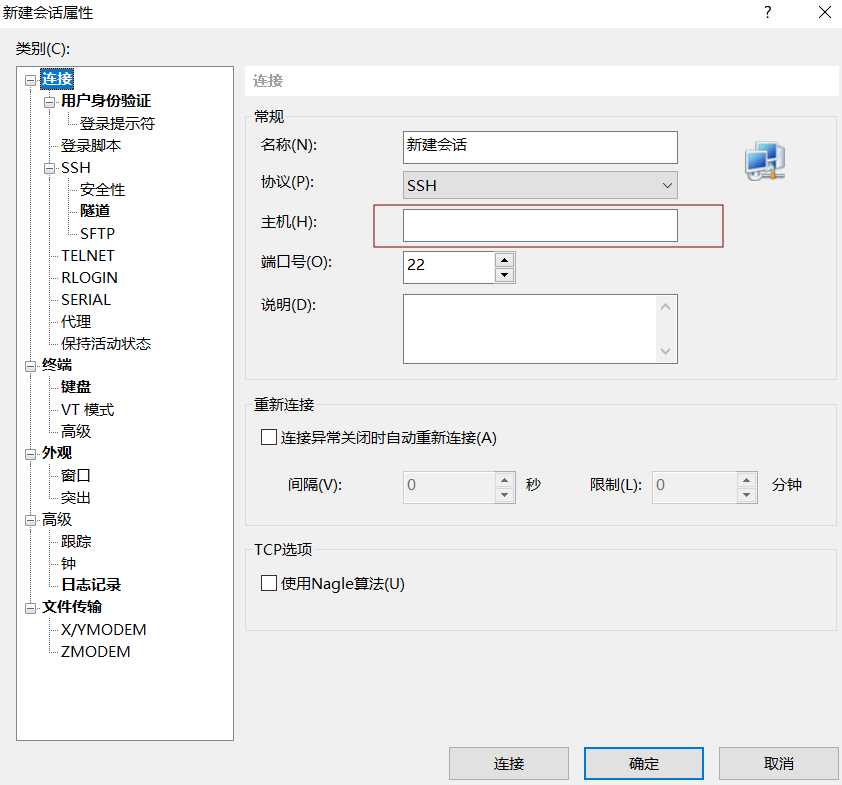
大功告成!!!
如果觉得可以,那就点赞吧;若有什么补充请留言。
以上是关于在VMware15中安装虚拟机并使用Xshell连接到此虚拟机(超详细哦)的主要内容,如果未能解决你的问题,请参考以下文章