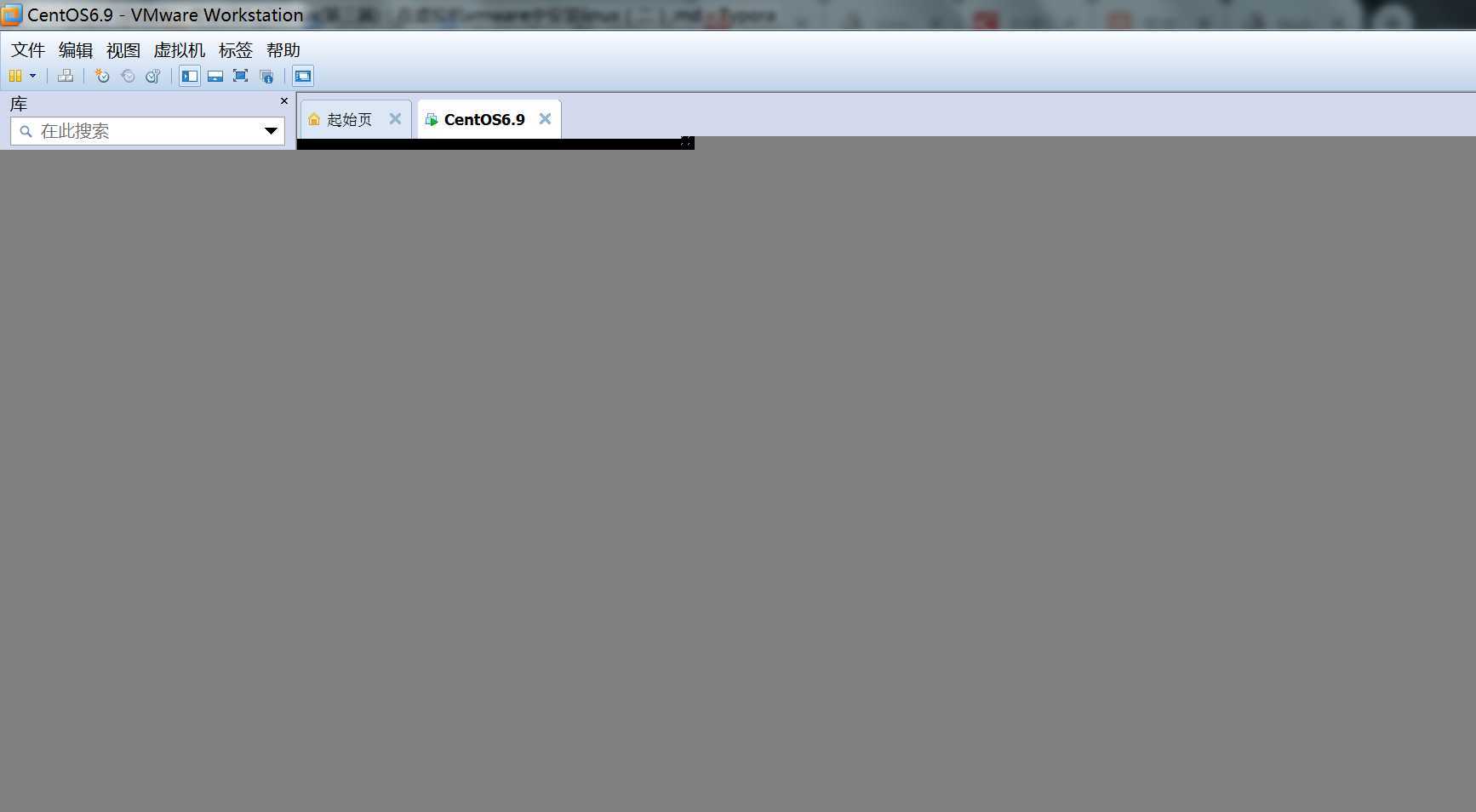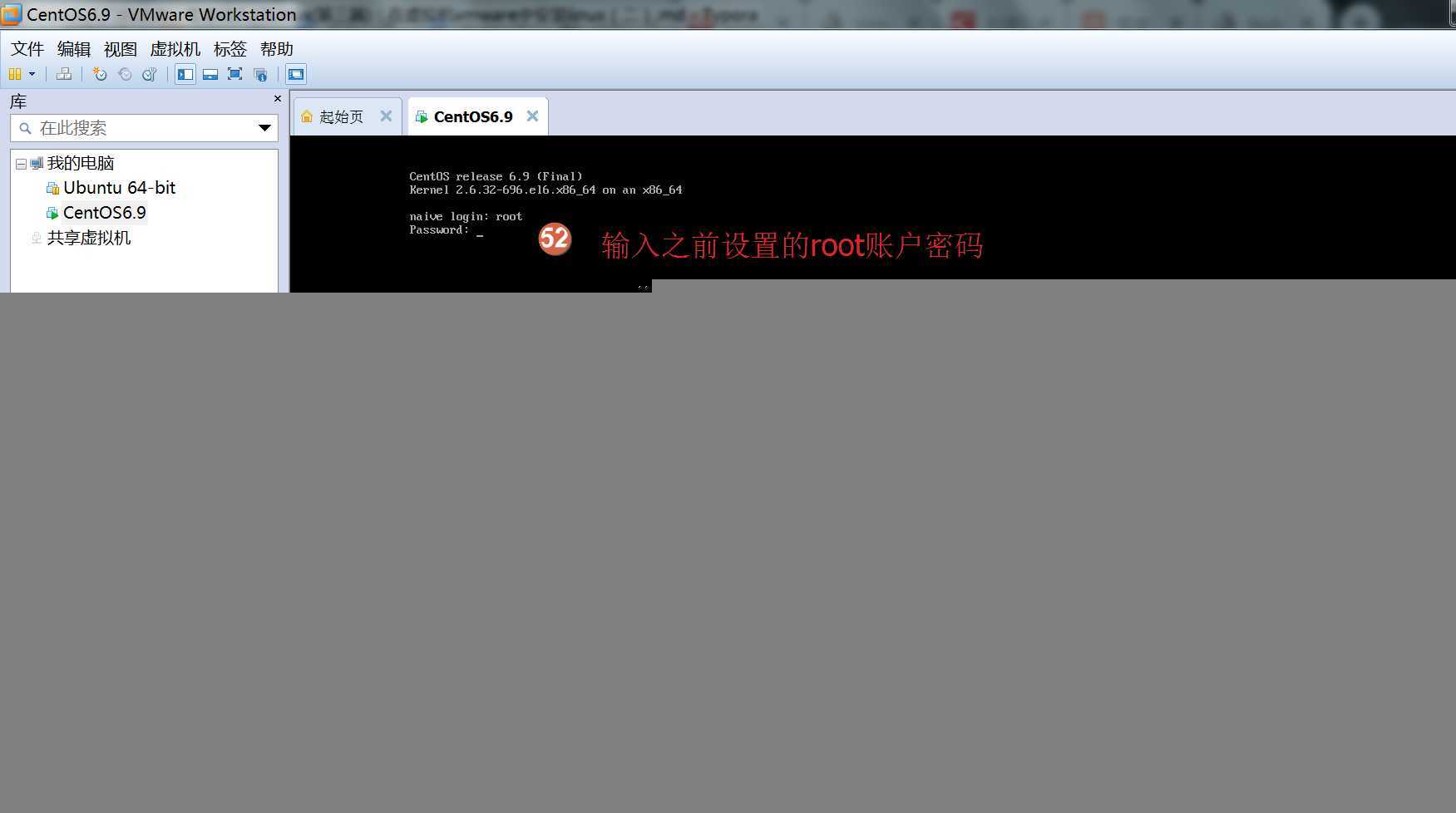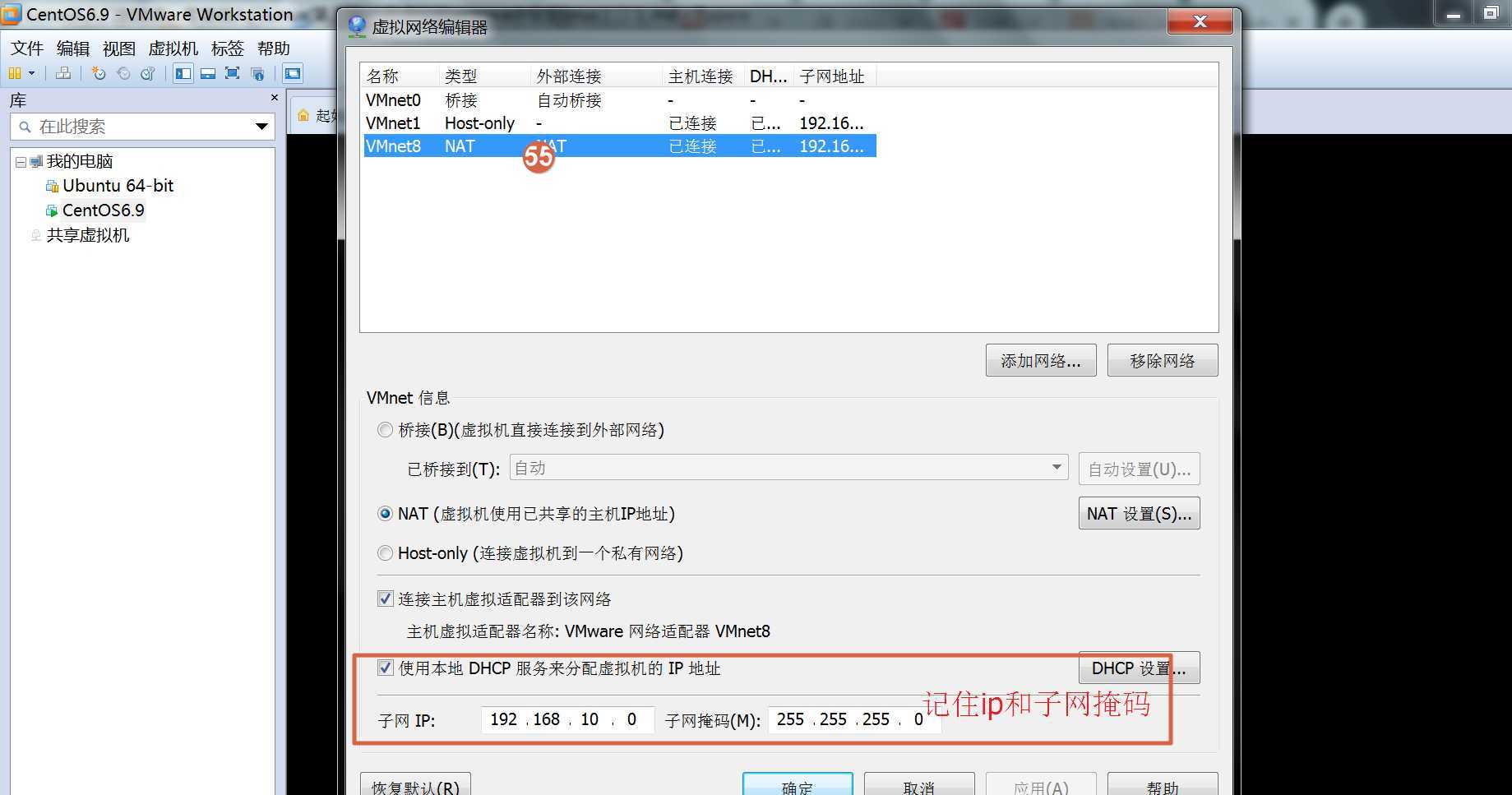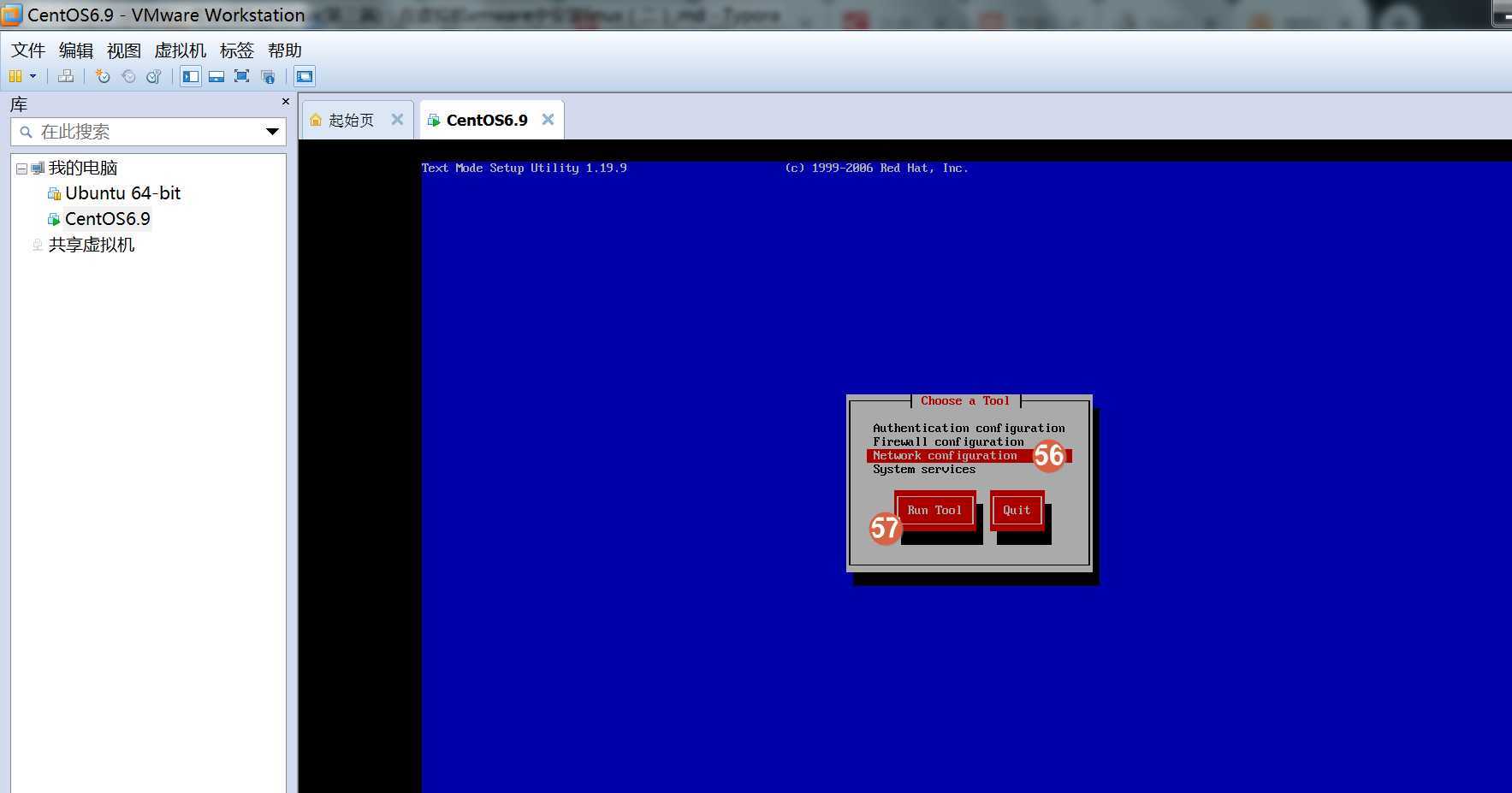Linux从入门到放弃零基础入门Linux(第三篇):在虚拟机vmware中安装linux超详细手把手教你安装centos6分步图解
Posted nicholas0707
tags:
篇首语:本文由小常识网(cha138.com)小编为大家整理,主要介绍了Linux从入门到放弃零基础入门Linux(第三篇):在虚拟机vmware中安装linux超详细手把手教你安装centos6分步图解相关的知识,希望对你有一定的参考价值。
1、创建空白的虚拟机后界面
%EF%BC%9A%E5%9C%A8%E8%99%9A%E6%8B%9F%E6%9C%BAvmware%E4%B8%AD%E5%AE%89%E8%A3%85linux%EF%BC%88%E4%BA%8C%EF%BC%89/%E5%88%86%E6%AD%A5%E5%88%86%E8%A7%A3%E5%9B%BE%E7%89%87/%E5%9B%BE%E5%83%8F%20001.png?lastModify=1569499341)
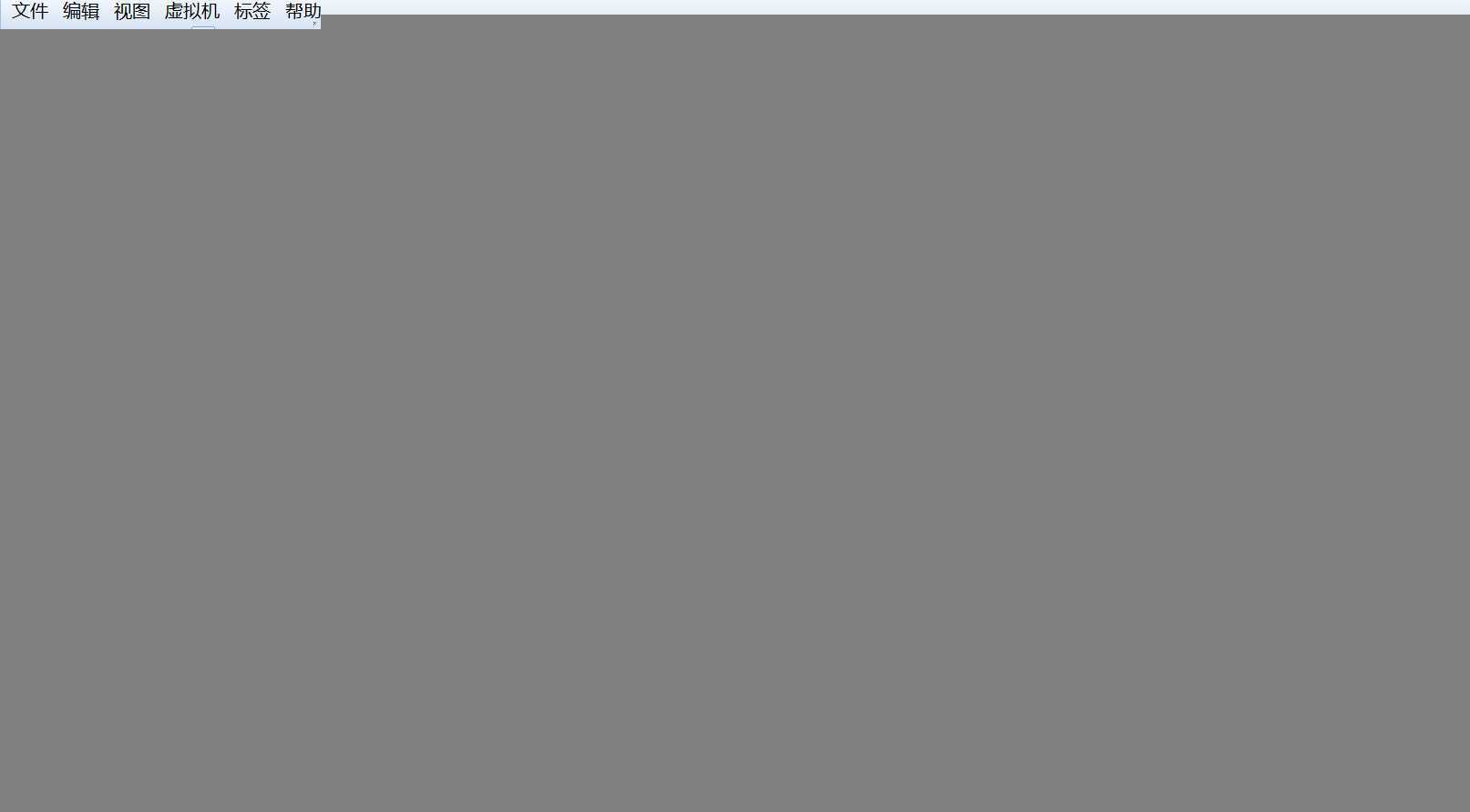
2、双击进入设置,点击CD/DVD设置,选择要安装的centos6.9的镜像文件位置
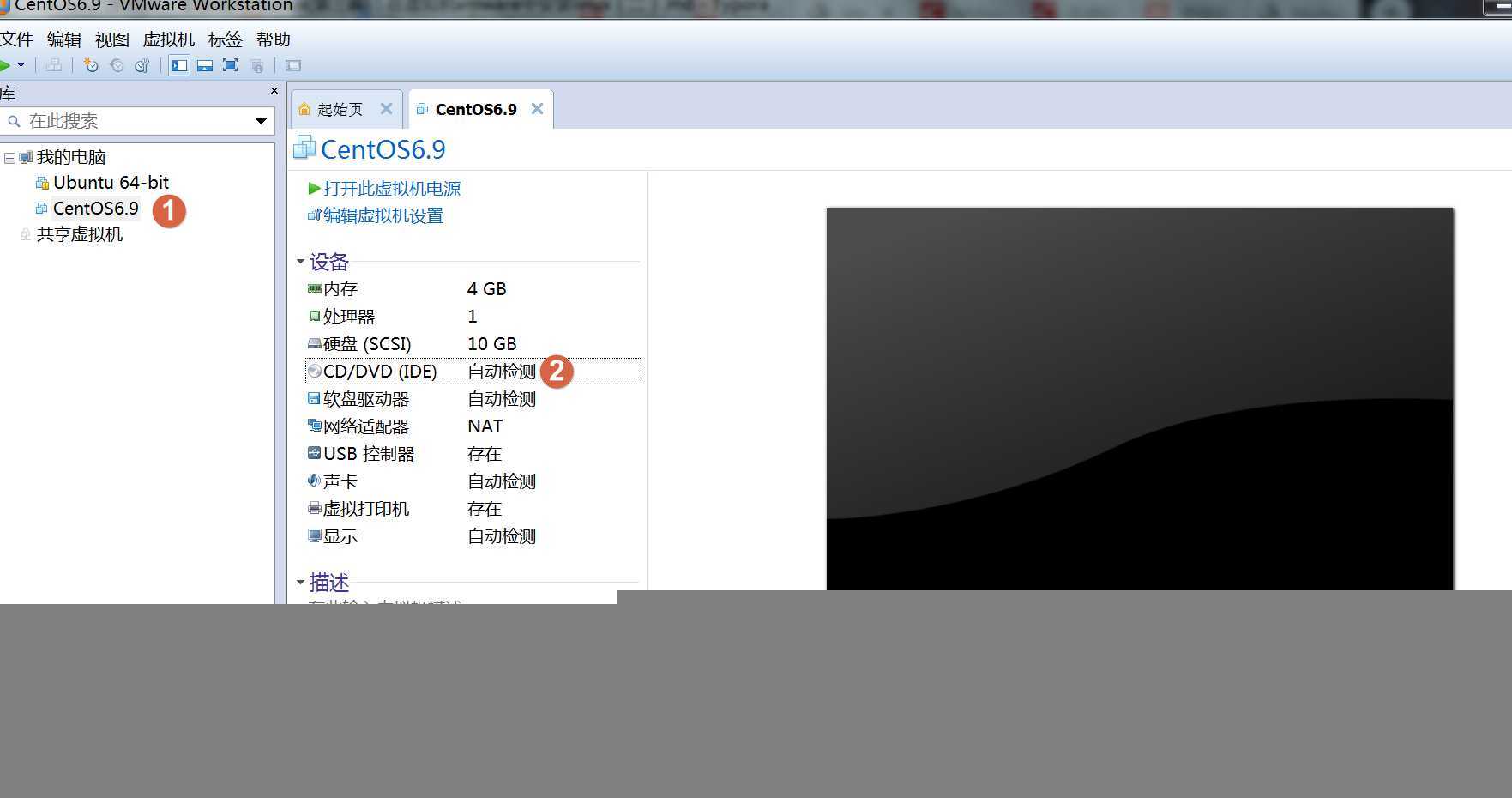
%EF%BC%9A%E5%9C%A8%E8%99%9A%E6%8B%9F%E6%9C%BAvmware%E4%B8%AD%E5%AE%89%E8%A3%85linux%EF%BC%88%E4%BA%8C%EF%BC%89/%E5%88%86%E6%AD%A5%E5%88%86%E8%A7%A3%E5%9B%BE%E7%89%87/%E5%9B%BE%E5%83%8F%20002.png?lastModify=1569499341)
%EF%BC%9A%E5%9C%A8%E8%99%9A%E6%8B%9F%E6%9C%BAvmware%E4%B8%AD%E5%AE%89%E8%A3%85linux%EF%BC%88%E4%BA%8C%EF%BC%89/%E5%88%86%E6%AD%A5%E5%88%86%E8%A7%A3%E5%9B%BE%E7%89%87/%E5%9B%BE%E5%83%8F%20003.png?lastModify=1569499341)
3、打开虚拟机电源,进行安装,进入虚拟机系统安装界面。
界面共有5个选项
Install or upgrade an existing system 安装或升级现有的系统
install system with basic video driver 安装过程中采用基本的显卡驱动
Rescue installed system 进入系统修复模式
Boot from local drive 退出安装从硬盘启动
Memory test 内存检测
这里选择第一个。
!!!VMware在鼠标进入虚拟机系统时,如果想要退出虚拟系统,快捷键是ctrl+alt.
!!!安装时,如果不能用鼠标点击,需要在各个选项来回切换时用tab键,选择确定后用enter键进行确定
%EF%BC%9A%E5%9C%A8%E8%99%9A%E6%8B%9F%E6%9C%BAvmware%E4%B8%AD%E5%AE%89%E8%A3%85linux%EF%BC%88%E4%BA%8C%EF%BC%89/%E5%88%86%E6%AD%A5%E5%88%86%E8%A7%A3%E5%9B%BE%E7%89%87/%E5%9B%BE%E5%83%8F%20005.png?lastModify=1569499341)

4、询问你是否需要对光盘镜像文件进行检测?选择skip,跳过检测。
%EF%BC%9A%E5%9C%A8%E8%99%9A%E6%8B%9F%E6%9C%BAvmware%E4%B8%AD%E5%AE%89%E8%A3%85linux%EF%BC%88%E4%BA%8C%EF%BC%89/%E5%88%86%E6%AD%A5%E5%88%86%E8%A7%A3%E5%9B%BE%E7%89%87/%E5%9B%BE%E5%83%8F%20006.png?lastModify=1569499341)

5、进入linux的图形安装界面,点击下一步(next)。
%EF%BC%9A%E5%9C%A8%E8%99%9A%E6%8B%9F%E6%9C%BAvmware%E4%B8%AD%E5%AE%89%E8%A3%85linux%EF%BC%88%E4%BA%8C%EF%BC%89/%E5%88%86%E6%AD%A5%E5%88%86%E8%A7%A3%E5%9B%BE%E7%89%87/%E5%9B%BE%E5%83%8F%20007.png?lastModify=1569499341)

6、点击 “Next” 下一步。设置安装过程中使用的语言,选择“English”,默认选择不变。
%EF%BC%9A%E5%9C%A8%E8%99%9A%E6%8B%9F%E6%9C%BAvmware%E4%B8%AD%E5%AE%89%E8%A3%85linux%EF%BC%88%E4%BA%8C%EF%BC%89/%E5%88%86%E6%AD%A5%E5%88%86%E8%A7%A3%E5%9B%BE%E7%89%87/%E5%9B%BE%E5%83%8F%20008.png?lastModify=1569499341)
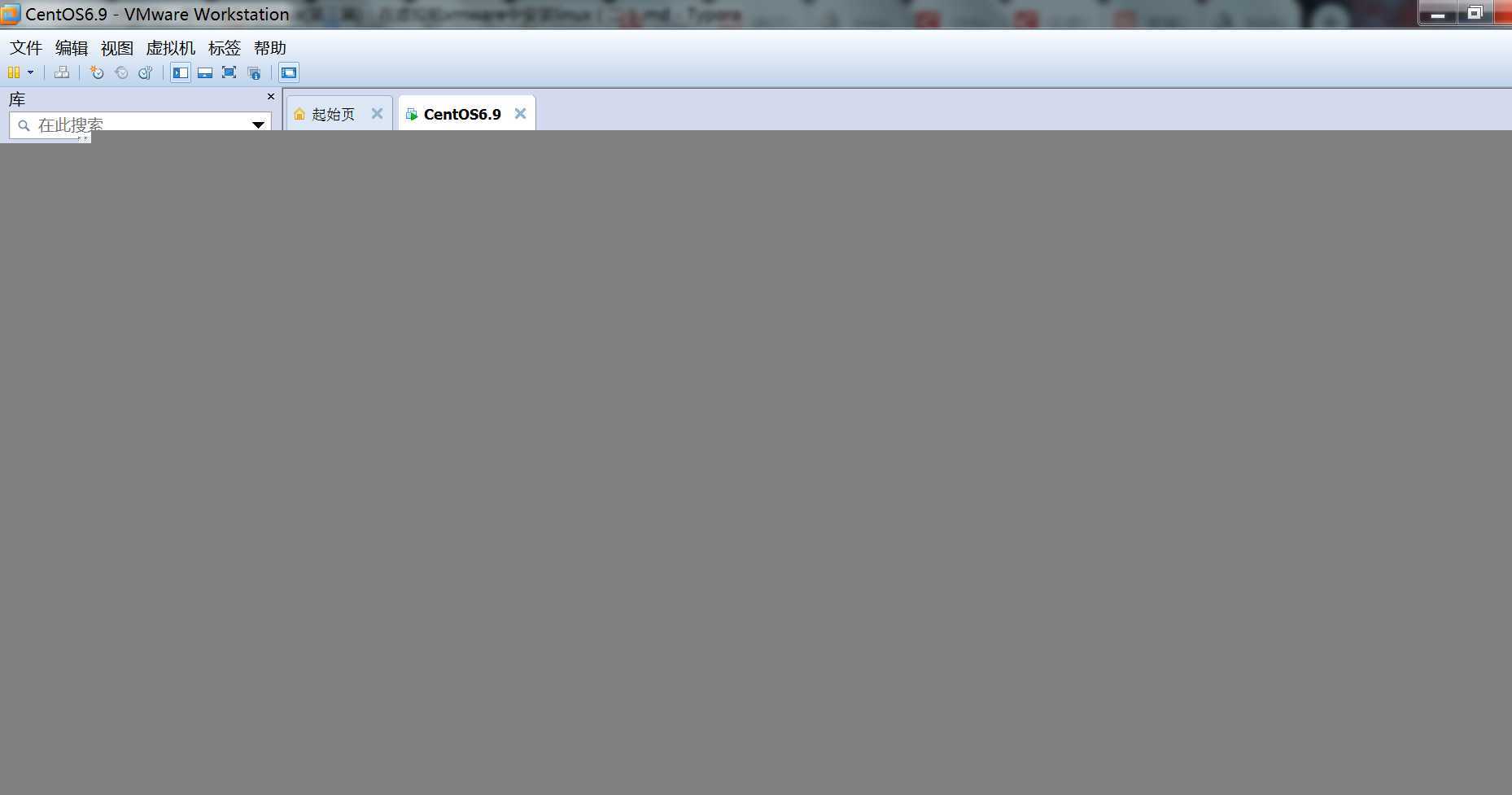
7、点击“Next”下一步,设置合适的系统键盘,默认选择"U.S.English",即美式英语键盘。
%EF%BC%9A%E5%9C%A8%E8%99%9A%E6%8B%9F%E6%9C%BAvmware%E4%B8%AD%E5%AE%89%E8%A3%85linux%EF%BC%88%E4%BA%8C%EF%BC%89/%E5%88%86%E6%AD%A5%E5%88%86%E8%A7%A3%E5%9B%BE%E7%89%87/%E5%9B%BE%E5%83%8F%20009.png?lastModify=1569499341)
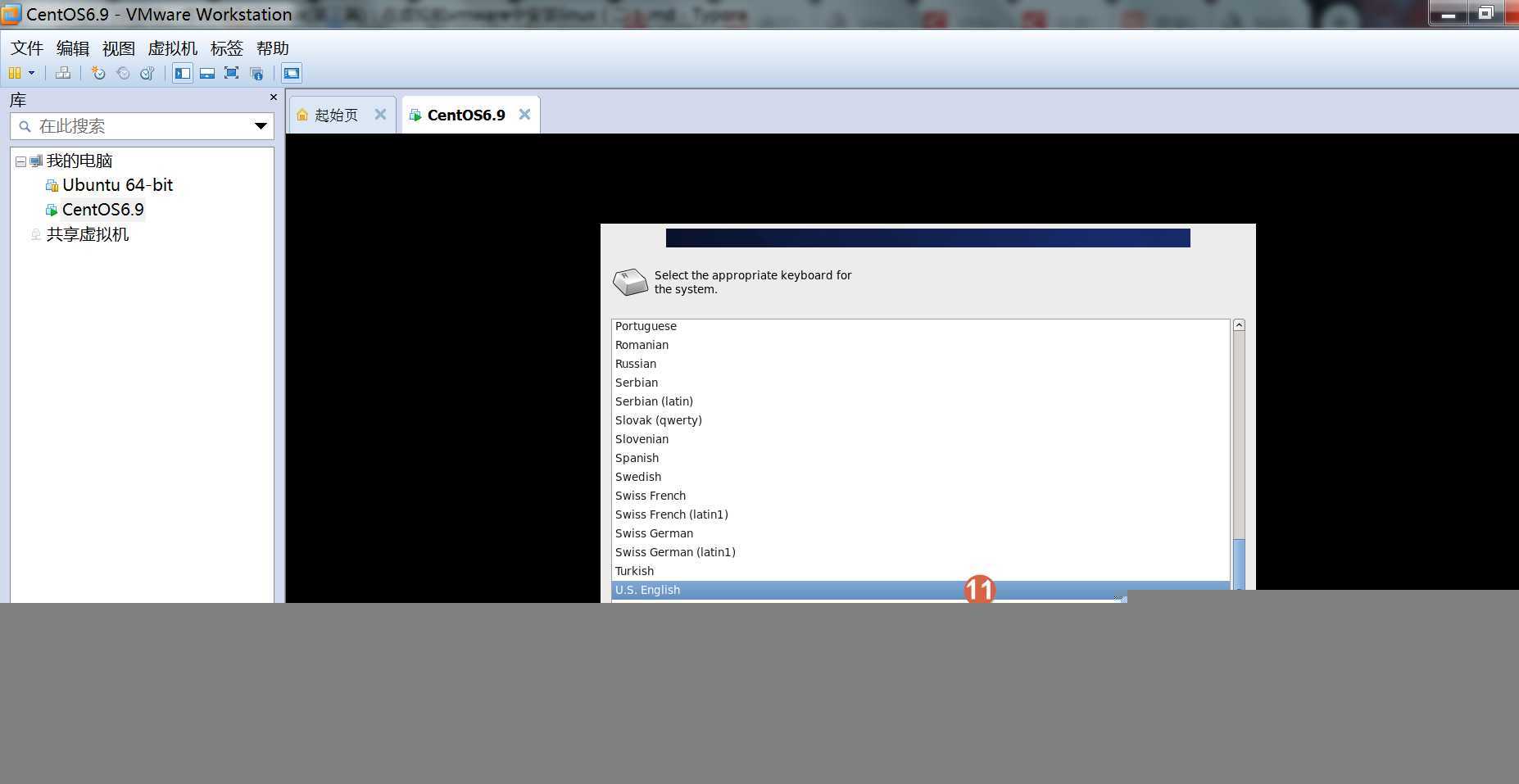
8、点击“Next”下一步,默认选择“选择"Basic Storage Devices(基本存储设备)”不变。
然后,继续点击“Next”下一步。
%EF%BC%9A%E5%9C%A8%E8%99%9A%E6%8B%9F%E6%9C%BAvmware%E4%B8%AD%E5%AE%89%E8%A3%85linux%EF%BC%88%E4%BA%8C%EF%BC%89/%E5%88%86%E6%AD%A5%E5%88%86%E8%A7%A3%E5%9B%BE%E7%89%87/%E5%9B%BE%E5%83%8F%20010.png?lastModify=1569499341)

9、询问是否忽略所有数据,新虚拟机安装系统选择"Yes,discard any data"
%EF%BC%9A%E5%9C%A8%E8%99%9A%E6%8B%9F%E6%9C%BAvmware%E4%B8%AD%E5%AE%89%E8%A3%85linux%EF%BC%88%E4%BA%8C%EF%BC%89/%E5%88%86%E6%AD%A5%E5%88%86%E8%A7%A3%E5%9B%BE%E7%89%87/%E5%9B%BE%E5%83%8F%20011.png?lastModify=1569499341)
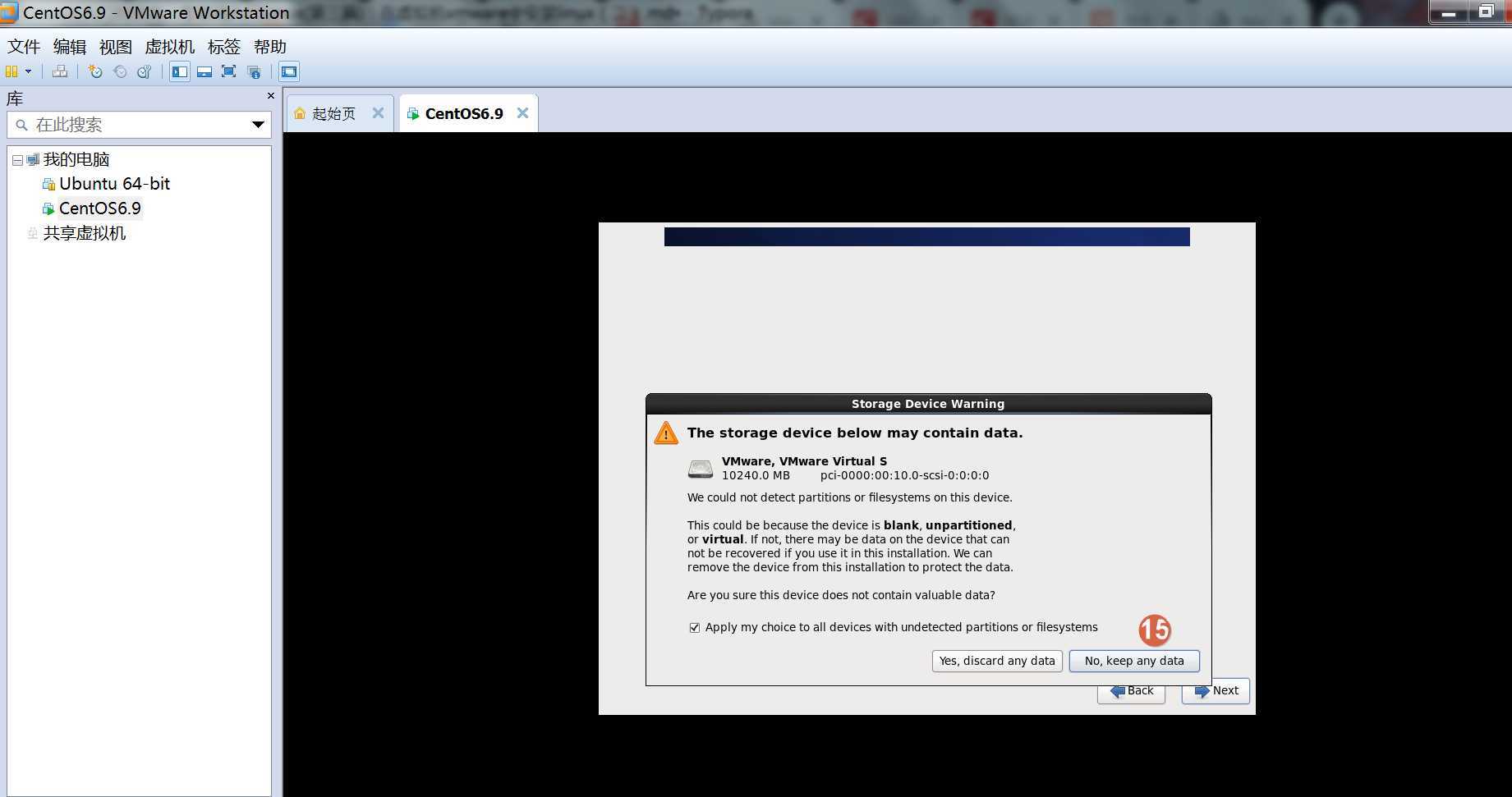
10、为虚拟机电脑系统取一个名字,Hostname填写格式"英文名.姓",这里可以自己写,
继续点击“Next”下一步。
%EF%BC%9A%E5%9C%A8%E8%99%9A%E6%8B%9F%E6%9C%BAvmware%E4%B8%AD%E5%AE%89%E8%A3%85linux%EF%BC%88%E4%BA%8C%EF%BC%89/%E5%88%86%E6%AD%A5%E5%88%86%E8%A7%A3%E5%9B%BE%E7%89%87/%E5%9B%BE%E5%83%8F%20012.png?lastModify=1569499341)
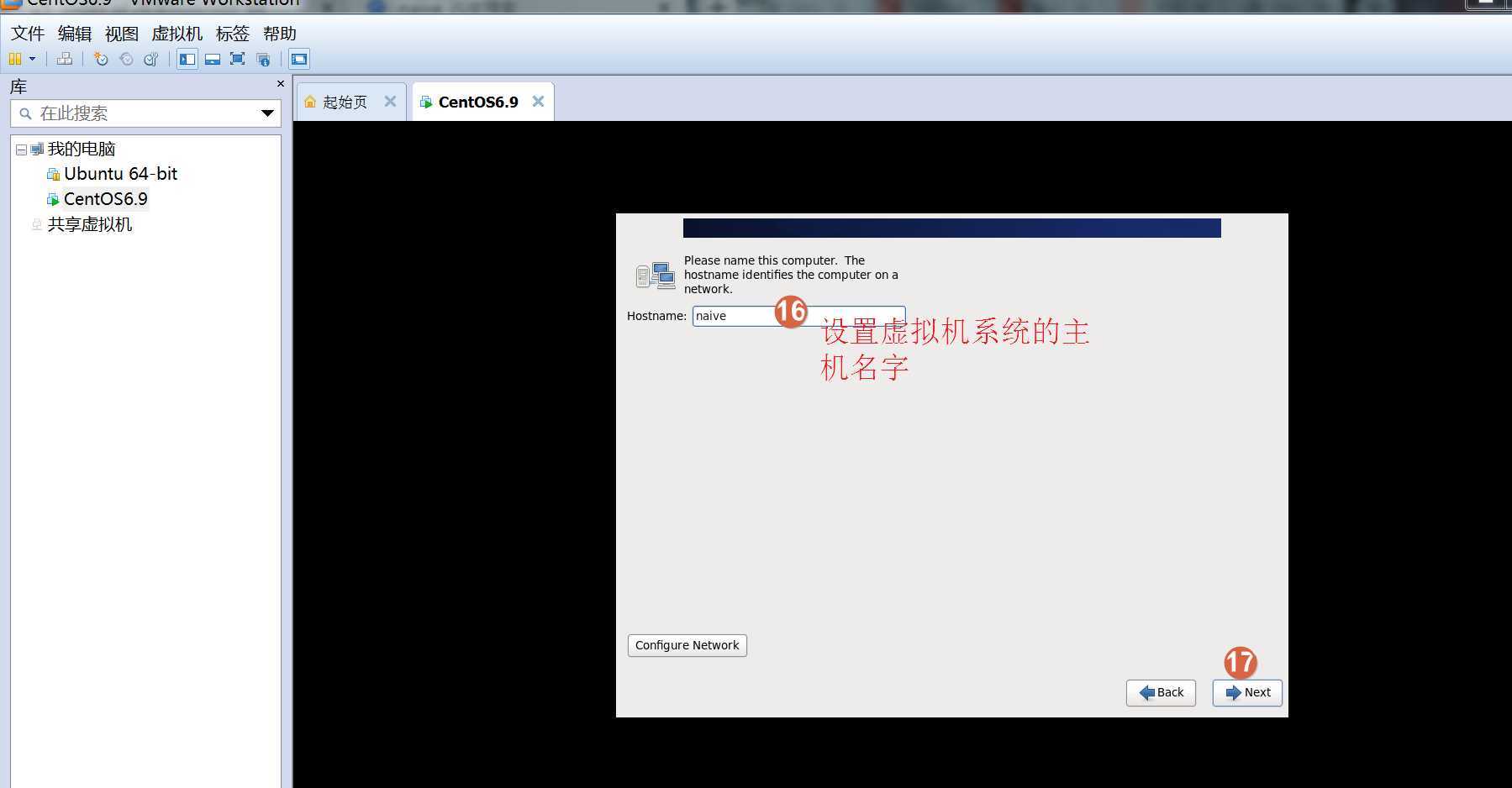
11、选择时区,可以在地图上点击,选择"shanghai",
或者在下面的下拉框选择上海Asia/ShangHai
并取消System clock uses UTC前面的对勾,即不用UTC时间(格林尼治时间),继续点击“Next”下一步。
%EF%BC%9A%E5%9C%A8%E8%99%9A%E6%8B%9F%E6%9C%BAvmware%E4%B8%AD%E5%AE%89%E8%A3%85linux%EF%BC%88%E4%BA%8C%EF%BC%89/%E5%88%86%E6%AD%A5%E5%88%86%E8%A7%A3%E5%9B%BE%E7%89%87/%E5%9B%BE%E5%83%8F%2077.png?lastModify=1569499341)

12、进入设置root密码界面,设置root的密码,
这里自己设置密码并记住密码,设置密码、确认设置密码一致后
继续点击“Next”下一步,
%EF%BC%9A%E5%9C%A8%E8%99%9A%E6%8B%9F%E6%9C%BAvmware%E4%B8%AD%E5%AE%89%E8%A3%85linux%EF%BC%88%E4%BA%8C%EF%BC%89/%E5%88%86%E6%AD%A5%E5%88%86%E8%A7%A3%E5%9B%BE%E7%89%87/%E5%9B%BE%E5%83%8F%20013.png?lastModify=1569499341)
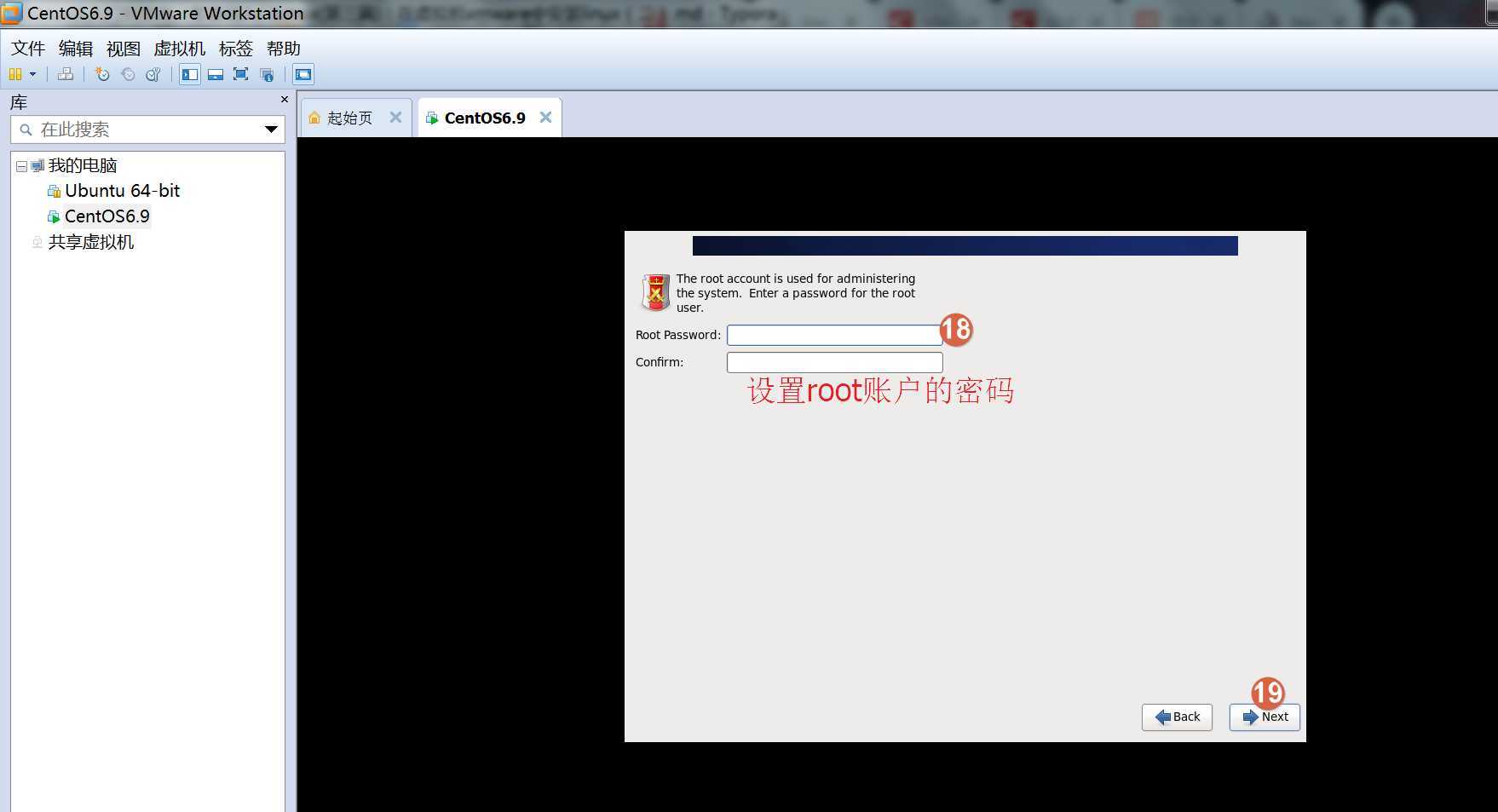
13、系统觉得我设置密码太短,点击use anyway(无论如何都要用这个),
请注意在实际工作/生产环境中,请一定要设置复杂的包含数字、字母、特殊字符的复杂密码!!!,这里只是为了方便设置了简单密码。
%EF%BC%9A%E5%9C%A8%E8%99%9A%E6%8B%9F%E6%9C%BAvmware%E4%B8%AD%E5%AE%89%E8%A3%85linux%EF%BC%88%E4%BA%8C%EF%BC%89/%E5%88%86%E6%AD%A5%E5%88%86%E8%A7%A3%E5%9B%BE%E7%89%87/%E5%9B%BE%E5%83%8F%20014.png?lastModify=1569499341)
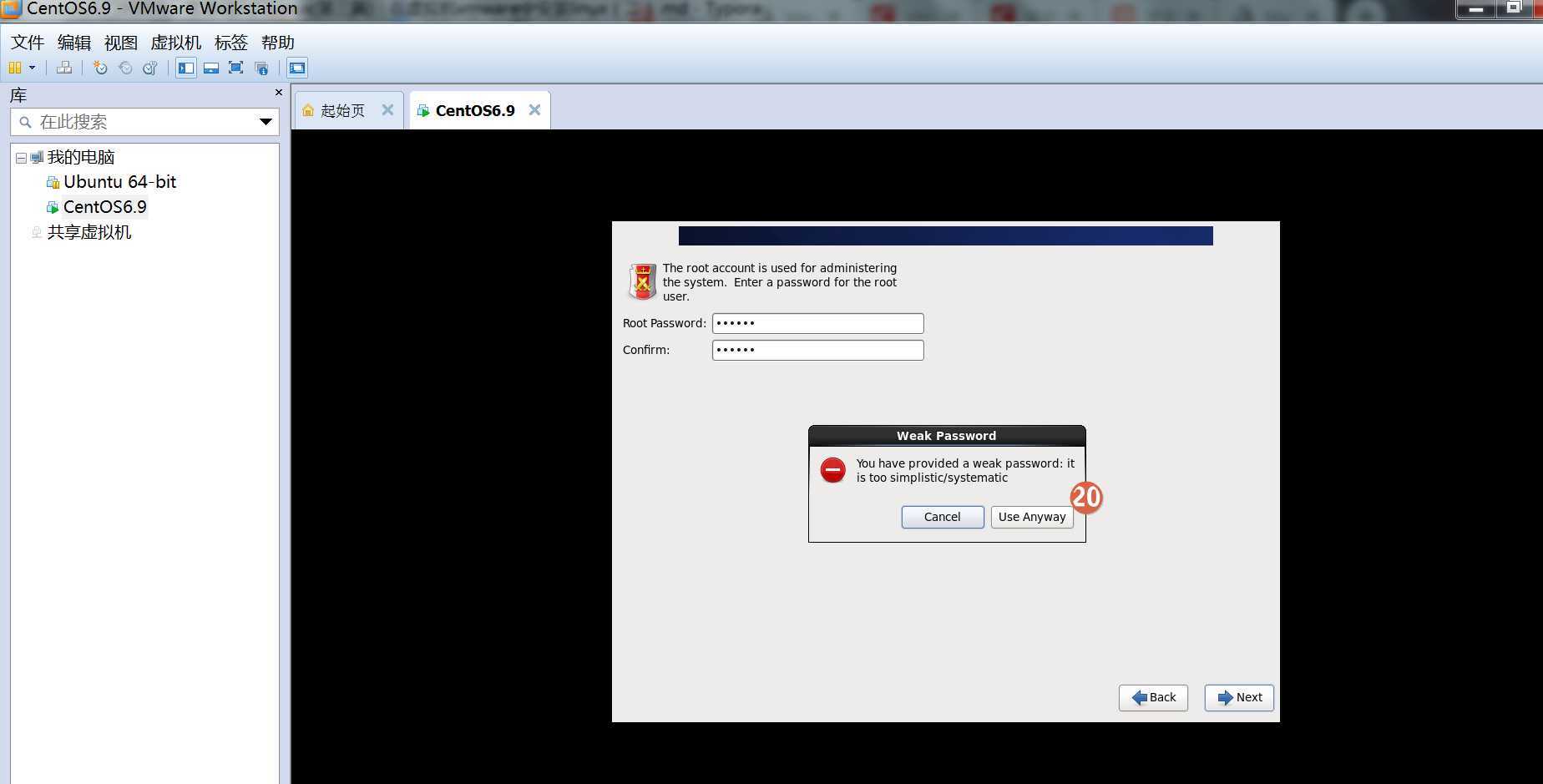
14、进入硬盘分区界面,
Use All Space 使用全部的空间
Replace Existing Linux System 替换现有的Linux系统
Shrink Current System 缩减当前的系统空间
Use Free Space 使用未使用的空间(物理机安装双系统时有用)
Create Custom Layout 自定义分区
我们这里选择第五个,自定义分区,继续点击“Next”下一步,
%EF%BC%9A%E5%9C%A8%E8%99%9A%E6%8B%9F%E6%9C%BAvmware%E4%B8%AD%E5%AE%89%E8%A3%85linux%EF%BC%88%E4%BA%8C%EF%BC%89/%E5%88%86%E6%AD%A5%E5%88%86%E8%A7%A3%E5%9B%BE%E7%89%87/%E5%9B%BE%E5%83%8F%20015.png?lastModify=1569499341)
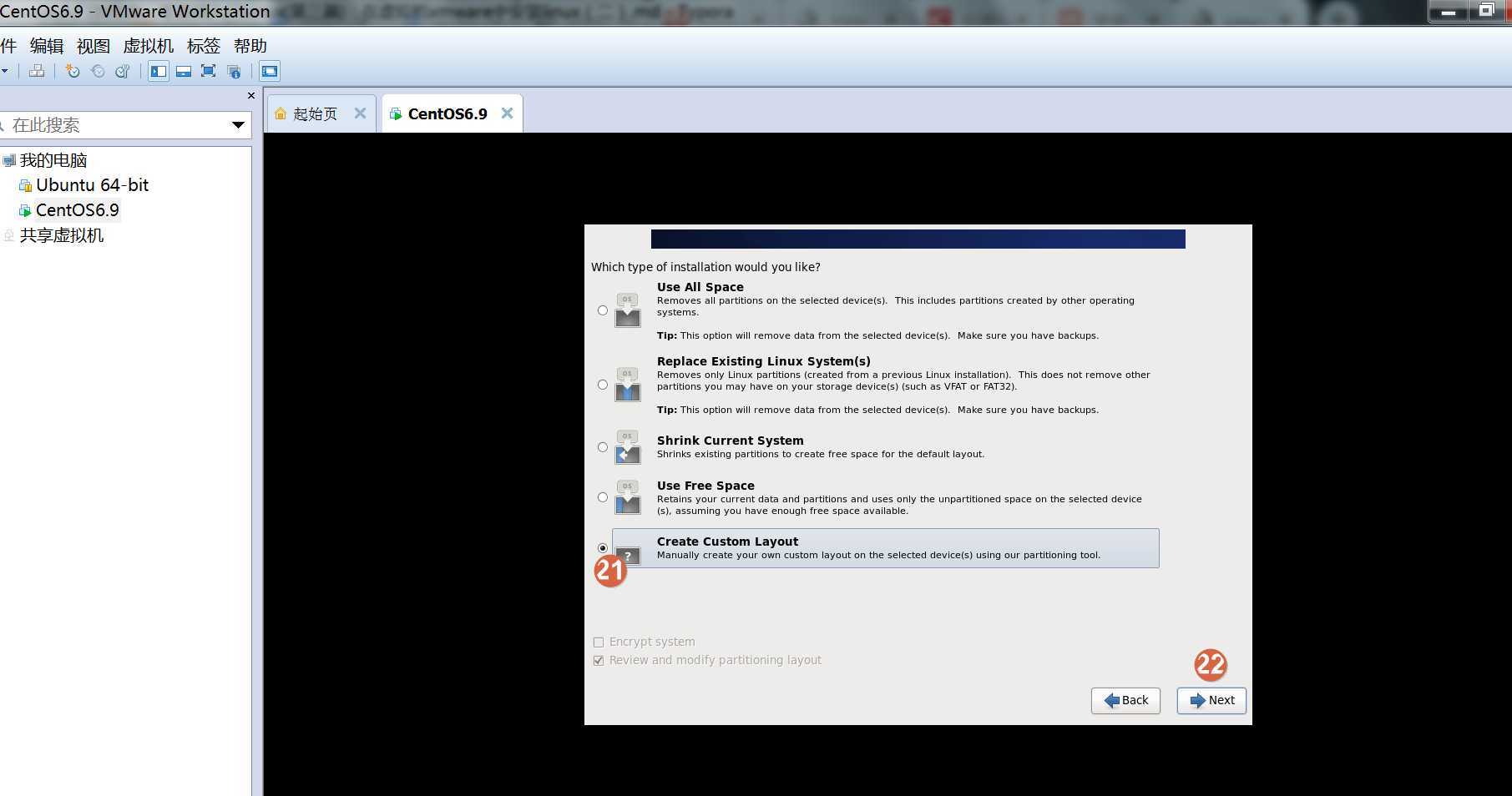
15、自定义进行分区,这里需要3个必须的分区
“/boot” 引导分区,200M就够了,如果要安装带图形化界面的centos可以选500M。
Swap分区,Swap就是虚拟内存,虚拟机里的虚拟内存,作为虚拟机的临时内存使用,防止内存不够用时系统变慢,一般设置的是如果虚拟机设置的内存值小于8G,则设置SWAP为内存值的1.5倍,如虚拟机内存设置512m,则这里设置768M,如果虚拟机设置的内存值大于8G,则直接设置SWAP为8G。这里实际占用的也是虚拟机硬盘的空间。注意设置的SWAP空间+boot值不要超过之前创建虚拟机的硬盘的容量!
“/” 根分区,剩余多少空间直接设置多少空间。
设置boot分区,点击create创建新分区
%EF%BC%9A%E5%9C%A8%E8%99%9A%E6%8B%9F%E6%9C%BAvmware%E4%B8%AD%E5%AE%89%E8%A3%85linux%EF%BC%88%E4%BA%8C%EF%BC%89/%E5%88%86%E6%AD%A5%E5%88%86%E8%A7%A3%E5%9B%BE%E7%89%87/%E5%9B%BE%E5%83%8F%20016.png?lastModify=1569499341)
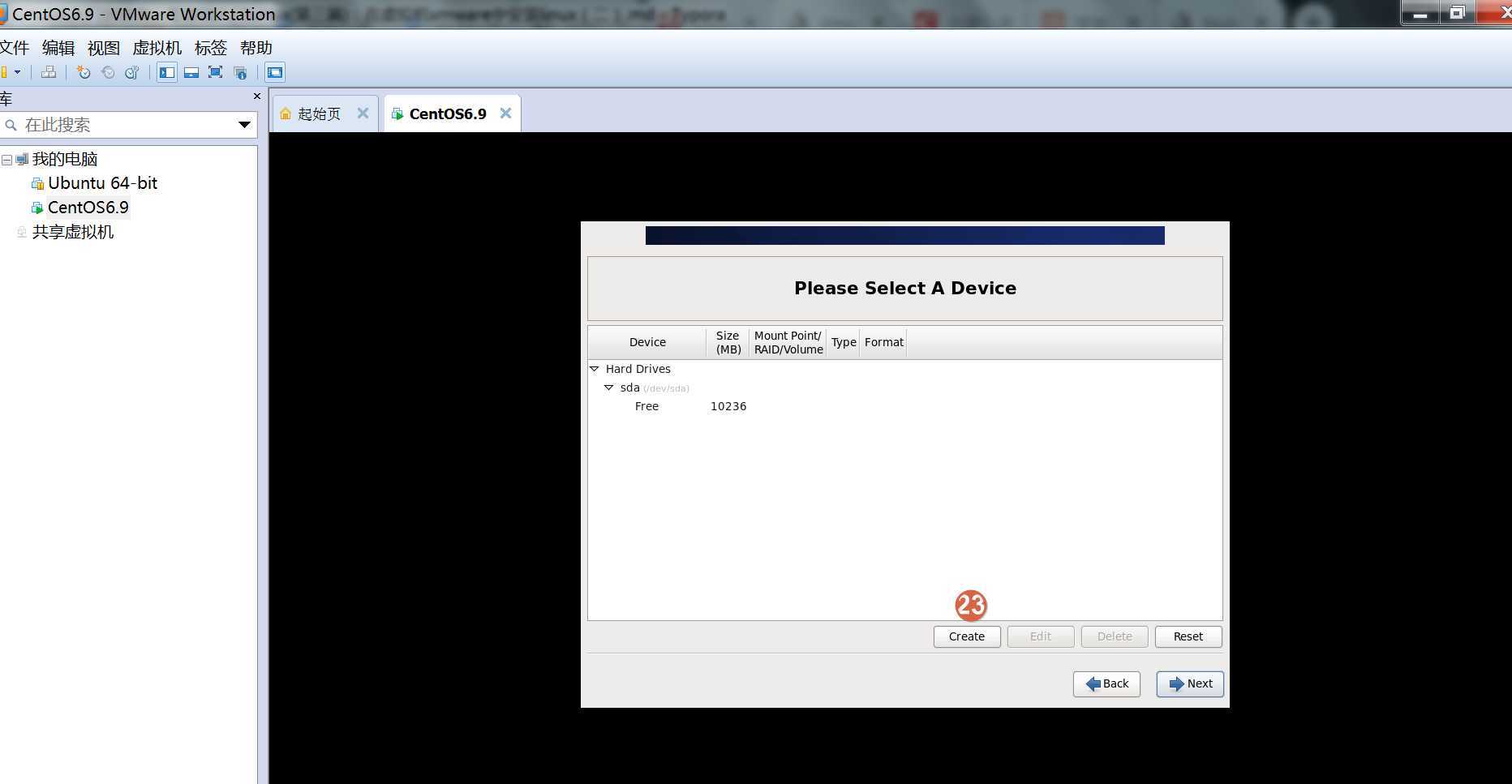
16、选择标准分区"Standard Partition ",点击create创建新分区
Standard Partition 标准的分区模式
RAID Partition 磁盘阵列分区,这里是软件磁盘阵列
LVM Physical Volume LVM物理卷,这是LVM的分区模式
%EF%BC%9A%E5%9C%A8%E8%99%9A%E6%8B%9F%E6%9C%BAvmware%E4%B8%AD%E5%AE%89%E8%A3%85linux%EF%BC%88%E4%BA%8C%EF%BC%89/%E5%88%86%E6%AD%A5%E5%88%86%E8%A7%A3%E5%9B%BE%E7%89%87/%E5%9B%BE%E5%83%8F%20017.png?lastModify=1569499341)
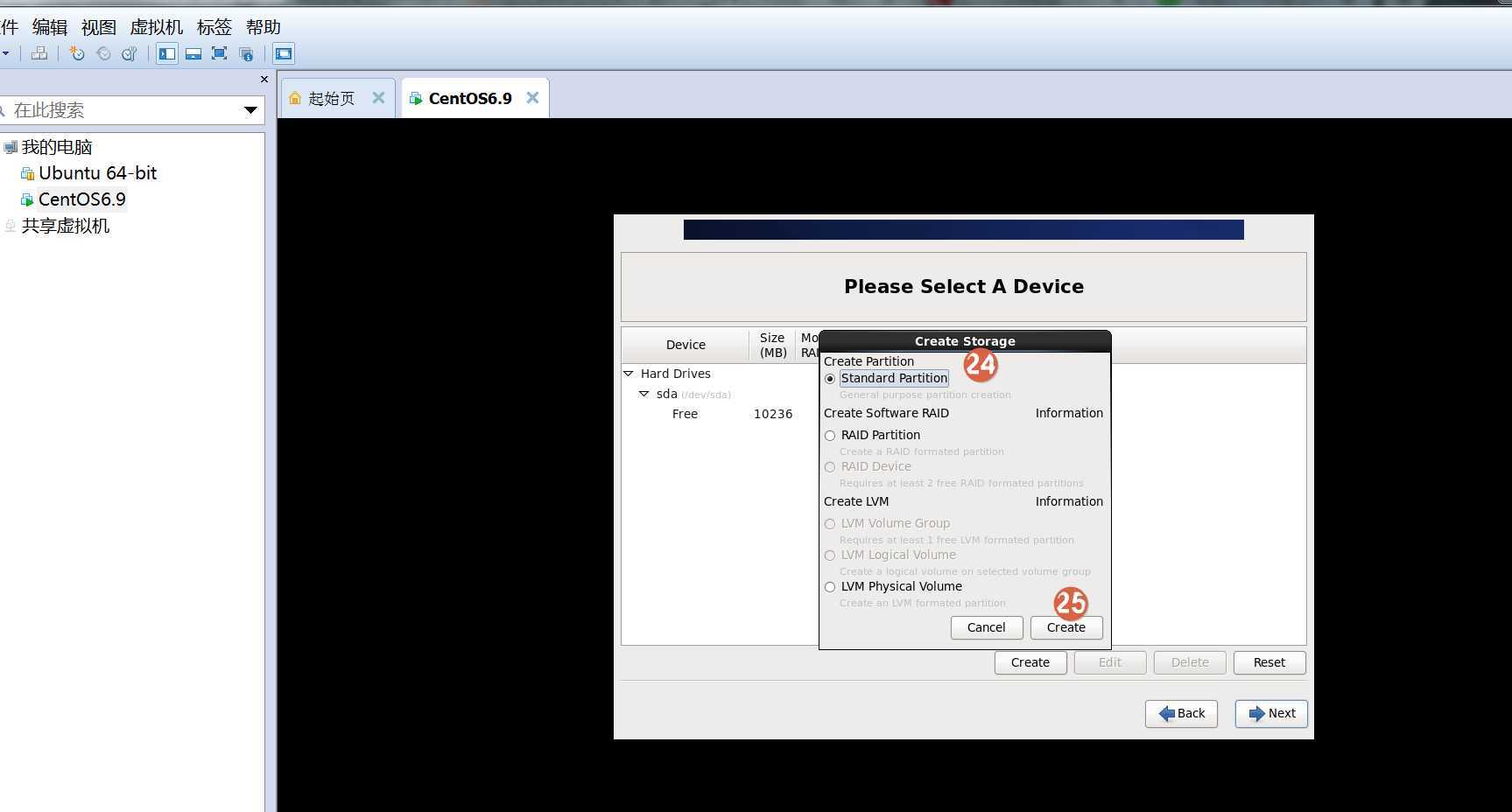
17、进入具体的分区参数设置界面,
挂载点(Mount Point)选择"/boot",size分区大小写200m,点击选择
Force to be a primary partition 强制称为主分区,点击ok创建‘’/boot‘分区
%EF%BC%9A%E5%9C%A8%E8%99%9A%E6%8B%9F%E6%9C%BAvmware%E4%B8%AD%E5%AE%89%E8%A3%85linux%EF%BC%88%E4%BA%8C%EF%BC%89/%E5%88%86%E6%AD%A5%E5%88%86%E8%A7%A3%E5%9B%BE%E7%89%87/%E5%9B%BE%E5%83%8F%20018.png?lastModify=1569499341)

Mount Point 挂载点
File System Type 文件系统类型,相当于Windows下的NTFS或者FAT32的一种分区格式,我们选择最新的ext4
Size 大小
Fixed size 固定大小
Fill all space up to 指定空间大小
Fill to maximum allowable size 使用全部可用空间
Force to be a primary partition 强制转化为主分区
Encrypt 加密
17、在free一栏双击,进入进入具体的分区参数设置界面,设置swap分区,
点击File System Type 文件系统类型选择swap,size分区大小写512*1.5=768M,点击选择
Force to be a primary partition 强制称为主分区,点击ok创建‘设置swap分区,
%EF%BC%9A%E5%9C%A8%E8%99%9A%E6%8B%9F%E6%9C%BAvmware%E4%B8%AD%E5%AE%89%E8%A3%85linux%EF%BC%88%E4%BA%8C%EF%BC%89/%E5%88%86%E6%AD%A5%E5%88%86%E8%A7%A3%E5%9B%BE%E7%89%87/%E5%9B%BE%E5%83%8F%20019.png?lastModify=1569499341)

18、在free一栏双击,进入进入具体的分区参数设置界面,设置“/”根分区
挂载点(Mount Point)选择"/",点击选择Fill to maximum allowable size使用剩下的空间,点击ok创建"/"根分区
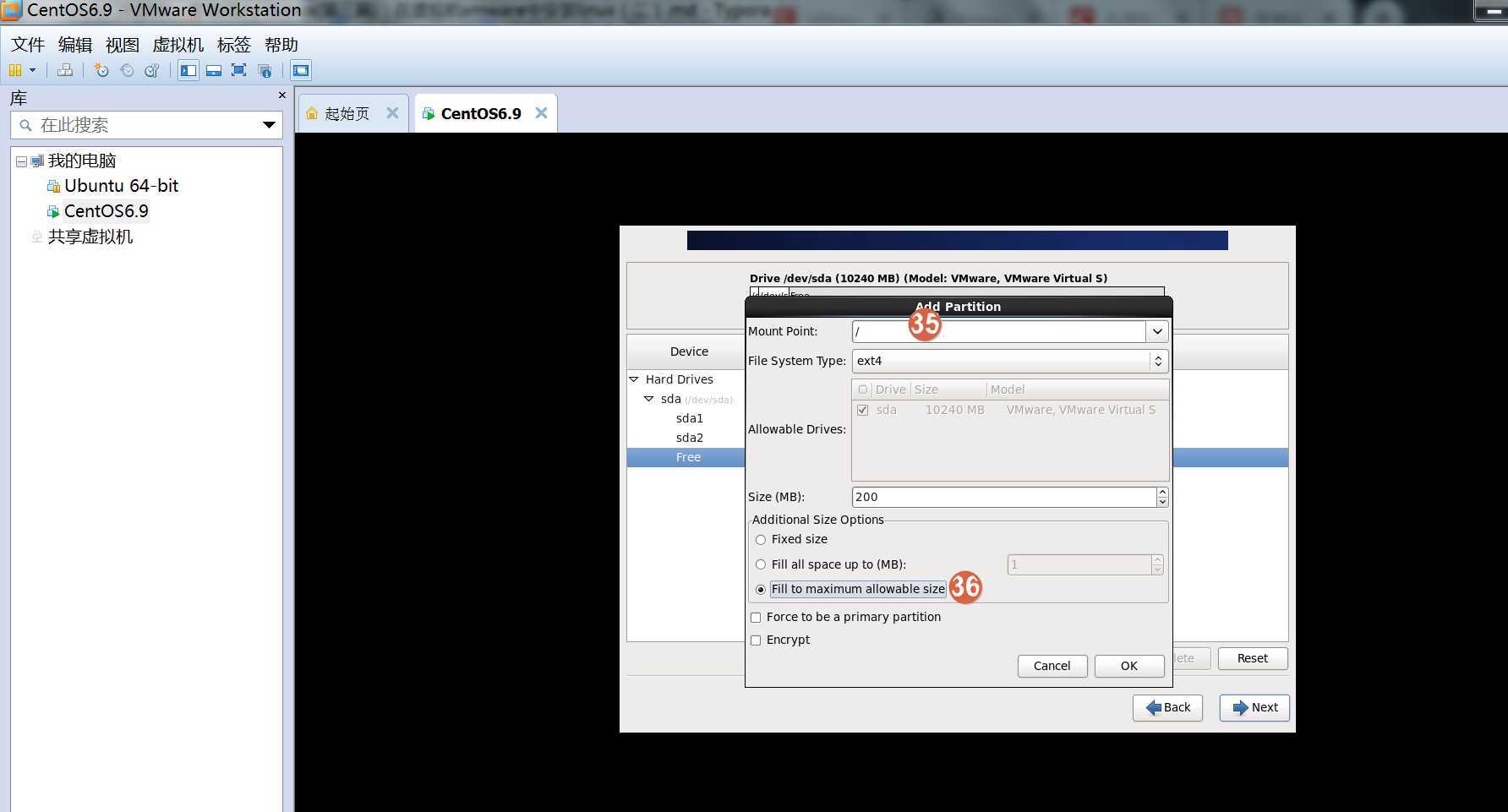
%EF%BC%9A%E5%9C%A8%E8%99%9A%E6%8B%9F%E6%9C%BAvmware%E4%B8%AD%E5%AE%89%E8%A3%85linux%EF%BC%88%E4%BA%8C%EF%BC%89/%E5%88%86%E6%AD%A5%E5%88%86%E8%A7%A3%E5%9B%BE%E7%89%87/%E5%9B%BE%E5%83%8F%20020.png?lastModify=1569499341)
19、完成3个必须的分区创建,继续点击“Next”下一步

%EF%BC%9A%E5%9C%A8%E8%99%9A%E6%8B%9F%E6%9C%BAvmware%E4%B8%AD%E5%AE%89%E8%A3%85linux%EF%BC%88%E4%BA%8C%EF%BC%89/%E5%88%86%E6%AD%A5%E5%88%86%E8%A7%A3%E5%9B%BE%E7%89%87/%E5%9B%BE%E5%83%8F%20021.png?lastModify=1569499341)
20、警告,是否要格式化,选择format,对虚拟硬盘进行格式化操作
,注意是对虚拟的硬盘进行格式化,而非自己的物理机硬盘格式化。
%EF%BC%9A%E5%9C%A8%E8%99%9A%E6%8B%9F%E6%9C%BAvmware%E4%B8%AD%E5%AE%89%E8%A3%85linux%EF%BC%88%E4%BA%8C%EF%BC%89/%E5%88%86%E6%AD%A5%E5%88%86%E8%A7%A3%E5%9B%BE%E7%89%87/%E5%9B%BE%E5%83%8F%20022.png?lastModify=1569499341)
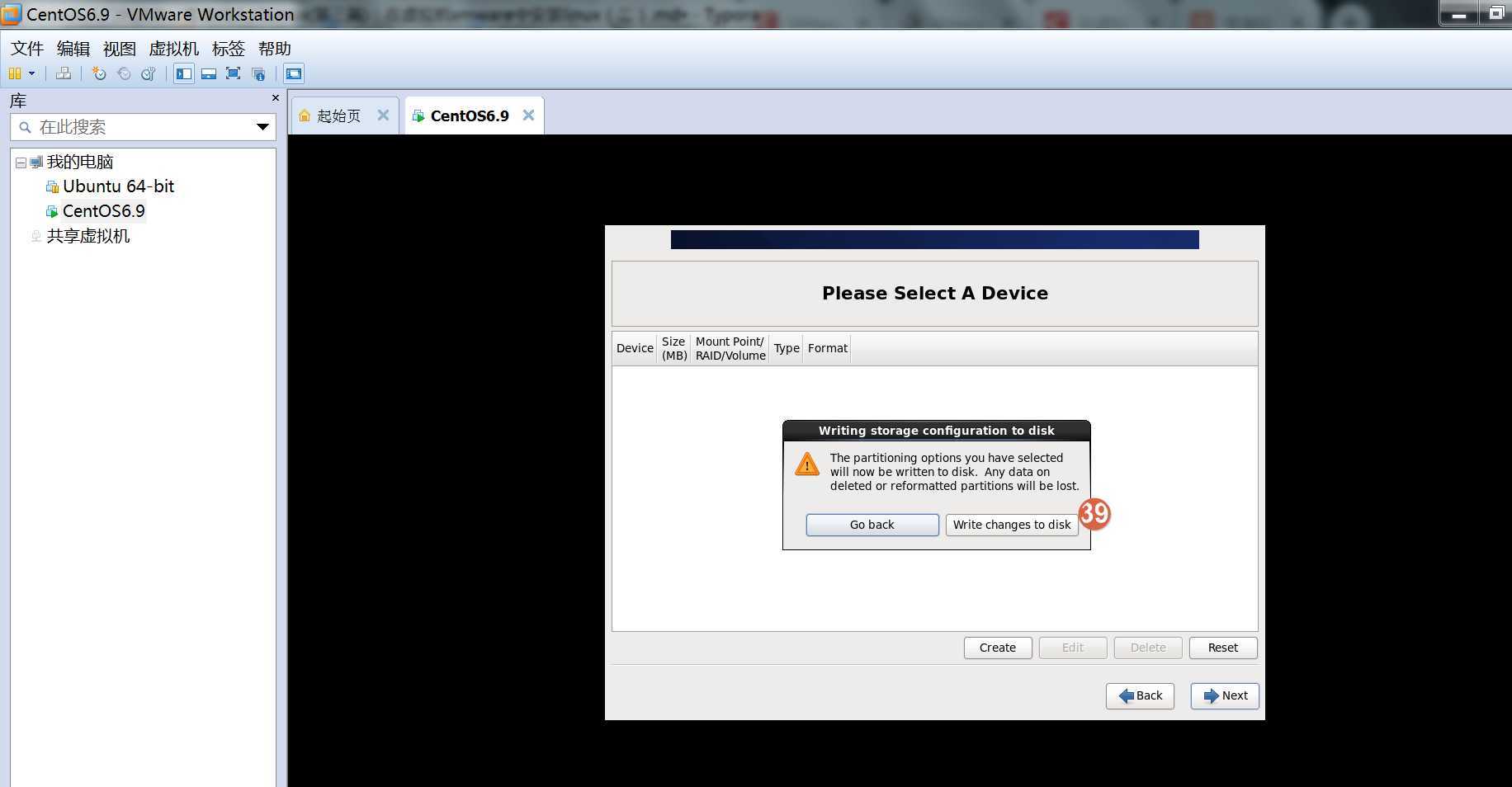
21、是否将改动写入硬盘,选择“Write changes to disk”(写入硬盘)
%EF%BC%9A%E5%9C%A8%E8%99%9A%E6%8B%9F%E6%9C%BAvmware%E4%B8%AD%E5%AE%89%E8%A3%85linux%EF%BC%88%E4%BA%8C%EF%BC%89/%E5%88%86%E6%AD%A5%E5%88%86%E8%A7%A3%E5%9B%BE%E7%89%87/%E5%9B%BE%E5%83%8F%20023.png?lastModify=1569499341)
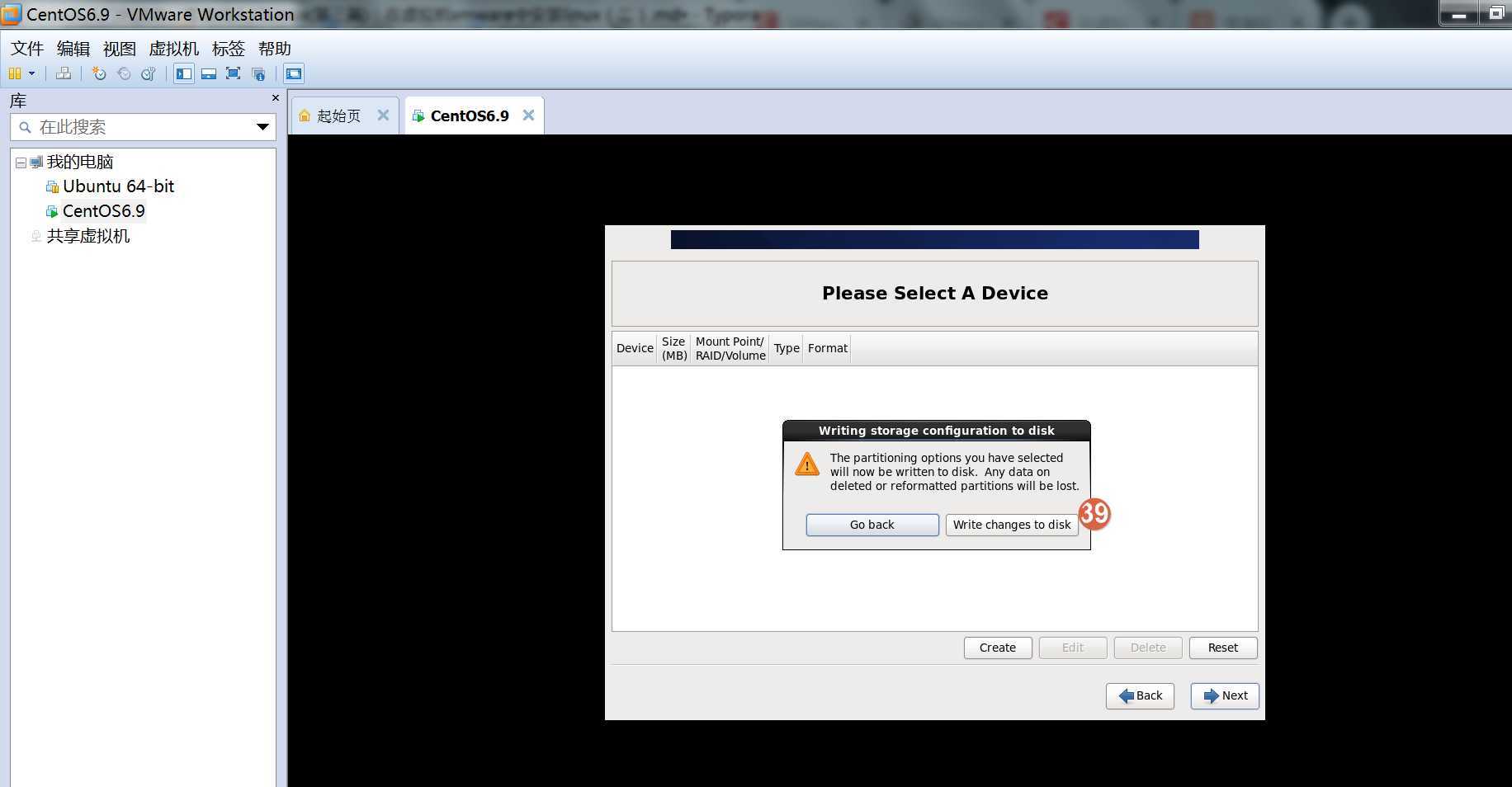
22、这一步是选择系统的启动程序安装的位置
,默认即可,继续点击“Next”下一步
%EF%BC%9A%E5%9C%A8%E8%99%9A%E6%8B%9F%E6%9C%BAvmware%E4%B8%AD%E5%AE%89%E8%A3%85linux%EF%BC%88%E4%BA%8C%EF%BC%89/%E5%88%86%E6%AD%A5%E5%88%86%E8%A7%A3%E5%9B%BE%E7%89%87/%E5%9B%BE%E5%83%8F%20024.png?lastModify=1569499341)
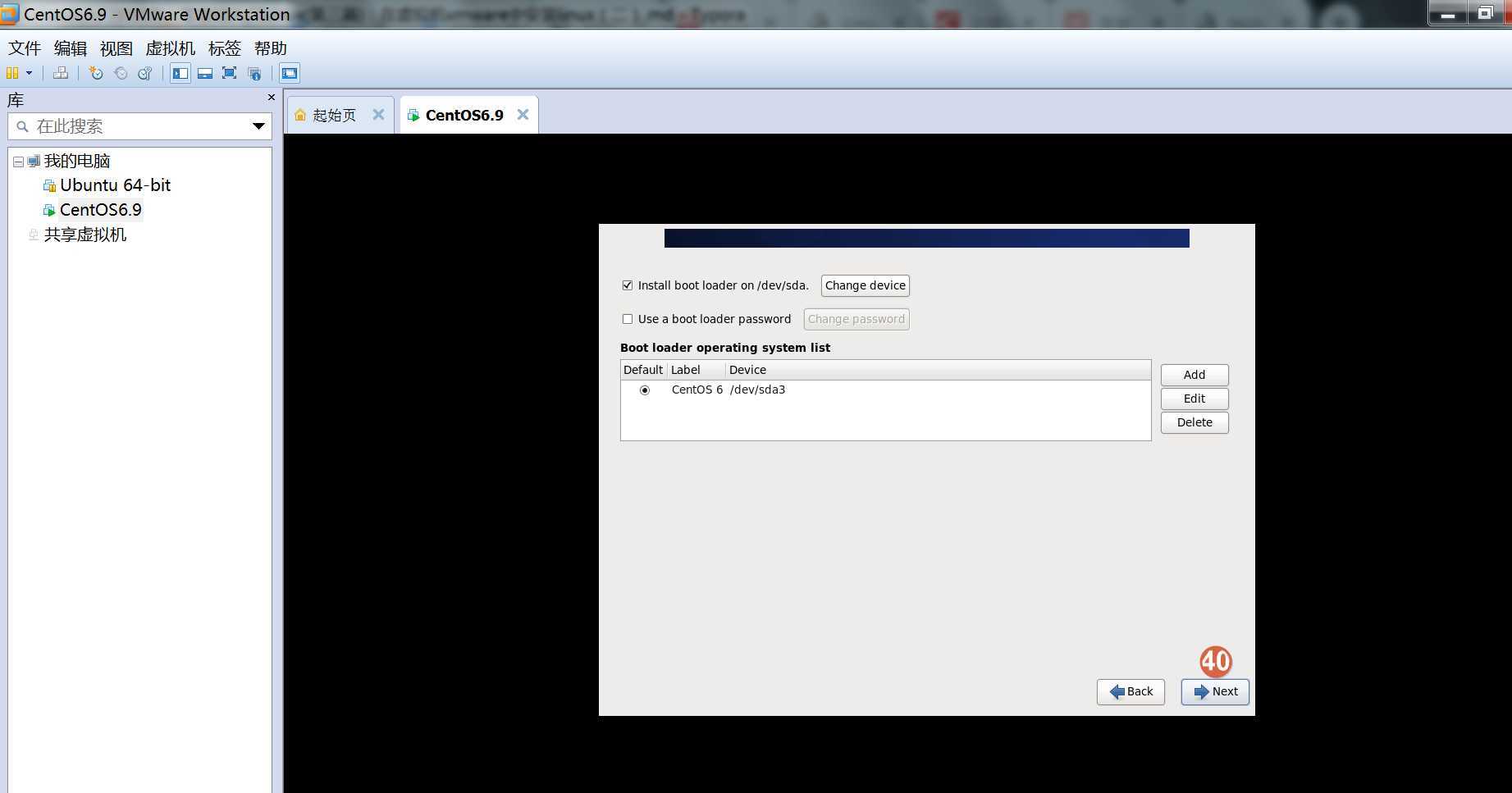
23、选择机子是做什么用途的,有Desktop,web server等等,选择一种
,系统会自动给你安装上一些需要的软件,这里可以根据自己需要进行选择,如果想要有图形化界面可以选Desktop,我这里选择Minimal,然后选择底下的Customize now自定义安装的组件。
继续点击“Next”下一步。
下面简单介绍一下这8个安装选项: Desktop:桌面,即安装图形界面。 Minimal Desktop:最小化桌面,即安装最小化的图形界面。 Minimal:最小化安装,没有图形界面。 Basic Server:基本的服务器。 Database Server:数据库服务器。 Web Server:Web服务器。 Virtual Host:虚拟主机。 Software Development Workstation:软件开发工作站。 不同的安装选项,linux系统安装完成后,系统所包含的软件或命令也会有所不同。
%EF%BC%9A%E5%9C%A8%E8%99%9A%E6%8B%9F%E6%9C%BAvmware%E4%B8%AD%E5%AE%89%E8%A3%85linux%EF%BC%88%E4%BA%8C%EF%BC%89/%E5%88%86%E6%AD%A5%E5%88%86%E8%A7%A3%E5%9B%BE%E7%89%87/%E5%9B%BE%E5%83%8F%20025.png?lastModify=1569499341)

24、进入自定义设置界面,这里可以根据自己需要进行选择,我这里选择4个自定义组件
选择base system 中的Base\\Compatibility libraries\\Debugging Tools
和Development 中的Development Tools四个组件,后期如果有需要什么组件也可以把CentOS的镜像
加载进来安装的。选择完成后点击“Next”下一步,这时就开始进行系统的安装了。
%EF%BC%9A%E5%9C%A8%E8%99%9A%E6%8B%9F%E6%9C%BAvmware%E4%B8%AD%E5%AE%89%E8%A3%85linux%EF%BC%88%E4%BA%8C%EF%BC%89/%E5%88%86%E6%AD%A5%E5%88%86%E8%A7%A3%E5%9B%BE%E7%89%87/%E5%9B%BE%E5%83%8F%20026.png?lastModify=1569499341)

%EF%BC%9A%E5%9C%A8%E8%99%9A%E6%8B%9F%E6%9C%BAvmware%E4%B8%AD%E5%AE%89%E8%A3%85linux%EF%BC%88%E4%BA%8C%EF%BC%89/%E5%88%86%E6%AD%A5%E5%88%86%E8%A7%A3%E5%9B%BE%E7%89%87/%E5%9B%BE%E5%83%8F%20027.png?lastModify=1569499341)
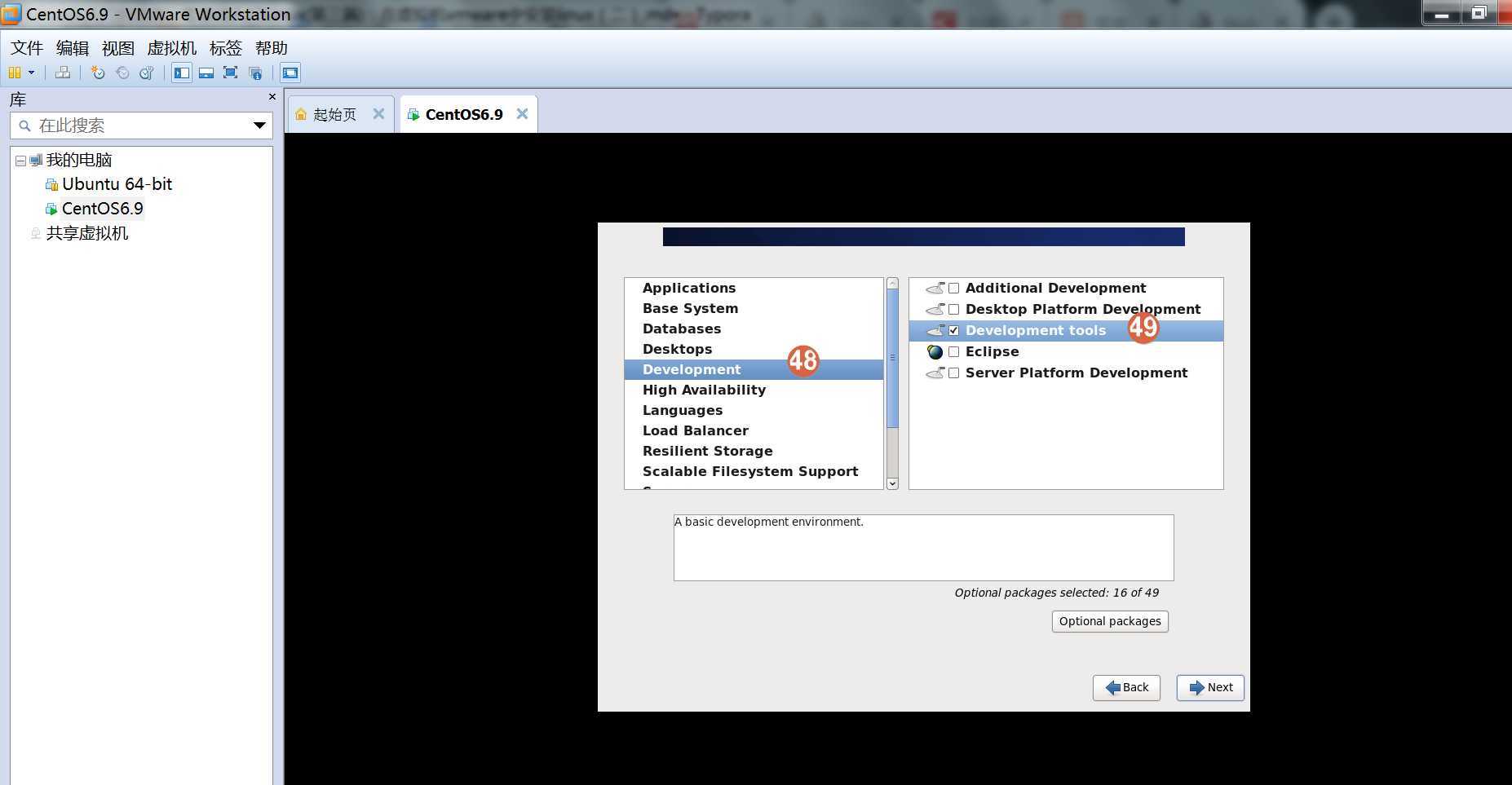
25、安装系统中,等待几分钟后即可完成安装。
%EF%BC%9A%E5%9C%A8%E8%99%9A%E6%8B%9F%E6%9C%BAvmware%E4%B8%AD%E5%AE%89%E8%A3%85linux%EF%BC%88%E4%BA%8C%EF%BC%89/%E5%88%86%E6%AD%A5%E5%88%86%E8%A7%A3%E5%9B%BE%E7%89%87/%E5%9B%BE%E5%83%8F%20028.png?lastModify=1569499341)

26、安装完成,点击“Reboot”重启
%EF%BC%9A%E5%9C%A8%E8%99%9A%E6%8B%9F%E6%9C%BAvmware%E4%B8%AD%E5%AE%89%E8%A3%85linux%EF%BC%88%E4%BA%8C%EF%BC%89/%E5%88%86%E6%AD%A5%E5%88%86%E8%A7%A3%E5%9B%BE%E7%89%87/%E5%9B%BE%E5%83%8F%20029.png?lastModify=1569499341)
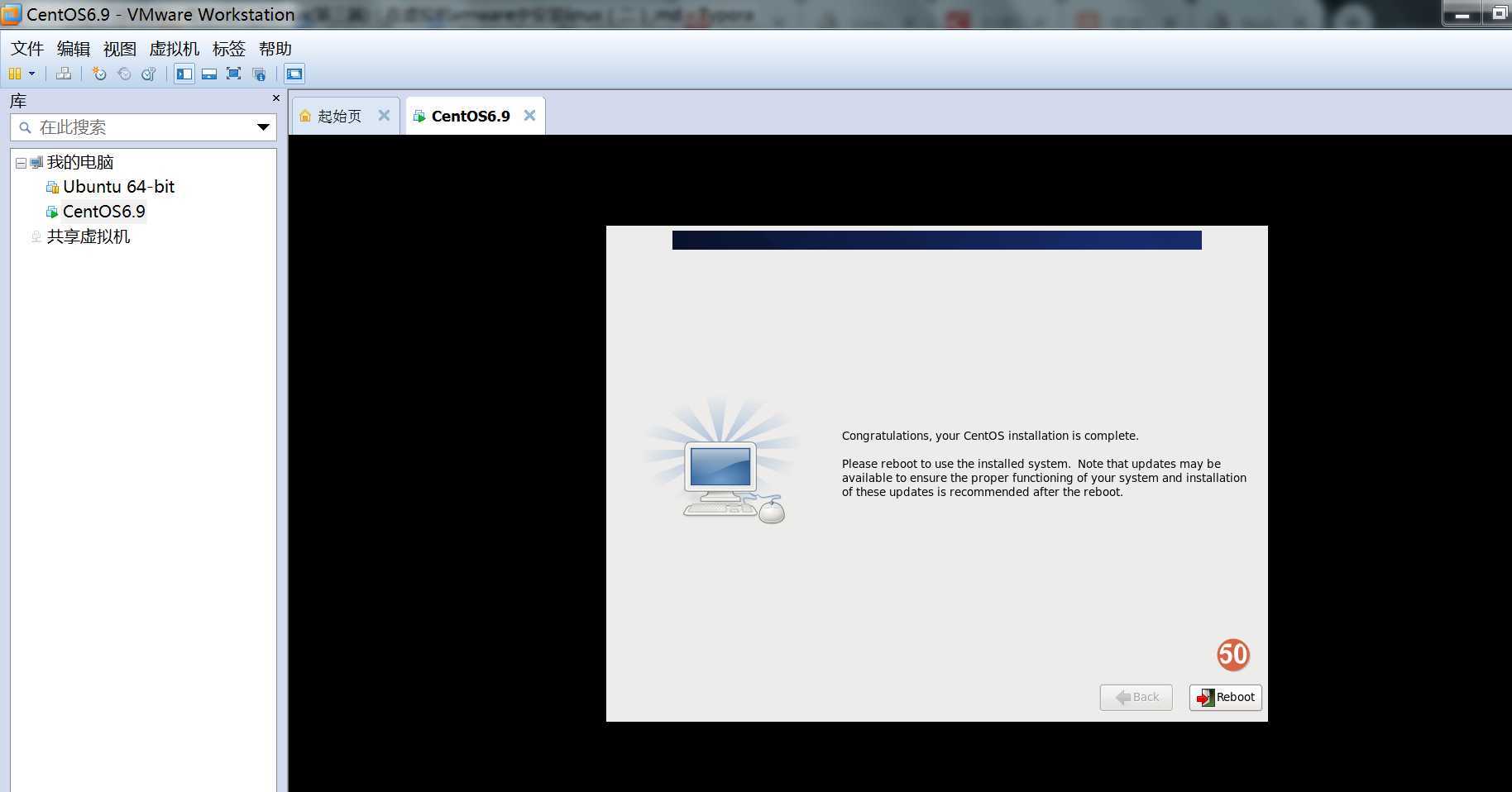
27、进入系统登录界面,输入的超级用户名‘root‘,点击enter键,输入之前安装时设置的密码,登陆成功。
如果觉得虚拟机文字太小,可以将虚拟机全屏。
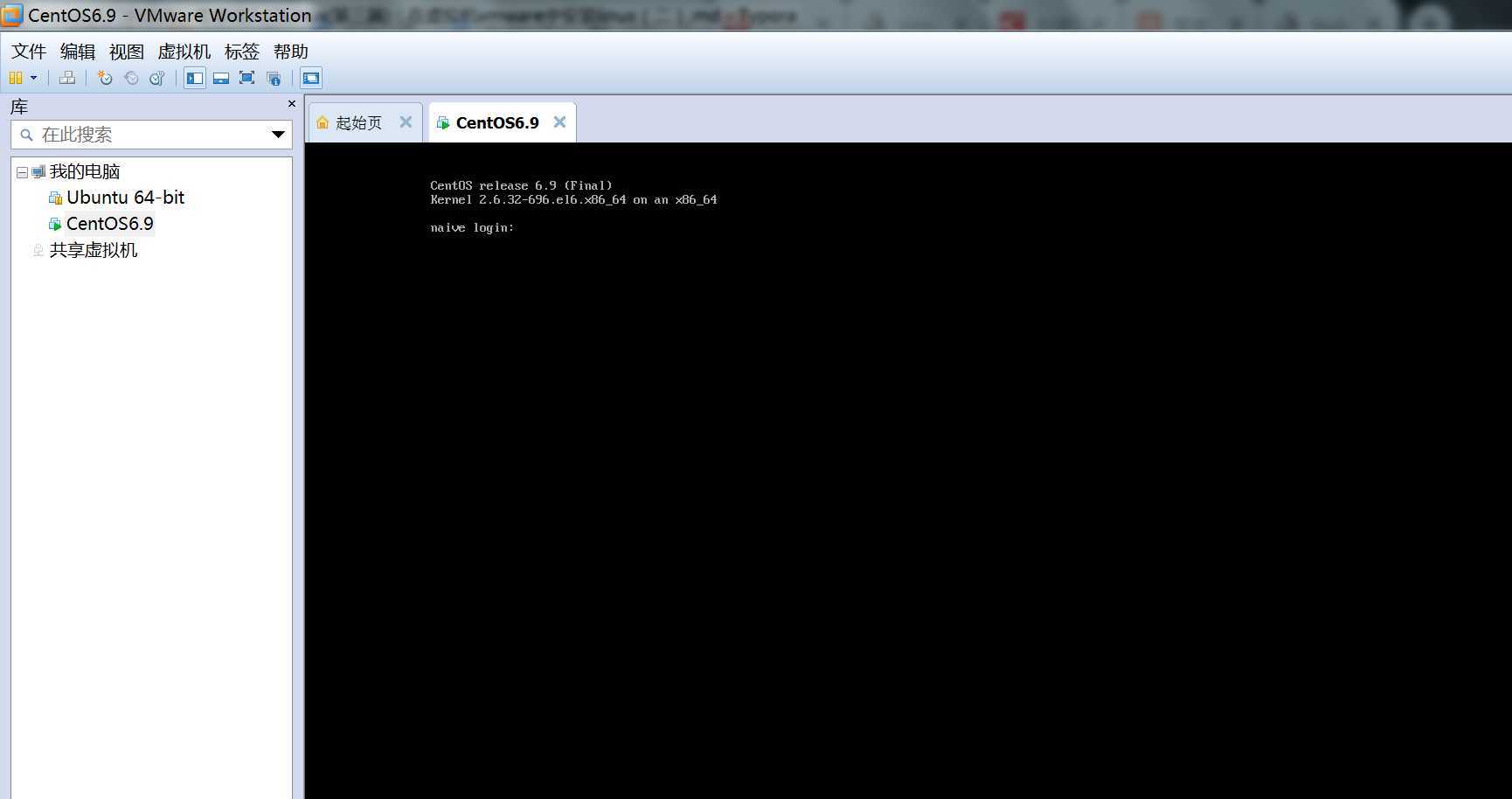
%EF%BC%9A%E5%9C%A8%E8%99%9A%E6%8B%9F%E6%9C%BAvmware%E4%B8%AD%E5%AE%89%E8%A3%85linux%EF%BC%88%E4%BA%8C%EF%BC%89/%E5%88%86%E6%AD%A5%E5%88%86%E8%A7%A3%E5%9B%BE%E7%89%87/%E5%9B%BE%E5%83%8F%20030.png?lastModify=1569499341)
%EF%BC%9A%E5%9C%A8%E8%99%9A%E6%8B%9F%E6%9C%BAvmware%E4%B8%AD%E5%AE%89%E8%A3%85linux%EF%BC%88%E4%BA%8C%EF%BC%89/%E5%88%86%E6%AD%A5%E5%88%86%E8%A7%A3%E5%9B%BE%E7%89%87/%E5%9B%BE%E5%83%8F%20031.png?lastModify=1569499341)
%EF%BC%9A%E5%9C%A8%E8%99%9A%E6%8B%9F%E6%9C%BAvmware%E4%B8%AD%E5%AE%89%E8%A3%85linux%EF%BC%88%E4%BA%8C%EF%BC%89/%E5%88%86%E6%AD%A5%E5%88%86%E8%A7%A3%E5%9B%BE%E7%89%87/%E5%9B%BE%E5%83%8F%20032.png?lastModify=1569499341)
28、登陆成功设置网络点击选择centos6.9虚拟机,
可以在vmware编辑--虚拟网络编辑器--VMnet8--里看的VMware为虚拟机分配的ip,如果有需要可以自己更改为自己想要的网段,这里我没做修改,如果自己修改改完后关闭窗口。
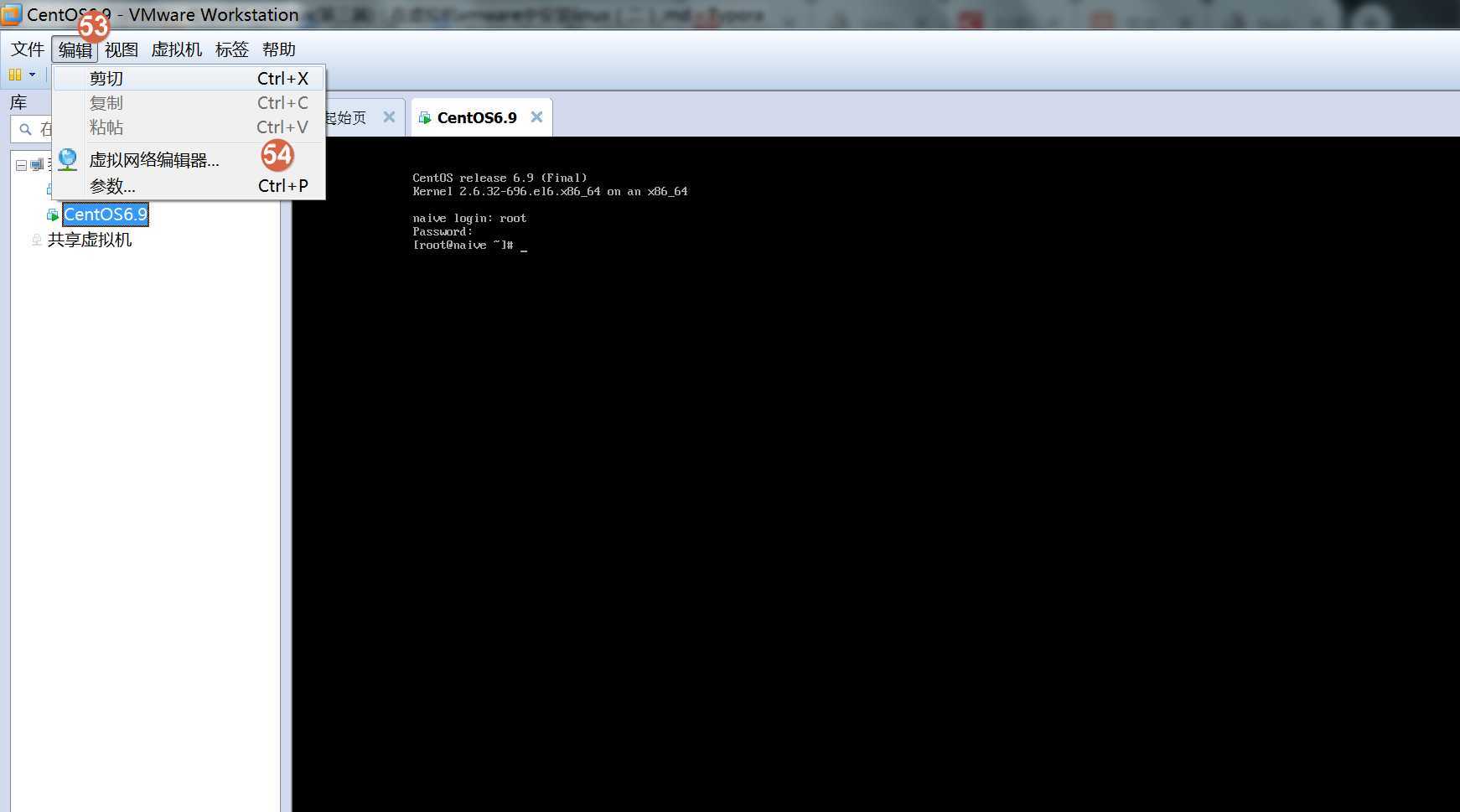
%EF%BC%9A%E5%9C%A8%E8%99%9A%E6%8B%9F%E6%9C%BAvmware%E4%B8%AD%E5%AE%89%E8%A3%85linux%EF%BC%88%E4%BA%8C%EF%BC%89/%E5%88%86%E6%AD%A5%E5%88%86%E8%A7%A3%E5%9B%BE%E7%89%87/%E5%9B%BE%E5%83%8F%20033.png?lastModify=1569499341)
%EF%BC%9A%E5%9C%A8%E8%99%9A%E6%8B%9F%E6%9C%BAvmware%E4%B8%AD%E5%AE%89%E8%A3%85linux%EF%BC%88%E4%BA%8C%EF%BC%89/%E5%88%86%E6%AD%A5%E5%88%86%E8%A7%A3%E5%9B%BE%E7%89%87/%E5%9B%BE%E5%83%8F%20034.png?lastModify=1569499341)
%EF%BC%9A%E5%9C%A8%E8%99%9A%E6%8B%9F%E6%9C%BAvmware%E4%B8%AD%E5%AE%89%E8%A3%85linux%EF%BC%88%E4%BA%8C%EF%BC%89/%E5%88%86%E6%AD%A5%E5%88%86%E8%A7%A3%E5%9B%BE%E7%89%87/%E5%9B%BE%E5%83%8F%20035.png?lastModify=1569499341)
29、回到centos6.9虚拟机,输入setup命令回车enter执行,进入网络设置界面
这时无法使用鼠标,需要使用键盘的上下左右键进行选择,用enter键进行确认。
选择第三个Network configuration 进行网络设置,按回车enter执行
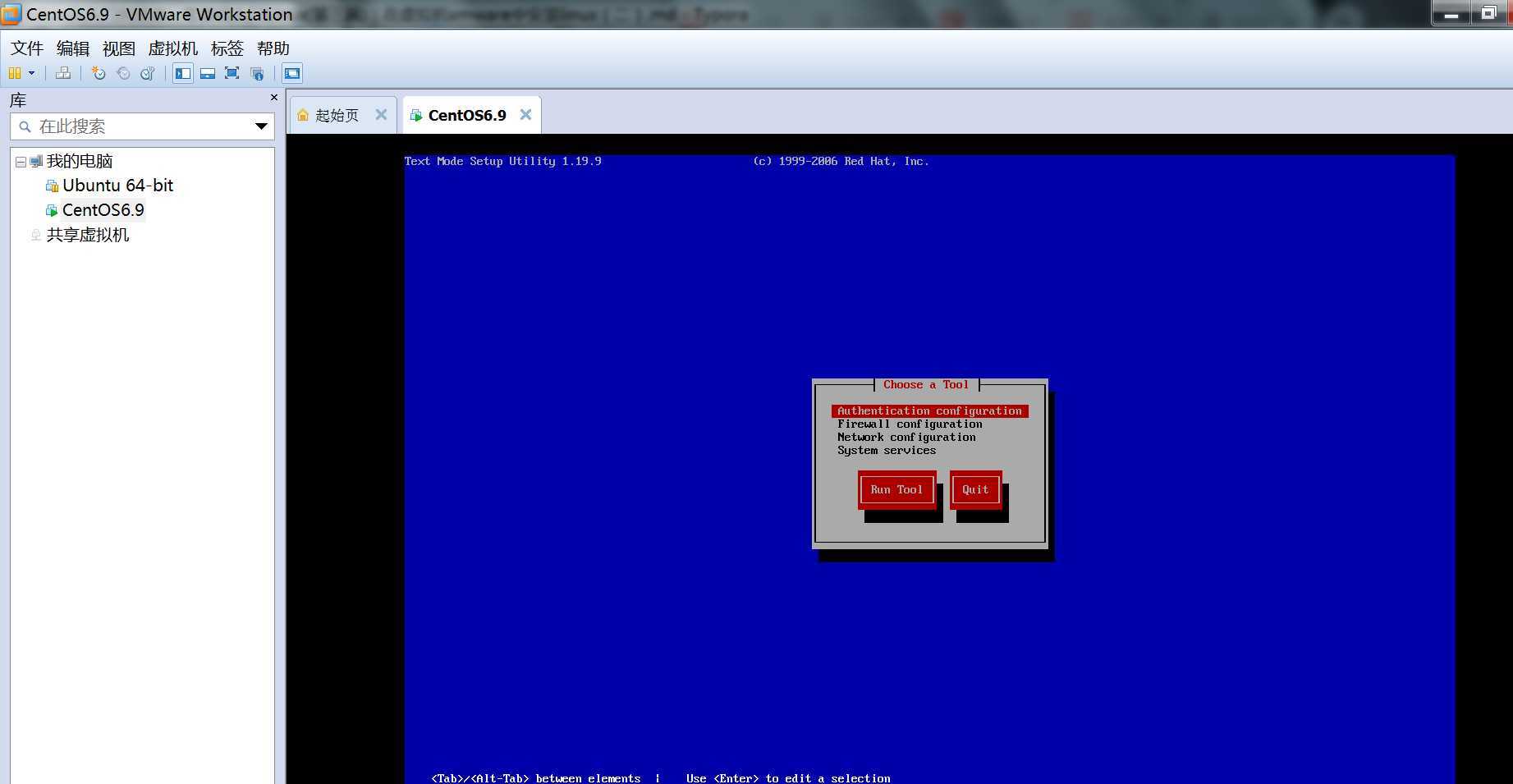
%EF%BC%9A%E5%9C%A8%E8%99%9A%E6%8B%9F%E6%9C%BAvmware%E4%B8%AD%E5%AE%89%E8%A3%85linux%EF%BC%88%E4%BA%8C%EF%BC%89/%E5%88%86%E6%AD%A5%E5%88%86%E8%A7%A3%E5%9B%BE%E7%89%87/%E5%9B%BE%E5%83%8F%20036.png?lastModify=1569499341)
%EF%BC%9A%E5%9C%A8%E8%99%9A%E6%8B%9F%E6%9C%BAvmware%E4%B8%AD%E5%AE%89%E8%A3%85linux%EF%BC%88%E4%BA%8C%EF%BC%89/%E5%88%86%E6%AD%A5%E5%88%86%E8%A7%A3%E5%9B%BE%E7%89%87/%E5%9B%BE%E5%83%8F%20037.png?lastModify=1569499341)
30、选择Device configuration ,进入网卡设置,
用enter键进行确认选择,进入具体设置界面
%EF%BC%9A%E5%9C%A8%E8%99%9A%E6%8B%9F%E6%9C%BAvmware%E4%B8%AD%E5%AE%89%E8%A3%85linux%EF%BC%88%E4%BA%8C%EF%BC%89/%E5%88%86%E6%AD%A5%E5%88%86%E8%A7%A3%E5%9B%BE%E7%89%87/%E5%9B%BE%E5%83%8F%20038.png?lastModify=1569499341)
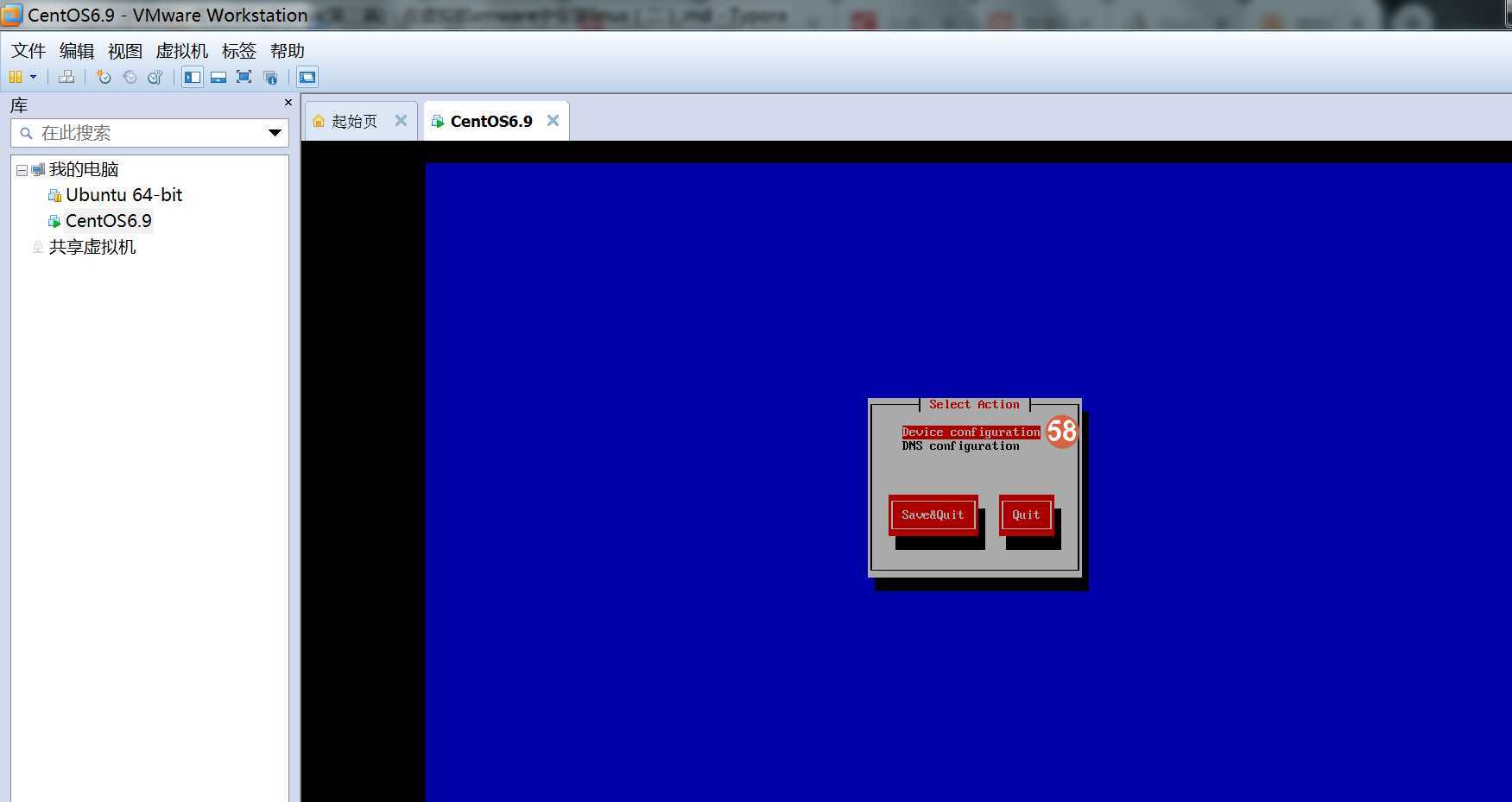
%EF%BC%9A%E5%9C%A8%E8%99%9A%E6%8B%9F%E6%9C%BAvmware%E4%B8%AD%E5%AE%89%E8%A3%85linux%EF%BC%88%E4%BA%8C%EF%BC%89/%E5%88%86%E6%AD%A5%E5%88%86%E8%A7%A3%E5%9B%BE%E7%89%87/%E5%9B%BE%E5%83%8F%20039.png?lastModify=1569499341)
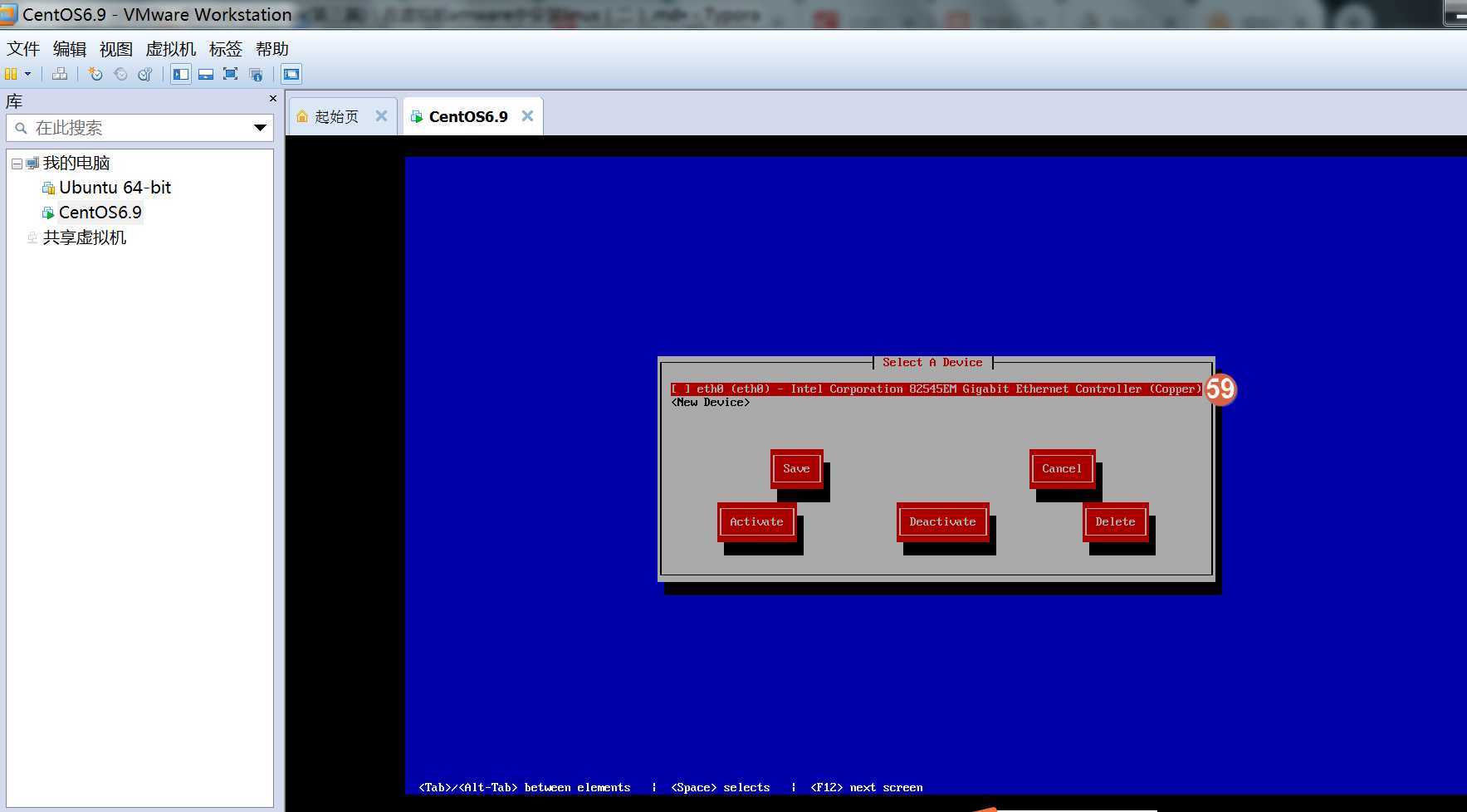
31、操作说明:需要使用键盘的上下左右键进行切换不同的选项,也可以用tab键切换
,用enter键进行确认,个别选项需要用空格键切换选择,这里用tab键切换到Use DHCP选项上,用空格键将*号去掉
tab键切换到static ip(静态ip)选项输入192.168.10.0,
tab键切换到netmask(子网掩码)选项输入255.255.255.0,
tab键切换到default gateway ip (网关)选项输入192.168.10.2,
注意这里输入的内容要和第30步修改的内容相关。
这里用tab键切换到On boot选项上,用空格键将*号添加上。
点击ok完成网络设置。
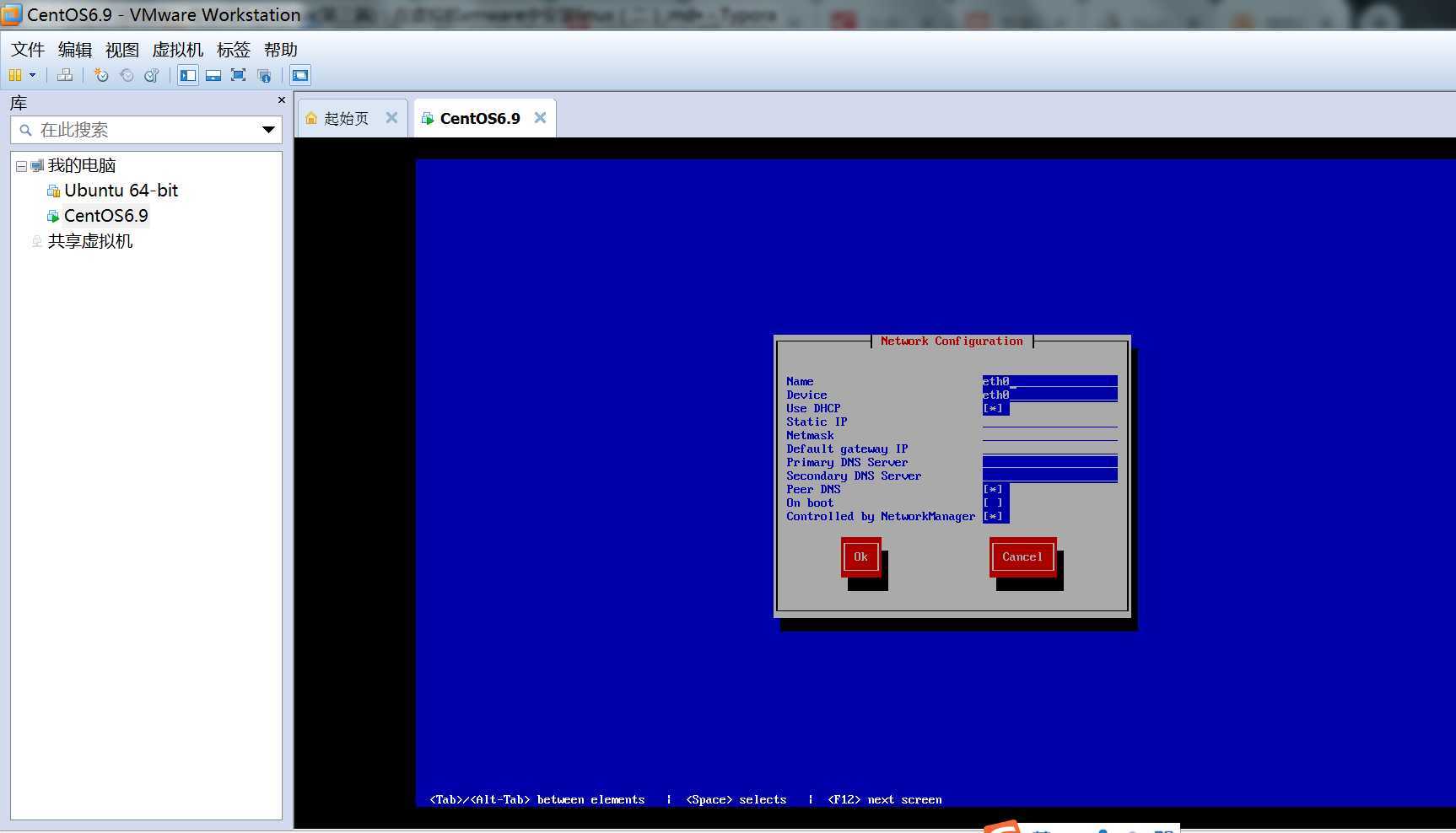
%EF%BC%9A%E5%9C%A8%E8%99%9A%E6%8B%9F%E6%9C%BAvmware%E4%B8%AD%E5%AE%89%E8%A3%85linux%EF%BC%88%E4%BA%8C%EF%BC%89/%E5%88%86%E6%AD%A5%E5%88%86%E8%A7%A3%E5%9B%BE%E7%89%87/%E5%9B%BE%E5%83%8F%20040.png?lastModify=1569499341)
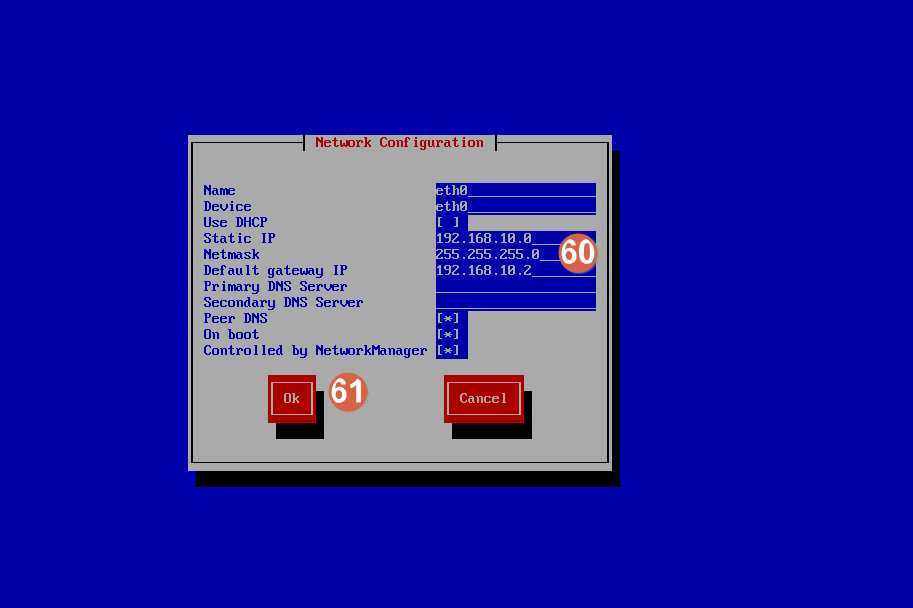
%EF%BC%9A%E5%9C%A8%E8%99%9A%E6%8B%9F%E6%9C%BAvmware%E4%B8%AD%E5%AE%89%E8%A3%85linux%EF%BC%88%E4%BA%8C%EF%BC%89/%E5%88%86%E6%AD%A5%E5%88%86%E8%A7%A3%E5%9B%BE%E7%89%87/%E5%9B%BE%E5%83%8F%20041.png?lastModify=1569499341)
32、用tab键切换,选择save用enter键进行确认。 选择save&quit ,保存并退出。
选择quit,退出设置界面。
%EF%BC%9A%E5%9C%A8%E8%99%9A%E6%8B%9F%E6%9C%BAvmware%E4%B8%AD%E5%AE%89%E8%A3%85linux%EF%BC%88%E4%BA%8C%EF%BC%89/%E5%88%86%E6%AD%A5%E5%88%86%E8%A7%A3%E5%9B%BE%E7%89%87/%E5%9B%BE%E5%83%8F%20042.png?lastModify=1569499341)

%EF%BC%9A%E5%9C%A8%E8%99%9A%E6%8B%9F%E6%9C%BAvmware%E4%B8%AD%E5%AE%89%E8%A3%85linux%EF%BC%88%E4%BA%8C%EF%BC%89/%E5%88%86%E6%AD%A5%E5%88%86%E8%A7%A3%E5%9B%BE%E7%89%87/%E5%9B%BE%E5%83%8F%20043.png?lastModify=1569499341)
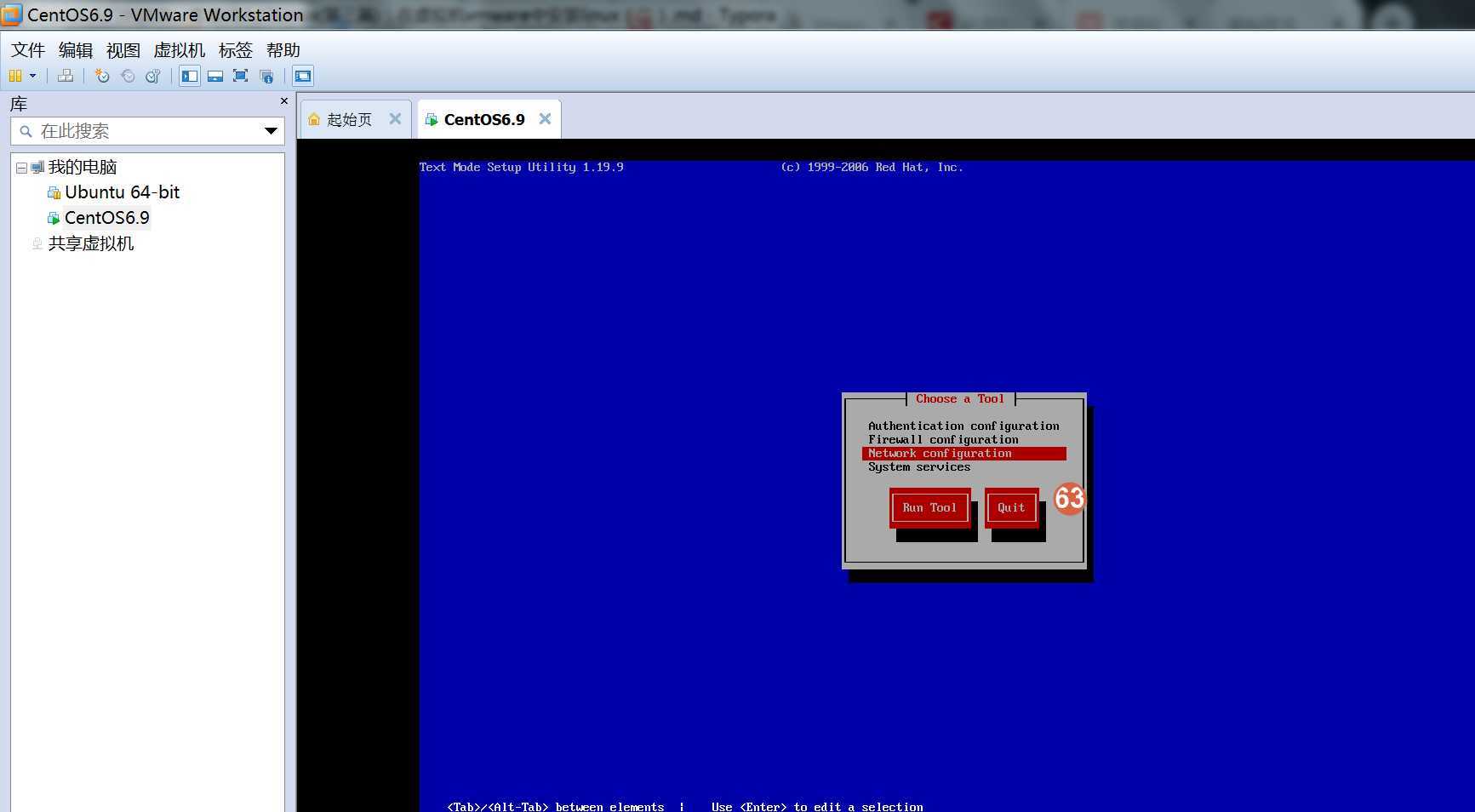
33、在虚拟机命令行输入ifdown eth0 关闭网卡,ifup eth0 开启网卡,使得刚才的配置生效。
%EF%BC%9A%E5%9C%A8%E8%99%9A%E6%8B%9F%E6%9C%BAvmware%E4%B8%AD%E5%AE%89%E8%A3%85linux%EF%BC%88%E4%BA%8C%EF%BC%89/%E5%88%86%E6%AD%A5%E5%88%86%E8%A7%A3%E5%9B%BE%E7%89%87/%E5%9B%BE%E5%83%8F%20044.png?lastModify=1569499341)
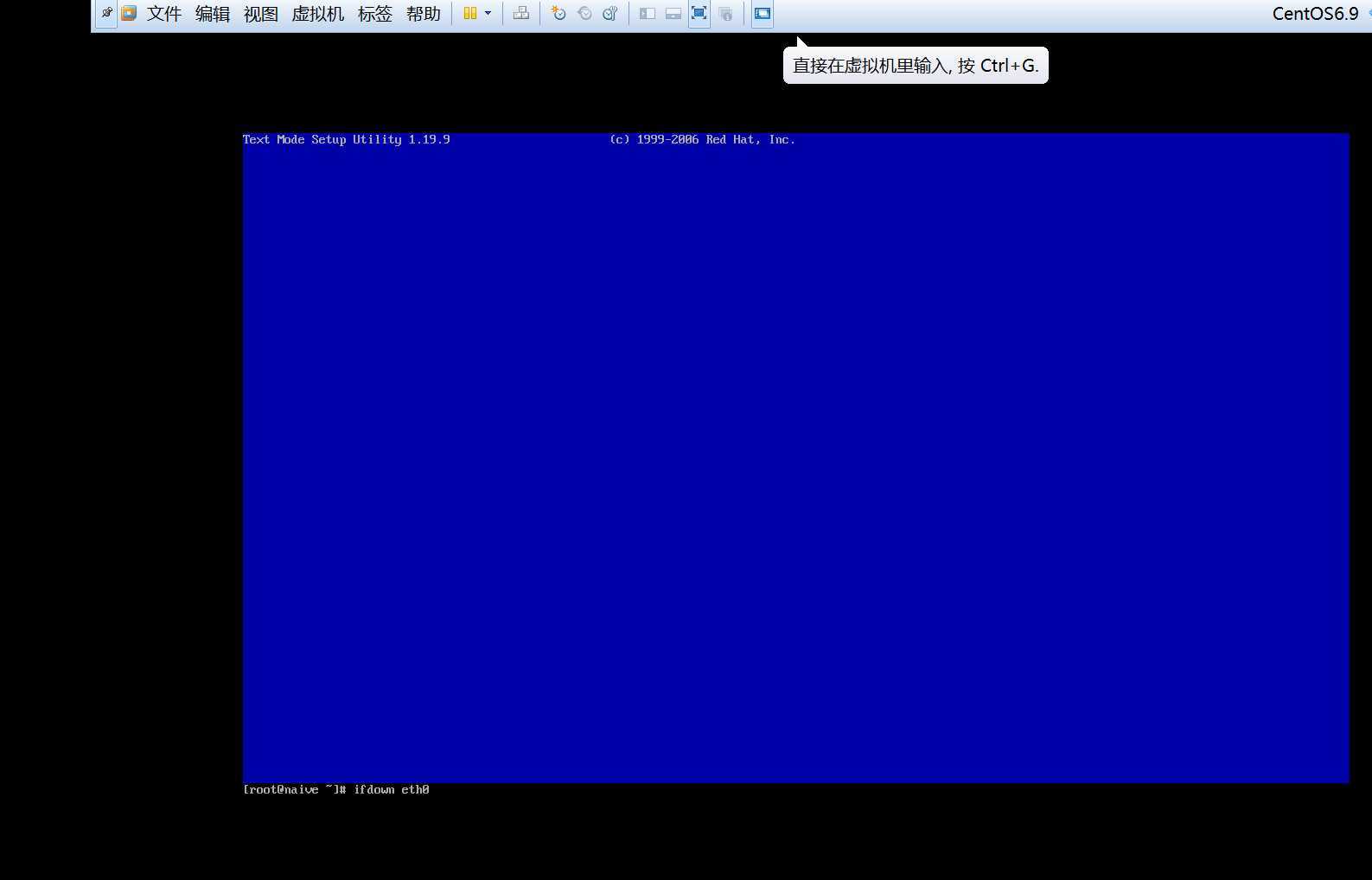
34、在虚拟机命令行输入ifconfig显示查看网卡信息,完成centos安装,
后面可以直接用xshell远程连接虚拟机进行操作。
%EF%BC%9A%E5%9C%A8%E8%99%9A%E6%8B%9F%E6%9C%BAvmware%E4%B8%AD%E5%AE%89%E8%A3%85linux%EF%BC%88%E4%BA%8C%EF%BC%89/%E5%88%86%E6%AD%A5%E5%88%86%E8%A7%A3%E5%9B%BE%E7%89%87/%E5%9B%BE%E5%83%8F%20047.png?lastModify=1569499341)
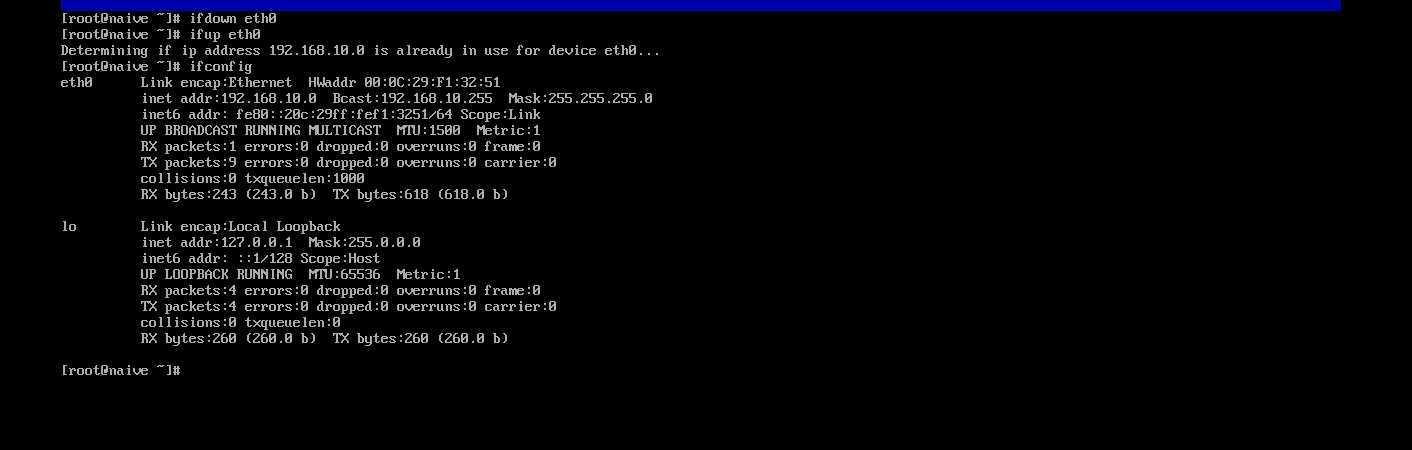
以上是关于Linux从入门到放弃零基础入门Linux(第三篇):在虚拟机vmware中安装linux超详细手把手教你安装centos6分步图解的主要内容,如果未能解决你的问题,请参考以下文章