deepface放固态
Posted
tags:
篇首语:本文由小常识网(cha138.com)小编为大家整理,主要介绍了deepface放固态相关的知识,希望对你有一定的参考价值。
硬盘分区格式不对。系统硬盘格式后缀为:NTFS。重新在PE里对硬盘物理分区之后,系统就可以装上。
可以在网上搜下:杏雨梨云U盘制作工具,这款PE是目前功能最齐全,兼容性最好,使用最多的PE。你下载好之后按装在U盘上,插上电脑,进入Pe界面,选择程序-磁盘管理-磁盘低格工具。这个磁盘低格就是把硬盘重新物理分区,恢复到最原始状态。完成之后返回桌面,选择磁盘分区工具。分区之后你看下硬盘的后缀名就变成了:NTFS。最后在选择你要装的系统,双击点确定。deepfacelab电脑硬件要求主要是显卡,推荐用NVIDIA的独立显卡,CPU\硬盘\内存无要求
换脸软件出来也好几年了,但是目前依旧对硬件依赖比较大。想要在自己电脑上跑换脸软件就必须要一张显卡,想要轻松点,就必须要一张好显卡。 显卡主要分N卡(英伟达)和A卡(AMD),一般来说是推荐N卡,N卡的支持会更好,使用场景更广泛。 在DeepFaceLab的历史版本中,曾经有支持A卡的opencl版本,中途放弃了对A卡的支持,2021终于有了支持A卡的DirectX12版本。总的来说,买一张中上水平的N卡,肯定可以玩,如果是A卡就需要确认支持DirectX12。
常见的N卡有10系列,20系列,30系列。还有丽台,泰坦,特斯拉,安倍。几乎所有显存大于2G的N卡都支持。 rtx3060 12G 因为显存大,对于跑模型有优势,性价比较高。所有60结尾的卡,都是性价比比较高,功耗比较低,显存还可以。而50结尾的卡么….。如果你只在乎性能,那么可以上目前最强的游戏卡RTX3090,指导价一万出头,市场价可能两万多。除了3090,上一代的2080ti,和上上代的1080ti 也是一个不错的选择,这两张卡显存比较给力,速度也比较快,提取头像比3000系列还有优势。
除了显卡之外,其实CPU最好也跟上。显卡特别快,处理器跟不上,整体速度就会下来。显卡和cpu的比较强的情况下,电源供电一定要有保障。电源不够的话,烧卡不至于,但是可能会重启,不稳定。
关于硬盘,使用普通HDD完全没有问题,用SSD的话在某些情况下会更好。比如加载,写入的时候,还有大量素材图片拷贝,黏贴,删除的时候。
总而言之,想要玩基于深度学习的软件,都需要中高端配置。其中显卡和显存是核心指标。
除了使用本地显卡之外,也可以在云平台租用显卡,这种平台很多,比如阿里云,腾讯云,百度云,滴滴云,矩池云。这种方式好处是随时随地都可以用,不用关心散热和噪音,不用管电费,也不用本地挂机。一启动就可以让它自己修炼去,时间到了我们去摘果子就好了。通过远程桌面可以像本地电脑一样操作,非常便捷。唯一的缺点就是“贵” ,没有任何残值可言。
本次讲解就到这里啦,后续还会出关于deepfacelab软件的使用教程~ 参考技术A 1、启动VM10.0,点击创建新的虚拟机按钮,在弹出框中选择自定义(高级)选项,点击下一步。虚拟机硬件兼容性选择你目前的虚拟机版本号,继续点击下一步,选择最下面一项稍后安装操作系统。点击下一步。
2、客户机操作系统选择Linux。版本选择Ubuntu 64位。点击下一步。
3、为你的虚拟机命名,我们这里写Deepin。下面选择虚拟机的安装位置,最好是大点的硬盘。这里选择H盘。然后点击下一步。
4、为你的虚拟机指定处理器数量。如果你的电脑性能较好,那你可以选择多个CPU和多个处理器核心数。我们这里选择默认。点击下一步继续。
5、为虚拟机分配内存。如果你的电脑内存够大那么就可以分配的大一点内存。我们这里选择默认也就是1G内存。点击下一步继续。
6、选择虚拟机网络类型。我们这里选择第一项使用桥接网络。点击下一步继续。
7、 选择I/O控制器类型,这里默认即可。点击下一步继续。
8、选择磁盘类型,选择推荐即可。点击下一步继续。
9、选择磁盘和分配磁盘空间。这里默认选择创建新的虚拟磁盘。下一步进入分配磁盘大小空间,适度分配即可,下面选择将磁盘拆分成多个文件即可。点击下一步。
10、指定磁盘文件。默认即可。点击下一步继续。
11、完成。点击完成即可。 参考技术B deepfacelab电脑硬件要求主要是显卡,推荐用NVIDIA的独立显卡,CPU\硬盘\内存无要求
换脸软件出来也好几年了,但是目前依旧对硬件依赖比较大。想要在自己电脑上跑换脸软件就必须要一张显卡,想要轻松点,就必须要一张好显卡。 显卡主要分N卡(英伟达)和A卡(AMD),一般来说是推荐N卡,N卡的支持会更好,使用场景更广泛。 在DeepFaceLab的历史版本中,曾经有支持A卡的opencl版本,中途放弃了对A卡的支持,2021终于有了支持A卡的DirectX12版本。总的来说,买一张中上水平的N卡,肯定可以玩,如果是A卡就需要确认支持DirectX12。
常见的N卡有10系列,20系列,30系列。还有丽台,泰坦,特斯拉,安倍。几乎所有显存大于2G的N卡都支持。 rtx3060 12G 因为显存大,对于跑模型有优势,性价比较高。所有60结尾的卡,都是性价比比较高,功耗比较低,显存还可以。而50结尾的卡么….。如果你只在乎性能,那么可以上目前最强的游戏卡RTX3090,指导价一万出头,市场价可能两万多。除了3090,上一代的2080ti,和上上代的1080ti 也是一个不错的选择,这两张卡显存比较给力,速度也比较快,提取头像比3000系列还有优势。
除了显卡之外,其实CPU最好也跟上。显卡特别快,处理器跟不上,整体速度就会下来。显卡和cpu的比较强的情况下,电源供电一定要有保障。电源不够的话,烧卡不至于,但是可能会重启,不稳定。
关于硬盘,使用普通HDD完全没有问题,用SSD的话在某些情况下会更好。比如加载,写入的时候,还有大量素材图片拷贝,黏贴,删除的时候。
总而言之,想要玩基于深度学习的软件,都需要中高端配置。其中显卡和显存是核心指标。
除了使用本地显卡之外,也可以在云平台租用显卡,这种平台很多,比如阿里云,腾讯云,百度云,滴滴云,矩池云。这种方式好处是随时随地都可以用,不用关心散热和噪音,不用管电费,也不用本地挂机。一启动就可以让它自己修炼去,时间到了我们去摘果子就好了。通过远程桌面可以像本地电脑一样操作,非常便捷。唯一的缺点就是“贵” ,没有任何残值可言。
本次讲解就到这里啦,后续还会出关于deepfacelab软件的使用教程~ 参考技术C 目前,大部分新买的电脑安装的硬盘都是机械硬盘,机械硬盘的读写速度远远慢于固态硬盘。当我们运行一个Matlab等大型软件的时候,电脑运行的非常慢。如果把机械硬盘换成固态硬盘时,电脑的运行速度会整体地加快,最直接的表现:电脑开机比较快,运行Matlab比较流程。因此,如果发现自己的电脑运行软件比较卡顿,建议考虑一下是否要更换硬盘。
3.更换硬盘的流程
在网上购买一个固态硬盘(本人购买的固态硬盘:镁光 1100 512G SATA3,仅大家参考,笔记本电脑都能用的,具体信息可以再咨询一下客服)--->打开自己的外壳--->找到自己的机械硬盘--->把机械硬盘扣下来换成固态硬盘---->完毕(是不是很简单的)PS:如果不知道如何拆卸机械硬盘,请百度,有很多这方便的教程。拆下的机械硬盘可以改造成一个移动硬盘,在网上买一个移动硬盘盒usb3.0外接笔记本机械硬盘盒子外壳就行了 参考技术D 硬盘
DeepFace是一种用于人脸识别的深度学习技术,它可以从图像中识别出人脸,并将其与已知的人脸进行比较,以确定是否为同一个人。它可以用于安全应用,如身份验证,以及其他应用,如自动标记照片中的人物。
固态硬盘不能直接用于DeepFace,因为它们不能处理大量的数据,也不能支持深度学习技术。但是,可以将固态硬盘用于存储DeepFace所需的数据,以及用于训练和测试DeepFace模型的计算机程序。
电脑华硕A455L系列,机械硬盘换成固态硬盘,光驱位改放机械硬盘
电脑一直以来都很卡,直到最近用的不舒服了,就去查查原因,发现是磁盘读取爆表!只好想起来换固态硬盘,光驱改放机械硬盘。。。
买的固态硬盘是个杂牌军,但是店家说工艺不错,只好将信将疑,用用再说吧。
首先确定型号,华硕A455L,买来固态后,准备拆机,想想心里还有点小激动呢。。。
有个建议,如果打算自己装,但是从前没有装过,建议先多搜搜视频,看看再说,心里有个大概吧,对本帖也是,做个大概的了解,再去搞。每一个步骤尽量用手机拍下来,因为后来会有些地方忘掉,我就是有点忘了,幸亏每一步都有照片啊!
首先看下攻略文:
1.先去掉锂电池
2.电脑自带的硬盘先拆下来不装,固态换上去先单独装固态硬盘(a,防止旧硬盘里的系统产生冲突。b,固态装主硬盘位是因为比在光驱位快十倍)
3.接上电源开机,给固态做系统
4.把光驱光盘仓弹出来(以备和支架互换面板),
5.开机:如果默认不是固态启动需要进BIOS设置固态启动优先
可是首先发现电池没法直接拆出来,只好,找度娘,如何拆机,参考帖如下:
华硕A555L、X555L加装固态硬盘,加装内存条_百度经验
参考的视频地址:笔记本加固态硬盘
我都没注意这地址这么长。。。挺详细的
由于我的机子电池是内置的,所以要首先把周围的所有螺丝都卸掉。那个帖子很详细了,我只讲注意点:
记住,要轻轻地扣开,不要一下子打开,它会有类似于下面这样的排线条,弄坏了可就蛋疼了。捏住排线条,一般是向上方向,也就是箭头方向,轻轻地往上推,大约呈70度左右,朝向自己,用点力后会发现黑色的排扣会自动弹开,如下图,弹出后的样子,
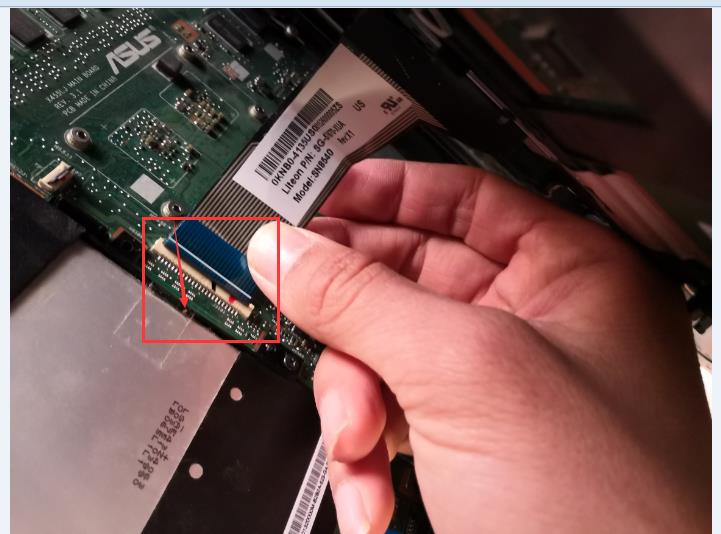

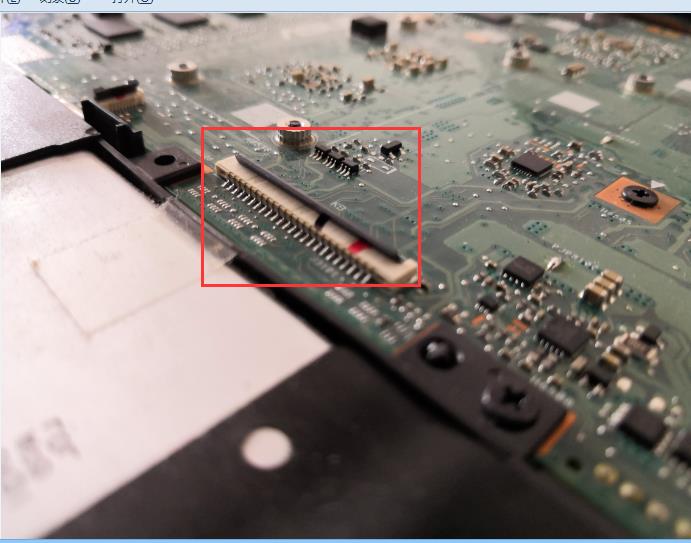
了解了吧?
这是打开后的样子:

对应是什么东西。。。参考上面的帖子。
记住,电池一定要先卸掉!!!
其次,拆机械硬盘:

别人提到过的我就直接略过了啊
系统是已经装好的,我就直接换掉就好了。
光驱位改机械硬盘比较简单。。。
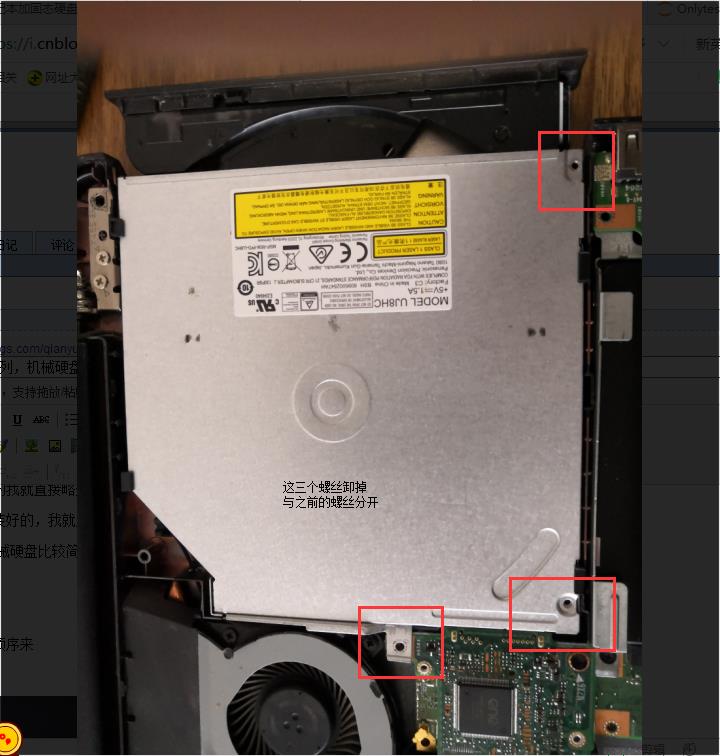

放置的方向要正确。
由于我的硬盘支架跟这个一样大,不需要拆开将机械硬盘放入,以下的步骤忘了拍照,大家就搜搜其他的视频、图片看看吧,而且其实到了这一步就挺简单的。
之后启动
按照图片的顺序来
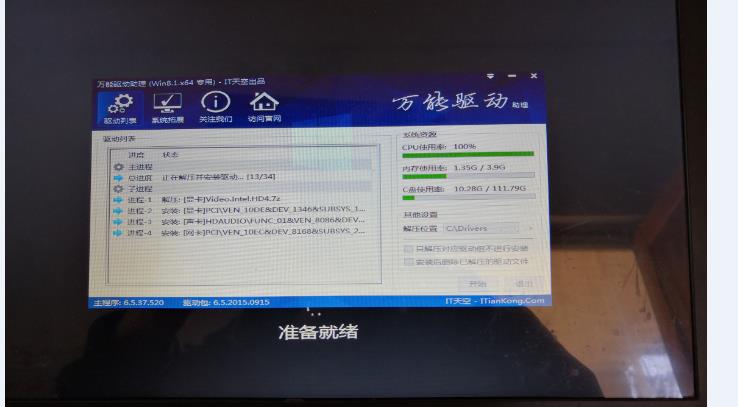
tips:对于其他的机子
2、在Startup(或boot)--UEFI/Legacy Boot选项中,选中Legacy Only,然后在Restart里选择Exit Saving Changes,退出并保存设置。
3、重新启动,便可以识别其他引导设备(例如U盘启动)。进而启动Windows系统。
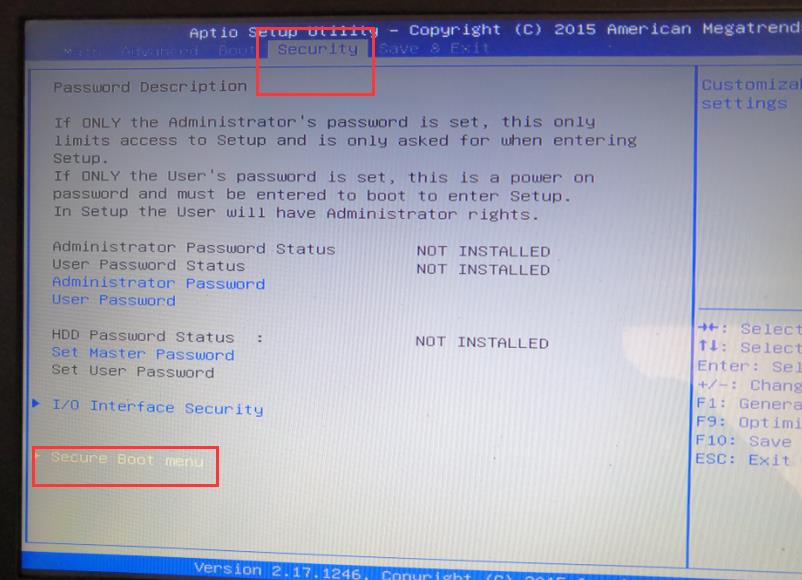
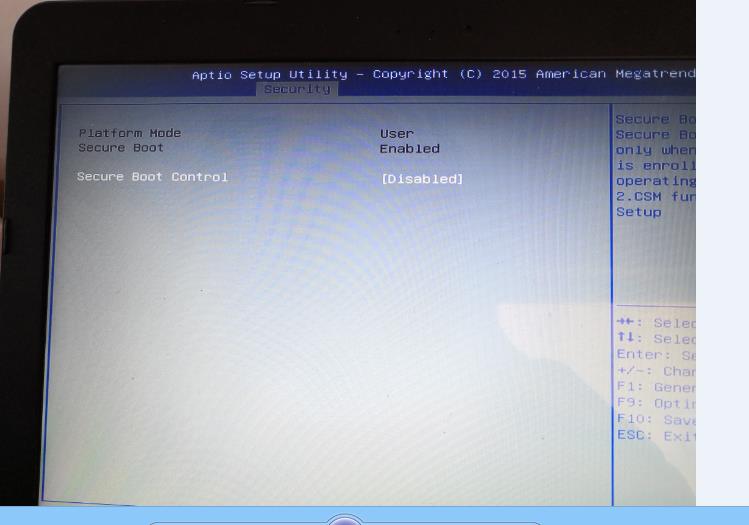
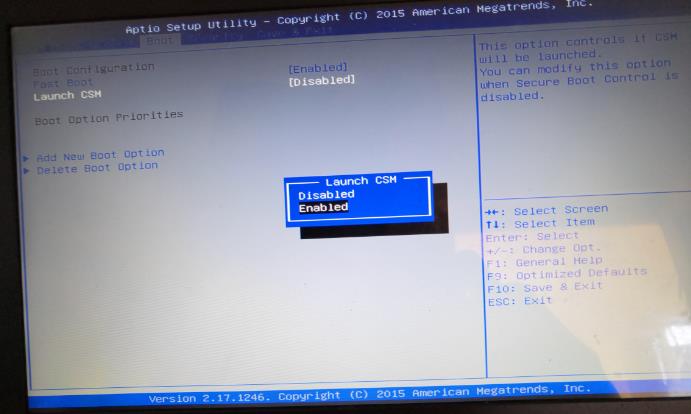
确定了之后,如果退不出来,就按ESC键,以下相同,最后要保存退出。

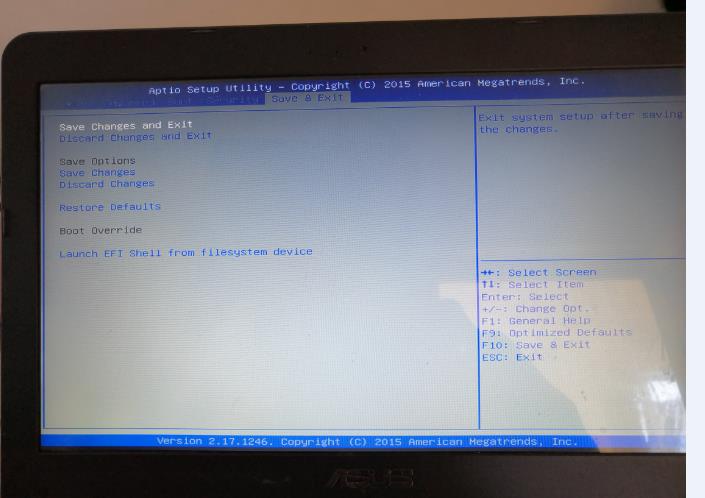
电脑还是开机慢,说明与原来的系统冲突了,则:

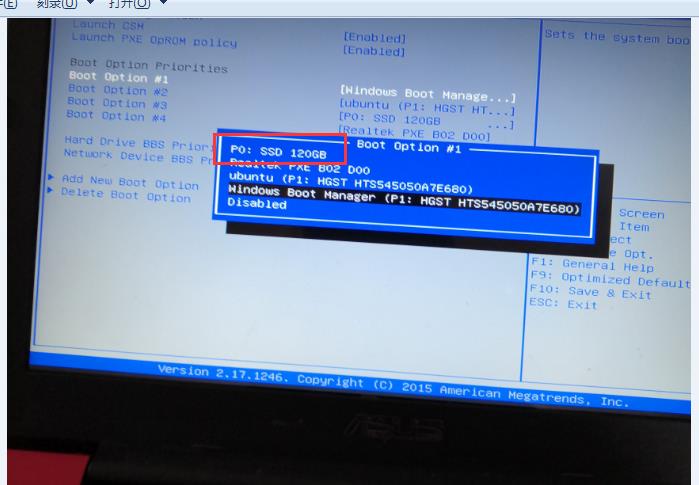
变成:
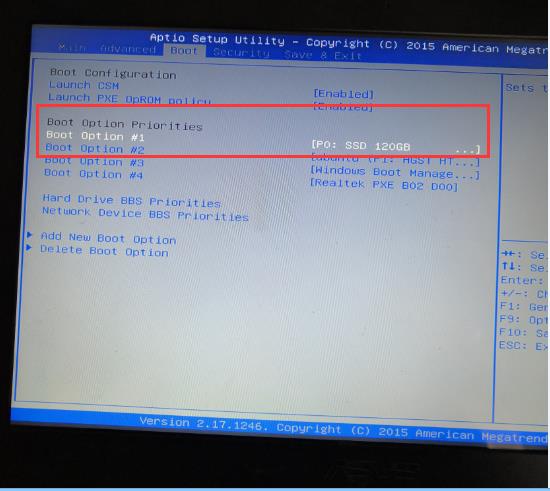
最后保存退出,大体就是以上步骤。
以上是关于deepface放固态的主要内容,如果未能解决你的问题,请参考以下文章
[python][deepface][原创]使用deepface进行种族识别
[python][deepface][原创]使用deepface进行性别预测
[python][deepface][原创]使用deepface进行表情识别