AirSim动态 | 安装配置AirSim环境
Posted 阿木实验室
tags:
篇首语:本文由小常识网(cha138.com)小编为大家整理,主要介绍了AirSim动态 | 安装配置AirSim环境相关的知识,希望对你有一定的参考价值。
前言
本篇内容会带大家在Windows环境下进行Airsim的环境配置,是根据知乎大佬宁子安的文档进行操作的。有问题可以进微信群和大家一起讨论。AirSim这个软件很大并且对电脑配置要求也很高,所以建议大家在手头没有主机电脑或者笔记本内存不够的情况下,不要轻易选择下载AirSim。
安装内容分为两个章节,第一部分会带大家安装必要程序和地图下载,并进行环境测试,不能安装的同学可以先看看AirSim软件的仿真效果。
俗话说学习软件的最好学习资料就是看官方文档,同样,学习AirSim的最好办法就是查看官方wiki。大家可以查看官网进行补充学习: https://microsoft.github.io/AirSim/ 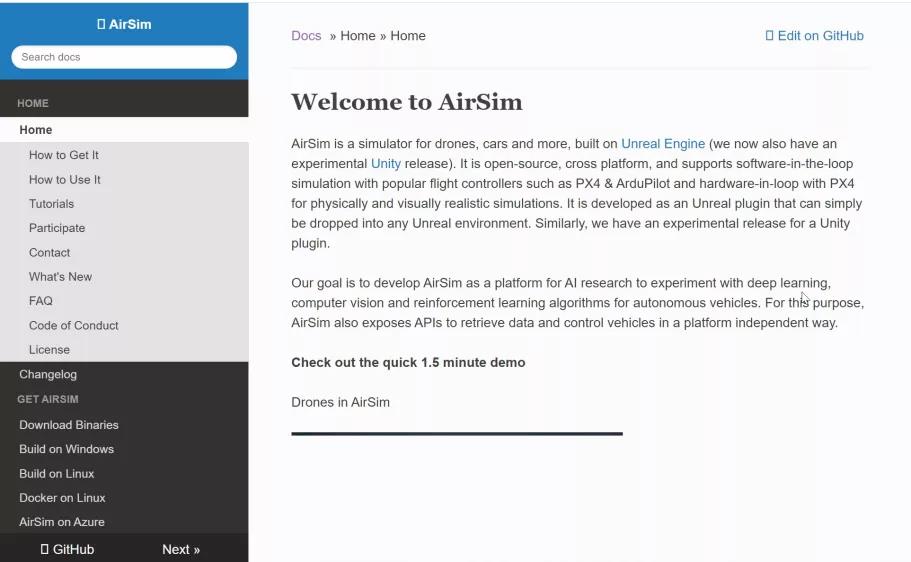
目录:
- 注意电脑配置
- 软件汇总
- 安装(一)
- 运行环境测试(block测试)
一、注意电脑配置 AirSim软件对电脑要求较高。以下是我找到的三个例子可以给大家进行参考。 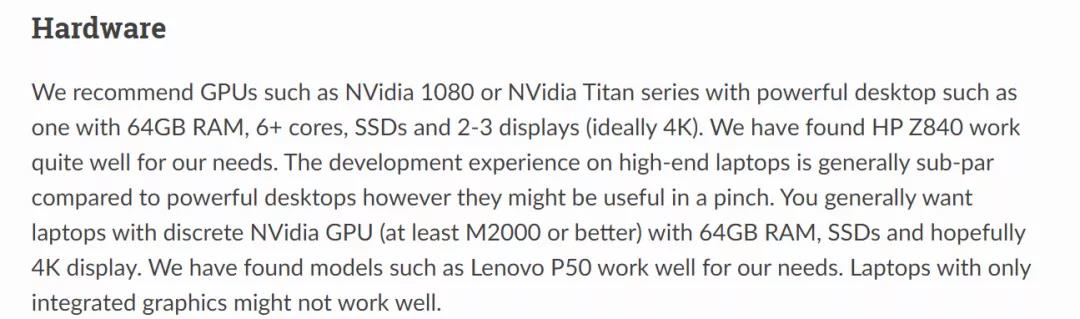 图1 官方推荐电脑配置说明
图1 官方推荐电脑配置说明
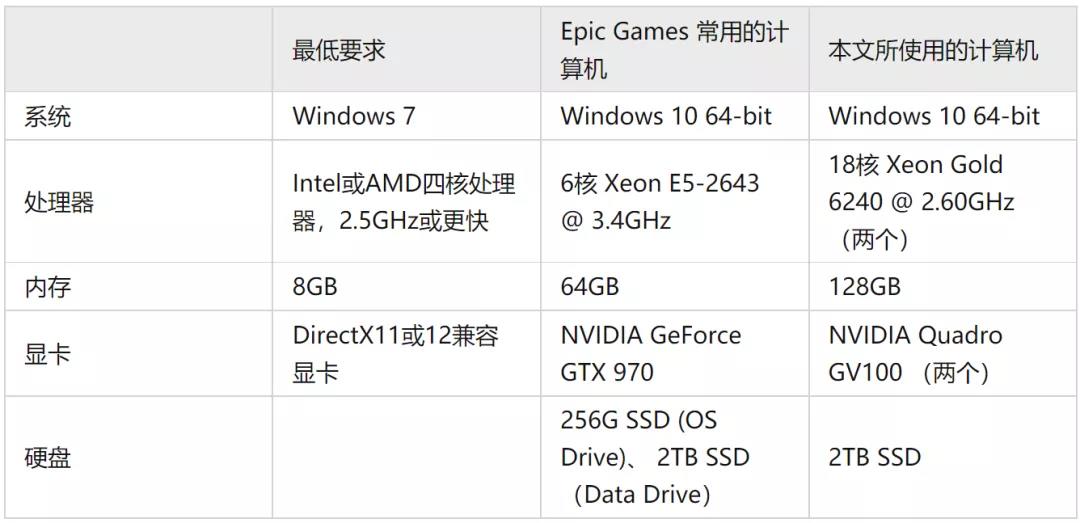 图2 知乎宁子安推荐电脑配置
图2 知乎宁子安推荐电脑配置
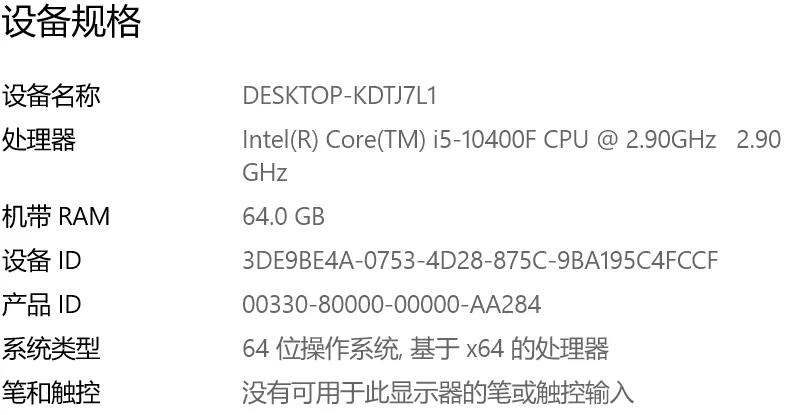 图3 我自己电脑配置
图3 我自己电脑配置
二、软件汇总 以下均为在Windows配置AirSim的需求软件。不用现在下载,后面跟着步骤再进行下载。
- AirSim版本:v1.5.0 (2021年5月发布)
- 虚幻引擎版本:4.26.2
- Visual Studio版本:Visual Studio Community 2019
- Anaconda版本:v3(Anaconda3-2021.05)
- Python版本:Python 3.8(Anaconda中配置)
- Pycharm版本:Pycharm 2021.2.2
三、安装(一) 3.1安装Visual Studio 2019集成开发环境 下载网址:
https://visualstudio.microsoft.com/zh-hans/vs/
注意:目前虚拟引擎只支持Visual Studio 2019和2017版本。
(1)下载时直接选择community版本: 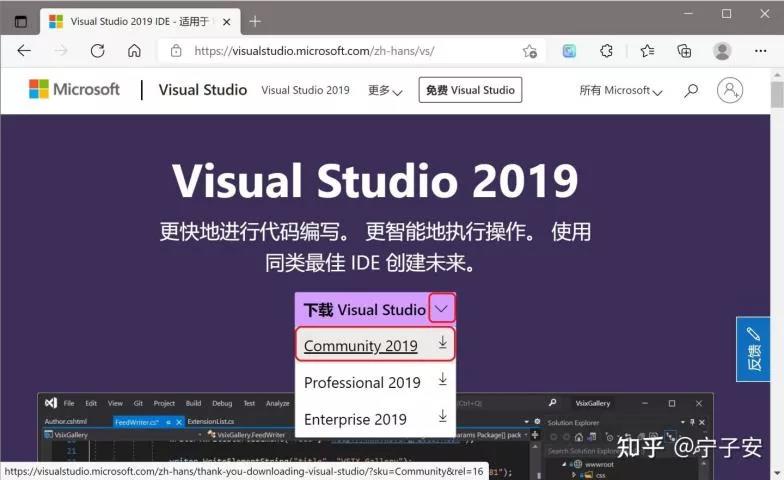 图4 VS 2019官网界面
图4 VS 2019官网界面
(2)下载好安装时请选择: 在 【工作负荷】选项卡下面,请勾选【使用C++的桌面开发】,同时在 【单个组件】选项卡下面搜索并勾选 【Windows 10 SDK 10.0.18362】。
(3)安装完成后需要重启电脑。
3.2 安装虚拟引擎 下载网址:https://www.unrealengine.com/zh-CN/ 进入后点击右上角的【下载】,建议选择下载 “创作许可”,如下图所示。点击 “立即下载” 后,会提示登录 Epic Game 账户,如果没有,则需要注册。 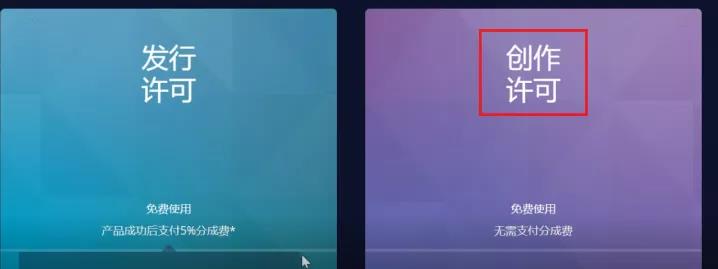 图5 选择“创作许可”版本下载
图5 选择“创作许可”版本下载
下载安装好后,选择【Libiary】,安装驱动【4.26.2】 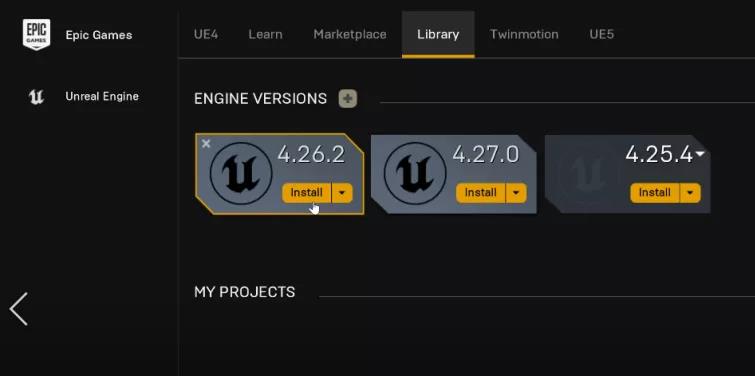 图6 驱动版本列表
图6 驱动版本列表
3.3 安装Airsim (1)在开始菜单栏-搜索中搜索Developer Command Prompt for VS 2019 并点击运行。 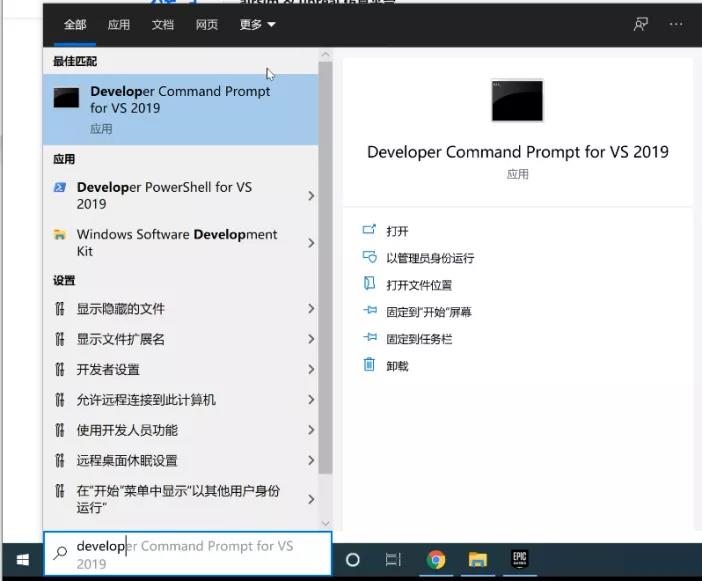 图7 运行“developer Command Prompt for VS 2019”
图7 运行“developer Command Prompt for VS 2019”
(2)打开后进入到你想保存AirSim所在的文件夹位置,这里我选择的是D盘(不建议下载到C盘),使用Git工具进行下载,(如果没有工具请先到官网下载Git工具)。输入指令 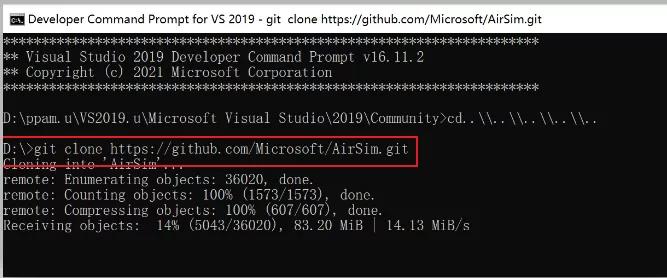 图8 下载AirSim
图8 下载AirSim
四、运行环境测试(block测试) 4.1 block测试 安装到这一步,可以先来使用block环境来测试一下Airsim和虚拟引擎是否配置成功。根据官网:https://microsoft.github.io/AirSim/unreal_blocks/所写,在已经安装好的AirSim文件夹中有一个AirSim自带的Unreal环境稳健,在【Unreal/Environments/Blocks】目录中。
具体操作如下: ①打开【Developer Command Prompt for VS 2019】 ②进入文件夹,指令为 CD Airsim\\Unreal\\Environments\\Blocks 并输入指令 update_from_git.bat ③双击文件夹中生成的Blocks.sln文件(见下图),会自动运行Visual Studio2019 ④在Visual Studio 2019界面中,有三点需要操作:编译选项改为【DebugGame_Editor】和【Win64】,最后要把blocks设为【启动项】 ⑤点击【调试—开始调试】
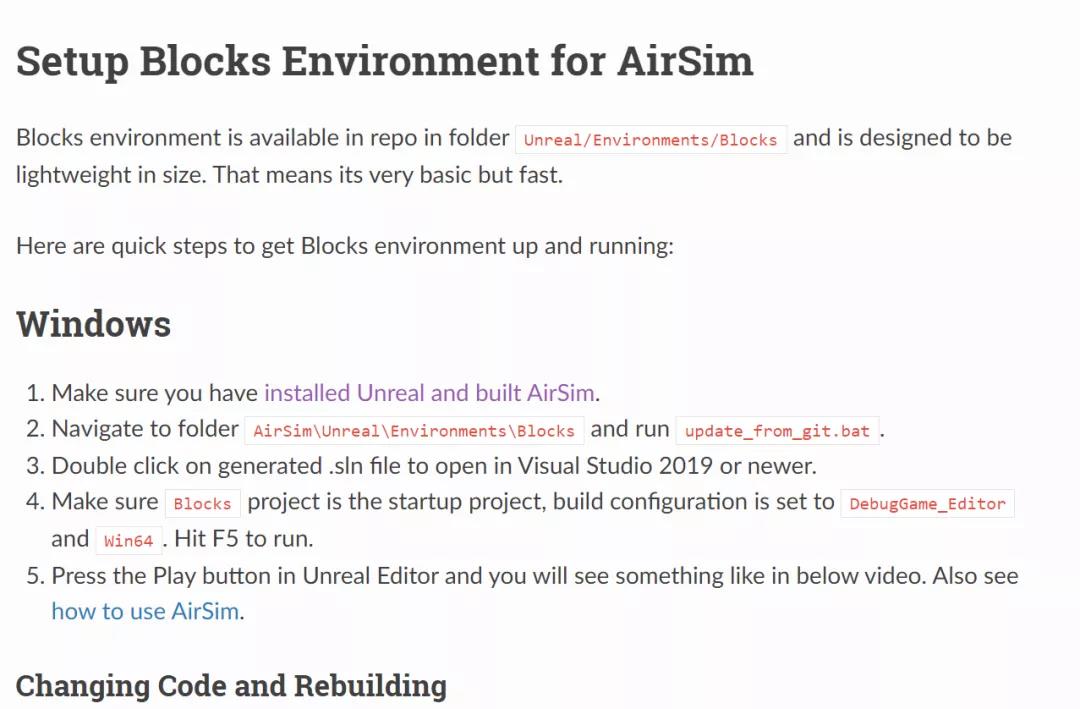 图9 官方wiki对于启动Block环境的相关说明
图9 官方wiki对于启动Block环境的相关说明
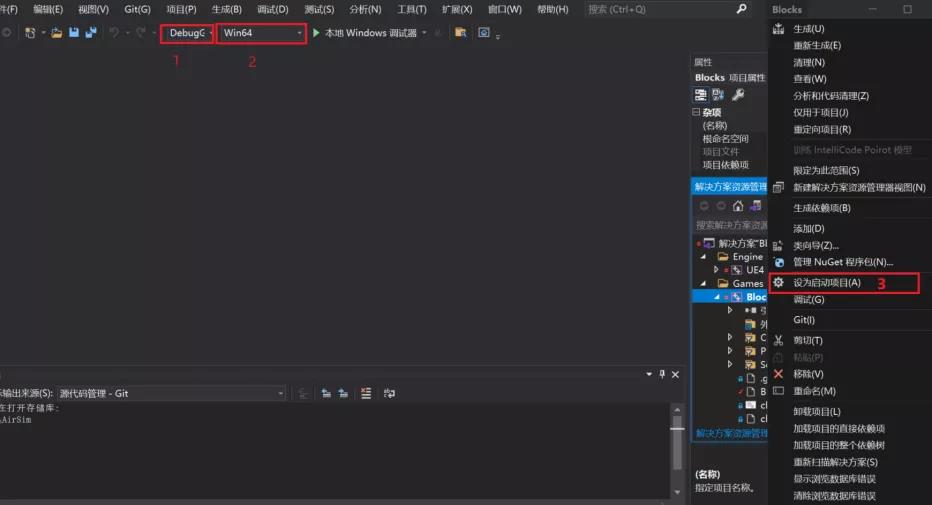 图10 VS 2019启动环境三步骤
图10 VS 2019启动环境三步骤
点击后会打开Unreal Engine,打开blocks环境,点击【运行】  图11 运行Blocks环境
图11 运行Blocks环境
此时会跳出对话框,如果选择 YES 会出现小车模型,点击 NO 会出现四旋翼无人机模型。这里我们点击NO。出现了以下画面表示我们配置成功至此,我们完成了 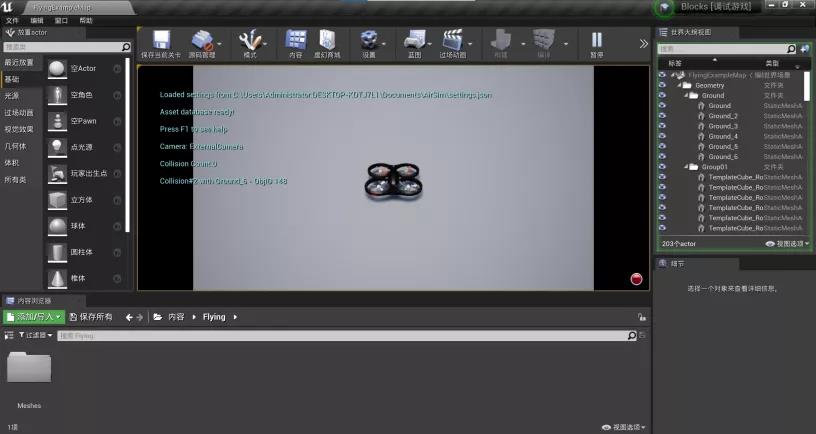 图12 四旋翼无人机模型
图12 四旋翼无人机模型
4.2 搭建环境landscape 下面我们可以尝试在虚拟引擎中插入新的地图,并在新的地图上进行浏览。 (1)打开【Epic Game Launcher】,点击【Learn】,通过往下滑动,找到【Landscape Mountains】,点进去并点击【Create】,进行下载。 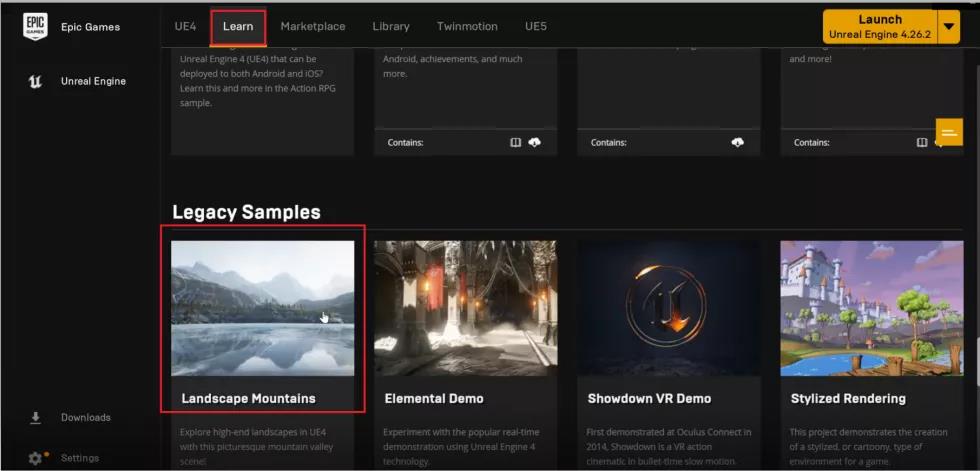 图13 现在Landscape Mountains地图
图13 现在Landscape Mountains地图
(2)找到下载好的地图文件夹位置,双击【LandscpeMountains.uproject】,会打开Unreal编辑器,点击左上角的【文件--新建C++类】,一直点下一步直到创建类,创建好后会自动跳转到Visual Studio2019。最后关闭Unreal和 Visual Studio2019。 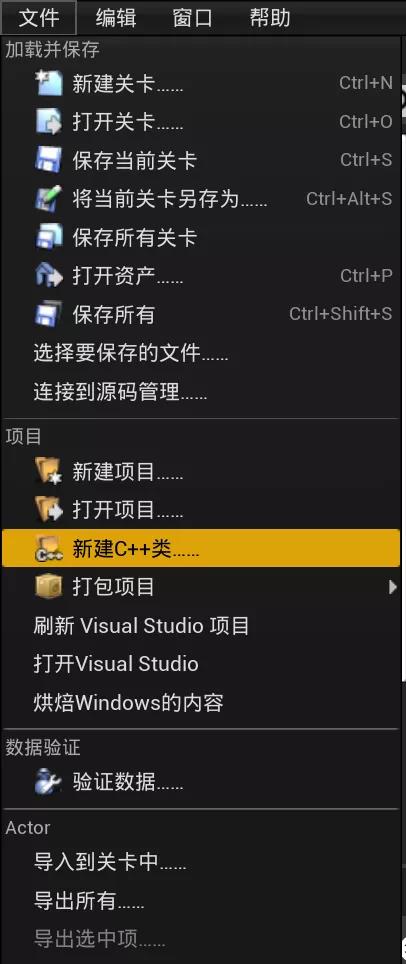
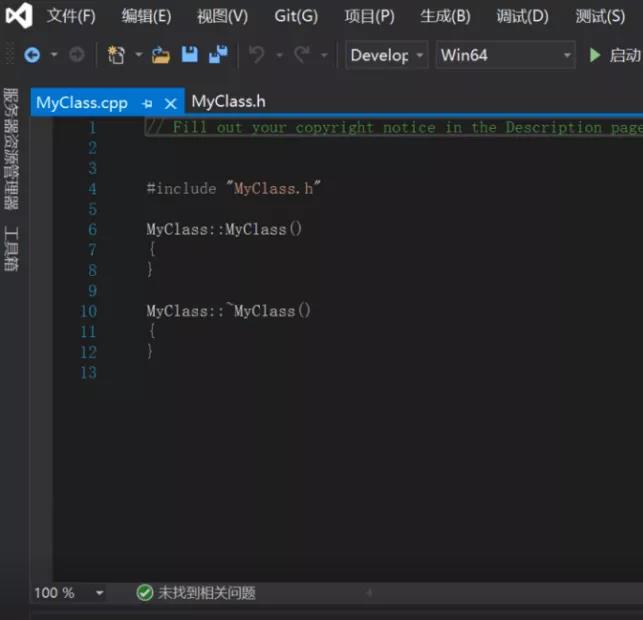 图14创建C++文件
图14创建C++文件
(3)在原AirSim安装路径中,找到【Unreal--Plugins】的Plugins文件,将这个文件夹整个复制到刚刚下载好的地图目录中,如下图:  图15 复制AirSim插件“Plugins”到新的工程 小Tips:“Plugins” 文件夹非常重要,可以把它复制到任何一个虚幻引擎的工程中,这样就可以使用 AirSim 插件。
图15 复制AirSim插件“Plugins”到新的工程 小Tips:“Plugins” 文件夹非常重要,可以把它复制到任何一个虚幻引擎的工程中,这样就可以使用 AirSim 插件。
(4)右键点击 【LandscapeMountains.uproject】, 选择打开方式为写字板或者其他,将其中代码更换为:
{ "FileVersion": 3, "EngineAssociation": "4.24", "Category": "Samples", "Description": "", "Modules": [ { "Name": "LandscapeMountains", "Type": "Runtime", "LoadingPhase": "Default", "AdditionalDependencies": [ "AirSim" ] } ], "TargetPlatforms": [ "MacNoEditor", "WindowsNoEditor" ], "Plugins": [ { "Name": "AirSim", "Enabled": true } ], "EpicSampleNameHash": "1226740271" }
(5)保存关闭后,右击LandscapeMountains.uproject。选择【Generate Visual Studio project files】。 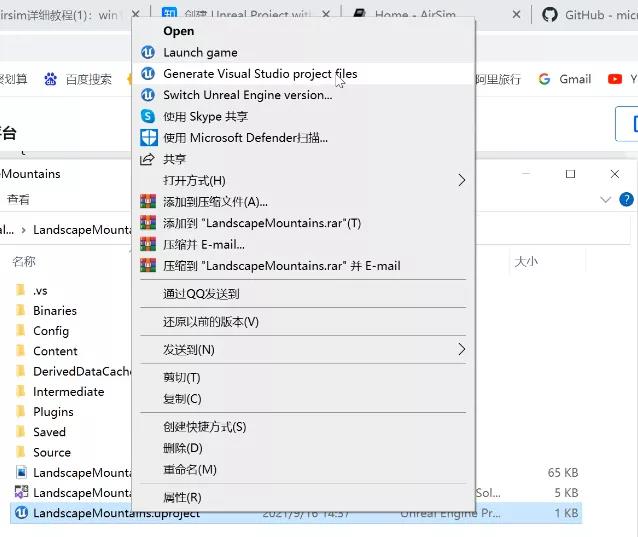 图16生成Visual Studio项目
图16生成Visual Studio项目
(6)双击打开LandscapeMountains.sln文件,会自动运行Visual Studio2019。打开后重复上次调试三步骤:编译选项改为【DebugGame_Editor】和【Win64】,最后要把blocks设为【启动项】,最后点击调试,启动Unreal。
(7)进入Unreal界面,需要进行一些设置:
- 在最上层菜单栏找到【窗口--世界场景设置】,点击使其打钩。
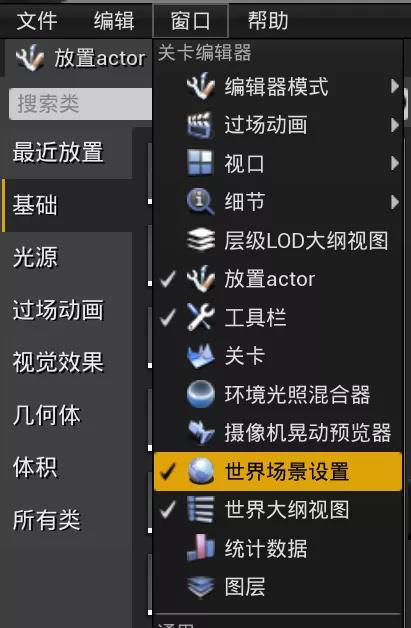 图17 打开场景设置
图17 打开场景设置
在界面右下角的世界场景设置中选择游戏模式为【AirSimGameMode】 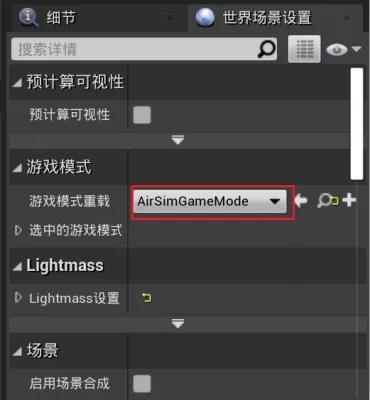 图18 选择游戏模式为“AirSimGameMode”
图18 选择游戏模式为“AirSimGameMode”
在世界场景上方(界面右上角),世界大纲视图中搜索--player,共能搜出来11个初始玩家位置,删除10个只留下一个(偏于后续操作不出问题)。在下方【细节】通过调整XYZ轴来调整初始玩家的位置。
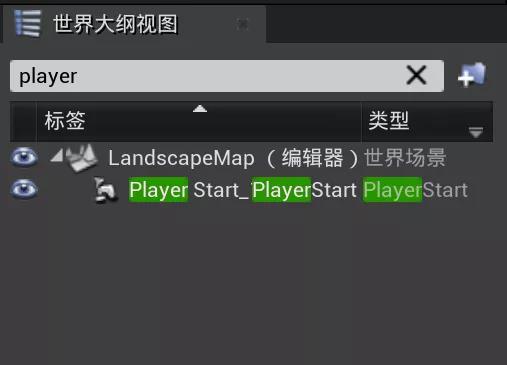
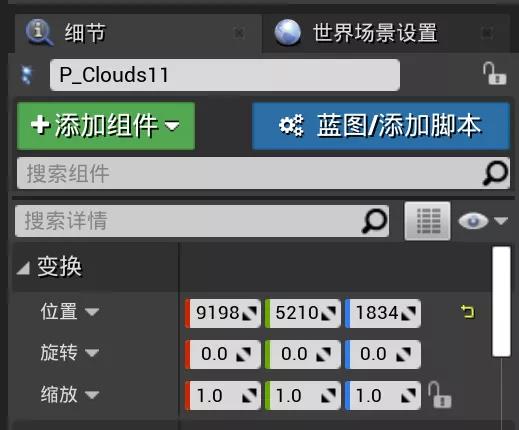 图19更改初始玩家及位置
图19更改初始玩家及位置两点非必须但建议的设置: a.打开菜单栏盘【编辑--编辑器偏好设置】,搜索【CPU】,把“处于背景中时占用较小CPU”选项打开。这样当Unreal 编辑器不在窗口的最前面时,就不会实时渲染了,但是不影响仿真的运行。所以还是建议勾选。
b.点击主屏幕左上角小三角,打开【FPS】,此时右边就会出现当前的FPS和时延。当FPS下降到20以内时,说明数据处理比较缓慢,需要找到问题所在,并优化程序。FPS在20以上算是比较流畅的。 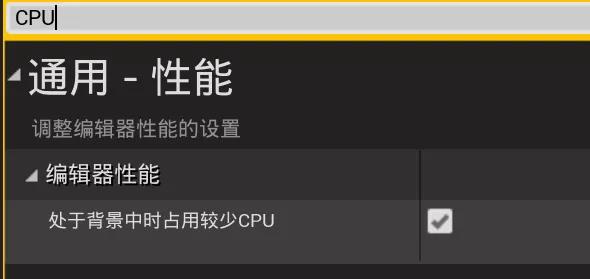 图20 勾选“处于北京市占用较少CPU”
图20 勾选“处于北京市占用较少CPU”
 图21 打开FPS设置
图21 打开FPS设置
(8)全部设置完毕后,保存设置,使用快捷键Ctrl+S保存设置。 (9)点击右上角运行,此时跳出对话框,和之前一样点击yes会出现小车,点击no会出现无人机。 (10)接下来我们更换至电脑视角,通过路径【C:\\Users\\你的用户名\\Documents\\AirSim】找到setting.json文件。
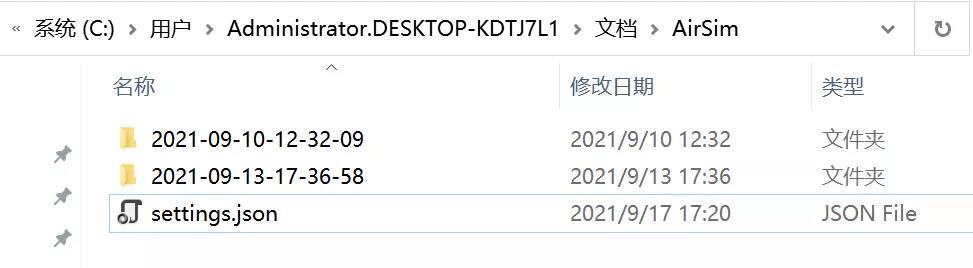 图22 打开AirSim中的settings.json文件
图22 打开AirSim中的settings.json文件
将里面代码改成电脑视角的代码,注意该代码里的ComputerVision是指电脑视角,改成Car就是小车模型,改成Multirotor就是对应着四旋翼无人机。 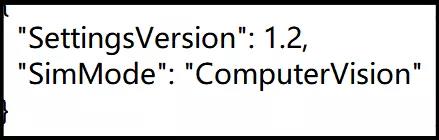 图23 更改settings代码
图23 更改settings代码
保存后重复【4.1-具体调试-④】步骤,运行虚拟引擎,进入地图后点击【运行】,此时按下F8,通过鼠标,方向键盘和Page Up/Page Down可以在地图中进行第一视角浏览了。
Demo演示 下面为大家展示block环境测试和landscape mountain环境下电脑视角的视频展示。 原文末尾:https://mp.weixin.qq.com/s?biz=MzIwNzgxNzg0Mg==&mid=2247511028&idx=1&sn=fd1950142e4231e91be516c7eeb6612c&chksm=970e76e9a079ffff00a6035266958d02d9cd81177db0f08a7c0c936979fd950645e7084feac6&token=266493853&lang=zh_CN#rd
结束语
以上内容均是参考了知乎大佬【宁子安】和AirSim官方wiki的内容,请大家多提意见,如有不对定当及时修改。以下是我安装过程中遇到的一些问题,希望大家有遇到其他问题或者解决了的问题也能够提出来,可以定期更新在末尾。最后,阿木实验室面向所有AirSim开发者及爱好者发起招募,欢迎大家加入我们AirSim开发小组,一起为AirSim在无人机开源生态发展做出贡献。
欢迎加入我们,AirSim进群评论区查看哦~
作者:阿木实验室-瑶月
- End -
技术发展的日新月异,阿木实验室将紧跟技术的脚步,不断把机器人行业最新的技术和硬件推荐给大家。看到经过我们培训的学员在技术上突飞猛进,是我们培训最大的价值。如果你在机器人行业,就请关注我们的公众号,我们将持续发布机器人行业最有价值的信息和技术。
阿木实验室致力于前沿IT科技的教育和智能装备,让机器人研发更高效!
以上是关于AirSim动态 | 安装配置AirSim环境的主要内容,如果未能解决你的问题,请参考以下文章
Airsim动态 | 安装ROS包装器(AirSim ROS Wrapper)