Tableau可视化分析实战系列浏览 Tableau 环境 -视图的部件
Posted 文宇肃然
tags:
篇首语:本文由小常识网(cha138.com)小编为大家整理,主要介绍了Tableau可视化分析实战系列浏览 Tableau 环境 -视图的部件相关的知识,希望对你有一定的参考价值。
前言
本文介绍可在 Tableau 中创建的基本视图元素。可以根据需要显示或隐藏部分视图( 如下 所述) 。每个视图都有某种格式的表,可能包括行、列、标题、轴、窗格、单元格和标记。视图 可以有选择性地包含工具提示、标题、说明、字段标签和图例。
以下是我为大家准备的几个精品专栏,喜欢的小伙伴可自行订阅,你的支持就是我不断更新的动力哟!
1.视图区域
在每个工作表上,数据视图显示在表中。一个表就是行和列的集合,由以下组件组成:标题、轴、窗格、单元格和标记。除这些内容外,还可以选择显示或隐藏标题、说明、字段标 签和图例
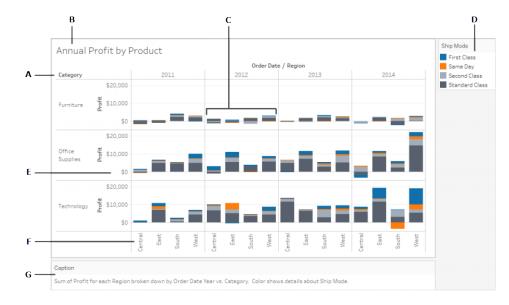
A. 字段标签- 添加到行或列功能区的离散字段的标签,用于说明该字段的成
员。例如,“类别”是一个离散字段,它包含以下三个成员:“家具”、“办公用品”和“技术”。
B. 标题 - 为的工作表、仪表板或故事提供的名称。系统会为工作表和故事自动 显示标题,可以打开标题以在仪表板中显示它们。
C. 标记 - 表示视图中所包括的字段( 维度和度量) 交集的数据。可以用线、条、形
状、地图等来表示标记。
D. 图例 - 描述视图中的数据编码方式的图例。例如,如果在视图中使用形状或 颜色,则图例会描述每个形状或颜色所代表的项。
E. 轴 - 是在将度量( 包含定量数值信息的字段) 添加到视图时创建的。默认情况下,Tableau 会针对此数据生成连续的轴。
F. 标题 向下 - 字段的成员名称。
G. 说明 - 描述视图中的数据的文本。说明可以自动生成,并且可以打开和关闭。
2.标题
在将维度或离散字段放在“行”功能区或“列”功能区上时,将会创建标题。标题显示了功能区 上每个字段的成员名称。例如,在下面的视图中,列标题显示了“Order Date”( 订单日期) 字 段的成员,行标题显示了“Sub-Category”( 子类) 字段的成员。

隐藏标题:
在视图中右键单击( 在 Mac 上按住 Control 单击) 标题,并选择“显示标题”。

显示标题:
在视图中选择要显示其标题的字段,然后在字段菜单中选择“显示标题”。

在使用多个度量时,隐藏标题可能十分有用。例如,下面的视图沿一个轴显示各地区的销售 额和利润。可以看到,该视图显示了“度量名称”标题,看起来很杂乱。由于“度量名称”也通过 标记颜色来指示,因此,可以隐藏多余的标题以清理该视图。

3.轴
在将度量或连续字段放在“行”或“列”功能区上时,将会创建轴。默认情况下,度量字段的值 将沿一个连续轴显示。

隐藏轴:
在视图中右键单击( 在 Mac 上按住 Control 单击) 轴,并选择“显示标题”以清除此选 项旁边的复选标

显示轴:
在视图中右键单击( 在 Mac 上按住 Control 单击) 要显示其轴的度量,然后在字段菜单 上选择“显示标题”。

4.区
窗格由行和列功能区上的字段的交集定义。
在表计算中,这被视为属于同一字段的一个或多个单元格,这些单元格根据计算向下运算或 交叉运算,如下例所示:

5.单元格
单元格是可在 Tableau 中创建的任何表的基本组件,由行和列的交集定义。例如,在文本表中,单元格是显示文本的位置,如下面的视图所示:

6.标记
将字段拖到视图时,将使用标记来显示数据。每个标记都表示视图中所有维度的交叉点。
例如,在具有“Region”( 区域) 和“Year”( 年度) 维度的视图中,有一个表示这两个维度的每 种组合( “East 2011”、“East 2012”、“West 2011”、“West 2012”等) 的标记。在本例中,标记类 型设置为“文本”,所以在将“Sales”( 销售额) 之类的度量添加到视图后,Abc 将表示文本标 记值将出现的位置。

可通过多种方式来显示标记,包括线、形状、条、地图等。可以使用标记属性( 例如颜色、
大小、形状、标签等) 显示有关数据的其他信息。所使用的标记类型以及标记属性由“标记”卡 来控制。将字段拖到“标记”卡可显示更多数据。例如,下面显示了与上面相同的视图,但这次 “颜色”上包含“Profit”。通过此附加信息,可清楚地看到 2014 年“West”( 西部) 地区的利润最高

可使用“标记”卡控制视图中的标记。使用下拉菜单可指定要显示的标记的类型。将字段拖到 “标记”卡并使用下拉控件向视图添加更多信息,并控制视图中的颜色、形状、大小、标签和标 记数。
7.工具提示
工具提示是将指针悬停在视图中的一个或多个标记上时显示的附加数据详细信息。选择一 个或多个标记并将光标悬停于其上时,工具提示还会包括多个选项,用于筛选标记( 排除或 仅保持) 、显示具有相同值的标记、创建组、创建集或显示基础数据。如果不希望用户能够访 问工具提示命令,可以将这些命令禁用。
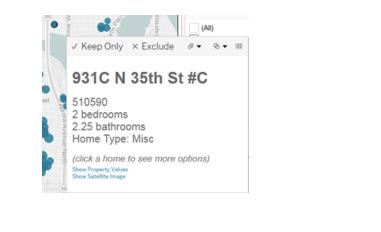
7.1用于在可视化项中浏览数据的工具提示命令按钮
工具提示的顶部列出了一些命令,用于筛选数据、创建组、对所选内容进行排序,以及查看 基础数据。例如,可以使用工具提示快速移除散点图中的离群点。下面介绍了每个命令。
若要查看工具提示命令,请将光标悬停在标记上并保持不动。
排除 — 创建用于移除选定数据的筛选器
组成员 — 基于选择内容创建组。如果选择内容包含多个维度,则可以按一个维度或 所有维度进行分组。
创建集( 仅限 Tableau Desktop) — 创建包含所选成员的新集。可以创建新集或者向 现有集添加成员。
查看数据 — 打开显示数据的窗口。可以查看汇总数据或基础数据。
默认情况下将显示这些命令。可通过取消选择“包括命令按钮”在“编辑工具提示”对话框 中禁用这些命令。如果选择多个标记,则这样做也会隐藏聚合摘要。
7.2禁用工具提示命令
如果不希望用户能够访问工具提示命令,可以将这些命令禁用。
1. 在“标记”卡上单击“工具提示”,或选择“工作表”>“工具提示”。
2. 在“编辑工具提示”对话框中,清除“包括命令按钮”复选框。
工具提示设置应用于当前工作表,对于工作簿中的每个工作表会有所不同。
7.3工具提示中的正文文本和标记
工具提示的正文包含有关一个特定标记或所选多个标记的详细信息。例如,在一个按地区 显示销售额的条形图中,工具提示正文可能包含实际销售金额以及地区名称。默认工具提
示基于视图中使用的字段进行显示。可以将字段拖到“标记”卡上的“工具提示”中,从而自定 义工具提示的显示内容。
若要自定义工具提示及其格式设置,请单击“标记”卡上的“工具提示”。 或者,可以选择“工作表”>“工具提示”。
7.4动作链接
如果工作表包含任何动作,则将在工具提示正文的下面列出动作链接。动作会通过筛选器、
突出显示和外部资源链接为数据添加上下文和交互性。
8.标题
可以显示任何工作表、仪表板或故事上的标题。对于工作表和故事,标题默认会显示但是 可以移除。对于仪表板,可以添加一个标题。默认情况下,标题是工作表的名称,但可以 编辑标题以更改文本并包括动态值( 例如,页码和工作表名称) 。
8.1在工作表中显示和隐藏标题
默认情况下会为工作表显示标题,标题将纳入到工作表中并显示在视图的顶部。可以将标 题移到视图的两边或底部。然而,当从视图顶部移动标题时,它会变为“标题”卡并像视图 中的任何其他卡那样显示。
注意:如果从顶部位置移动标题,然后隐藏它;当再次显示标题时,它会重新出现在 工作表顶部的其默认位置中。
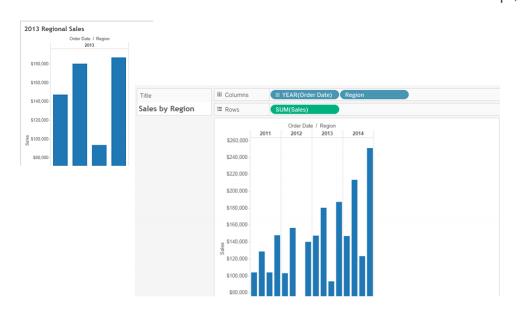
要在工作表中显示或隐藏标题,请执行以下操作
从工具栏菜单中,单击“工作表”>“显示标题”。
在工具栏上,单击“显示/隐藏卡”按钮上的下拉箭头,然后从上下文菜单中选择“标 题”。 打开或关闭复选标记以显示或隐藏标题。
8.2在仪表板中显示和隐藏标题
可以为仪表板打开标题。该标题会显示为仪表板的一部分。
若要在仪表板上显示或隐藏标题,请从工具栏菜单中选择“仪表板”>“显示标题”。 当向仪表板添加工作表时,将自动显示工作表的标题,即使在工作表本身上关闭了标题也 不例外。若要在仪表板上关闭工作表的标题,请执行以下步骤:
当向仪表板添加工作表时,将自动显示工作表的标题,即使在工作表本身上关闭了标题也 不例外。若要在仪表板上关闭工作表的标题,请执行以下步骤:
1. 在仪表板中,选择工作表以突出显示该工作表。
2. 在突出显示的工作表的右上角,单击下拉箭头并在上下文菜单中选择“标题”以清除复 选标记。
8.3在故事中显示和隐藏标题
故事标题默认会显示。若要打开或关闭故事标题,请在顶部菜单中,选择“故事”>“显示标 题”以添加或删除复选标记。
说明所有视图都可以有自动生成或手动创建的说明。说明显示在“说明”卡上。
若要在工作表中显示说明,请在“显示/隐藏卡”工具栏菜单上选择标题 ,或者选择“工 作表”>“显示说明”。

默认情况下,说明是自动生成的。
要编辑说明,请双击视图中的“说明”区域。在“编辑说明”对话框中,可以使用和更改字体、大小、颜色以及对齐方式和样式。

单击“插入”菜单可添加自动文本,例如页码、工作表名称以及字段和参数值。
在打印、打印到 PDF 以及发布到 Tableau Server 时,可以根据需要包含说明。可以在将视 图作为图像导出到其他应用程序( 例如,Microsoft PowerPoint) 时包含说明。
字段标签 将离散字段置于行和列功能区上会在视图中创建用于显示该字段成员的标题。例如,如果 将一个包含产品的字段置于行功能区上,则每个产品名称都将显示为行标题。
除显示这些标题外,还可以显示作为标题标签的字段标签。在本例中,行标签为
“Category”( 类别) ,用于指示离散类别名称是“Category”( 类别) 字段的成员。
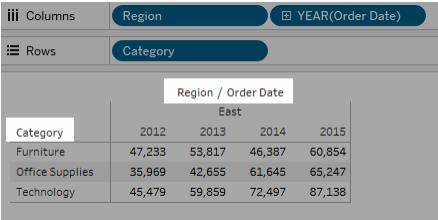
字段标签只适用于离散字段。当将连续字段添加到视图中时,Tableau 将会创建轴。轴上 标有一个标题。
默认情况下,将显示字段标签。
要隐藏或显示字段标签,请选择“分析”>“表布局”>“显示行字段标签”或“显示列字段标 签”。

9.图例
向“标记”卡上的“颜色”、“大小”和“形状”添加字段时,会显示一个图例,用于指示针对的数 据对视图进行编码的方式。
颜色图例

大小图例

形状图例

图例不仅可以帮助了解编码,而且还可以使用图例进行排序、筛选和突出显示特定数 据集。
10.度量值和颜色图例
如果在视图中包括“度量值”和“度量名称”字段,可以为度量创建单一组合颜色图例或单 独的颜色图例。如果将“度量值”字段拖到“标记”卡上的“颜色”,默认情况下 Tableau 会创建
将一个调色板应用于视图中所有标记的单一颜色图例。如果要区分视图中的某些度量,可 以为这些度量创建单独的颜色图例,并为每个图例分配唯一的调色板。
以下示例演示如何创建单独的颜色图例。此示例使用“Sample Superstore”数据集。
1. 连接到“Sample-Superstore”数据集。
2. 从“数据”窗格中:
将“Order Date”( 订单日期) 拖到“列”功能区,并将“Category”( 类别) 和“SubCategory”( 子类) 拖到“行”功能区。
将“Measure Names”( 度量名称) 拖到列功能区,放在“Order Date”( 订单日 期) 的右边。
将“Measure Values”( 度量值) 拖到“标记”卡上的“颜色”中。
3. 在“度量值”卡中,将度量从卡中拖出,仅保留“SUM(Sales)”和“SUM(Profit)”。
4. 在“标记”卡上单击“标签”,并选择“显示标记标签”以在视图中显示度量值。
将“度量值”拖到“标记”卡上的“颜色”时,Tableau 将会创建单一颜色图例,并将其添加 到视图。的视图应如下所示。

5. 若要为视图上的每个度量创建单独的图例,请在“标记”卡上单击“度量值”字段上的下 拉箭头,并从上下文菜单中选择“使用单独图例”。

Tableau 将使用默认调色板为视图中的每个度量创建单独的颜色图例
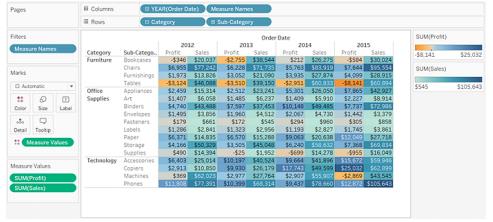
若要为颜色图例分配其他调色板,请执行以下操作之一:
在 Tableau Desktop 中,单击每个颜色图例右上角的下拉箭头,并选择“编辑颜 色”。然后从“调色板”下拉列表中选择一种颜色。
在 Tableau Server 或 Tableau Online中,单击每个颜色图例右上角的下拉箭
头。然后从“调色板”下拉列表中选择一种颜色。
视图看起来可能类似于以下示例:
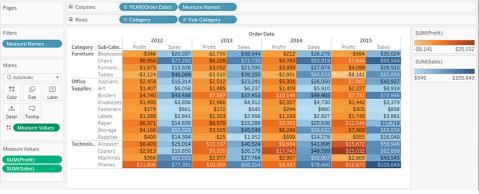
6. 若要将单独的图例重新合并为单一图例,请在“标记”卡上单击“度量值”字段上的下拉 箭头,并从上下文菜单中选择“合并图例”。

以上是关于Tableau可视化分析实战系列浏览 Tableau 环境 -视图的部件的主要内容,如果未能解决你的问题,请参考以下文章
Tableau实战系列浏览 Tableau 环境 -工作区域
Tableau实战系列浏览 Tableau 环境 -在“数据”窗格的数据源中导航
Tableau实战系列浏览 Tableau 环境 -初识tableau操作界面