Tableau实战系列构建基本视图以浏览数据
Posted 文宇肃然
tags:
篇首语:本文由小常识网(cha138.com)小编为大家整理,主要介绍了Tableau实战系列构建基本视图以浏览数据相关的知识,希望对你有一定的参考价值。
前言
本主题使用 Sample - Superstore 数据源演练如何创建基本视图和浏览数据。它演示 Tableau中的数据视图在你的探究过程中如何发生演变。
关于tableau的高级部分内容,大家可自行订阅专栏
tableau可视化数据分析高级教程
https://blog.csdn.net/wenyusuran/category_9596753.html
1.连接到数据
第一步是连接到要探究的数据。此示例演示如何在 Tableau Desktop 中连接到“Sample -
Superstore”数据。
1. 打开 Tableau。在开始页面上的“连接”下,单击“Microsoft Excel”。在“打开”对话框中,导航到计算机上的“Sample - Superstore”Excel 文件。转到 /Documents/MyTableau Repository/Datasources/version number/[language]。选择“Sample - Superstore”,然后单击“打开”。
2. 连接到 Excel 数据后,数据源页面将显示数据中的工作表或表。将“Orders”( 订单) 表 拖到画布上以开始探究该数据。

3. 单击工作表标签以转到新工作表并开始分析。
2.“数据”窗格
在工作表中,数据源中的列显示为“数据”窗格中左侧的字段。“数据”窗格包含按表组织的 各种字段。对于数据源中的每个表或文件夹,维度字段显示在灰色线上方,度量字段显示在 灰色线下方。维度字段通常包含分类数据( 例如产品类型和日期) ,而度量字段包含数值数 据( 例如销售额和利润) 。在某些情况下,表或文件夹一开始可能仅包含维度,或者仅包含度量。
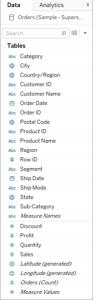
如果有相关维度字段,有时你可能需要将它们分组到文件夹中,或分组为分层结构。例如,
在此数据源中,“Country”( 国家/地区) 、“State”( 州/省/市/自治区) 、“City”( 城市) 和“Postal Code”( 邮政编码) 分组为一个名为“位置”的分层结构。你可以通过单击字段中的 + 号下钻到 分层结构中,也可以通过单击字段中的 - 号上钻。
3.构建视图
可视化项可以是图表、图形、地图、绘图,或者 甚至是文本表。
每次在 Tableau 中构建视图时,都要先提出一个问题。你需要了解什么?
每次将字段拖到视图中或功能区上时,都要提出有关数据的问题。问题将因你将各个字段拖 到何处、字段的类型以及将字段拖到视图中所采用的顺序而异。
对于你提出的每个问题,视图将发生变化,使用标记( 形状、文本、分层结构、表结构、轴、
颜色) 以直观方式呈现答案。
在构建视图时,你通过“数据”窗格添加字段。可通过不同方式来达到此目的。
例如:
将字段从“数据”窗格拖放到属于每个 Tableau 工作表的卡和功能区上。
以在“数据”窗格中双击一个或多个字段。
在“数据”窗格中选择一个或多个字段,然后从“智能显示”中选择一种图表类型,后者可确定适合于你所选的字段的图表类型。
将字段放在“在此处放置字段”网格上,开始以表格方式创建视图。

开始在 Tableau 中探究数据时,你会发现有多种构建视图的方式。Tableau 非常灵
活,也极为宽容。在构建视图时,如果采用了未回答你的问题的路径,你始终可以撤 消至探究过程中的上一个点。
若要撤消或重做,请单击工具栏上的“撤消”<- 或“重做”-> 。 你可以一直撤消至上次打开工作簿的时间。你可以撤消或重做无限次。
4.从头开始构建视图
这些步骤演示如何构建显示年度同比利润的基本视图。
1. 从“数据”窗格的“维度”区域中,将“Order Date”( 订单日期) 字段拖到“列”功能区。你 可能需要展开“Order”( 订单) 分层结构才能看到“Order Date”( 订单日期) 。 将某个字段拖到功能区上时,加号表示功能区可接受该字段。

生成的表有四列和一行。每个列标题代表“Order Date”( 订单日期) 字段的一个成员( 默 认日期级别为“年”) 。每个单元格都包含一个“Abc”标签,这指示此视图的当前标记类型 为文本

默认日期级别由包含多个不同值( 例如多个年份和多个月份) 的最高级别确定。这表示 如果“[Order Date]”( [订单日期]) 仅包含一年的数据,但包含多个月份的数据,则默认级别为月份。可以使用字段菜单更改日期级别。

如果想要知道为何有两组日期级别( 从“年”到“日”) ,原因就是:第一组选项使用日期 部分,第二组选项使用日期值。
提示:若要隐藏工作表上的标题,请选择标题( “工作表 1”) 右侧的下拉列表,然后选 择“隐藏标题”。
2. 从“数据”窗格中,将“Profit”( 利润) 字段拖到“行”功能区。
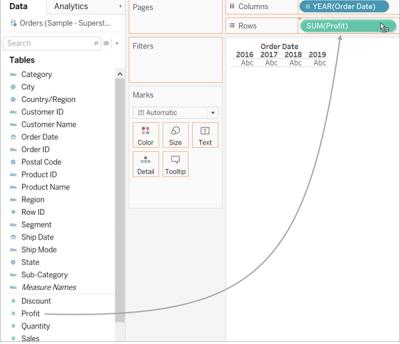
“Profit”( 利润) 字段在“行”功能区上为绿色,这表示它是连续字段。字段名称也将变 为“SUM(Profit)”。这是因为度量会在你将它们添加到视图时自动聚合,并且此度量的 默认聚合为 SUM。
Tableau 会将表转换为折线图,并且会( 沿左侧) 为度量创建一个垂直轴。
折线图是比较一段时间内的数据的理想方式,并可有效地识别趋势。
此折线图显示一段时间内的利润。线上的每个点显示对应年份的利润总额。

下一步是稍微深入一点地下钻到时间维度中。
5.下钻到数据
此步骤演示如何能修改视图以便除年份之外还显示季度。下钻到分层结构中时,视图 将发生变化,成为嵌套表。
可以使用以下任一方法来按季度显示“[Order Date]”( [订单日期]) :
单击“列”上“YEAR(Order Date)”字段左侧的加号按钮 。
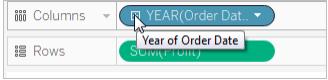
将“Order Date”( 订单日期) 字段( 再次) 从“数据”窗格拖放到“Year(Order
Date)”右侧的“列”功能区。
新维度针对每年将视图划分为单个的区。每个区依次包含各季度的对应列。此视图称 为嵌套表,因为它显示多个标题( 季度嵌套在年份中) 。这里所说的标题”一词可能会 造成一点误导,因为尽管年份标题一直位于视图的“上端”( 即顶部) ,但季度标题却位 于末端( 即底部) 。因此将其称之为页脚可能更准确。

6.用小倍数增加详细信息级别
此步骤演示如何能修改嵌套表视图以添加客户细分市场。这将创建一个小型复式视
图。
将“Segment”( 细分市场) 维度从“数据”窗格中拖出。将其放在“行”上“SUM(Profit)”
的左侧

该字段会添加到“行”功能区,并会创建行标题。每个列标题表示“Segment”( 细分市 场) 字段的一个成员。
可通过将“Segment”( 细分市场) 拖到视图中“Profit”( 利润) 轴的左侧来达到相同效果 ( 如下所示) 。Tableau 通常支持采用多种方式将字段添加到视图

注意:Tableau 不允许将维度置于“行”或“列”功能区上的度量右侧,因为该可视 结构在视图中没有意义。
新维度将视图划分为 12 个区:每个区用于每个年份和细分市场组合。此视图是一个 较为复杂的嵌套表示例。包含这种独立图表网格的任何视图称为小型复式视图。

此时你可能不想再将视图更加细化;事实上,你可能希望通过移除( 即筛选) 某些数据 来简化视图。
7.筛选视图以重点浏览
本部分演示如何通过只显示数据的子集( 例如修改视图以仅显示 2012 年和 2013 年的 订单数据) 来确定探究重点。
1. 将“Order Date”( 订单日期) 度量从“数据”窗格拖放到“筛选器”功能区上。

2. 在“筛选器字段”对话框中,选择要作为筛选依据的日期级别,即“Years”( 年 份) 。然后单击“下一步”。
3. 在下一个区中,清除你不想包括在视图中的年份。
4. 完成后,单击“确定”。 视图将更新以仅显示订单日期为 2018 年或 2019 年的数据行。Tableau 现在可以为你 感兴趣的数据分配更多空间。

接着,你将通过将字段拖到“标记”卡上的“颜色”来提高数据探究中的详细程度。
8.使用“标记”卡为分析添加深度
此步骤演示如何能修改视图以便根据区域为标记着色。
1. 将“Region”( 区域) 维度从“数据”窗格拖放到“颜色”上。
在“颜色”上放置维度会根据该维度中的成员将标记分离,并为每个成员分配唯 一颜色。颜色图例显示每个成员名称及其关联的颜色。

每个区现在都有四条线,每条线对应一个区域。可视化项现在显示汇总了“区 域”详细级别的利润数据。
此视图现在显示针对每个客户细分和区域显示 2012 年和 2013 年的利润。

以上是关于Tableau实战系列构建基本视图以浏览数据的主要内容,如果未能解决你的问题,请参考以下文章
Tableau实战系列浏览 Tableau 环境 -工作簿和工作表
Tableau实战系列浏览 Tableau 环境 -重组工作区
Tableau实战系列浏览 Tableau 环境 -在“数据”窗格的数据源中导航
tableau实战系列(四十七)-Tableau快速生成可视化视图