Tableau实战系列浏览 Tableau 环境 -工作区域
Posted 文宇肃然
tags:
篇首语:本文由小常识网(cha138.com)小编为大家整理,主要介绍了Tableau实战系列浏览 Tableau 环境 -工作区域相关的知识,希望对你有一定的参考价值。
前言
接上篇Tableau实战系列浏览 Tableau 环境(一)
以下是我为大家准备的几个精品专栏,喜欢的小伙伴可自行订阅,你的支持就是我不断更新的动力哟!
1.工作区区域
1.1 在“数据”窗格中使用数据字段
Tableau 在工作区左侧的“数据”窗格中显示工作簿的数据源连接和数据字段。
1.1.1“数据”窗格的区域
连接到数据并向 Tableau 设置数据源后,数据源连接和字段会显示在“数据”窗格中工作簿的 左侧。
当前数据源会显示在“数据”窗格顶部。如果有多个连接,请单击连接将其选中,并开始处理 该数据。
通过将字段从“数据”窗格添加到视图中来构建可视化项。
字段可以按表( “按数据源表分组”) 或文件夹( “按文件夹分组”) 进行组织。维度显示在灰 色线上方,度量则显示在每个表或文件夹的灰色线下方。在某些情况下,表或文件夹一开始 可能仅包含维度,或者仅包含度量。
如果计算字段的所有输入字段都来自同一个表,则计算字段将随其原始字段一起列
出。
集随表及其原始字段一起列出。
参数是工作簿的全局参数,显示在“参数”区域中。
不属于特定表的字段显示在该表下方的常规区域中。其中包括:聚合计算、使用多个 表中的字段的计算、度量名称和度量值。
当前选定数据源中可用的字段在“数据”窗格中的数据源下面
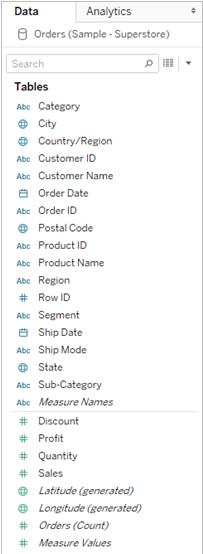
“数据”窗格包括:
维度字段 – 包含定量值( 例如名称、日期或地理数据) 的字段。可以使用维度进行分类、分段以及揭示数据中的详细信息。维度影响视图中的详细级别。维度的例子包括 日期、客户名称和客户细分市场。
度量字段 – 包含可度量的数字定量值的字段。可以向度量应用计算以及对其进行 聚合。将度量拖到视图中时,Tableau( 默认情况下) 会向该度量应用一个聚合。度量的 示例包括:销售额、利润、员工数、温度、频率。
计算字段 – 如果基础数据未包括回答问题所需的所有字段,可以在 Tableau 中使用
计算创建新字段,然后将其保存为数据源的一部分。这些字段被称为计算字段。
集 – 定义的数据的子集。集是基于现有维度和所指定的条件的自定义字段。来自 MS Analysis Services 服务器或 Teradata OLAP 连接器的命名集也显示在Tableau 的“数据”窗格的此区域中。可与这些命名集进行交互,交互方式与同Tableau 中的其他自定义集交互的方式相同。
参数 – 一些值,可在公式中用作占位符,或替换计算字段和筛选器中的常量值。
注意:对于多维数据集数据源,会在创建数据库时将字段显式定义为维度或度量。对 于关系数据源,Tableau 将自动组织字段。默认情况下,包含文本、日期或布尔值的字 段为维度,而包含数字值的字段为度量。
默认情况下,在数据源中定义的字段名称显示在“数据”窗格中。可以重命名字段和成员名称、创建分层结构,以及将字段组织为组和文件夹。
1.1.2列成为视图中的度量和维度字段
数据源包含字段。对于连接到的关系数据源,字段由表或视图的列确定。每个字段都包含 一个唯一的数据属性,如客户名称、销售总额、产品类型等。
对于多维数据集( 多维) 数据源,字段由多维数据集的维度和度量确定。在 Tableau 中,只支 持 Windows 中的多维数据集数据源。
下面是 Excel 工作表中的字段的一个示例。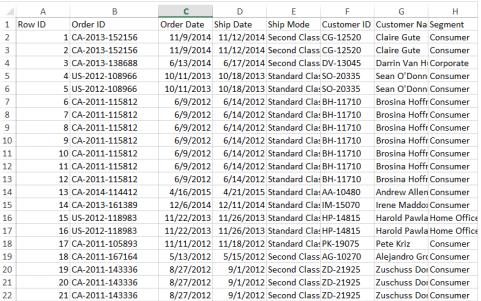
在工作表中构建可视化项时,这些列以字段的形式出现在“数据”窗格中。
每个字段都有一种数据类型( 如果需要可以更改) 和一个角色:离散维度、连续维度、离散度 量或连续度量。 每个字段还包括一些默认设置,例如默认聚合 SUM 或 AVG,具体情况视当前视图的结构而定。
1.1.3 Tableau 自动创建的字段
“数据”窗格还可能包含许多不是来自原始数据的字段:度量名称和度量值、记录数、经度以 及纬度。“度量名称”和“度量值”
“度量值”字段包含数据中的所有度量,这些度量被收集到具有连续值的单个字段中。
从“度量值”卡中拖出个别度量字段,从视图中将其删除。
“度量名称”字段包含数据中所有度量的名称,这些度量收集到具有离散值的单个字 段中
1.1.4 表计数
从 Tableau 2020.2 开始,数据源中的每个表都有一个“计数”字段,其形式为 NameofTable
( 计数) 。表计数字段是自动生成的计算字段。
表计数 = 每个表的记录数的和 若要查看表的计数,请将其“计数”字段拖到视图中。若要查看所有表的计数,请在“数据”窗 格中选择每个表的“计数”字段,然后在“智能显示”中单击“文本表”。 不能在表的“计数”字段之上生成计算,并且它仅是聚合字段。
1.1.5记录数
如果在早期版本的 Tableau 的可视化项中使用“记录数”字段,则可能会看到该字段。
在 2020.2 之前的 Tableau 版本中,“记录数”字段是自动生成的计算字段,该字段设置为数 字 1。该数字与数据源中的每一行关联。如果向视图中添加“记录数”字段,将看到数据源 中所有行的总数( 记录数) 。可以使用“记录数”字段来获取各种维度值的快速计数。查看记 录数可以帮助确定数据联接是否按预期方式工作。
1.1.6纬度和经度( 生成)
如果 Tableau 将字段解释为可用于地图的地理字段,则会自动对的数据进行地理编码,
并包含“纬度(生成)”和“经度(生成)”字段。可以使用这些字段来覆盖活动地图中的数据。
1.1.7在“数据”窗格中执行常见任务
若要选择数据源连接进行分析,请在“数据”窗格中单击数据源连接名称。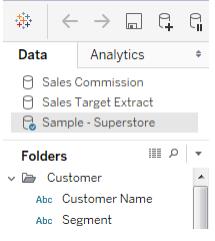
若要查看数据源的上下文菜单,请在顶部菜单中单击“数据”,然后单击菜单列表中的数据
源。
若要在“数据”窗格中搜索字段,请单击放大镜图标,然后在文本框中键入内容。
若要查看基础数据,请单击“数据”窗格顶部的“查看数据”图标。
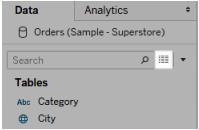
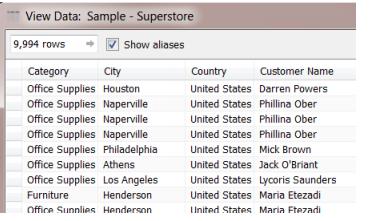
在 Tableau 可能由于数据类型的原因而将字段错误分类为维度或度量的情况下,可以对 其进行转换并更改其角色。
若要将度量转换为维度,请将度量拖放到“数据”窗格中的“度量”区域。
1.1.8更改数据字段以适合的需求
将字段拖到视图中时,它将具有某些默认设置和特征。可以自定义已经在视图中的字段 ( 仅针对字段的该实例) 。或者,可以在“数据”窗格中更改其设置,使字段一直使用这些设置。
可以控制字段在视图中的定义,具体情况取决于想如何使用该字段数据。
注意:若要在将字段拖到视图中之前更改其默认设置,请右键单击该字段( 在 Mac 上 按住 Control 并单击) 。随后可以通过其上下文菜单编辑其设置和默认属性。
1.1.9关系数据与多维数据集数据
下面所示为关系数据源和多维数据集数据源的“数据”窗格。请注意,这两个数据源的窗格看 起来基本相同,字段在其中都组织为维度与度量。但是,多维数据集数据源包含维度的分层 结构。例如,请注意,多维数据集的“数据”窗格中的“Employee”( 员工) 维度包含分层成员,
例如“Manager Name”( 经理名称) 和“Employee Dept”( 员工部门) 。 关系数据源没有内置的分层结构。不过,关系数据源通常具有带固有分层结构的相关维度。
例如,数据源可能具有“Country”、“State”和“City”字段。可以将这些字段组合到一个名为“位 置”的分层结构中。可以通过在“数据”窗格中拖放来组合关系分层结构。
注意:在 Tableau 中,只支持 Windows 中的多维数据集( 多维) 数据源。
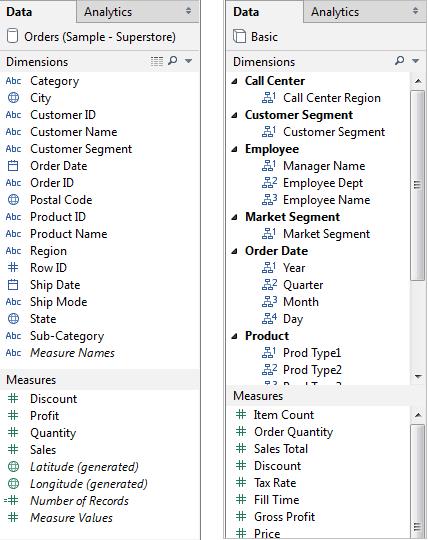
包含关系数据( 左图) 与多维数据集数据( 右图) 的“数据”窗格 通过单击箭头,可以展开或折叠关系和多维数据集的“数据”窗格中的分层结构。通过单击“数 据”窗格右上角的最小化按钮 ,可以完全隐藏“数据”窗格。
2.在“数据”窗格的数据源中导航
“数据”窗格顶部列出了给定工作簿中的所有数据源。单击想要使用的数据源以将其选中。“数 据”窗格会进行更新以显示该数据源中的对应字段。
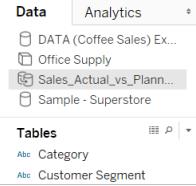
可以调整“数据”窗格中数据源列表区域的大小以节省空间。将大小调整到受限制的垂直 高度时,可以向下滚动到数据源。
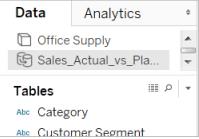
每个数据源都有一个图标,用于指示其类型。例如,该图标可指示数据源是关系数据源、多 维数据集( 多维) 数据源还是数据提取。在 Tableau 中,只支持 Windows 中的多维数据集数 据源。
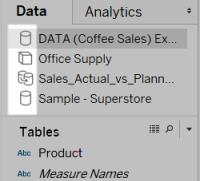
可以右键单击( 在 Mac 上按住 Control 单击) 数据源以访问“数据”菜单上的命令。例如,可以 右键单击( 在 Mac 上按住 Control 单击) 一个数据源,并重命名、导出或关闭该数据源。
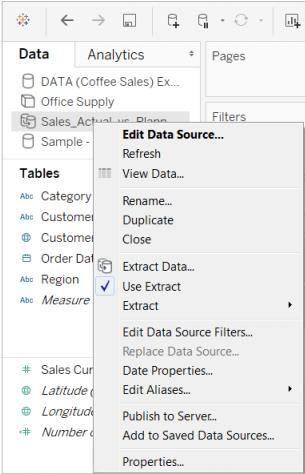
2.1在开始页面和工作区之间导航
Tableau Desktop 已打开时,可通过单击 Tableau Desktop 工作区左上角的 Tableau 图标导航 到开始页面。
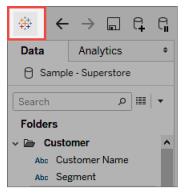
要返回到 Tableau 工作区,请单击开始页面中的 Tableau 图标。
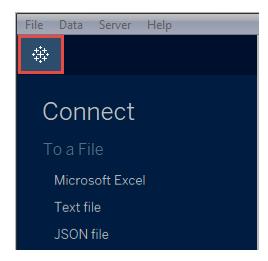
以上是关于Tableau实战系列浏览 Tableau 环境 -工作区域的主要内容,如果未能解决你的问题,请参考以下文章
Tableau实战系列浏览 Tableau 环境 -tableau文件类型语言和区域设置以及图标
Tableau实战系列浏览 Tableau 环境 -重组工作区
Tableau实战系列浏览 Tableau 环境 -工作簿和工作表
Tableau可视化分析实战系列浏览 Tableau 环境 -视图的部件