Tableau实战系列浏览 Tableau 环境 -初识tableau操作界面
Posted 文宇肃然
tags:
篇首语:本文由小常识网(cha138.com)小编为大家整理,主要介绍了Tableau实战系列浏览 Tableau 环境 -初识tableau操作界面相关的知识,希望对你有一定的参考价值。
前言
此部分提供有关 Tableau 页面及其工作区的信息,包括窗格、功能区、图标以及 Tableau
Desktop 中的其他元素。
以下是我为大家准备的几个精品专栏,喜欢的小伙伴可自行订阅,你的支持就是我不断更新的动力哟!
1.开始页面
Tableau Desktop 中的开始页面是一个中心位置,你可以从中执行以下任务:
连接到数据
打开最近使用的工作簿
发现和浏览 Tableau 社区产生的内容。
开始页面由三个窗格组成:“连接”、“打开”和“发现”。
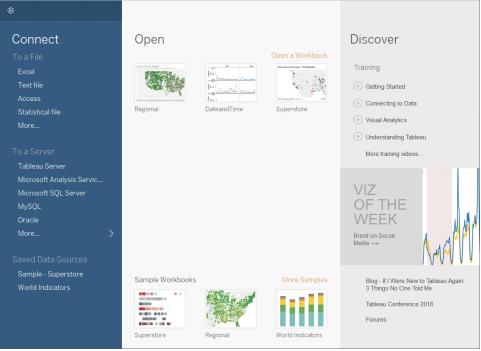
1.1数据连接
连接连接到数据以及打开保存的数据源。
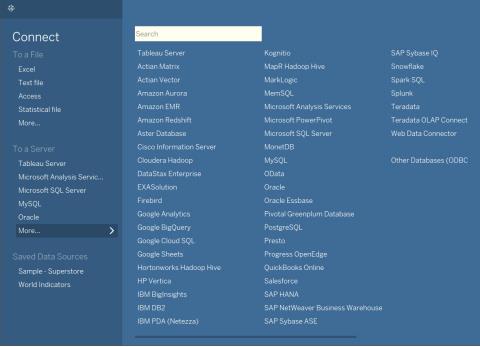
在“连接”窗格上,你可以执行以下操作:
连接到数据:在“至文件”下,连接到存储在 Microsoft Excel 文件、文本文件、Access
文件、Tableau 数据提取文件和统计文件( 例如 SAS、SPSS 和 R) 中的数据。在“至服 务器”下,连接到存储在数据库( 如 Microsoft SQL Server 或 Oracle) 中的数据。根据你 连接到哪些服务器以及连接频率,此部分中列出的服务器名称将更改。
打开已保存数据源:快速打开之前保存到“我的 Tableau 存储库”目录的数据源。此
外,Tableau 提供了一些已保存数据源的示例,你可以使用它们来浏览 Tableau
Desktop 功能。若要跟踪 Tableau Desktop 文档中的示例进行操作,你通常将使用
Sample – Superstore 数据源。
1.2打开工作簿
打开最近的工作簿、将工作簿锁定到开始页面,以及浏览示例工作簿。
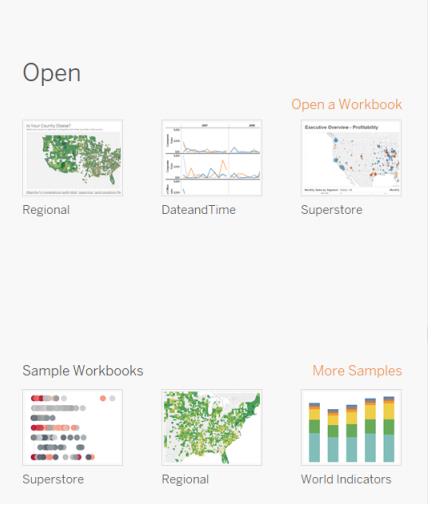
在“打开”窗格上,你可以执行以下操作:
打开最近打开的工作簿:首次打开 Tableau Desktop 时,此窗格为空。随着你创建和 保存新工作簿,最近打开的工作簿将出现在此处。单击工作簿缩略图以打开工作簿,或者,如果你看不到工作簿缩略图,请单击“打开工作簿”链接以查找保存到你的计 算机的其他工作簿。
锁定工作簿:可通过单击出现在工作簿缩略图左上角的锁定图标将工作簿锁定到开 始页面。已锁定的工作簿将始终出现在开始页面上,即使最近未曾打开过也是如此。要移除最近打开的工作簿或锁定的工作簿,请将光标悬停在工作簿缩略图上,然后单 击“x”。工作簿缩略图将被立即移除,但会在你下一次打开 Tableau Desktop 时随最近 使用过的工作簿一起再次显示。
浏览示例工作簿:打开和浏览示例工作簿。
1.3发现帮助资源
查看 Tableau Public 中的常见视图,阅读有关 Tableau 的博客文章和新闻,以及查找培训视 频和教程来帮助你开始操作。
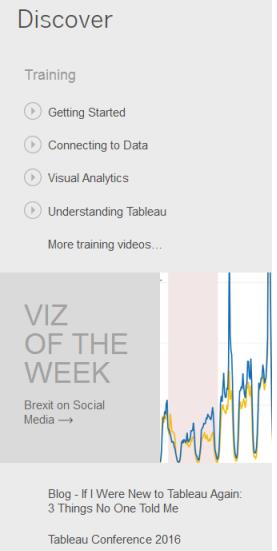
2.“数据源”页面
在分析之前或在分析过程中,你可能需要对 Tableau 数据源进行更改。可以在数据源页面上 执行该操作。在建立与数据的初始连接后,Tableau 将引导你进入数据源页面。也可通过从 工作簿中的任何位置单击“数据源”选项卡访问数据源页面。
虽然页面外观和可用选项因你连接至的数据类型而异,但数据源页面通常由四个主要区域 组成:左侧窗格、画布、数据网格和元数据网格。
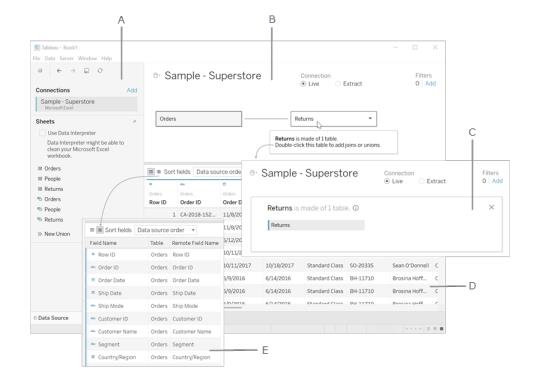
A.左侧窗格 - 显示连接的数据源以及有关数据的其他详细信息。
B. 画布 逻辑层 - 画布打开时显示逻辑层,你可以在其中创建逻辑表之间的关系。
C. 画布 物理层 - 双击逻辑层中的表以转到画布的物理图层,你可以在其中添加表之 间的联接和并集。
D. 数据网格 - 显示 Tableau 数据源中所包含的前 1,000 行数据。
E. 元数据网格 - 以行的形式显示数据源中的字段。
左侧窗格
数据源页面的左侧窗格显示有关你的数据( Tableau Desktop 所连接到的数据) 的详细信息。
对于基于文件的数据,左侧窗格可能显示文件名和文件中的工作表。
对于关系数据,左侧窗格可能会显示服务器、数据库或架构以及数据库中的表。
你也可以使用左侧窗格添加与数据源的更多连接来创建跨数据库联接。
左侧窗格不会为多维数据集( 多维) 数据显示。
画布连接到多数关系数据和基于文件的数据时,你可以将一个或多个表拖到画布区域来设置
Tableau 数据源。画布现在有两个层:逻辑层和物理层。默认视图显示逻辑层,后者在逻辑表 之间使用关系。若要转到物理层,请双击逻辑视图中的逻辑表,并在物理层中的表之间创建 联接和并集。有关详细信息,请参见“Tableau 数据模型”。 当连接到多维数据集数据之后,数据源页面的顶部会显示可用的目录或要从中进行选择的 查询和多维数据集,以设置你的 Tableau 数据源。
注意:根据连接到的数据类型,你可以在该数据已更改时使用许多选项刷新数据。举 例来说,如果连接到数据提取,你可以使用出现在窗格左侧“连接”区域旁边的“刷新” 按钮 来刷新所选的数据提取。
2.1数据网格
使用数据网格查看字段以及 Tableau 数据源中所包含的前 1,000 行数据。你还可以使用数据 网格对 Tableau 数据源进行一般修改,如排序或隐藏字段、重命名字段或重置字段名称、创 建计算、更改列或行排序或添加别名。对于数据提取模式下的 Web 数据连接器、基于文件的 数据源和基于关系的数据源,你现在可以在网格中看到数据提取数据,包括纯数据计算。
当你在逻辑层中时,你将看到所选表的数据。
在物理层中,你将看到基于联接和并集的合并数据。
若要在网格中选择多个字段,请单击列,然后拖动鼠标以选择其他列。
若要选择所有字段,请单击网格左上角如下面的示例中所示的区域。
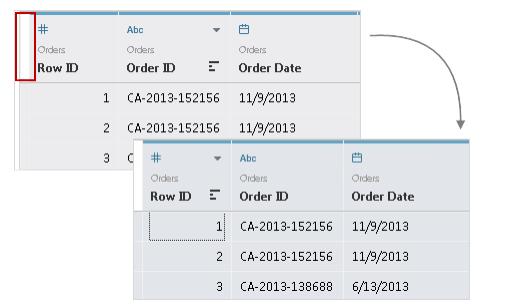
网格不会为多维数据集( 多维) 数据显示。
元数据网格 根据你连接到的数据的类型,请单击元数据网格按钮以导航到元数据网格。元数据网格会 将数据源中的字段显示为行,以便你能够快速检查 Tableau 数据源的结构并执行日常管理 任务,例如重命名字段或一次性隐藏多个字段。
连接到多维数据集数据或某些纯提取数据时,默认显示元数据网格。
2.2 Tableau 工作区
Tableau 工作区包含菜单、工具栏、“数据”窗格、卡和功能区以及一个或多个工作表。表可以 是工作表、仪表板或故事。
3.工作区区域
A. 工作簿名称。工作簿包含工作表,后者可以是工作表、仪表板或故事。B.卡和功能区 - 将字段拖到工作区中的卡和功能区,以将数据添加到你的视图中。
C.工具栏 - 使用工具栏访问命令以及分析和导航工具。
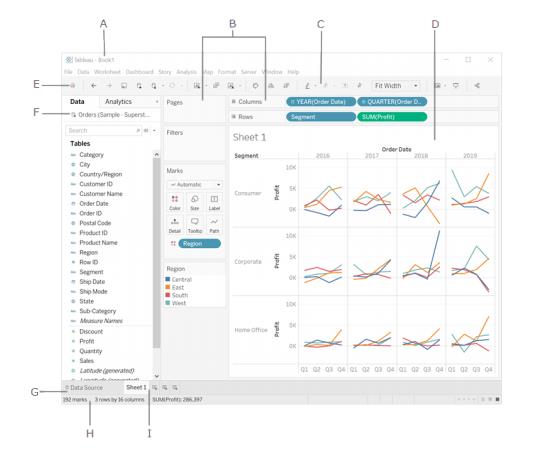
D.视图 - 此区域为工作区中的画布,你可以在其中创建可视化项。
E. 单击此图标转到“开始”页面,你可以在其中连接到数据。
F.侧栏 - 在工作表中,侧栏区域包含“数据”窗格和“分析”窗格。
G. 单击此选项卡可转到“数据源”页面并查看数据。
H.状态栏 - 显示有关当前视图的信息。
I. 工作表标签 - 标签表示工作簿中的每个工作表。这可能包括工作表、仪表板和故事。
3.1 Tableau 工具栏按钮参考
创建或编辑视图时,可以使用视图顶部的工具栏执行常见操作。
在 Tableau Desktop 中,你可以通过选择“窗口”>“显示工具栏”来隐藏或显示 Tableau 工具栏。
3.2 显示和隐藏侧栏( “数据”窗格)
在编辑工作表时,侧栏包含“数据”窗格和“分析”窗格。根据要在视图中进行的操作,你可 能会看到不同的窗格( “数据”、“分析”、“故事”、“仪表板”、“布局”、“格式”) 。关于侧栏最重要的 一点是你可以在工作区中展开和折叠此区域。
要在 Tableau Desktop 中隐藏侧栏,请单击侧栏中的折叠箭头。
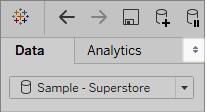
要在 Web 上隐藏侧栏,请单击侧栏中的折叠箭头。
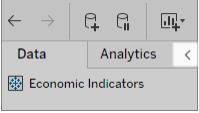
要在 Tableau Desktop 中显示侧栏,请单击工作区左下方中的展开箭头( 在状态栏中) 。
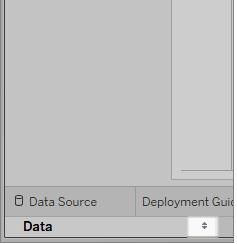
要在 Web 上显示侧栏,请单击侧栏中的展开箭头。
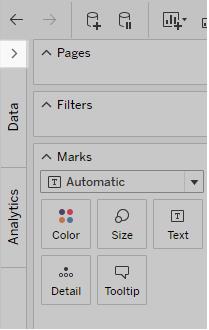
3.3状态栏信息
状态栏位于 Tableau 工作区的底部。它显示菜单项说明以及有关当前视图的信息。例如,下 面的状态栏显示该视图拥有 143 个标记,在 3 行和 12 列中显示。它还显示视图中所有标记 的 SUM(Sales) 为 $2,297,201。 可以通过选择“窗口”>“显示状态栏”来隐藏状态栏。
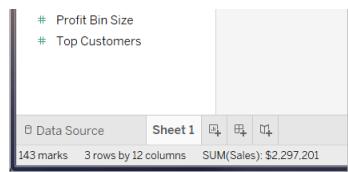
有时,Tableau 会在状态栏的右下角显示警告图标,以指示错误或警告。下面是可能的警告 图标及其含义。
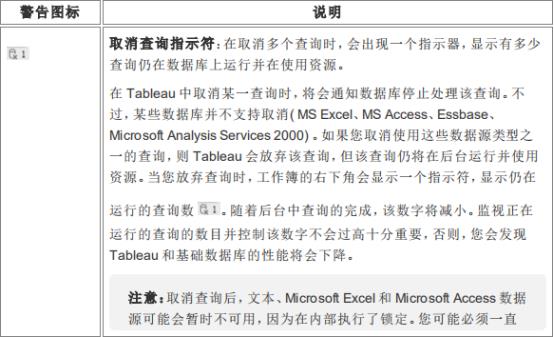
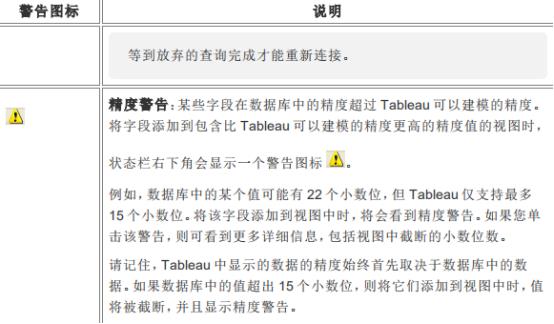
说明:unknown-特殊值指示符:如果你的数据包含空值、未知地理位置或对数轴上包含 负值或零值,这些值将通过一个指示器显示在视图的右下角。单击该指 示器可查看有关如何处理这些值的选项。
由于篇幅较长,下篇博文继续介绍tableau工作环境。
以上是关于Tableau实战系列浏览 Tableau 环境 -初识tableau操作界面的主要内容,如果未能解决你的问题,请参考以下文章
Tableau实战系列浏览 Tableau 环境 -tableau文件类型语言和区域设置以及图标
Tableau实战系列浏览 Tableau 环境 -重组工作区
Tableau实战系列浏览 Tableau 环境 -工作簿和工作表
Tableau可视化分析实战系列浏览 Tableau 环境 -视图的部件