Unity 之 ShaderGraph 实现超级炫酷的溶解效果入门级教程
Posted 陈言必行
tags:
篇首语:本文由小常识网(cha138.com)小编为大家整理,主要介绍了Unity 之 ShaderGraph 实现超级炫酷的溶解效果入门级教程相关的知识,希望对你有一定的参考价值。
前言
若你的工程还没有进行基础配置,请查看我的博文Unity 之 ShaderGraph入门使用详解,按照步骤操作完成配置即可,还能顺便学习一下基础操作流程哦~
本文手把手教你制作超级炫酷的溶解效果,入门级教程,还不快动手试试?有经验的童鞋可以直接跳到最后一步,按照图示搭建即可。
一,效果展示
老规矩,直接上效果图:(最高端的效果只需要最简单的模型呈现)
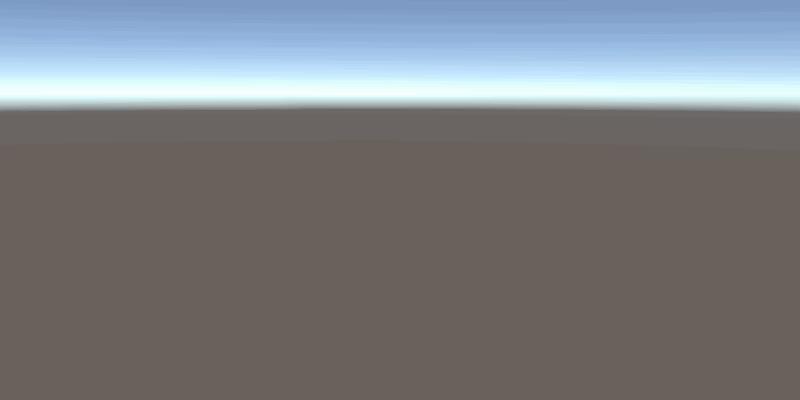
没学习Shader Graph之前:我靠😱 !这效果有点牛啊,那个大佬写的?
学习了Shader Graph之后:我去😒 !就这?岂不是有手就行?
二,原理介绍
通过主节点Alpha Clip Thresholdα剪辑阈值属性,来控制显示隐藏(取值范围0-1),意为Alpha输入的大于“α剪辑阈值”则显示,否则隐藏。(Alpha:0-1代表白色-黑色)
创建Simple Noise节点控制Alpha,调节Simple Noise节点Scale属性控制大小,调整Alpha Clip Threshold控制显示隐藏,效果如下:

怎么样?是不是觉得看完原理介绍就不用往下看了?
读者😈 :就这?😒 在此基础上随便加一个Time时间节点控制一下自动溶解,再加一个Color颜色节点修改下颜色不就实现了开篇时展示的效果,这么简单的制作也好意思单独拿出来水一篇文章?
尝试第一步,添加颜色节点,连接如下图,结果发现不但颜色没加上,预览图连球都显示不出来了🙃 …
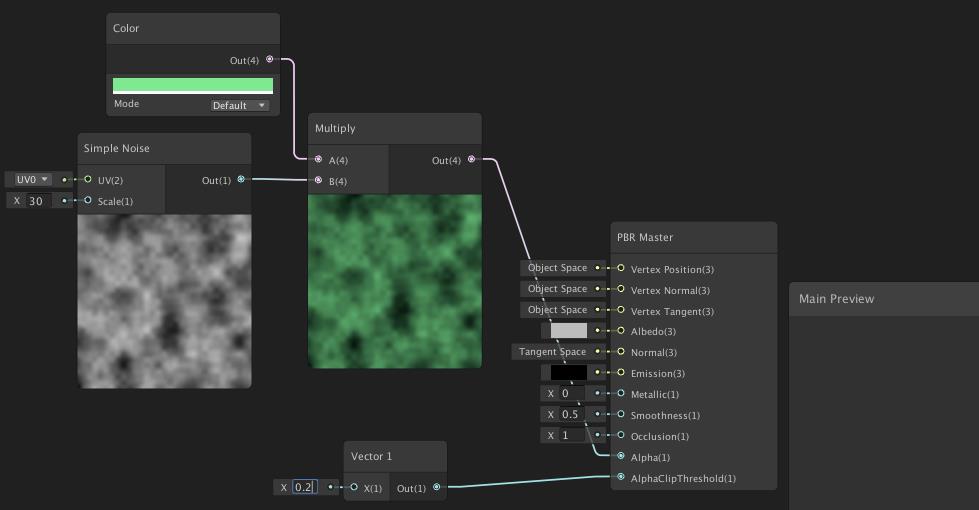
尝试第二步,添加颜色节点,连接如下图,结果发现溶解效果是有颜色了,但是效果看起来还不如不加颜色了…

作者👿 :Emm…🙄 虽说我这是入门级文章,要是这么简单也不至于写这么长吧,如果你做到了第二步这个效果的话,距离成功就还差一点点了(使用Step节点)要是明白了呢?就去尝试。表示看不懂什么意思的话,还是继续往下看吧~
三,实现效果
-
准备工作
在Project面板右键 --> Create --> Shader --> PBRGraph(我这里命名为“DissolvePBRGraph”),然后双击打开编辑器面板:

-
实现溶解
创建两个Vector 1节点并将其设置为公开属性(选中节点右键选择“Convert To Property”)分别命名为"Width"和”NoiseScale“,然后创建Simple Noise节点,和主节点连接情况如下:
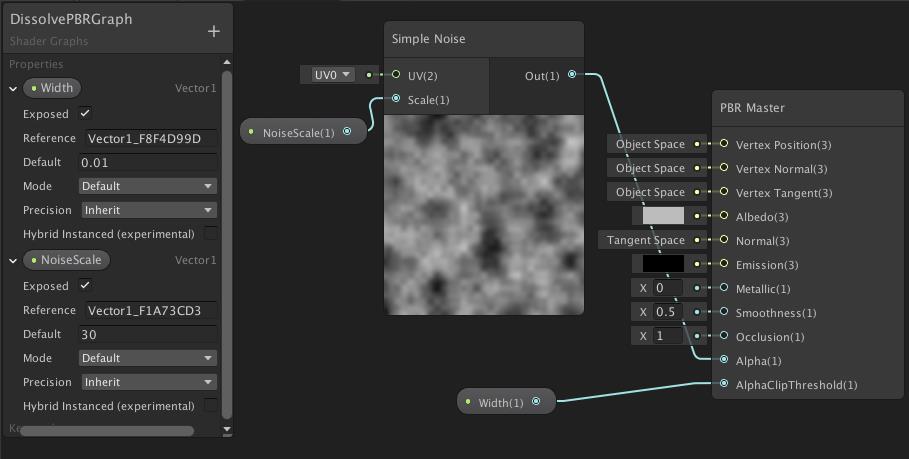
-
添加颜色
创建Color颜色节点的并将其设置为公开属性,创建Step节点(作用:如果输入In的值大于或等于输入Edge的值,则返回 1,否则返回 0。)创建Multiply乘法节点,连接情况如下:

PS:这里我将Color颜色节点的模式调整为HDR是为了增加亮度,可按需修改。 -
自动溶解
创建Time时间节点,为了效果我选择使用其Sine Time输出,所以为保证输出值一直为正数,添加Remap节点控制其输出映射为0-1之间。然后添加Add加法节点,用于连接时间节点和"Width"属性值,最终连接情况如下:

记得点击左上角的"Save Asset"保存一下哦~
四,使用示例
-
创建材质球并使用刚制作的Shader
这里提供一个快捷创建材质球的方法,鼠标选中我们保存的“DissolvePBRGraph”文件,然后右键创建材质球,这样我们创建出来的材质球,就自动使用这个Shader了。

-
在“Hierarchy”面板创建Sphere,并将刚刚创建的材质球赋值给它,得到结果如下:

-
若需要多个不同颜色不同效果的溶解效果,复制材质球修改公开属性即可。
五,完整图示
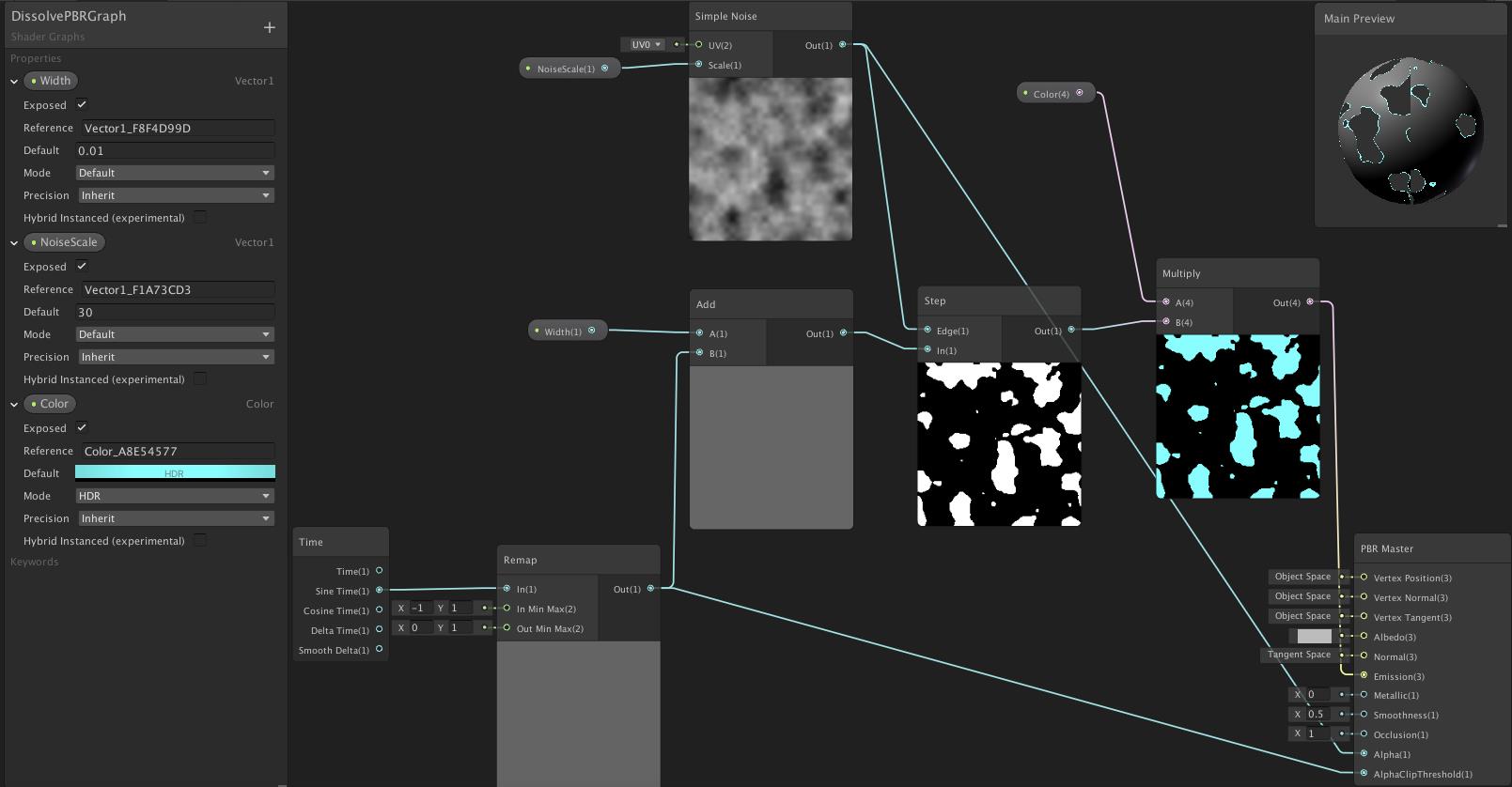
以上是关于Unity 之 ShaderGraph 实现超级炫酷的溶解效果入门级教程的主要内容,如果未能解决你的问题,请参考以下文章
Unity 之 ShaderGraph 实现全息效果入门级教程
Unity 之 ShaderGraph 实现旋涡(传送门)效果入门级教程
Unity 之 ShaderGraph 实现小旗随风飘扬效果入门级教程
Unity 之 ShaderGraph 实现自发光和能量护盾效果入门级教程