Unity 之 ShaderGraph 实现自发光和能量护盾效果入门级教程
Posted 陈言必行
tags:
篇首语:本文由小常识网(cha138.com)小编为大家整理,主要介绍了Unity 之 ShaderGraph 实现自发光和能量护盾效果入门级教程相关的知识,希望对你有一定的参考价值。
Unity 之 ShaderGraph 实现自发光和能量护盾效果入门级教程
前言
若你的工程还没有进行基础配置,请查看我的博文Unity 之 ShaderGraph入门使用详解,按照步骤操作完成配置即可,还能顺便学习一下基础操作流程哦~
本文手把手教你制作自发光和能量护盾效果,入门级教程,还不快动手试试?有经验的童鞋可以直接跳到最后一步,按照图示搭建即可。
一,效果展示
老规矩,直接上效果图:(实际效果要比这个好看)
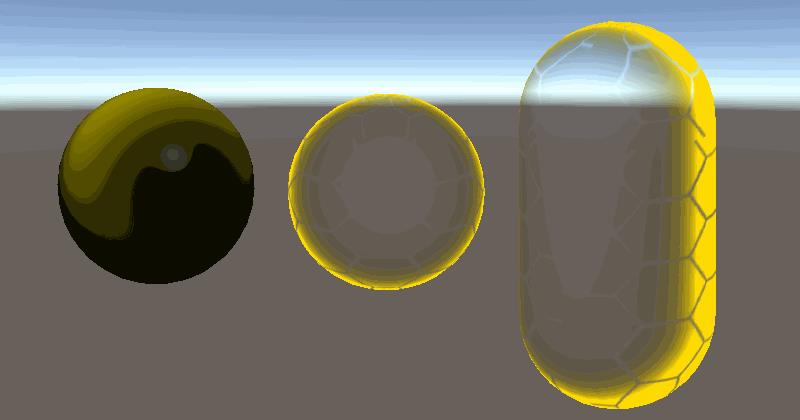
这个动图看起来怪怪的,为展示实际效果,再补发一张,动图中间部分是录屏的原因,不会影响最终制作效果:

没学习Shader Graph之前:我靠😱 !这效果有点牛啊,那个大佬写的?
学习了Shader Graph之后:我去😒 !就这?岂不是有手就行?
二,原理介绍
两种效果都是通过Fresnel Effect菲涅耳节点的菲涅耳效应来实现的。
菲涅耳效应:简单的说,物体在不同角度观察下,表面的反射率是不一样的。菲涅耳效应模拟的就是物体材质反射率随角度改变的效果。这种效果经常被用来实现边缘照明,这在很多艺术风格中都很常见。
Shader Graph 中的Fresnel Effect菲涅耳节点:
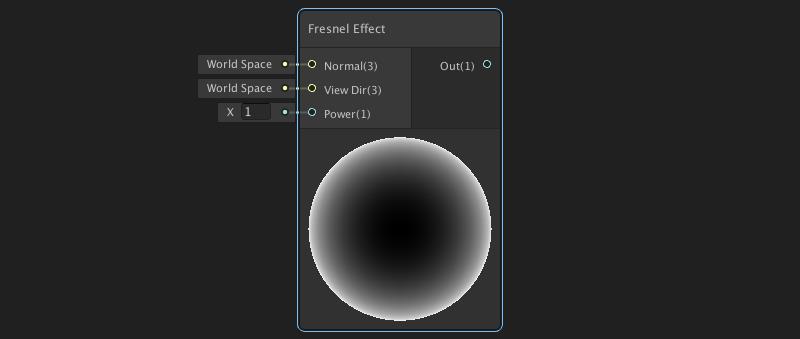
三,发光效果
2.1 准备工作
在Project面板右键 --> Create --> Shader --> PBRGraph(我这里命名为“OuterGlowPBRGraph”),然后双击打开编辑器面板:
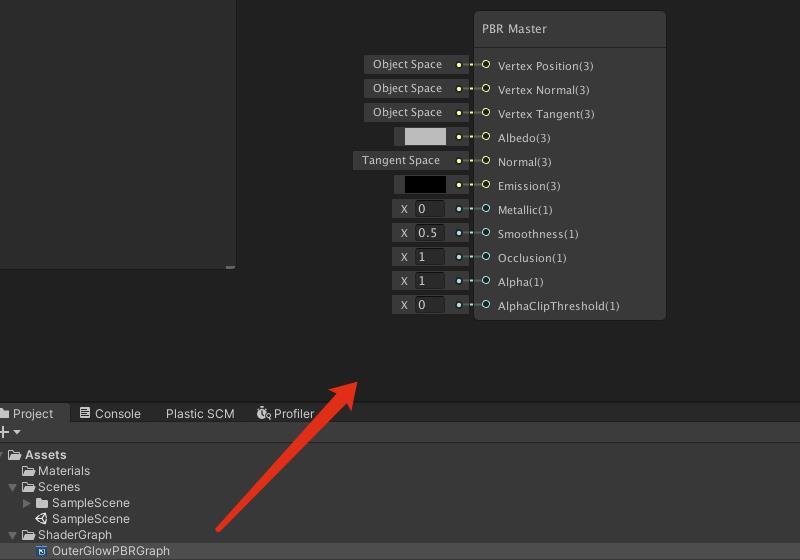
2.2 开始制作
-
实现自发光
创建Fresnel Effect菲涅耳节点,因为是自发光效果所以还需要创建一个Time节点,然后在创建一个Multiply乘法节点将其连接如下:

-
优化显示
由上图可以看出当Time节点输出小于0时,材质完全显示为黑色。这样的效果可不行,所以我们需要限制一下Time节点的输出,所以添加一个Remap重新映射节点,这个节点我们可以根据输入值,在输入限定的最大最小值之间的差值,返回在输出的限定范围重新映射值。(比如:输入In:0,输入Min:-1,Max:1; 输出Min:0,Max:10; 则此时返回值是5)。将此节点插入到Time和Multiply中间,并将其Out Min Maxx修改为(0.2,1):
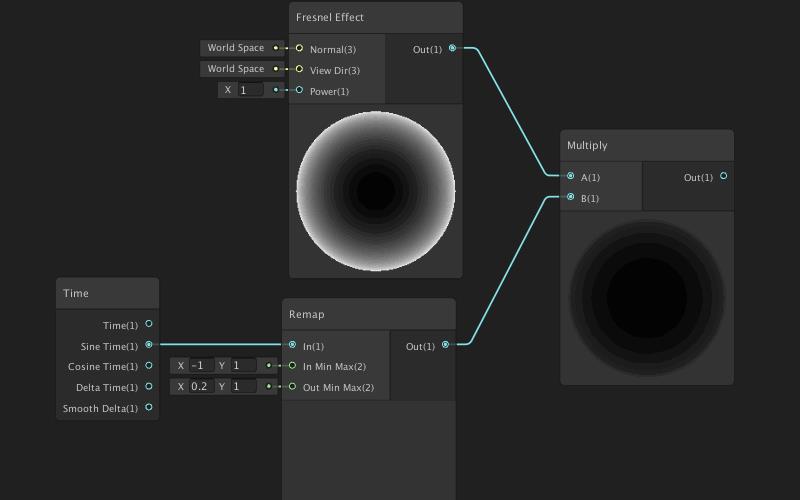
-
添加颜色
其实上面两步就实现了一个基本的自发光的效果,因为通常情况下使用都需要修改颜色,所以我们也添加一个Color颜色节点,并将其制作为外部可修改的属性。
制作步骤:创建Color颜色节点并将其设置为公开属性(选中节点右键选择“Convert To Property”),然后再创建一个Multiply乘法节点,节点连接如下:
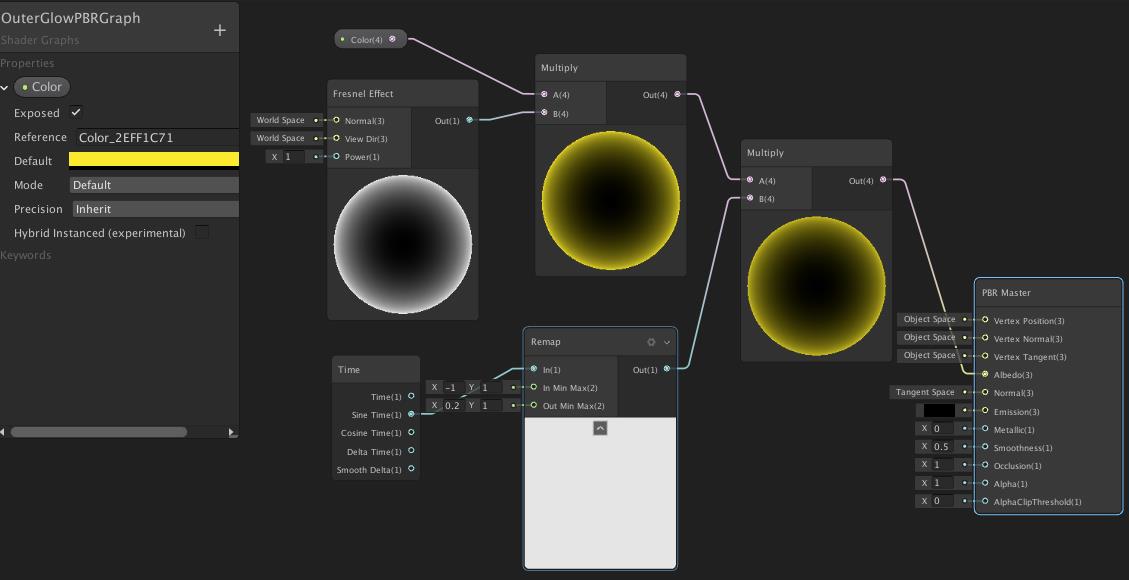
最后记得点击左上角的"Save Asset"保存一下哦~
2.3 实际使用
-
创建材质球并使用刚制作的Shader
这里提供一个快捷创建材质球的方法,鼠标选中我们保存的“OuterGlowPBRGraph”文件,然后右键创建材质球,这样我们创建出来的材质球,就自动使用这个Shader了。
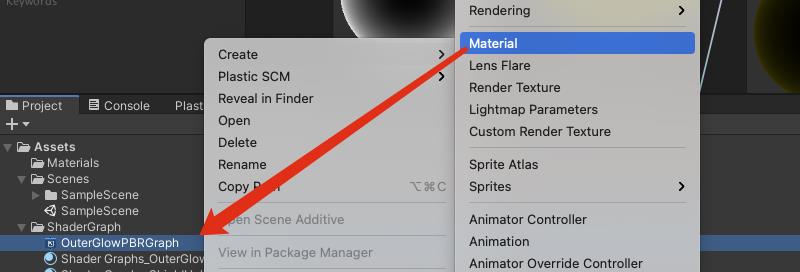
-
在“Hierarchy”面板创建Sphere,并将刚刚创建的材质球赋值给它,得到结果如下:
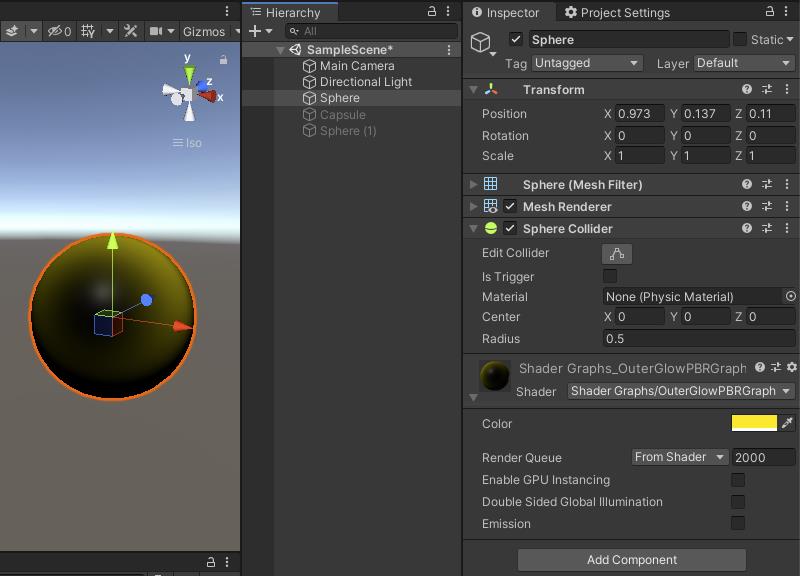
-
为材质球的公开属性赋值,调试效果:
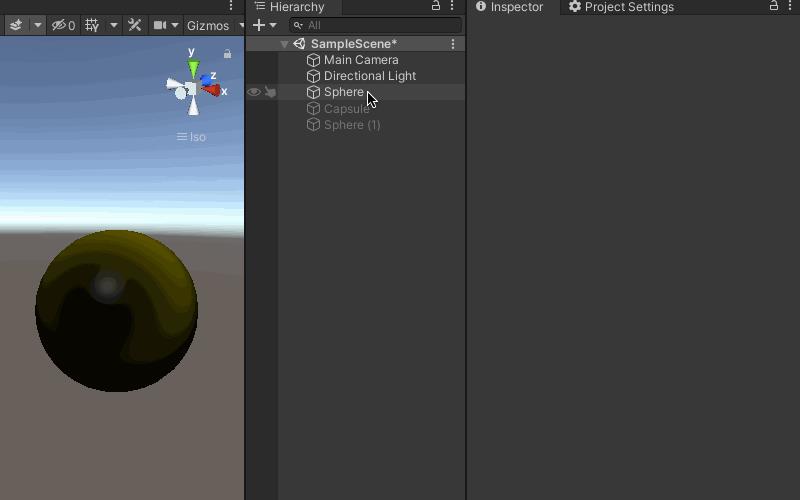
四,护盾效果
2.1 准备工作
在Project面板右键 --> Create --> Shader --> UnlitGraph(我这里命名为“ShieldUnlitGraph”),然后双击打开编辑器面板:

2.2 开始制作
-
创建菲涅尔节点和颜色节点
创建Fresnel Effect菲涅耳节点和Color颜色节点,然后在创建一个Multiply乘法节点将其连接如下:
为了后续方便调整效果直接将Color颜色节点声明为公开属性(选中节点右键选择“Convert To Property”)
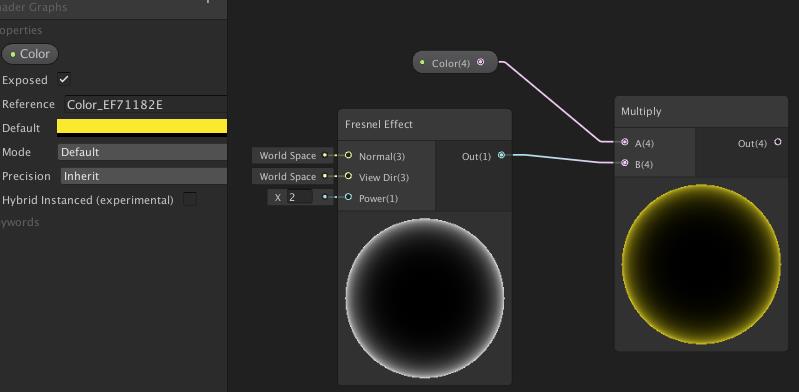
-
添加控制时间节点
动态实现:还是通过最常见的时间节点和常量做乘机的方式实现,创建Time,Vector1,Multiply三个节点,并将Vector1节点设置为公开,连接如下:
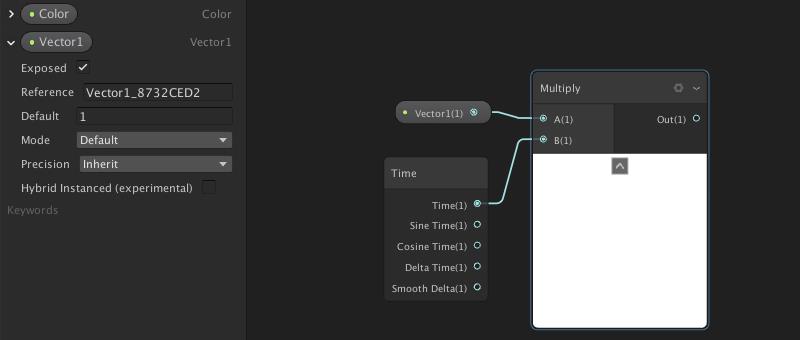
-
添加贴图和偏移节点
创建Sample Texture 2D和Texture 2D Asset节点用来控制贴图显示(Texture 2D Asset节点设置为公开),添加Tilling And Offset节点用来控制贴图偏移,从而达到移动的效果,节点连接关系如下:

-
让贴图动起来
将2步骤中的Multiply乘法节点的输出连接到3步骤Tilling And Offset的Offset输入上,即可看到移动效果:
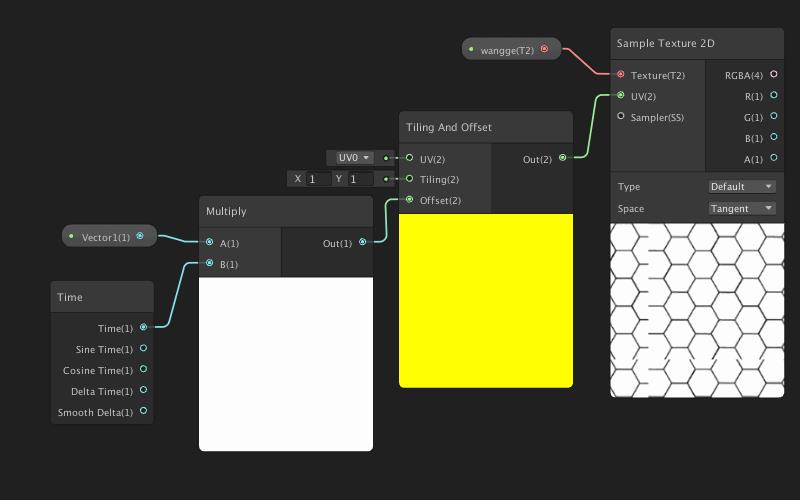
-
连接剩下节点
在添加Multiply乘法节点将贴图节点和菲涅尔节点输出连接起来,然后将其输出连接到主节点Alpha透明度通道;最后将主节点的“Surface”属性设置为“Transparent”透明的:

记得点击左上角的"Save Asset"保存一下哦~
2.3 多种护盾
使用和上面自发光的使用方式一样:
- 创建材质球并使用刚制作的Shader;
- 在“Hierarchy”面板创建Sphere,并将刚刚创建的材质球赋值给它;
- 赋值预留的公开属性,查看效果即可。
多种形态的护盾,可以通过颜色的变化,贴图的变换来进行区分。
实现不同形状的护盾,也只需要将其应用到不同的模型网格上即可,这里我创建Capsule和Sphere就得到了两种不同形状的护盾:

五,完整图示
5.1 自发光效果
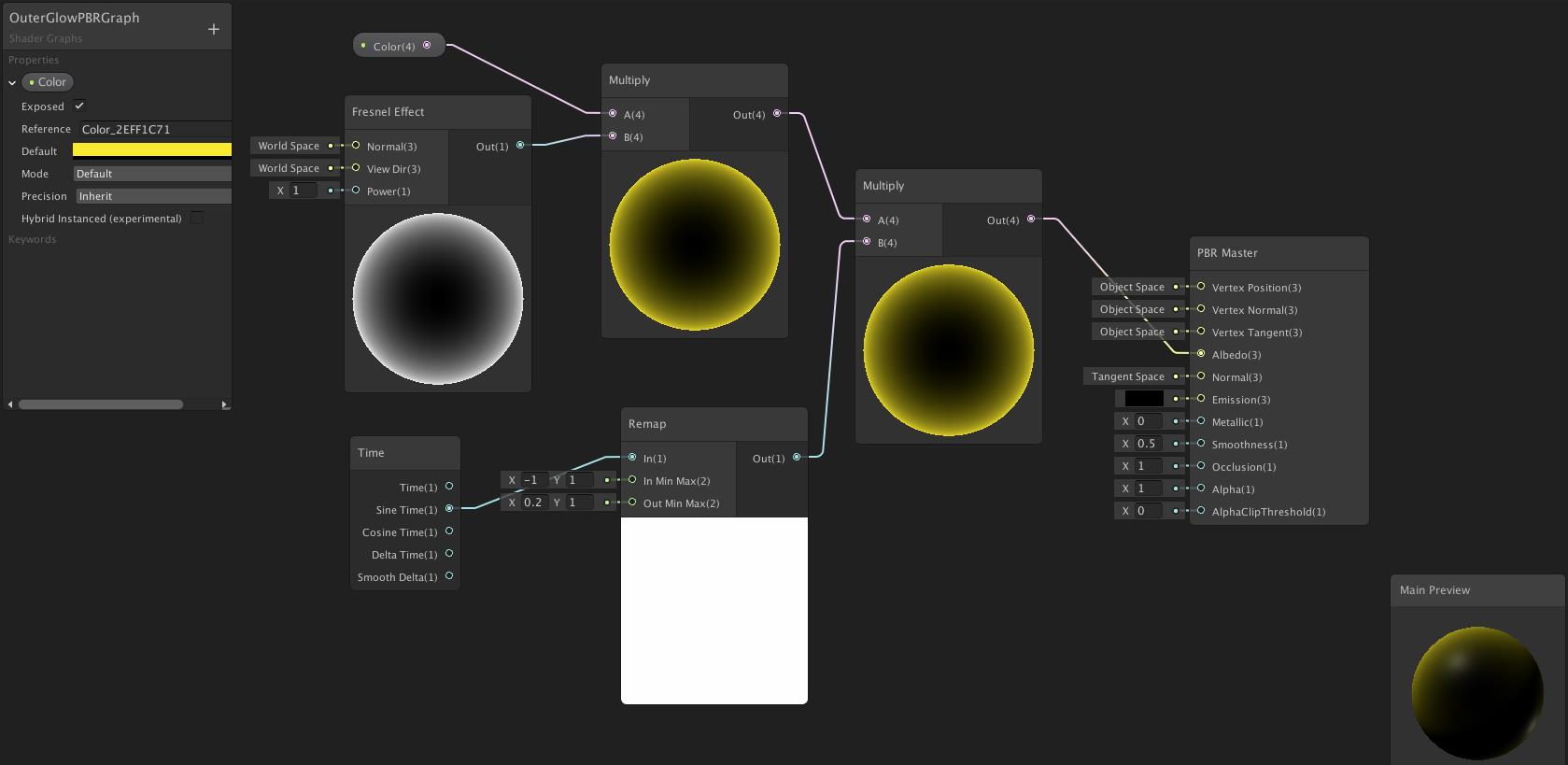
5.2 能量护盾效果
能量效果用的的贴图是随便在网上找的就不贴出来了(直接搜索网格随便照一张都可以用)
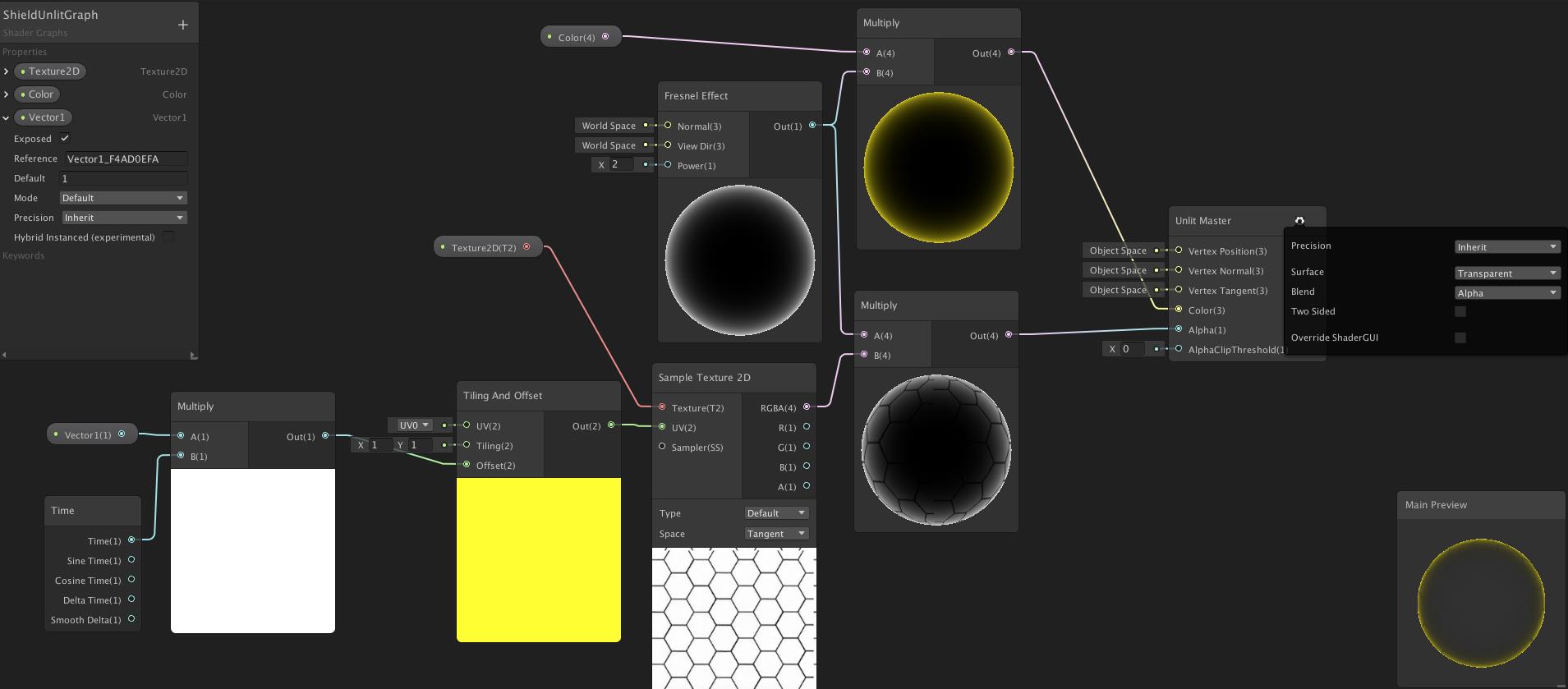
以上是关于Unity 之 ShaderGraph 实现自发光和能量护盾效果入门级教程的主要内容,如果未能解决你的问题,请参考以下文章