Flutter学习-基础Widget
Posted GY-93
tags:
篇首语:本文由小常识网(cha138.com)小编为大家整理,主要介绍了Flutter学习-基础Widget相关的知识,希望对你有一定的参考价值。
Flutter学习-基础Widget
1. Flutter编程范式
这个章节又讲解一些理论的东西,可能并不会直接讲授Flutter的知识,但是会对你以后写任何的代码,都具备一些简单的知道思想;
建议大家遇到一些问题的时候,可以先查看文档和源码,因为很多东西文档中都有说明
1.1 编程范式的理解
编程范式对于初学编程的人来说是一个虚无缥缈的东西,但是却是我们日常开发中都在默认遵循的一些模式和方法;
比如我们最为熟悉的 面向对象编程就是一种编程范式,与之对应或者结合开发的包括:面向过程编程、函数式编程、面向协议编程;
另外还有两个对应的编程范式:命令式编程 和 声明式编程
- 命令式编程: 命令式编程非常好理解,就是一步步给计算机命令,告诉它我们想做什么事情;
- 声明式编程: 声明式编程通常是描述目标的性质,你应该是什么样的,依赖哪些状态,并且当依赖的状态发生改变时,我们通过某些方式通知目标作出相应
1.2 flutter的编程范式
从2009年开始(数据来自维基百科),声明式编程就开始流行起来,并且目前在Vue、React、包括ios中的SwiftUI中以及Flutter目前都采用了声明式编程。
现在我们来开发一个需求:显示一个Hello World,之后又修改成了Hello Flutter
如果是传统的命令式编程,我们开发Flutter的模式很可能是这样的:(注意是想象中的伪代码)
- 整个过程,我们需要一步步告诉Flutter它需要做什么;
final text = new Text();
var title = "Hello World";
text.setContent(title);
// 修改数据
title = "Hello Flutter";
text.setContent(title);
如果是声明式编程,我们通常会维护一套数据集:
- 这个数据集可能来自己父类、来自自身State管理、来自InheritedWidget、来自统一的状态管理的地方;
- 总之,我们知道有这么一个数据集,并且告诉Flutter这些数据集在哪里使用;
var title = "Hello World";
Text(title); // 告诉Text内部显示的是title
// 数据改变
title = "Hello Flutter";
setState(() => null); // 通知重新build Widget即可
上面的代码过于简单,可能不能体现出Flutter声明式编程的优势所在,但是在以后的开发中,我们都是按照这种模式在进行开始,我们一起来慢慢体会;
2. Text Widget
在android中,我们使用TextView,iOS中我们使用UILabel来显示文本;
Flutter中,我们使用Text组件控制文本如何展示;
2.1 普通文本展示
在Flutter中,我们可以将文本的控制显示分成两类
-
控制文本布局的参数: 如文本对齐方式 textAlign、文本排版方向 textDirection,文本显示最大行数 maxLines、文本截断规则 overflow 等等,这些都是构造函数中的参数
文本默认情况下就是包裹内容的大小,也就是说Text()组件的大小取决于其内容的大小 -
控制文本样式的参数: 如字体名称 fontFamily、字体大小 fontSize、文本颜色 color、文本阴影 shadows 等等,这些参数被统一封装到了构造函数中的参数 style 中
-
示例属性的使用
class GYHomeContent extends StatelessWidget {
@override
Widget build(BuildContext context) {
// TODO: implement build
return Text(
"《定风波》 苏轼 莫听穿林打叶声,何妨吟啸且徐行。竹杖芒鞋轻胜马,谁怕?一蓑烟雨任平生。",
textAlign: TextAlign.left,//设置文本左对齐
maxLines: 2,//设置最大行数2行
overflow: TextOverflow.ellipsis,//设置超出部分...
style: TextStyle(
fontSize: 30,//设置字体
color: Colors.orange//设置字体颜色
),
);
}
}
上述代码只是展示了一些常用的属性,更多的属性用法我们需要去看源码, 还有哪些属性,大家可以多尝试下。
- 注意:Text组件是不可以直接设置一个宽度的,而是包裹内容的
2.2 富文本
代码示例:
class GYHomeContent extends StatelessWidget {
@override
Widget build(BuildContext context) {
return Text.rich(
TextSpan(
children: [
TextSpan(text: "《定风波》", style: TextStyle(fontSize: 25, fontWeight: FontWeight.bold, color: Colors.black)),
TextSpan(text: "苏轼", style: TextStyle(fontSize: 18, color: Colors.redAccent)),
TextSpan(text: "\\n莫听穿林打叶声,何妨吟啸且徐行。\\n竹杖芒鞋轻胜马,谁怕?一蓑烟雨任平生。")
],
),
style: TextStyle(fontSize: 20, color: Colors.purple),
textAlign: TextAlign.center,
);
}
}
效果图:
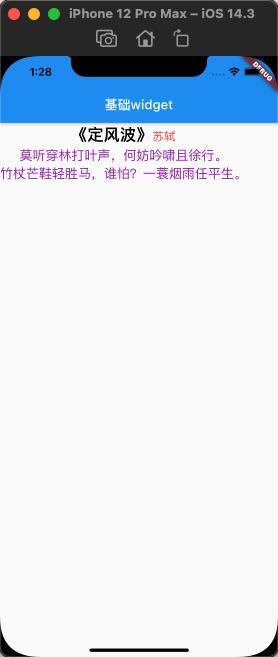
2.3 扩展小知识点
上述我们一直在写的Text()组件,其实不是flutter最终渲染的Widegt。
void main() => runApp(MyApp())
class MyApp extends StatelessWidget {
@override
Widget build(BuildContext context) {
return MaterialApp(
home: Scaffold(
appBar: AppBar(
title: Text("基础widget"),
),
body: GYHomeContent()
)
);
}
}
上述代码中main函数选择的MyApp对象吗? 其实不是,实际渲染的MyApp中build中返回的widget,所以我们我们要想知道使用Text小组件,flutter最终渲染的widget是什么,我们查看Text组件的build方法
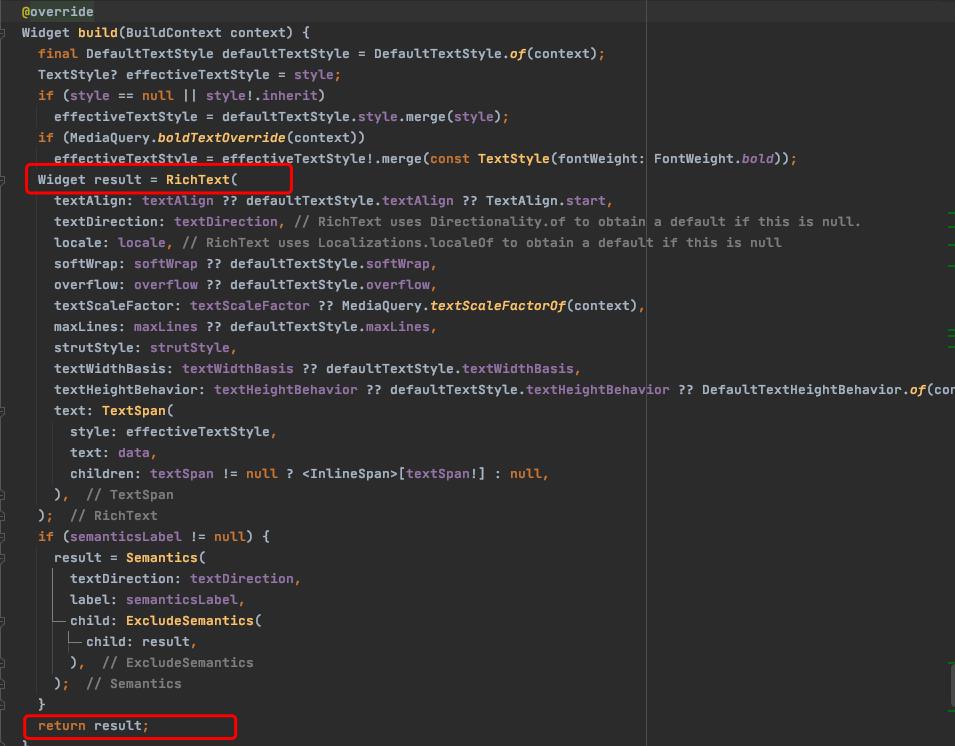
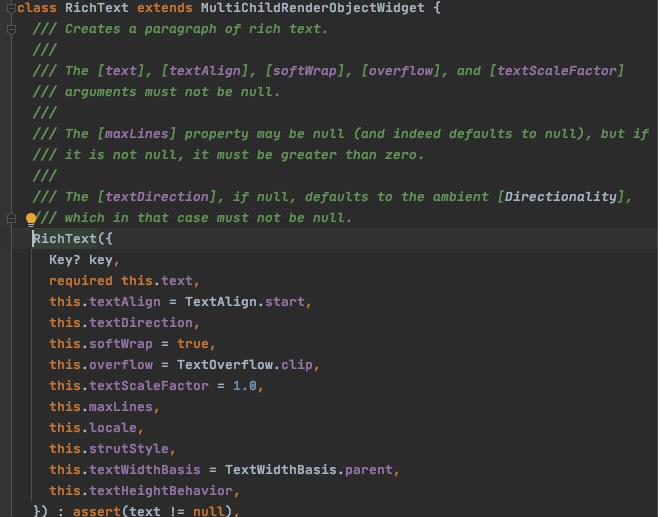
上述源码中我们可以看出我们最终渲染的是RichText的一个组件,RichText是可以直接使用的
2.4 androi 开发flutter一些快捷键
Option + command + b: 查看抽象类的实现类Option + command + w:将build出的widget抽取到一个单独的widget中Option + enter: 将Statelesswidget转换成Statefulwidgetstl:代表StatelessWidgetstf:StatefulWidgetOption + Enter:在widget包裹一个新的widget。Option + Up:选择这个widget。Option + Command + M:方法抽离或重构。Command + Shift + Enter:代码快速补全。Option + Command + V: 抽离局部变量。Option + Command + F:抽离成员变量。Command + Option + L: 代码格式化。Command + F12:快速查看当前文件所有方法。Command + shift + F:全局搜索。Command + shift + R:全局替换。Command + F:当前文件搜索。Command + R:当前文件替换。
3 Button Widget
3.1 基础Button
Material widget库中提供了多种按钮Widget如FloatingActionButton、RaisedButton、FlatButton、OutlineButton等
- 案例示例:
class GYHomeContent extends StatelessWidget {
@override
Widget build(BuildContext context) {
return Column(
children: [
FloatingActionButton(onPressed: (){print("FloatingActionButton click");}, child: Text("FloatingActionButton")),
/**
* @Deprecated(
'Use ElevatedButton instead. See the migration guide in flutter.dev/go/material-button-migration-guide). '
'This feature was deprecated after v1.26.0-18.0.pre.',
)
该按钮在v1.26.0-18.0.pre版本后被弃用了, 使用ElevatedButton 来替代RaisedButton
*/
RaisedButton(onPressed: (){print("RaisedButton click");}, child: Text("RaisedButton")),
ElevatedButton(onPressed: (){print("ElevatedButton click");}, child: Text("ElevatedButton")),
/**
* @Deprecated(
'Use TextButton instead. See the migration guide in flutter.dev/go/material-button-migration-guide). '
'This feature was deprecated after v1.26.0-18.0.pre.',
该按钮在v1.26.0-18.0.pre版本后被弃用了, 使用TextButton 来替代 FlatButton
*/
FlatButton(onPressed: (){print("FlatButton click");}, child: Text("FlatButton")),
TextButton(onPressed: (){print("TextButton click");}, child: Text("TextButton")),
/**
* @Deprecated(
'Use OutlinedButton instead. See the migration guide in flutter.dev/go/material-button-migration-guide). '
'This feature was deprecated after v1.26.0-18.0.pre.',
)
该按钮在v1.26.0-18.0.pre版本后被弃用了, 使用OutlinedButton 来替代 OutlineButton
*/
OutlineButton(onPressed: (){print("OutlineButton click");}, child: Text("OutlineButton")),
OutlinedButton(onPressed: (){print("OutlinedButton click");}, child: Text("OutlinedButton"))
],
);
}
}
如果想要自己定制一些按钮, 我们完全可以自己通过按钮中的一些属性来控制,达到自己想要的按钮样式,大家可以自行演示下
运行结果:
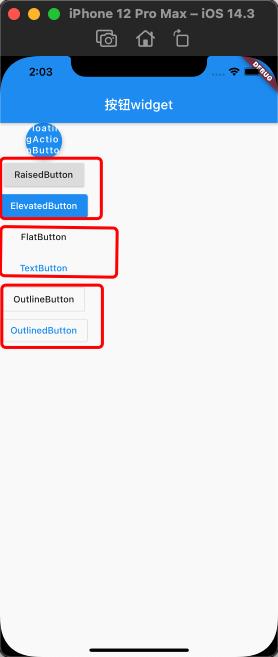
3.2 Button的间距问题
默认情况下Button上下会有一定的间距
- 通过上面运行的结果我们可以发现,
RaisedButton和ElevateButton上面和下面好像都有些许的间距,主要是button有一个属性,MaterialTapTargetSize这个属性,这是一个枚举,默认值是padded,看源码描述是,如果按钮的大小不足48px大小,会默认扩展到48px的大小。如果我们想要按钮今包裹内容,那么我们可以设置MaterialTapTargetSize这个属性的值为shrinkWrap,这样按钮的大小就会包裹内容
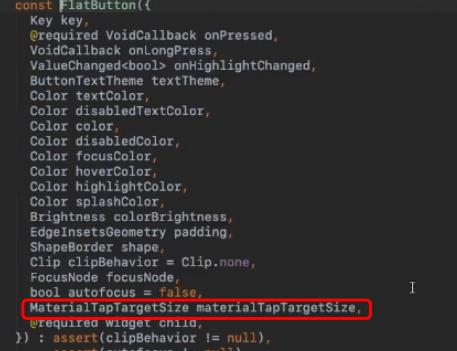
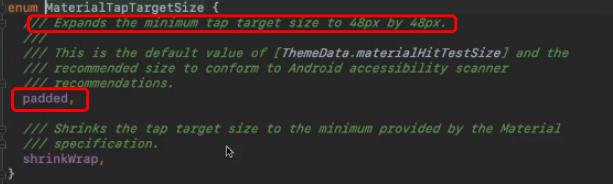
3.3 Button的大小修改和内边距的修改
- 当我们不给Button设置任何内容的时候,我们可以发现Button依旧会有一个默认的大小
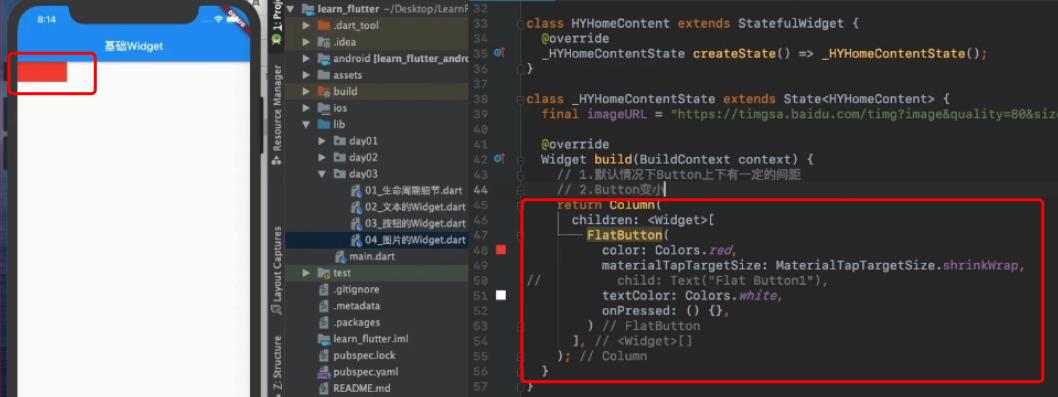
那么我们如果让Button的大小变小点了?这里以FlatButton为例
我们通过文档和源码,我们都可以看到,FlatButton最终是继承自MaterialButton,然后继承自StatelessWidget,我们知道,如果widget是继承自StatelessWidget的,那么flutter最终渲染的是build返回的组件
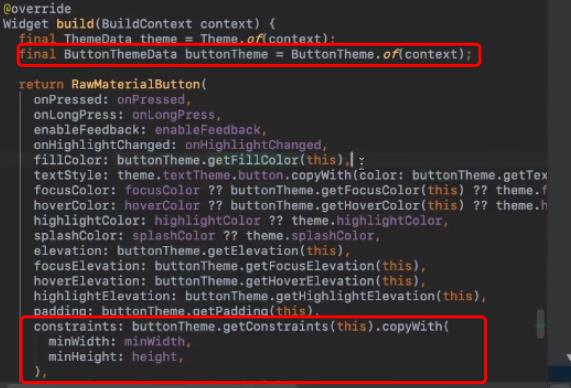
文档描述:

通过文档我们可以看到,最终渲染的ButtonTheme有一个默认大小,然后在结合源码,我们可以看到ThemeButton有两个属性,minwidth和minheight表示最小宽度和最小高度的
由源码可知我们的ThemeButton是通过上下文来获取,所以我们可以FlatButton的外层包裹一个ThemeButton然后设置minWidth、minHeight,然后通过这个两个属性我们就可以调整任意大小的Button了
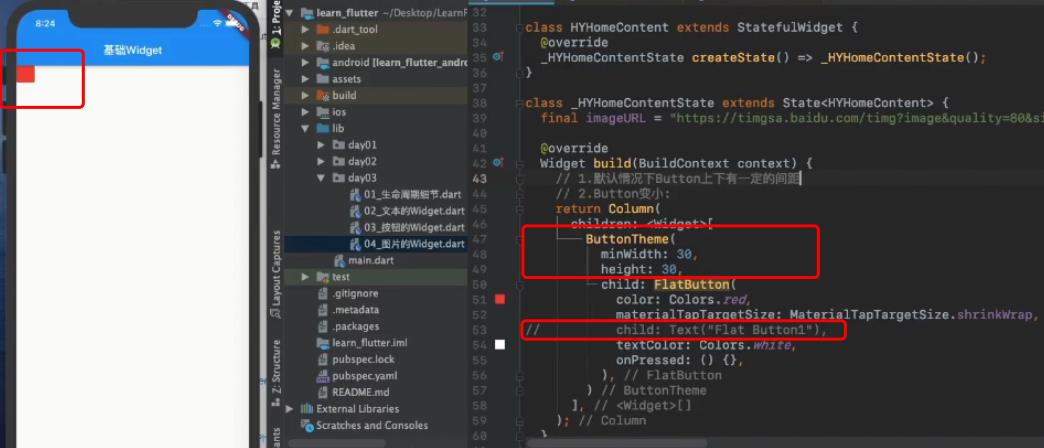
虽然这里我们设置了最小宽度,但是如果我们的Button是有内容的,这个Button还是可以包裹内容的
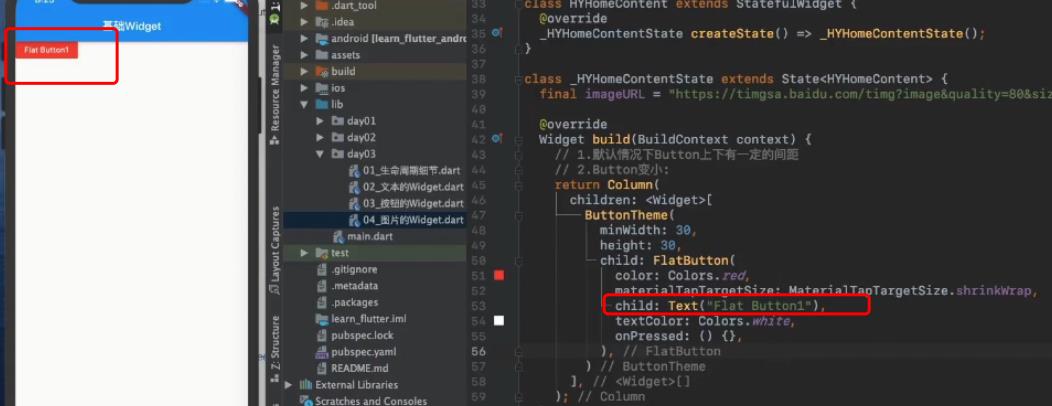
- 但是我们发现Button还是有一点内边距,我们可以发现
Button有一个属性padding,通过修改这个属性我们可以达到修改Button内边距的问题,这个属性和上面讲述的ButtonTheme的最小宽和最小高的属性可能会冲突
4 Image Widget
图片可以让我们的应用更加丰富多彩,Flutter中使用Image组件
Image组件有很多的构造函数,我们这里主要学习两个:
- Image.assets:加载本地资源图片;
- Image.network:加载网络中的图片
4.1 加载网络图片
相对来讲,Flutter中加载网络图片会更加简单,直接传入URL并不需要什么配置,所以我们先来看一下Flutter中如何加载网络图片
我们先来看看Image有哪些属性可以设置
const Image({
required this.image, //必传参数 图片
...
this.width, //图片的宽
this.height, //图片的高
this.color, // 图片的混合色值
this.colorBlendMode, //混合模式
this.fit, //缩放模式
this.alignment = Alignment.center, //对齐方式
this.repeat = ImageRepeat.noRepeat, //重复方式
...
})
width、height:用于设置图片的宽、高,当不指定宽高时,图片会根据当前父容器的限制,尽可能的显示其原始大小,如果只设置width、height的其中一个,那么另一个属性默认会按比例缩放,但可以通过下面介绍的fit属性来指定适应规则。fit:该属性用于在图片的显示空间和图片本身大小不同时指定图片的适应模式。适应模式是在BoxFit中定义,它是一个枚举类型,有如下值:fill:会拉伸填充满显示空间,图片本身长宽比会发生变化,图片会变形。cover:会按图片的长宽比放大后居中填满显示空间,图片不会变形,超出显示空间部分会被剪裁。contain:这是图片的默认适应规则,图片会在保证图片本身长宽比不变的情况下缩放以适应当前显示空间,图片不会变形。fitWidth:图片的宽度会缩放到显示空间的宽度,高度会按比例缩放,然后居中显示,图片不会变形,超出显示空间部分会被剪裁。fitHeight:图片的高度会缩放到显示空间的高度,宽度会按比例缩放,然后居中显示,图片不会变形,超出显示空间部分会被剪裁。none:图片没有适应策略,会在显示空间内显示图片,如果图片比显示空间大,则显示空间只会显示图片中间部分。
color和colorBlendMode:在图片绘制时可以对每一个像素进行颜色混合处理,color指定混合色,而colorBlendMode指定混合模式;repeat:当图片本身大小小于显示空间时,指定图片的重复规则。
示例代码
class GYHomeContent extends StatelessWidget {
@override
Widget build(BuildContext context) {
return Center(
child: Container(
child: Image.network(
"http://img0.dili360.com/ga/M01/48/3C/wKgBy1kj49qAMVd7ADKmuZ9jug8377.tub.jpg",
alignment: Alignment.topCenter,//顶部居中
repeat: ImageRepeat.repeatY, //Y轴上重复
color: Colors.red,
colorBlendMode: BlendMode.colorBurn,
),
width: 300,
height: 300,
),
);
}
}
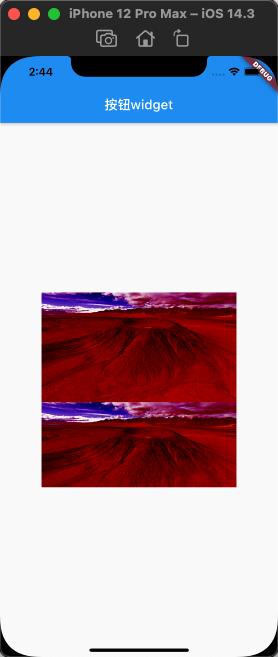
4.2 加载本地图片
加载本地图片这里比较麻烦一点,需要配置。
- 首先需要把图片导入工程,例如在images文件加下放入一张图片
- 然后再
pubspec.yaml文件中配置图片资源 - 代码中根据图片路径来加载图片
class GYHomeContent extends StatelessWidget {
@override
Widget build(BuildContext context) {
return Center(
child: Container(
child: Image.asset("images/test.jpeg"),
width: 300,
height: 300,
),
);
}
}
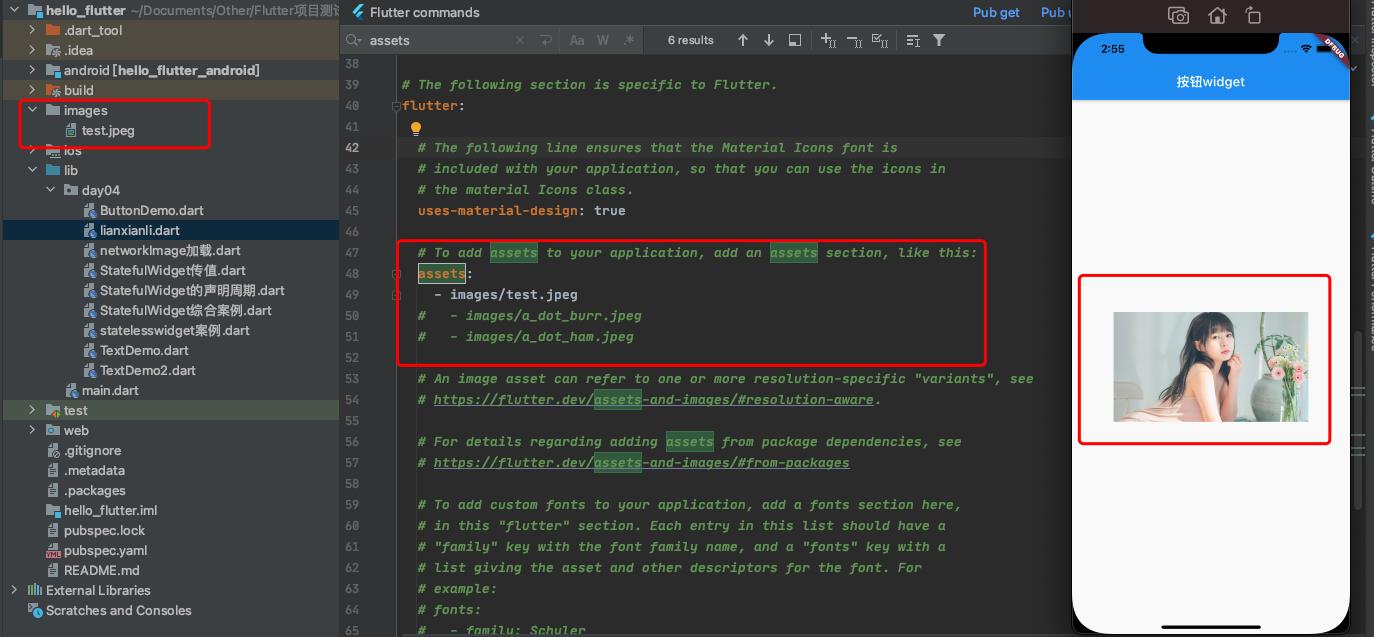
4.3 实现图片的圆角
4.3.1 CircleAvatar
CircleAvatar可以实现圆角头像,也可以添加一个子Widget:
const CircleAvatar({
Key? key,
this.child, //子widget
this.backgroundColor, // 背景颜色
this.backgroundImage, // 背景图像
this.foregroundImage, // 前景颜色
...
this.foregroundColor,
this.radius, //半径
this.minRadius,//最小半径
this.maxRadius,//最大半径
})
我们需要实现一个圆形头像
class GYHomeContent extends StatelessWidget {
@override
Widget build(BuildContext context) {
return CircleAvatar(
child: Text("圆角图片", style: TextStyle(color: Colors.orange)),
backgroundImage: NetworkImage("https://tva1.sinaimg.cn/large/006y8mN6gy1g7aa03bmfpj3069069mx8.jpg"),
radius: 80,
);
}
}
CircleAvatar:本身就是一个圆角的widget,这里backgroundImage,属性需要我们传入一个ImageProvider?类型的小组件, 但是我们发现该组件是一个抽象类,然后我们可以查看该抽象类的实现类,所以这里我们传入的是NetworkImage小组件
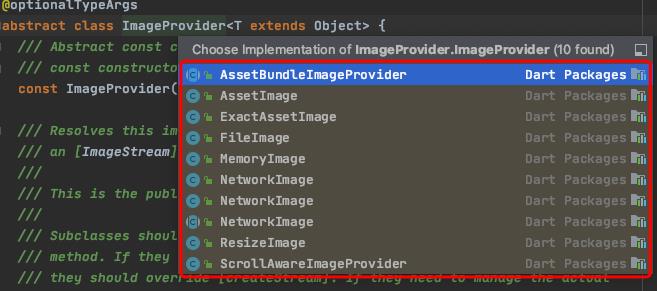
4.3.2 ClipOval
ClipOval也可以实现圆角头像,而且通常是在只有头像时使用
class GYHomeContent extends StatelessWidget {
@override
Widget build(BuildContext context) {
return ClipOval(
child: Image.network(
"https://tva1.sinaimg.cn/large/006y8mN6gy1g7aa03bmfpj3069069mx8.jpg",
width: 200,
height: 200,
),
);
}
}
//如果图片是不规则的, 我们可以调整图片的填充方式,来达到圆角充满的效果,但是这里的图片可能会根据你设置的不同模式的填充方式,有拉伸效果
ClipOval(
child: Image.asset("images/test.jpeg",width: 200,height: 200,fit: BoxFit.fill,),
);
4.3.3 ClipRRect
ClipRRect用于实现圆角效果,可以设置圆角的大小。
class GYHomeContent extends StatelessWidget {
@override
Widget build(BuildContext context) {
return Center(
child: ClipRRect(
borderRadius: BorderRadius.circular(20),//随意调整圆角大小
child: Image.network(
"https://tva1.sinaimg.cn/large/006y8mN6gy1g7aa03bmfpj3069069mx8.jpg",
width: 200,
height: 200,
),
),
);
}
}
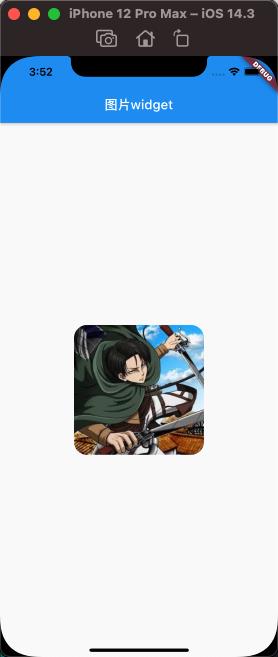
4.4 FadeImage(可以设置占位图)
我们可以使用FadeImage组件来加载网络图片,然后设置占位图,该组件本身自带淡出效果,我们可以通过设置两个属性来达到控制动画效果的时间
@override
Widget build(BuildContext context) {
// 1.占位图的问题: FadeInImage
return FadeInImage(
fadeOutDuration: Duration(milliseconds: 1),//占位图消失时间
fadeInDuration: Duration(milliseconds: 1),//网络图片展示时间
placeholder: AssetImage("assets/images/juren.jpeg"),//占位图
image: NetworkImage(imageURL),//真正显示的网络图片
);
}
4.5 图片的缓存问题
首先在flutter开发中,我们可能多个地方使用同一张网络图片, 我们可能想这个图片的缓存怎么处理(如果不错缓存每次都加载同一张图片是非常消耗性能的)?
- 在flutter中我们并不要自己给图片来做缓存,
flutter默认情况下是会给我们的图片做缓存的,fliutter在加载图片的时候,如果发现图片的地址和图片的缩放,就会直接加载原来的那张图片,所以flutter对图片默认情况下是有内存缓存的,默认最多缓存1000张图片,最大只能缓存100M的空间
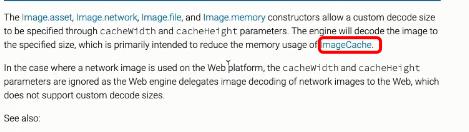
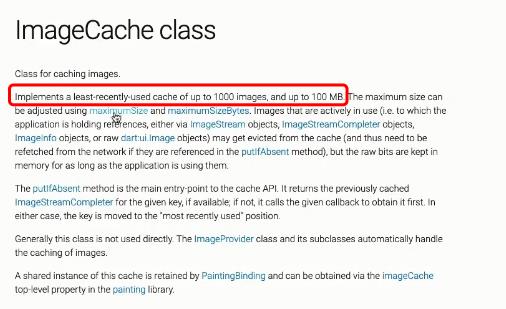
根据文档我们发现可以去调整 缓存的大小(maximumSize),但是我们一般不去调整
4.6 Icon
通过源码我们看出Icon需要我们传入一个IconData的widget,其实flutter已经帮我们创建好了很多这种IconData,直接使用Icons这个widget就可以了
- Icon图标其实是一种字体图标,那么Icon图标和我们的图片图标的区别在哪里?
- 字体图标是矢量图,放大的时候不会失真
- 字体图标,本质上也是一个字体,我们也可以设置颜色的
- 字体图标很多时,相对来说占据的空间会更小
@override
Widget build(BuildContext context) {
// return Icon(Icons.pets, size: 300, color: Colors.orange,);
// return Icon(IconData(0xe91d, fontFamily: 'MaterialIcons'), size: 300, color: Colors.orange,);
return Text("\\ue91d", style: TextStyle(fontSize: 100, color: Colors.orange, fontFamily: "MaterialIcons"),);
}
- 由于Icon本身是一个字体,那么我们是不是可以使用Text来加载,如果使用Text来加载必须满意一下条件:
- 0xe91d -> unicode编码(需要把这个16进制的标记转换成unicode编码)
- 2.设置对应的字体(需要告诉Text,你使用的是哪个字体)
5 TextFiled
5.1 TextFile的基础使用
TextField用于接收用户的文本输入,它提供了非常多的属性,我们来看一下源码:
- 但是我们没必要一个个去学习,很多时候用到某个功能时去查看是否包含某个属性即可
const TextField({
Key key,
this.controller,
this.focusNode,
this.decoration = const InputDecoration(),
TextInputType keyboardType,
this.textInputAction,
this.textCapitalization = TextCapitalization.none,
this.style,
this.strutStyle,
this.textAlign = TextAlign.start,
this.textAlignVertical,
this.textDirection,
this.readOnly = false,
ToolbarOptions toolbarOptions,
this.showCursor,
this.autofocus = false,
this.obscureText = false,
this.autocorrect = true,
this.maxLines = 1,
this.minLines,
this.expands = false,
this.maxLength,
this.maxLengthEnforced = true,
this.onChanged,
this.onEditingComplete,
this.onSubmitted,
this.inputFormatters,
this.enabled,
this.cursorWidth = 2.0,
this.cursorRadius,
this.cursorColor,
this.keyboardAppearance,
this.scrollPadding = const EdgeInsets.all(20.0),
this.dragStartBehavior = DragStartBehavior.start,
this.enableInteractiveSelection = true,
this.onTap,
this.buildCounter,
this.scrollController,
this.scrollPhysics,
})
我们来学习几个常见的属性把
- 一些属性比较简单:
keyboardType键盘的类型,style设置样式,textAlign文本对齐方式,maxLength最大显示行数等等; decoration:用于设置输入框相关的样式icon:设置左边显示的图标labelText:在输入框上面显示一个提示的文本hintText:显示提示的占位文字border:输入框的边框,默认底部有一个边框,可以通过InputBorder.none删除掉filled:是否填充输入框,默认为falsefillColor:输入框填充的颜色
controller:关联的控制器onChanged:监听输入框内容的改变,传入一个回调函数onSubmitted:点击键盘中右下角的down时,会回调的一个函数
import 'package:flutter/material.dart';
class TextFieldDemo extends StatelessWidget {
final usernameTextEditController = TextEditingController();
final passwordTextEditController = TextEditingController();
@override
Widget build(BuildContext context) {
return Theme(
data: ThemeData(
primaryColor: Colors.red //可以达到控制输入框边框的颜色
),
child: Padding(
padding: const EdgeInsets.all(8.0),
child: Column(
children: <Widget>[
TextField(
controller: usernameTextEditController,
decoration: InputDecoration(
labelText: "username",
以上是关于Flutter学习-基础Widget的主要内容,如果未能解决你的问题,请参考以下文章
Flutter 专题06 图解基础登录页面并学习相关 Widget #yyds干货盘点#