VirtualBox安装Ubuntu详细过程
Posted qlexcel
tags:
篇首语:本文由小常识网(cha138.com)小编为大家整理,主要介绍了VirtualBox安装Ubuntu详细过程相关的知识,希望对你有一定的参考价值。
安装VirtualBox
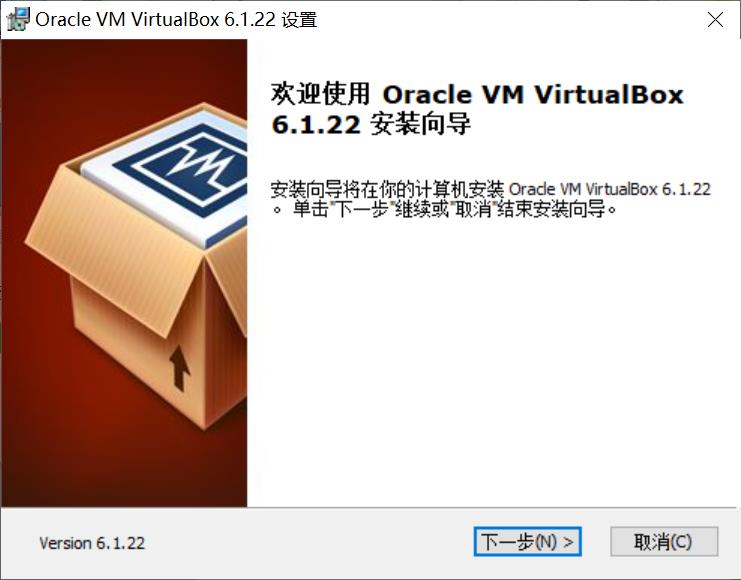
选择安装位置
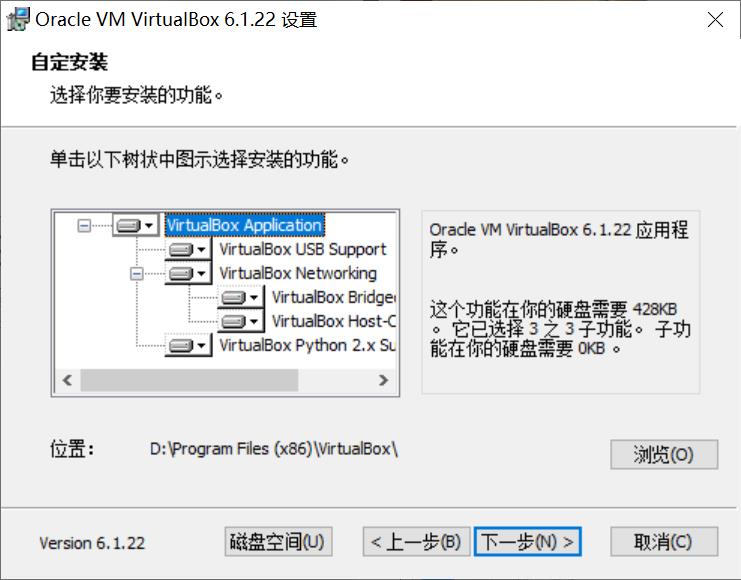
默认勾选所有,下一步
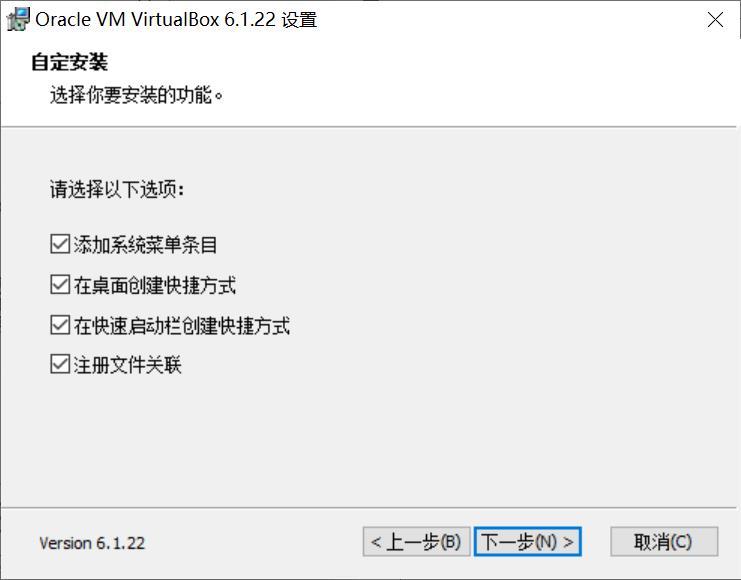
不用管警告,选择Yes
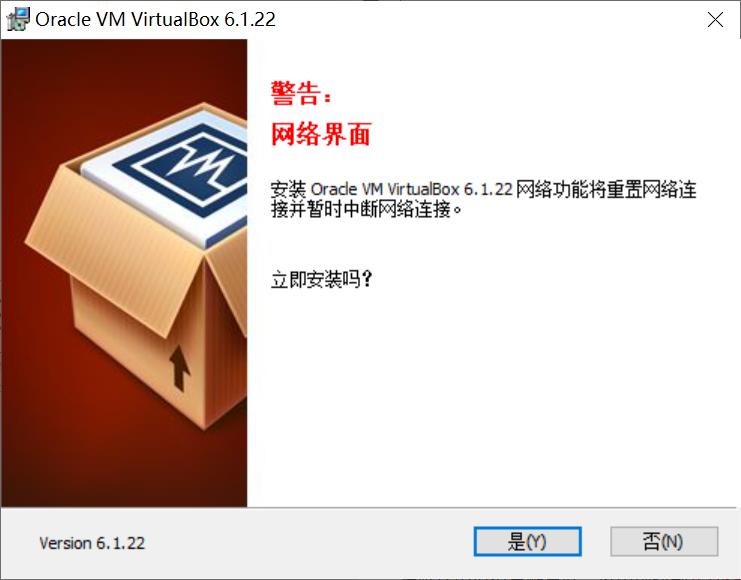
等待安装完成。
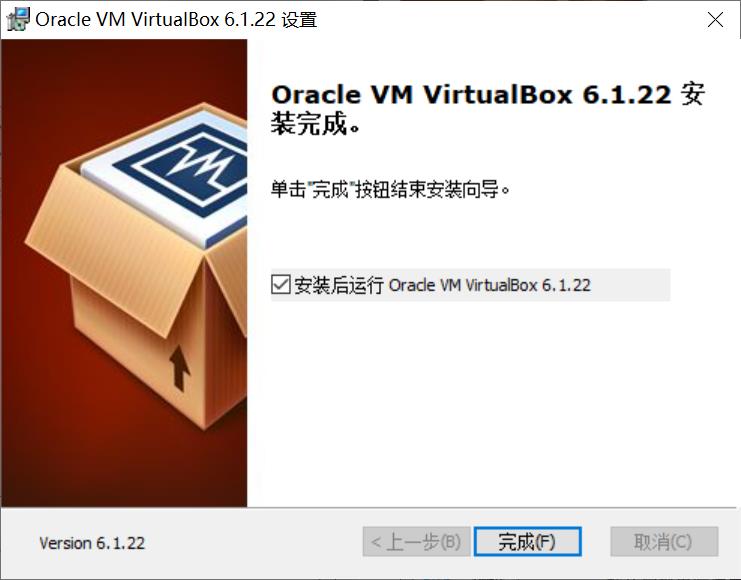
VirtualBox创建虚拟电脑
安装好VirtualBox后,点击管理—>选择全局设定
把默认虚拟位置配置好,这里创建到D:\\VirtualBoxVMS
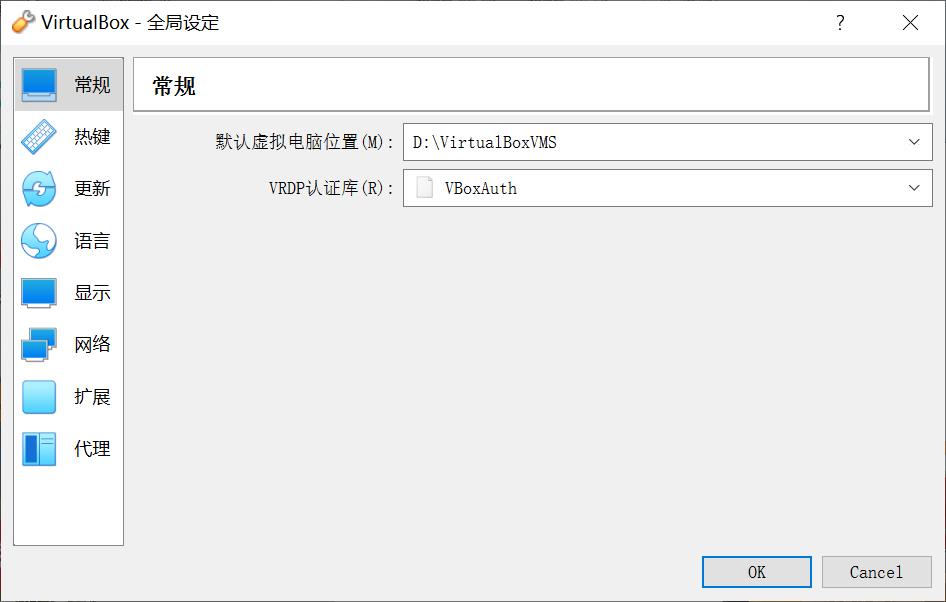
点击“新建”

输入名称为Ubuntu20.04_64,选择系统类型为Linux,版本为Ubuntu(64-bit),点击下一步
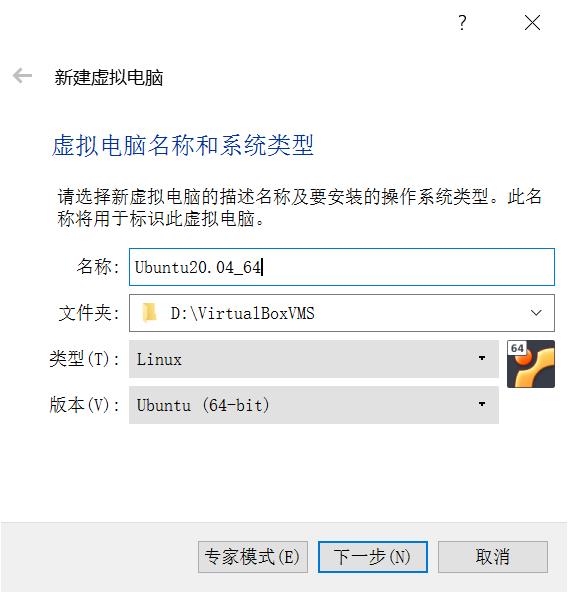
设置内存大小,1G够用了,下一步
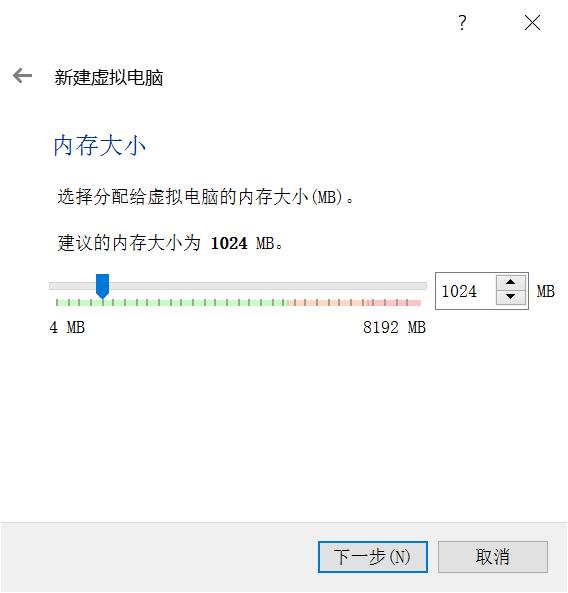
创建虚拟硬盘
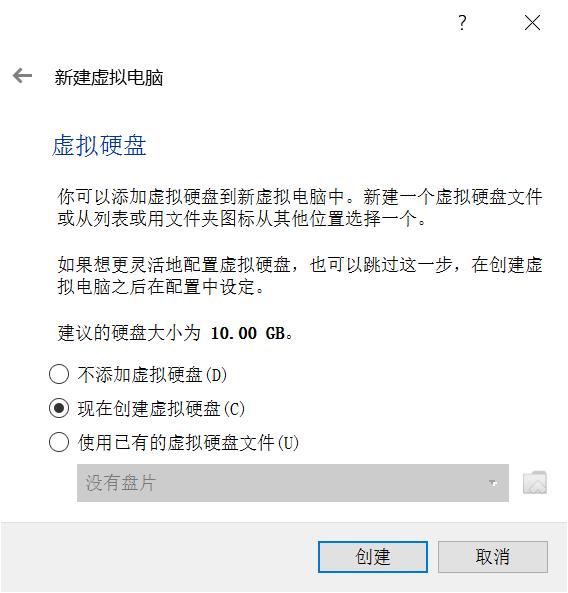
类型为VDI
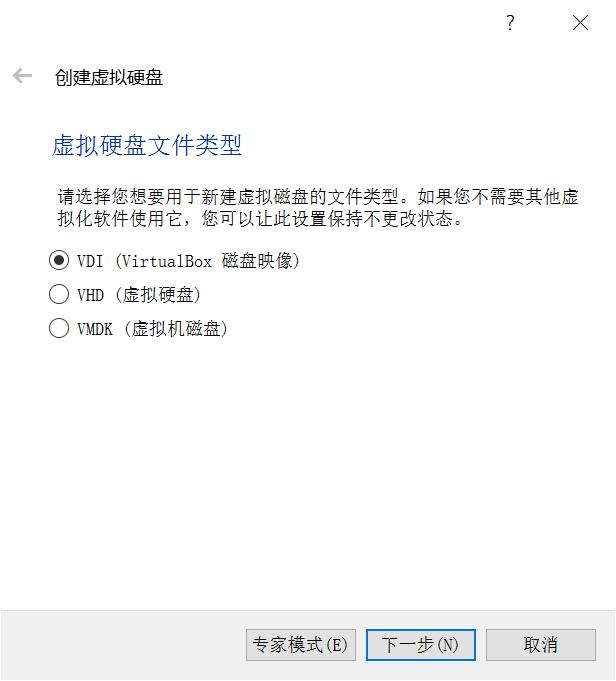
动态分配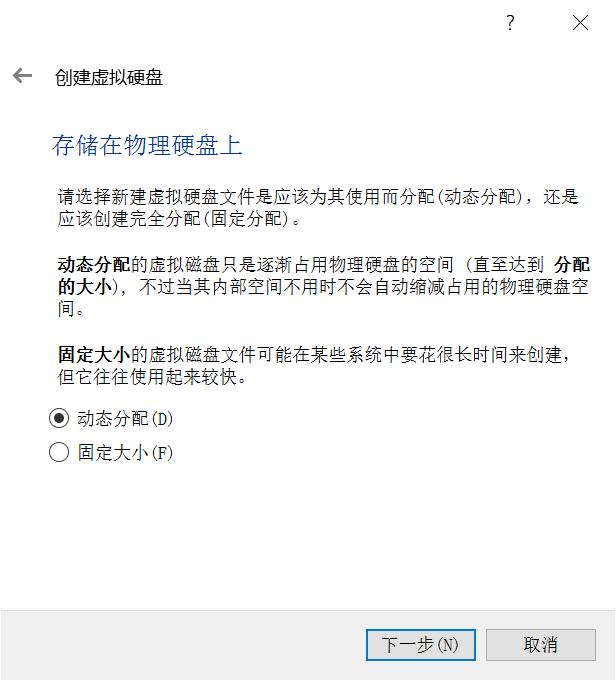
选择虚拟硬盘位置,和分配空间大小,我这里选择25G。
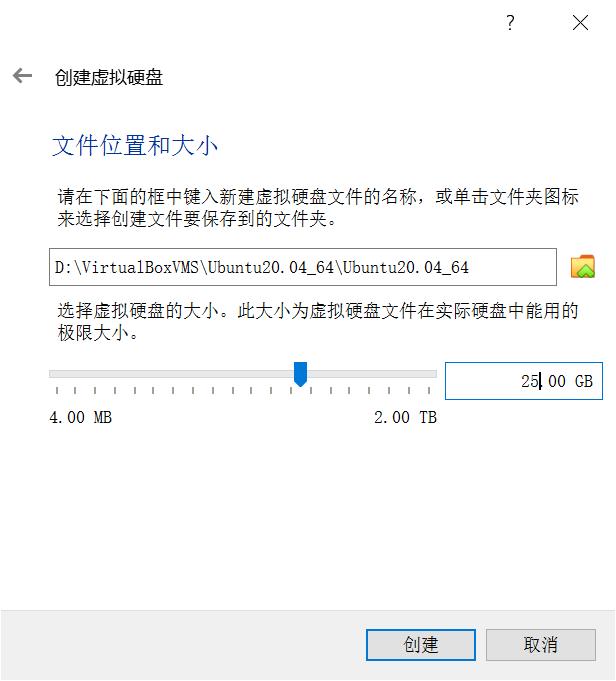
创建完成,此时得到一台没有操作系统的虚拟电脑。
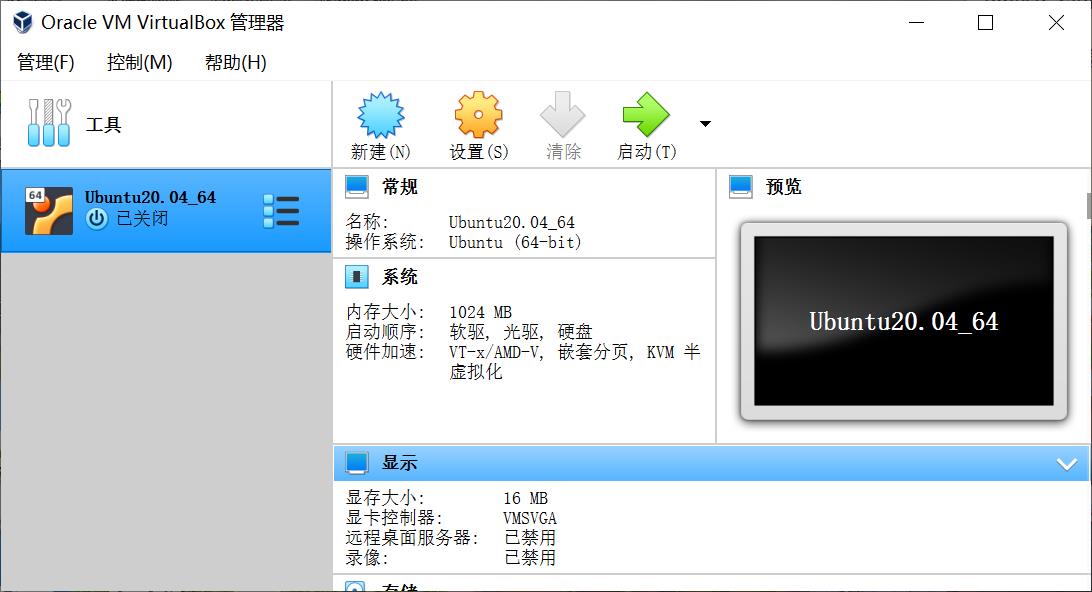
安装操作系统
双击虚拟电脑,启动
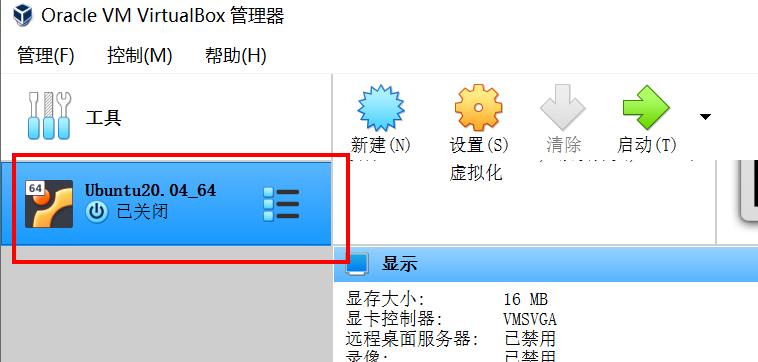
由于没有系统,会弹出选择启动盘
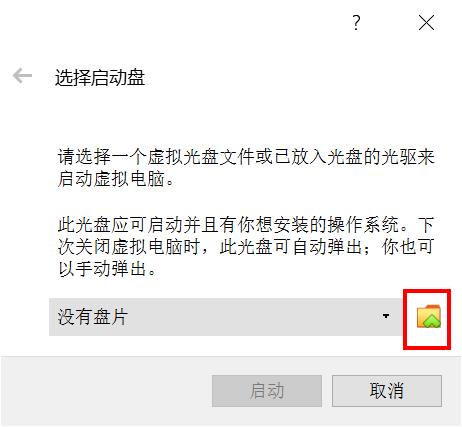
选择自己从网上下载的ubuntu iso文件。
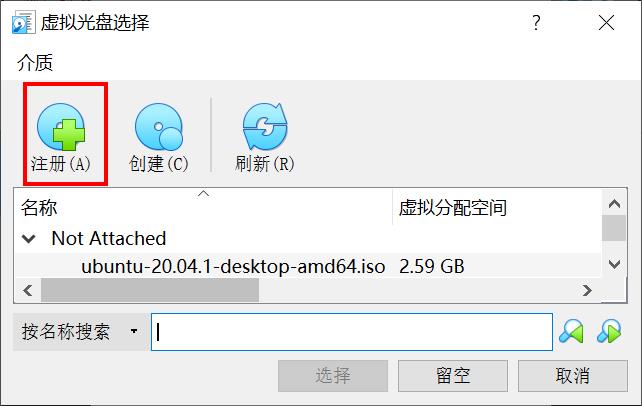
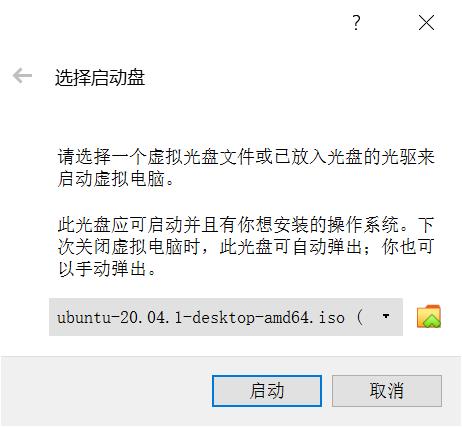
之后等待Ubuntu安装即可,一段时间后出现:
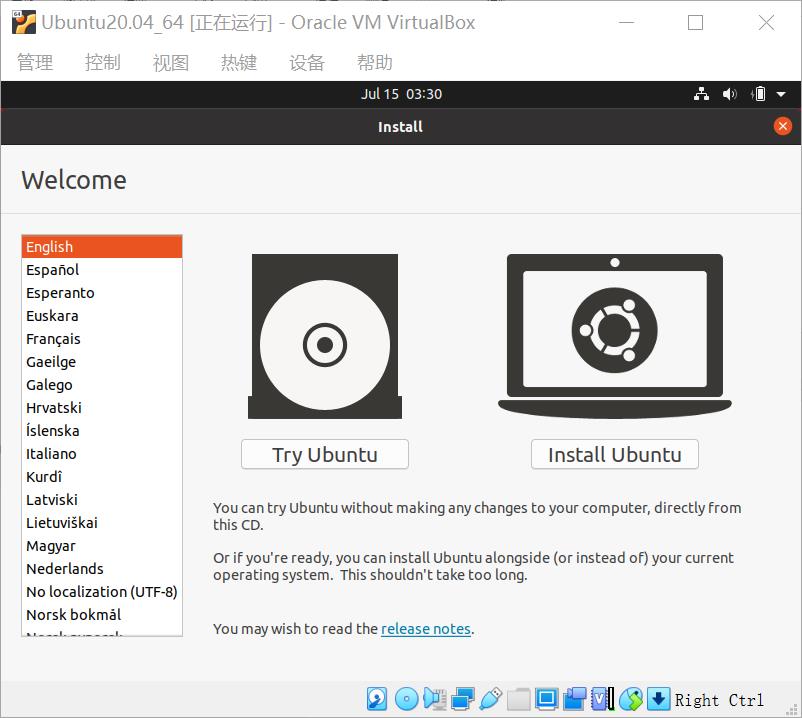
往下滑选择中文简体,再点击安装ubuntu
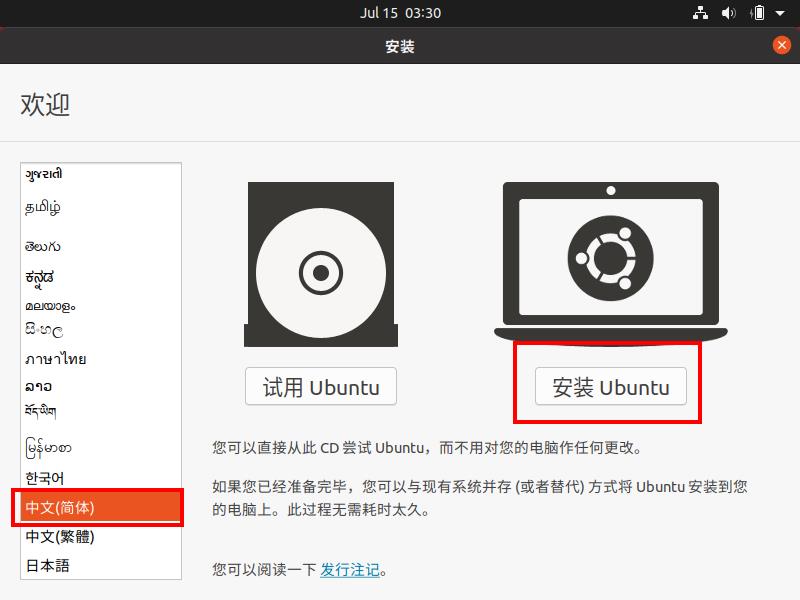
继续
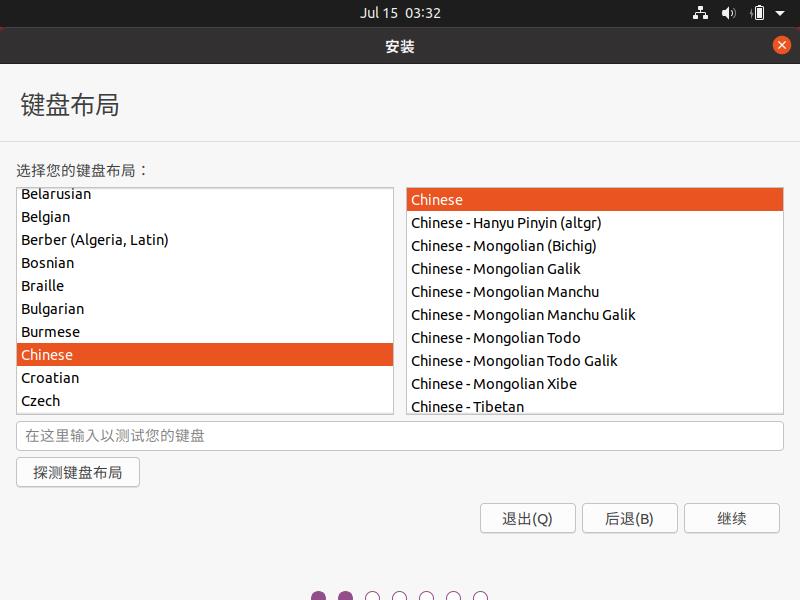
更新和其他软件,如果不是主系统,选最小安装即可,其他默认,继续
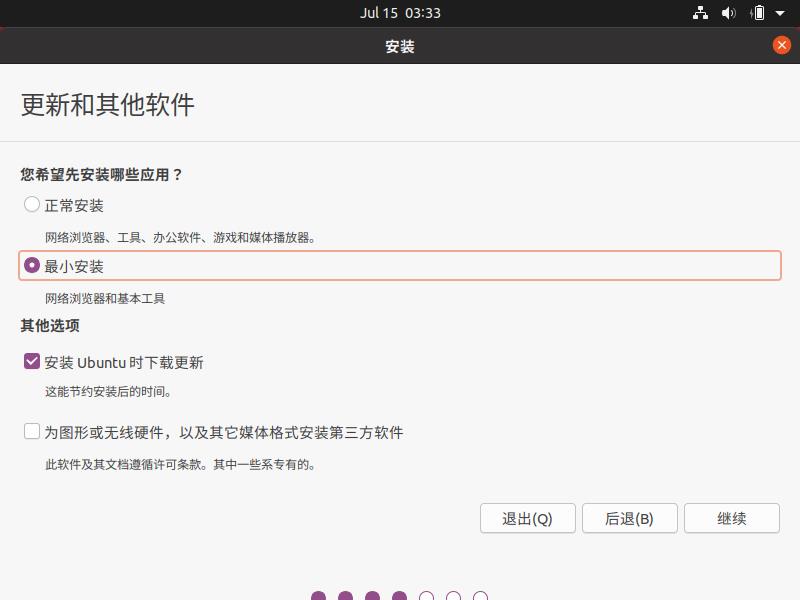
选择第一项,现在安装
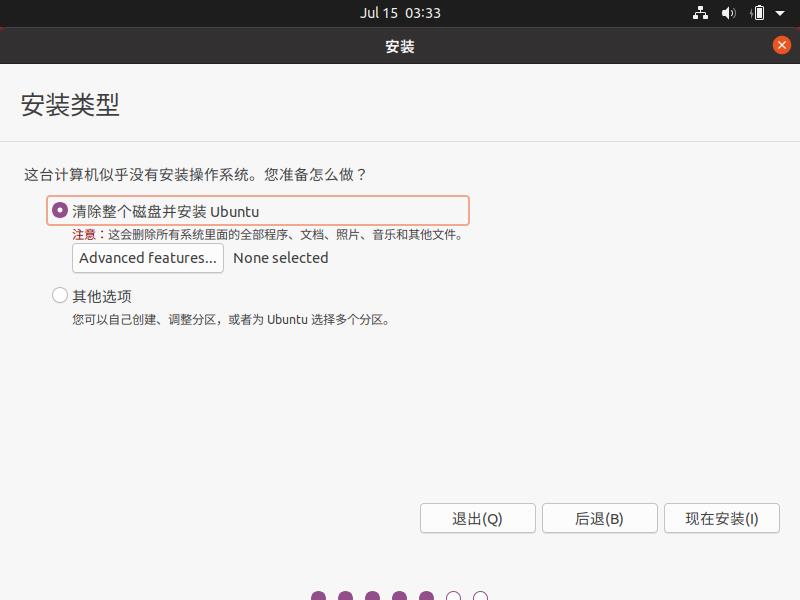
选择自己的区域,中国北京
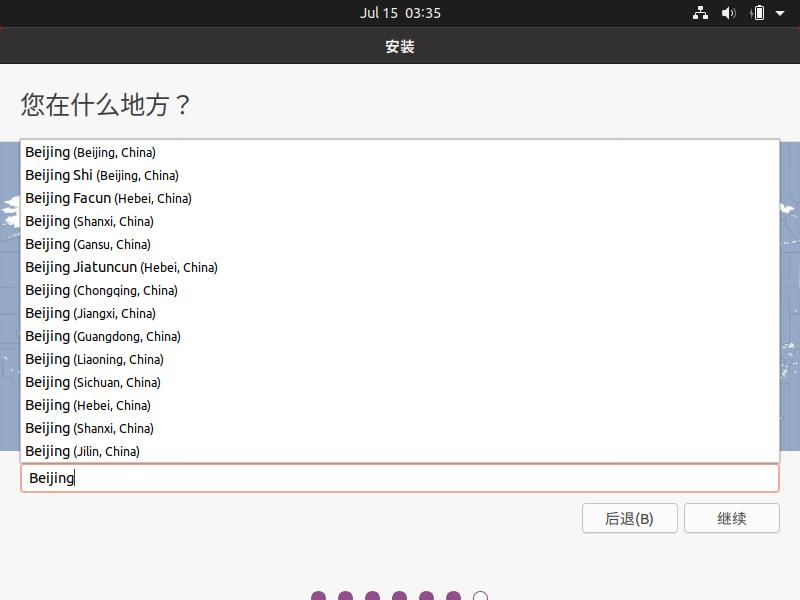
输入计算机名、密码,密码会用来登录系统,需要自己记住。如果是测试使用,建立密码简单点。
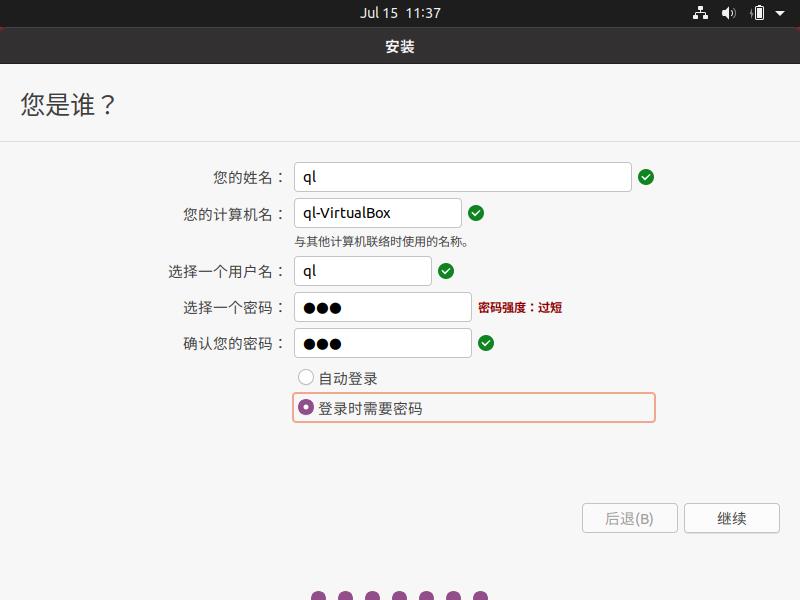
接下来ubuntu正式开始安装,时间较长。
安装完成后,要求重启。
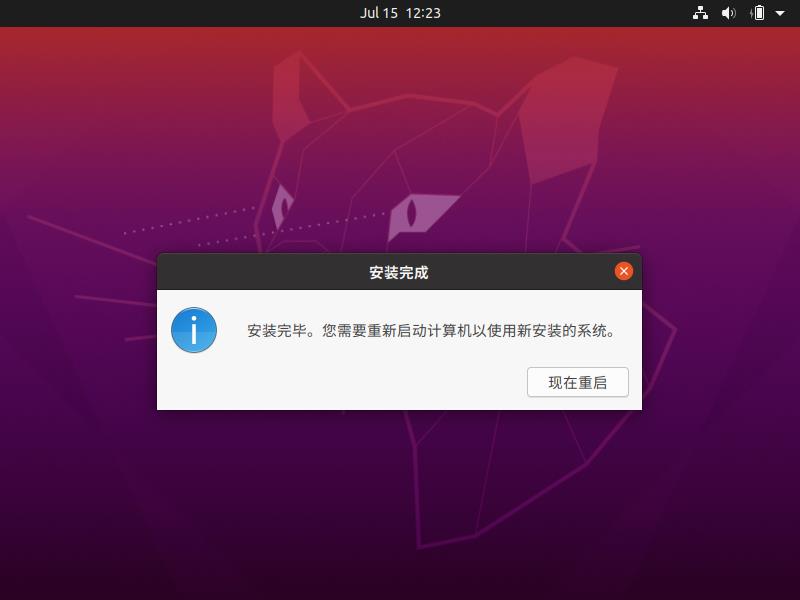
当出现提示“please remove the installation medium, then reboot”,拔出外部设备,鼠标、键盘等,然后重启
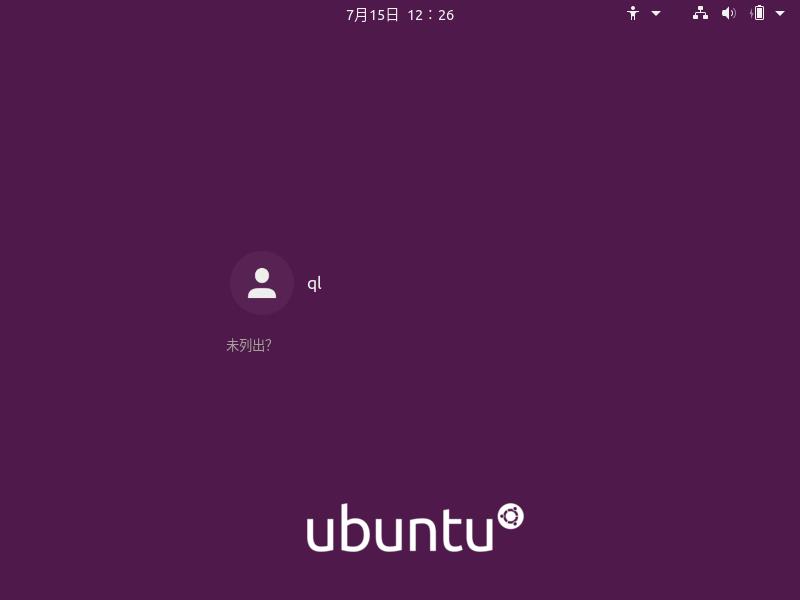
进入系统,安装完成。
以上是关于VirtualBox安装Ubuntu详细过程的主要内容,如果未能解决你的问题,请参考以下文章
VirtualBox安装ubuntu20.04详细图文(推荐)
游戏开发实战手把手教你从零跑一个Skynet,详细教程,含案例讲解(服务端 | Skynet | Ubuntu)
游戏开发实战手把手教你从零跑一个Skynet,详细教程,含案例讲解(服务端 | Skynet | Ubuntu)
虚拟机||使用VirtualBox安装Ubuntu详细图文教程(安装+调整分辨率+共享文件)