虚拟机VirtualBox下载与安装安装Ubuntu超详细图文步骤,对一些配置问题也有所写。
Posted 橙木博客
tags:
篇首语:本文由小常识网(cha138.com)小编为大家整理,主要介绍了虚拟机VirtualBox下载与安装安装Ubuntu超详细图文步骤,对一些配置问题也有所写。相关的知识,希望对你有一定的参考价值。
对于机器学习和深度学习来说,Linux系统是必不可少的。而我们在只是学习当中一般不会去重装一个Linux系统,而是去使用虚拟机来使用Linux系统。在VMware与VirtualBox这两款虚拟机的体验上,个人更偏向于后者,因为它所占内存更小,且给我感觉的是系统更稳定。所以接下来针对VirtualBox虚拟机来下载与安装,以及Ubuntu(Linxu)系统的安装。
目录
1、虚拟机VirtualBox下载与安装
官网地址:Oracle VM VirtualBox
1、进入官网,点击左侧Dwonlaods

2、点击Windows hosts,开始下载
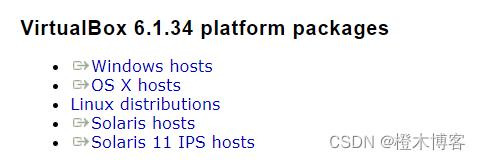
3、双击安装包,开始安装
4、进入VirtualBox安装向导,点击“下一步”
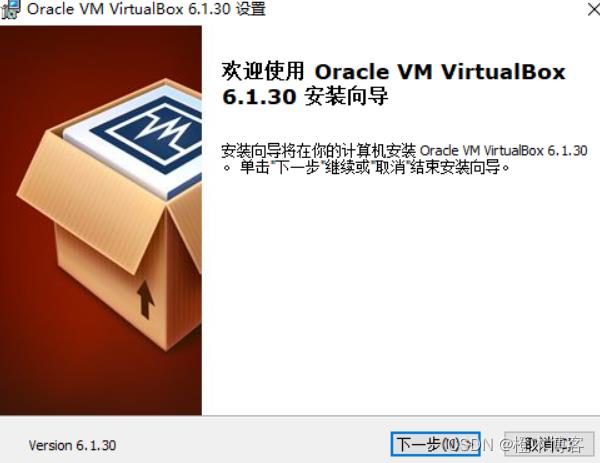
5、按照以下点击安装
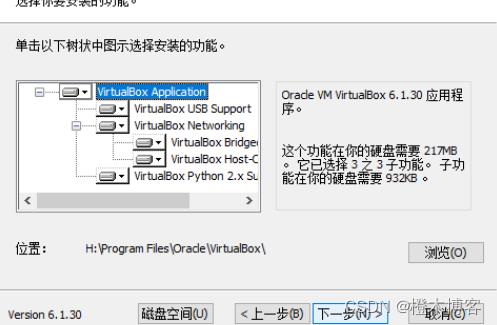
全部勾选
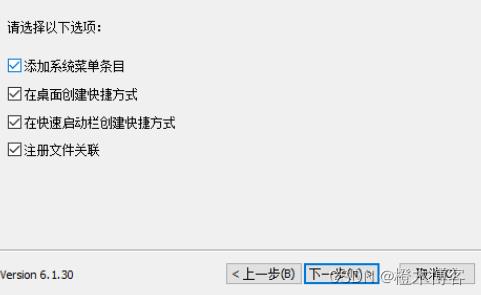
6、点击“是”
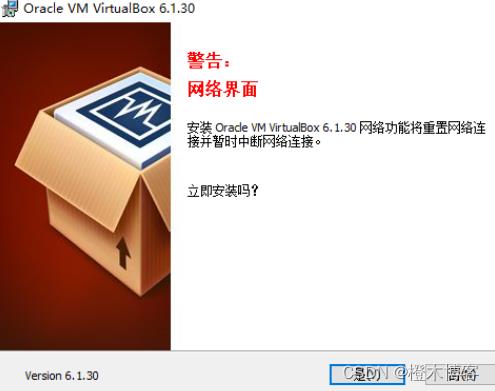
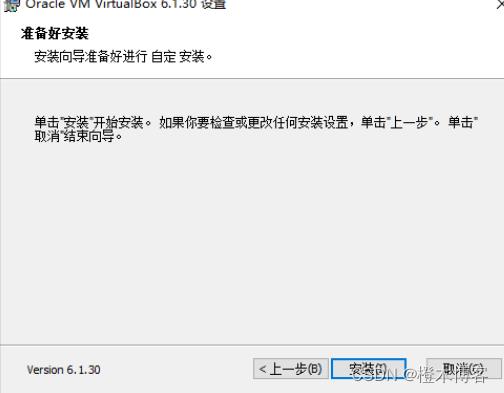
安装中
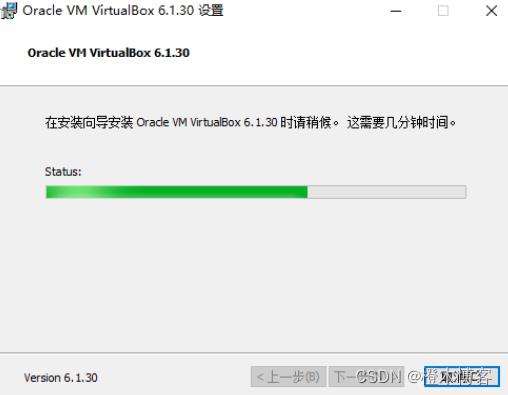
安装完成
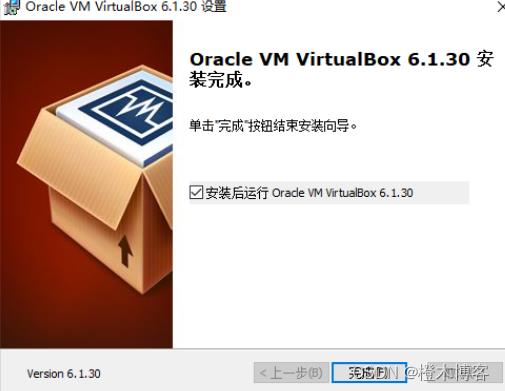
2、虚拟机的配置
设置VirtualBox储存文件夹

点击其他
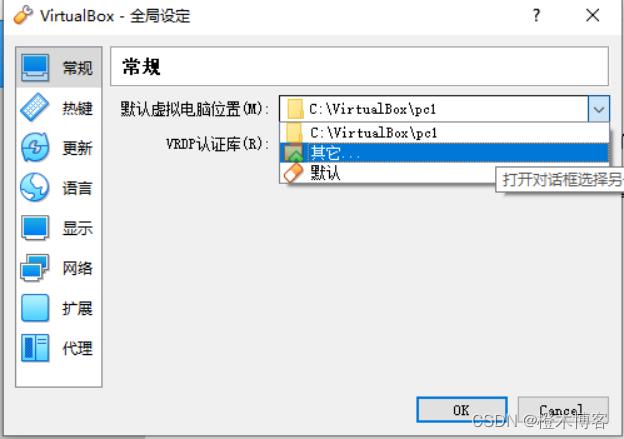
自定义一个存储路径
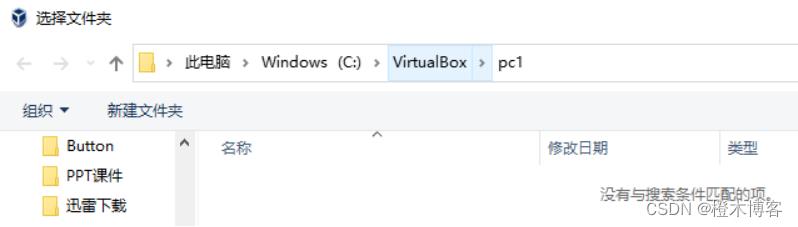
3、安装Ubuntu
博主这里演示的是版本14.04的,想使用更高版本的和此方法一模一样。
下载地址
ubuntu 14.04:
http://mirrors.aliyun.com/ubuntu-releases/14.04/
ubuntu 16.04:
http://mirrors.aliyun.com/ubuntu-releases/16.04/
ubuntu 18.04:
进入网址后,找到后缀为“.iso”且文件大于1GB以上的下载

1、下好以后,虚拟机中点击新建
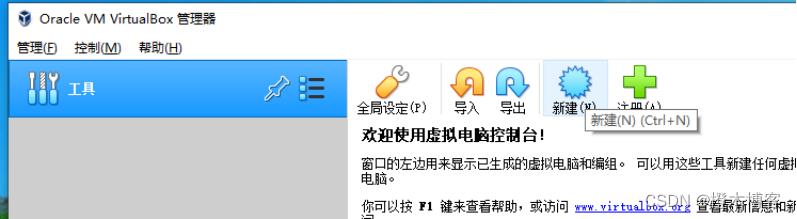
2、设置系统名称,选择路径(在第2节中已配置,若不是自己配置的可以再手动选择),选择类型Linux、版本ubuntu(64-bit)

3、继续以下步骤
建议填写2048MB



动态分配
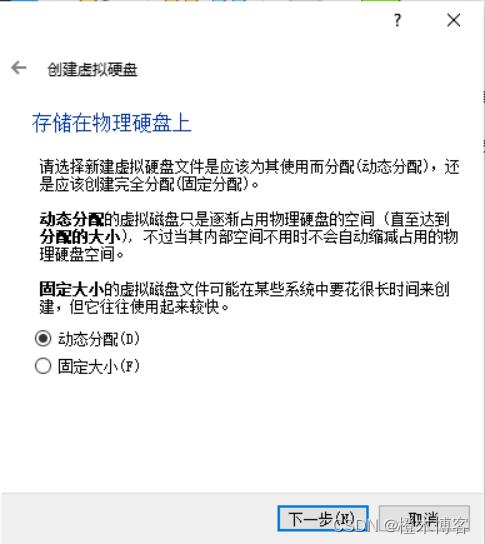
建议填写20GB以上,防止不够用
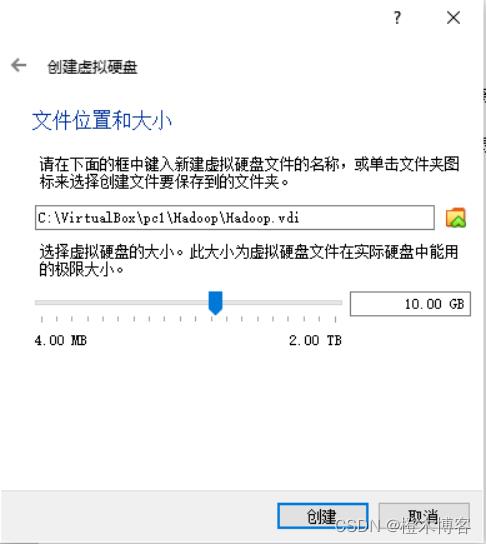
创建好以后如图
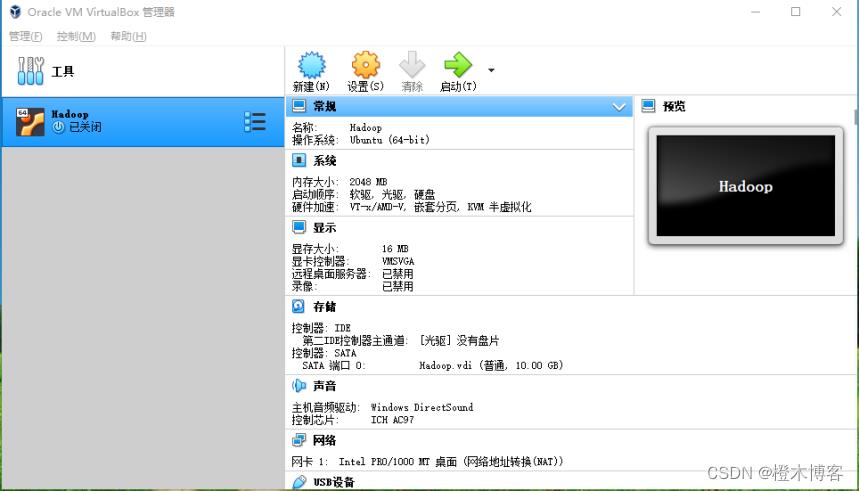
4、开始安装ubuntu系统
点击设置
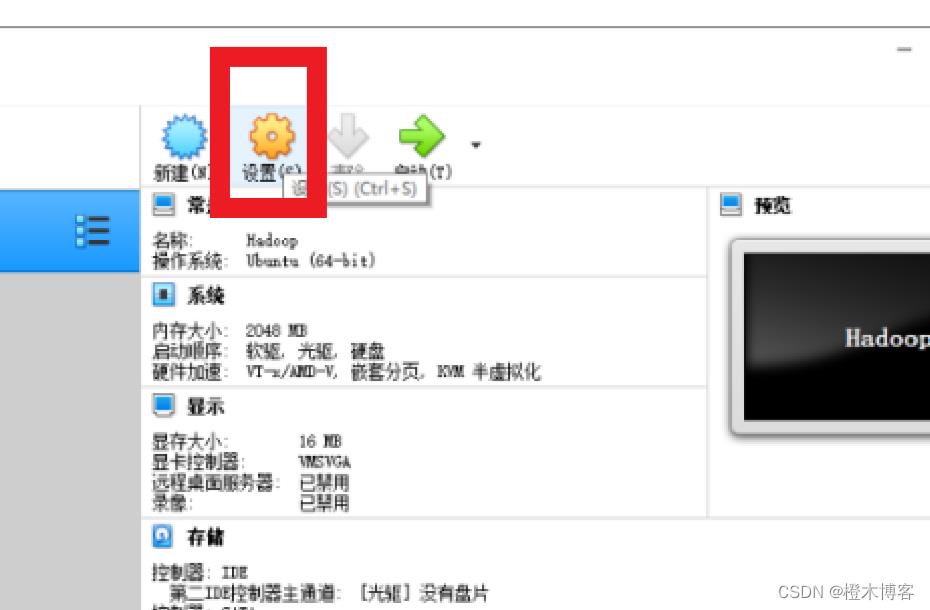

选择刚刚所下载的.iso文件

点击OK
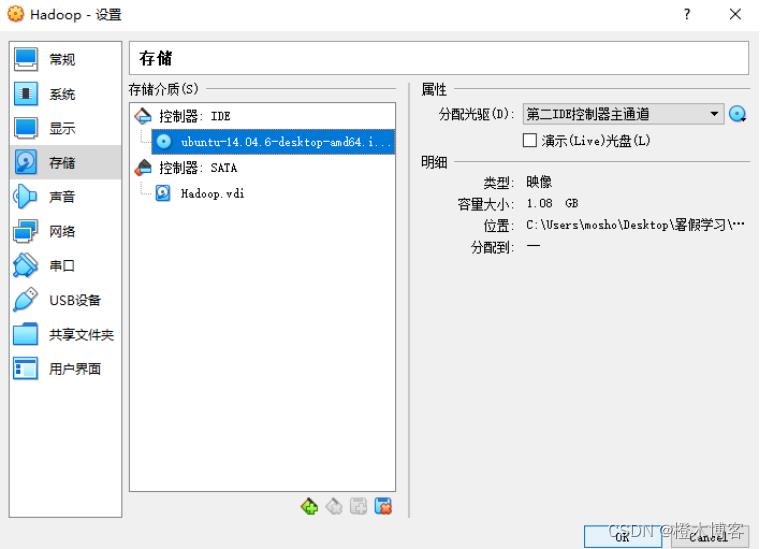
点击启动

进入安装界面,点击中文,然后点击安装Ubuntu
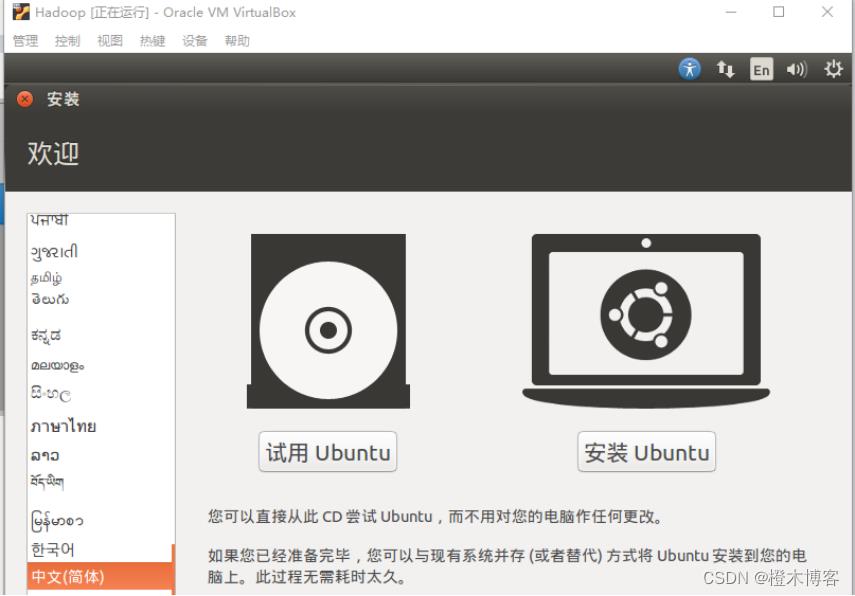
可以选择不勾选安装中下载更新和安装第三方软件,不然网速很慢的情况下很安装很久。但是建议时间充裕的话勾选上。
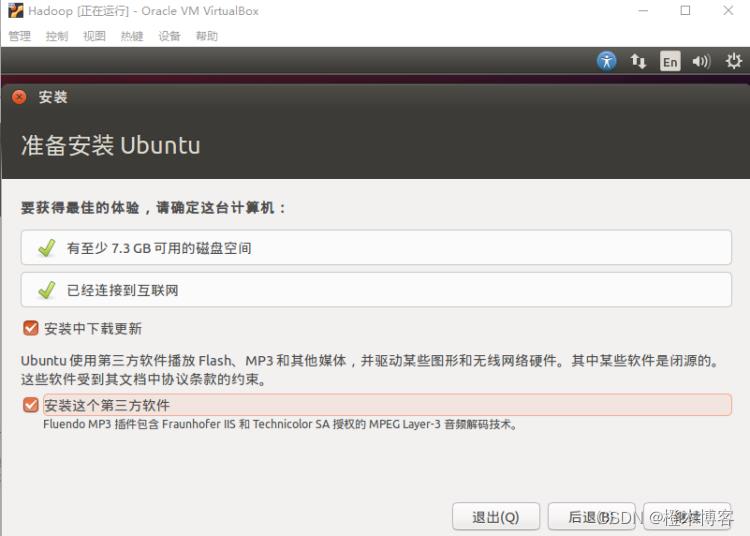
勾选第一个,点击现在安装
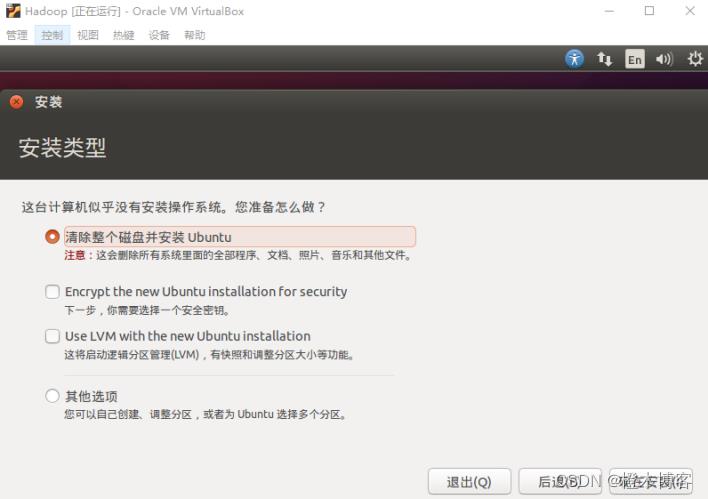
点击继续
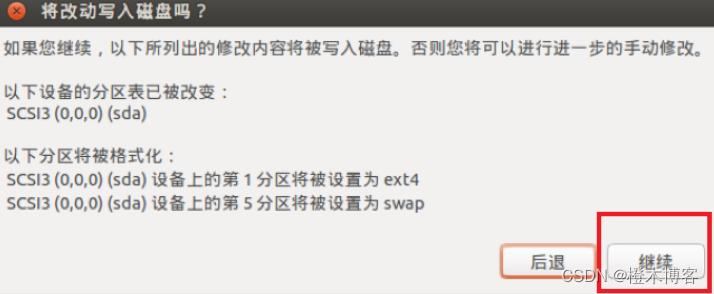
选择上Shanghai
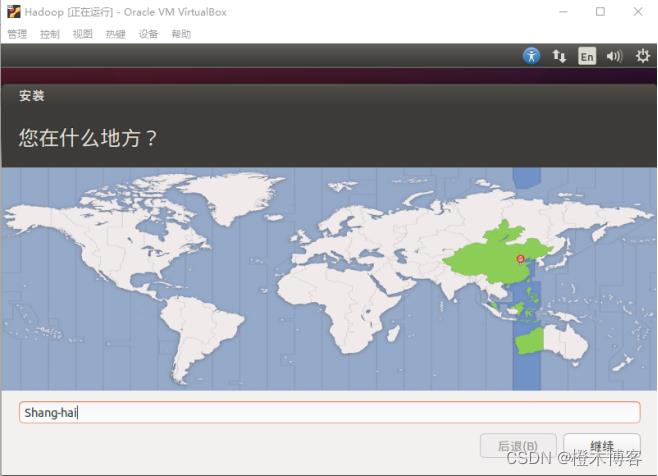
根据自己需求选择键盘布局,可以汉语,也开业英语,建议汉语。

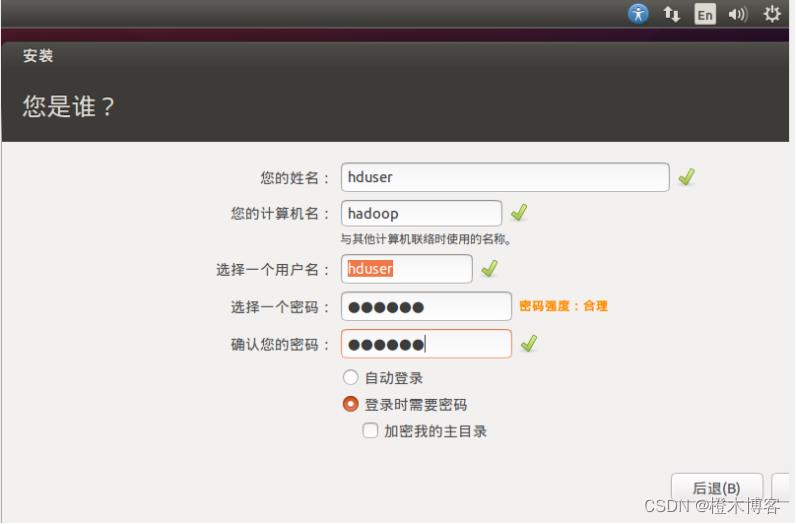
等待安装,时间可能较长

安装完成
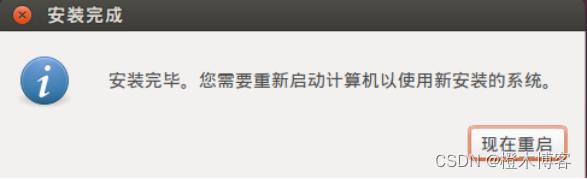
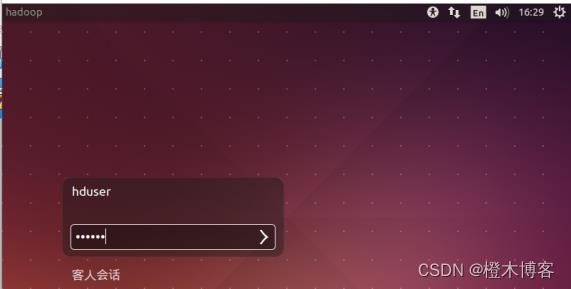
4、增强功能配置
增强功能主要解决的问题是:
- 屏幕分辨率不够 (2)鼠标光标停顿延迟
- 无法与原安装系统共享剪切板
具体操作如下:
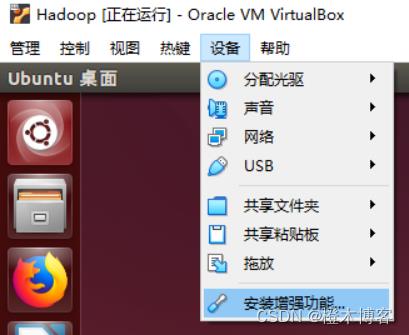
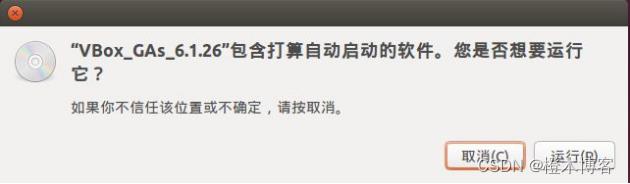
输入安装时设置的密码


安装完成后设置默认输入法。

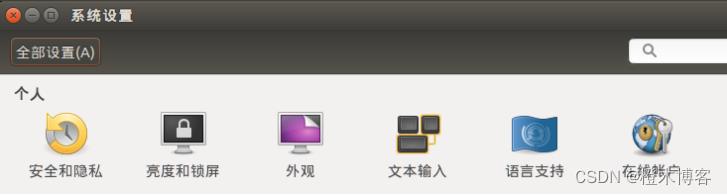
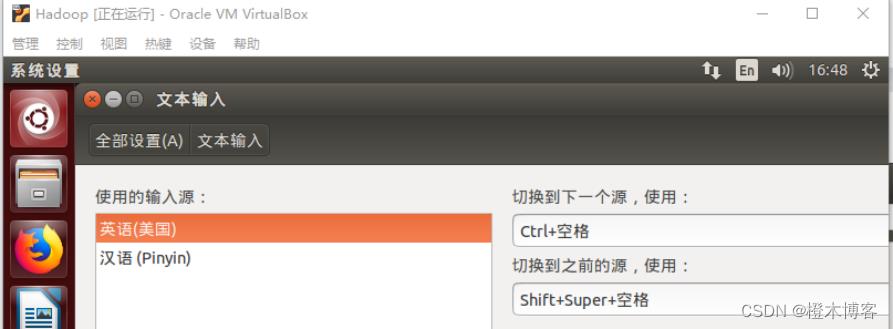
设置终端窗口在桌面
输入ter,然后将终端拖拽到左侧
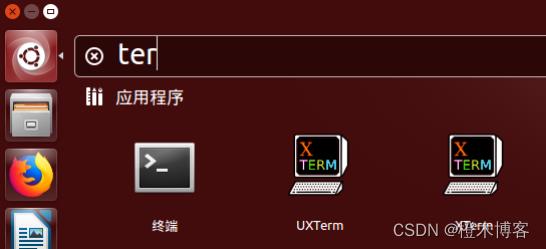
启动“终端”有以下两种方式:
- 单击快捷工具栏上的“终端”程序图标
- 使用快捷键Ctrl+Alt+T
设置最佳下载服务器
当我们使用apt-get安装或更新软件时,有时因为下载服务器连接的问题而导致安装或更新出现错误,为了确保能够正确安装或更新软件,则需要设置最佳下载服务器,如下图所示:


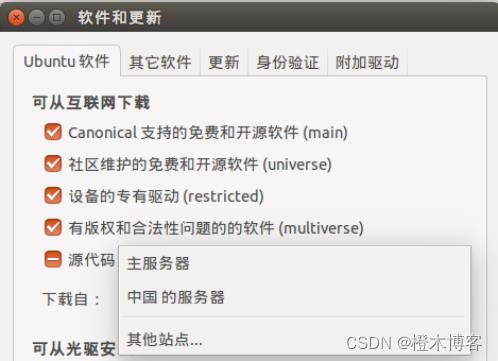
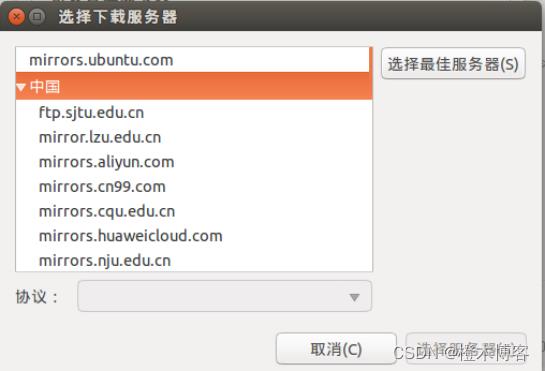
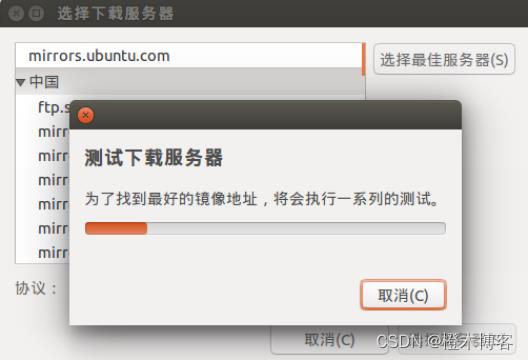

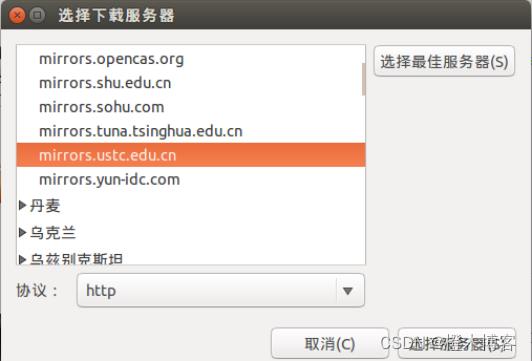

此次安装到此结束,谢谢观看!
还请多多关注,随时更新关于Python、人工智能方面更多知识,大家一起学习进步,谢谢!
VirtualBox虚拟机安装教程
VirtualBox安装教程
文章目录
1. 简介
linux开发环境的搭建一般有一下几种不过方法:
- 只安装linux:不适合新手,学习成本高,同时有些win下使用软件无法使用,不方便。
- 安装双系统:同一时刻只能使用一个系统,会面临和只安装linux一样的问题。
- win10、win11安装linux子系统:刚刚流行,到现在为止还不是很成熟。
- 在虚拟机上安装Linux:方便快捷,但是虚拟机运行系统,会带来性能损失。
- 服务器+客户端:公司常用的方法,成本高。
在虚拟机中安装linux,我们需要安装一个虚拟机软件,常用的虚拟机软件有两个:
- VMWare:收费的,但是网上有很多和谐方法,由于比较好用,因此用的人很多。
- VirtualBox:开源免费的软件,
2. VirtualBox简介、下载和安装
点击VirtualBox下载链接;会进入下面界面:
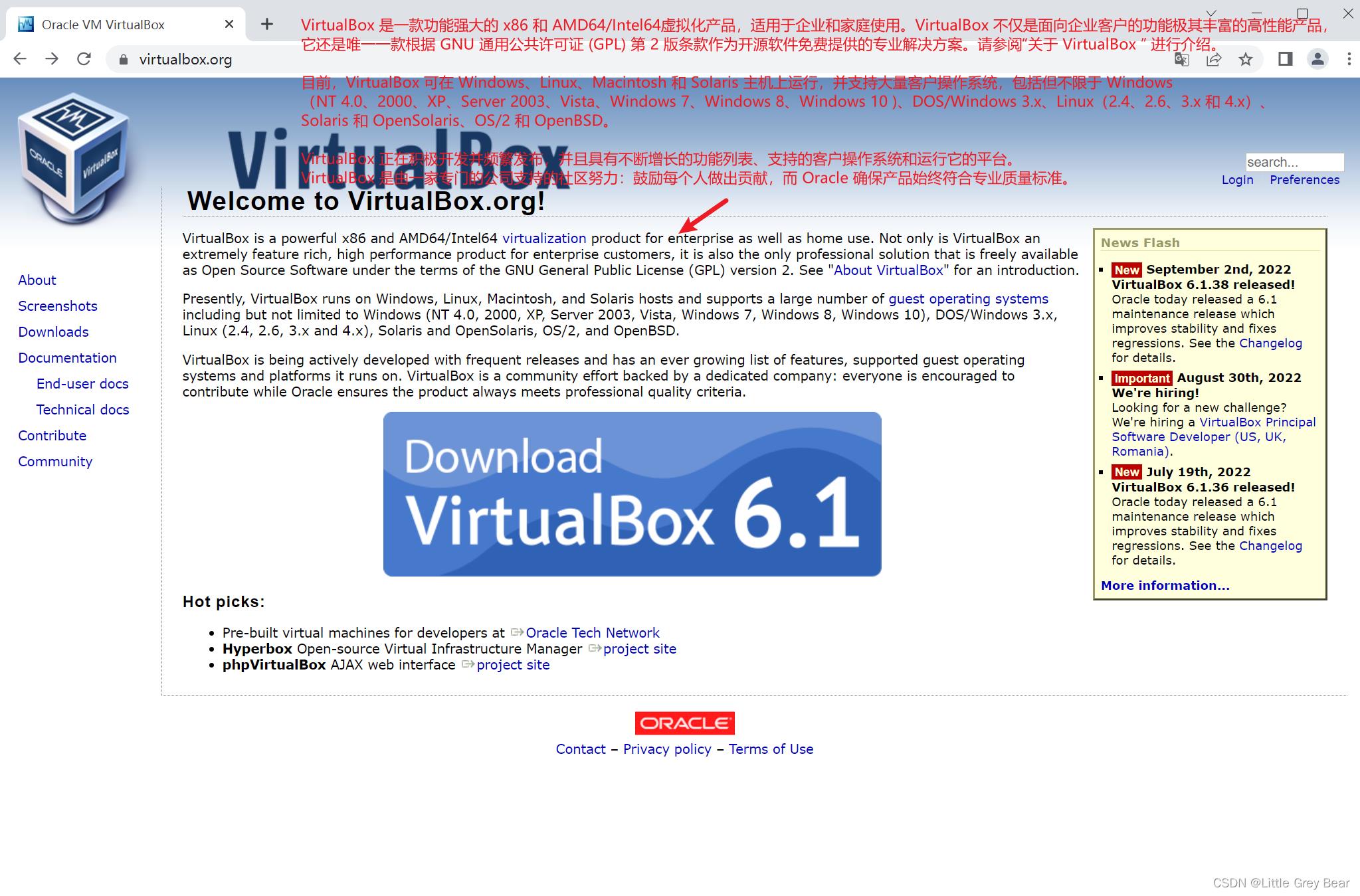
这个界面有详细的介绍,红色字迹是这三段的说明,从图我们可以知道当前的版本是6.1 。点击Download VirtualBox这个蓝色方框,进入下面界面:
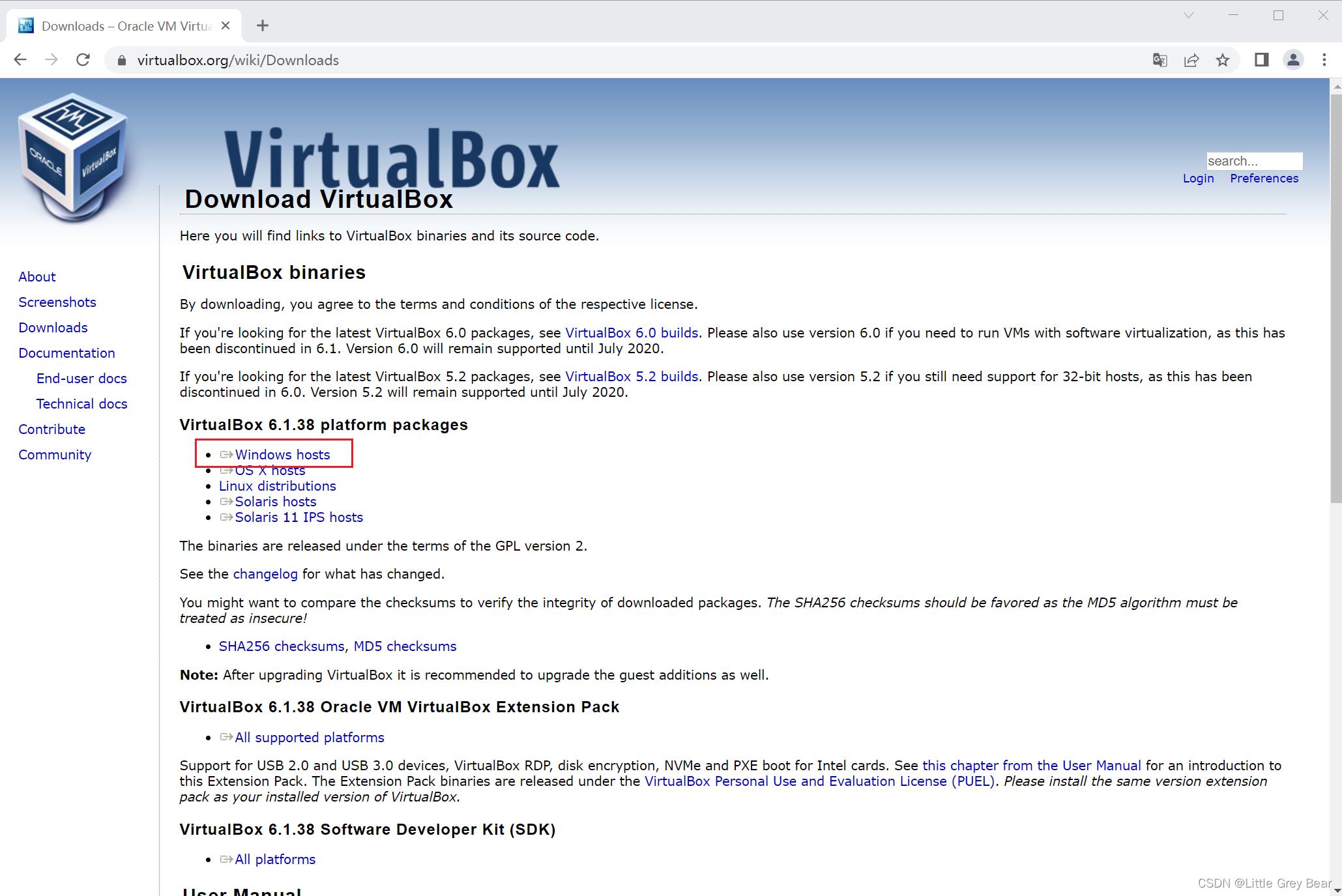
根据当前电脑的操作系统,先择对应的版本,我的电脑是win,因此我选择windows hosts版本。下载如下:

双击安装:

一直点击下一步,直到下面界面:
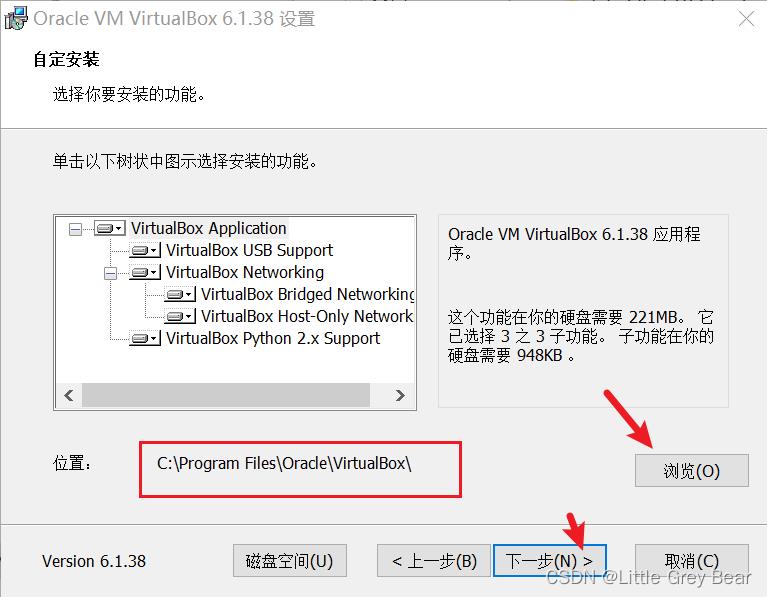
通过点击游览,可以选择软件的安装路径,为了避免麻烦,建议路径不要有中文(
我没试过),然后一直点击下一步,直到安装结束,如下:
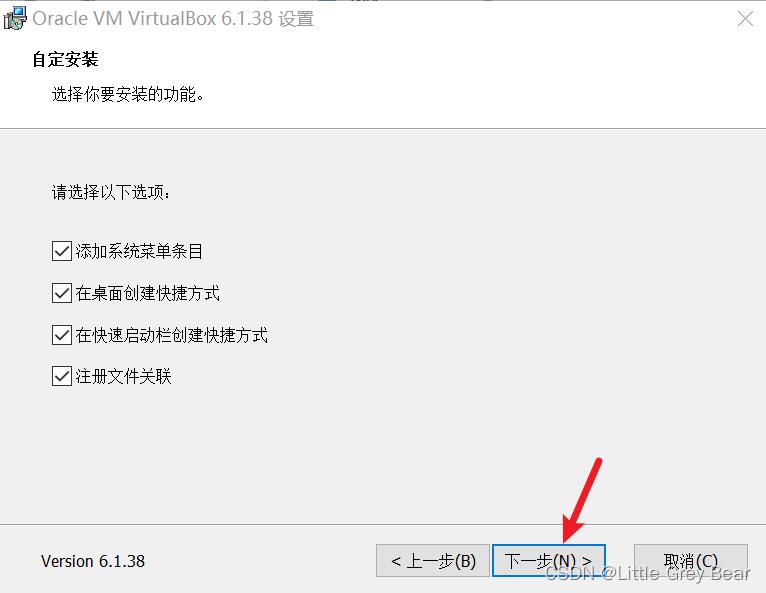

点击完成,这个时候VirtualBox就会运行,如下:
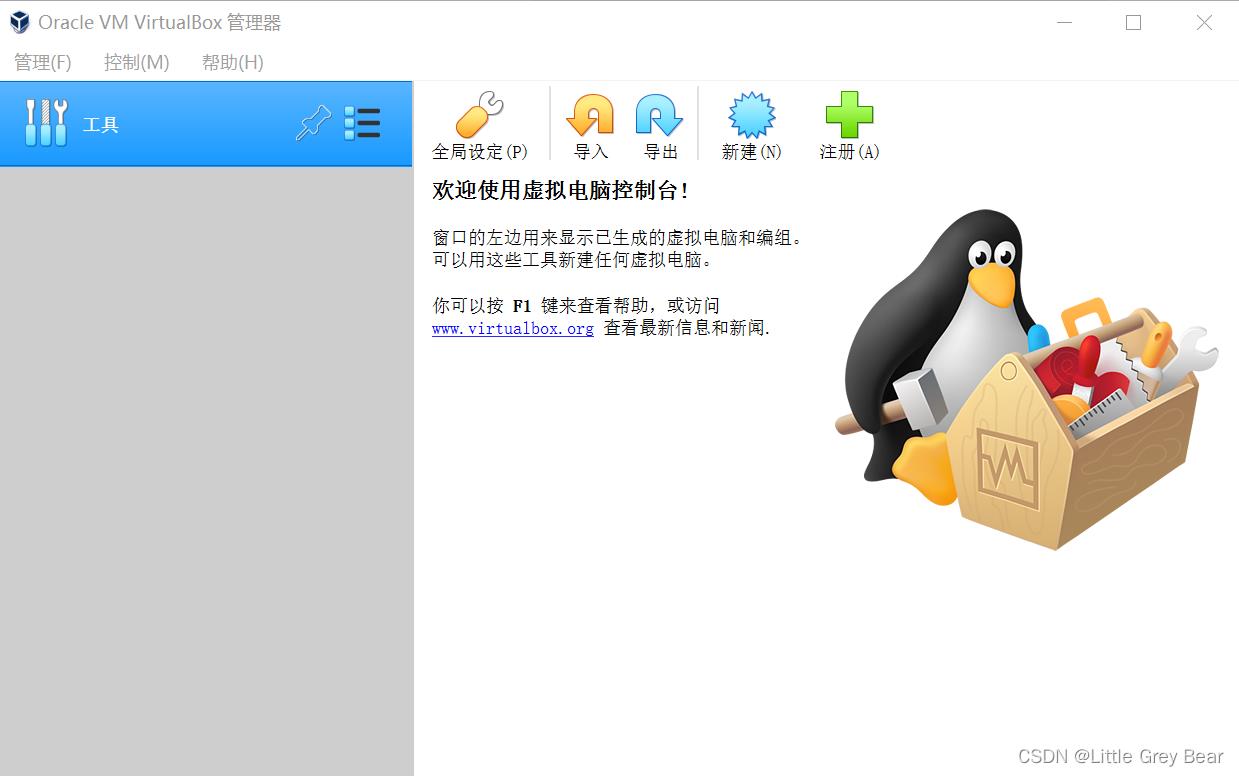
3. 配置VirtualBox
3.1 先点击设置(可选):
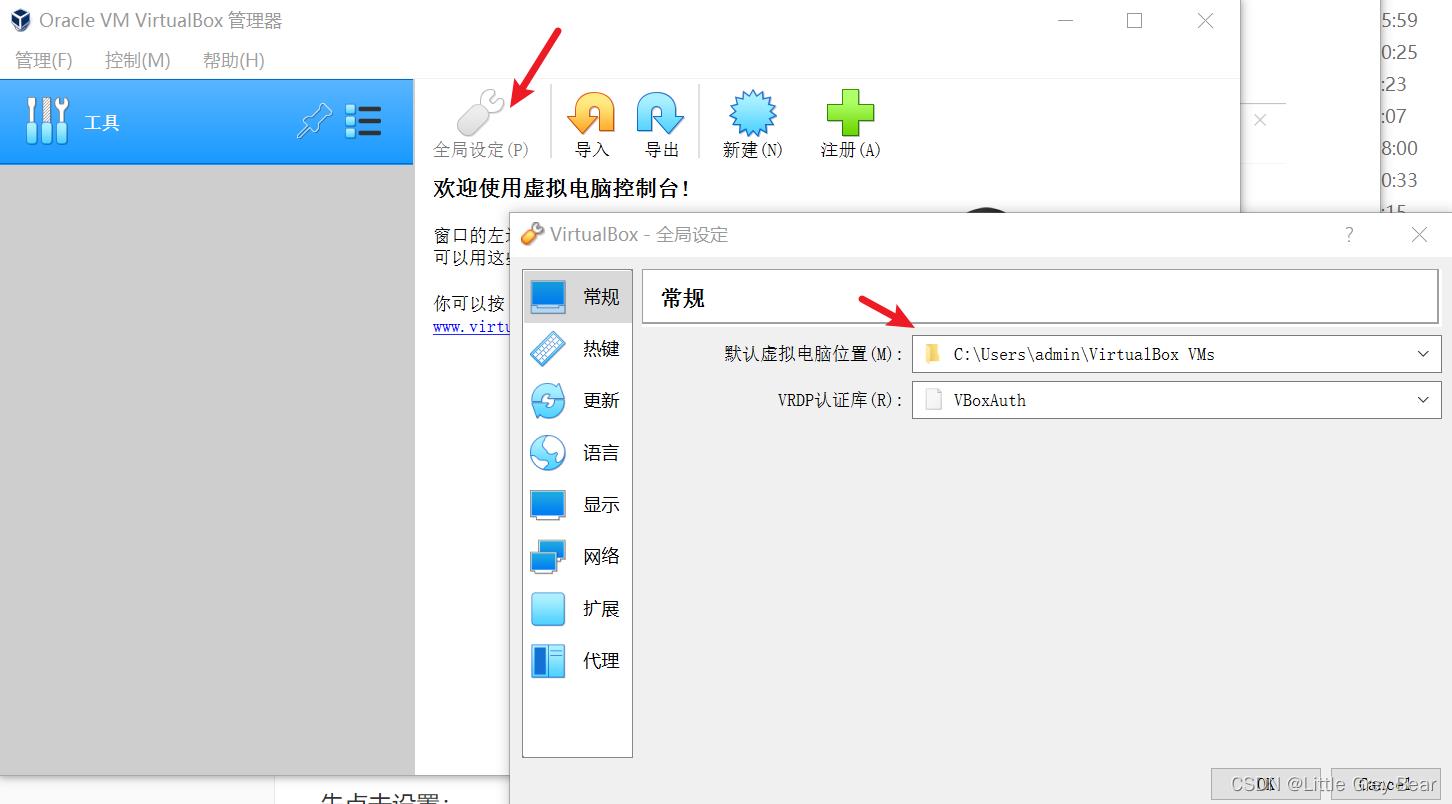
这个路径是虚拟机在安装系统时候的默认路径,由于C盘往往空间有限,因此可以在这个地方选择其他来更改存储的位置,当然也可以不更改,这个是可选的。
3.2 新建一个虚拟机系统
选择新建,会出现新建虚拟电脑弹窗,如下:
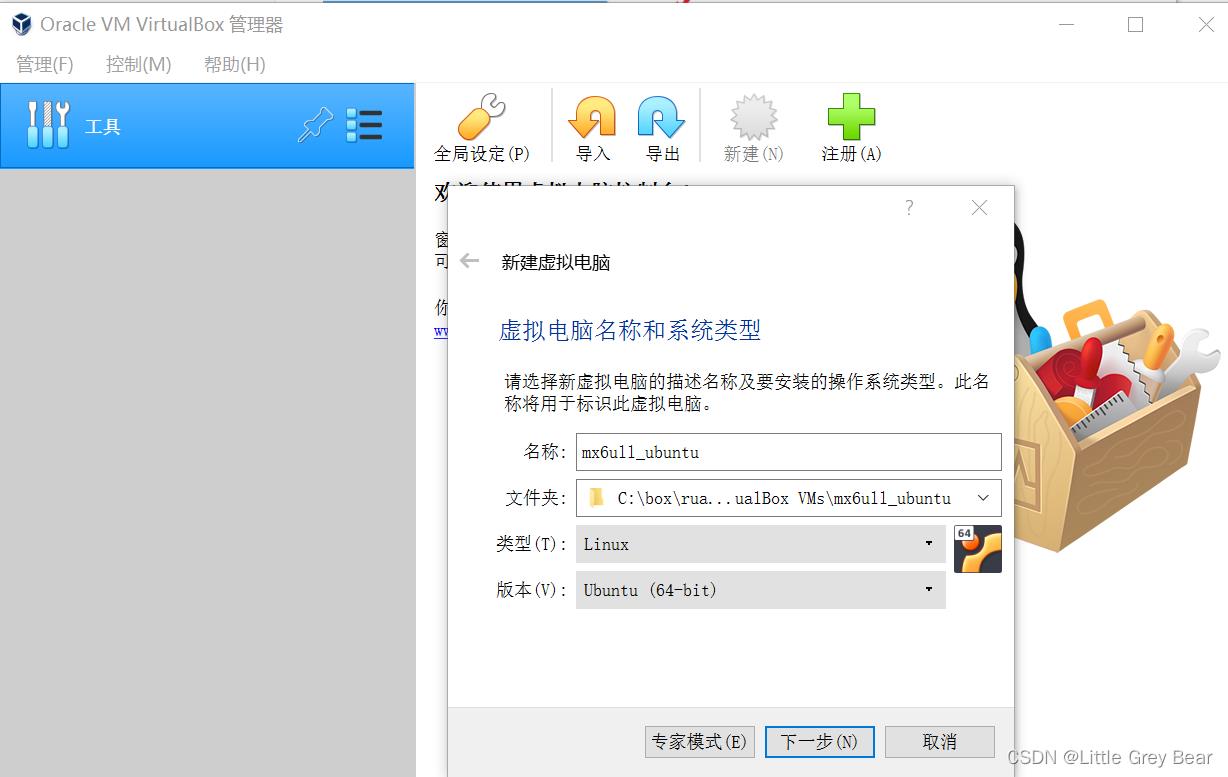
名称是你为这个系统起的名字,随便填(因为我安装这个系统是为了开发i.mx6ull,因此命名),但是当你VirtualBox配置多个虚拟机的时候,为了区分,建议尽量写的有意义些。
文件夹就是安装这个系统的位置,因为系统都比较大,建议选一个大一些的空间。
类型就是你要装的在虚拟机里面安装的是个什么系统,因为是要安装linux系统,因此选择linux。
版本可选有red hat 、debian,Ubuntu等,看你要安装什么系统,我要安装64位的Ubuntu,因此选择Ubuntu 64.
点击下一步,进入内存分配页面,这个根据电脑情况而定,我电脑是8G内存的,因此我就分配2G给这个系统,若你内存多,就适当的多分配一点,如下:
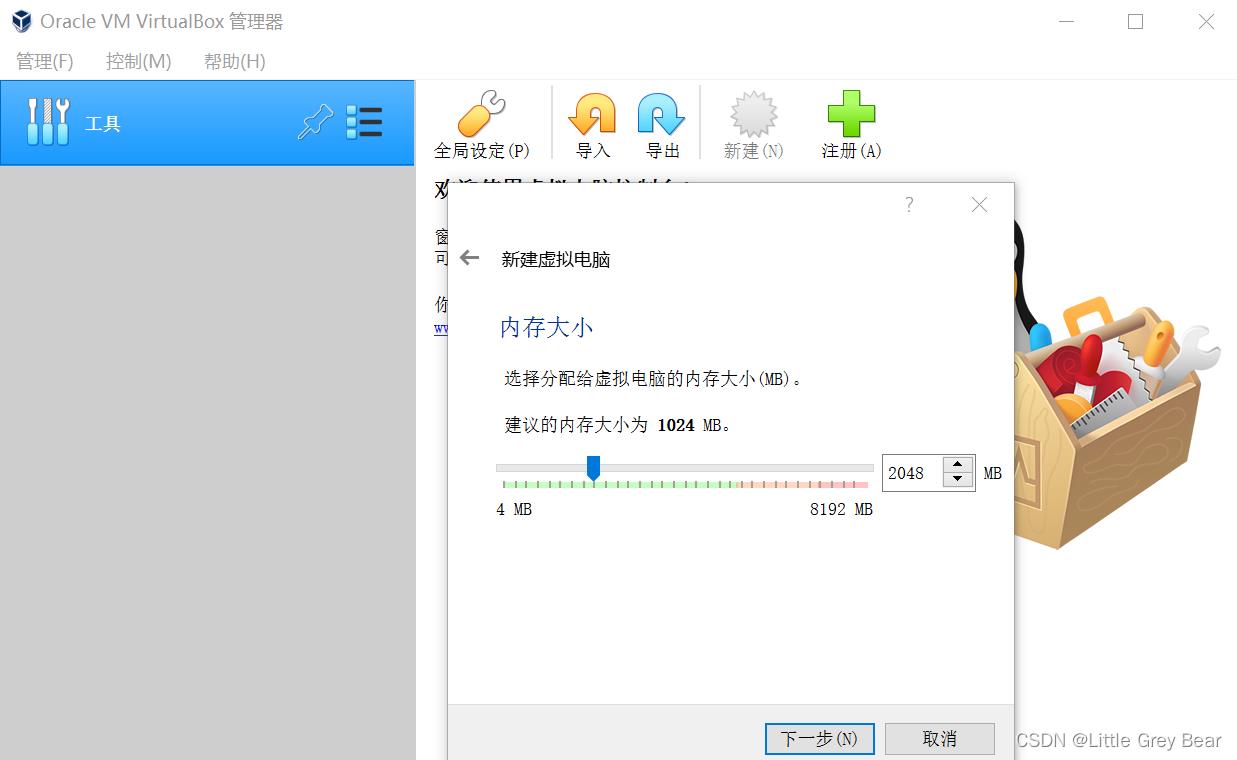
点击下一步,依次会出现下面配置界面,如下:
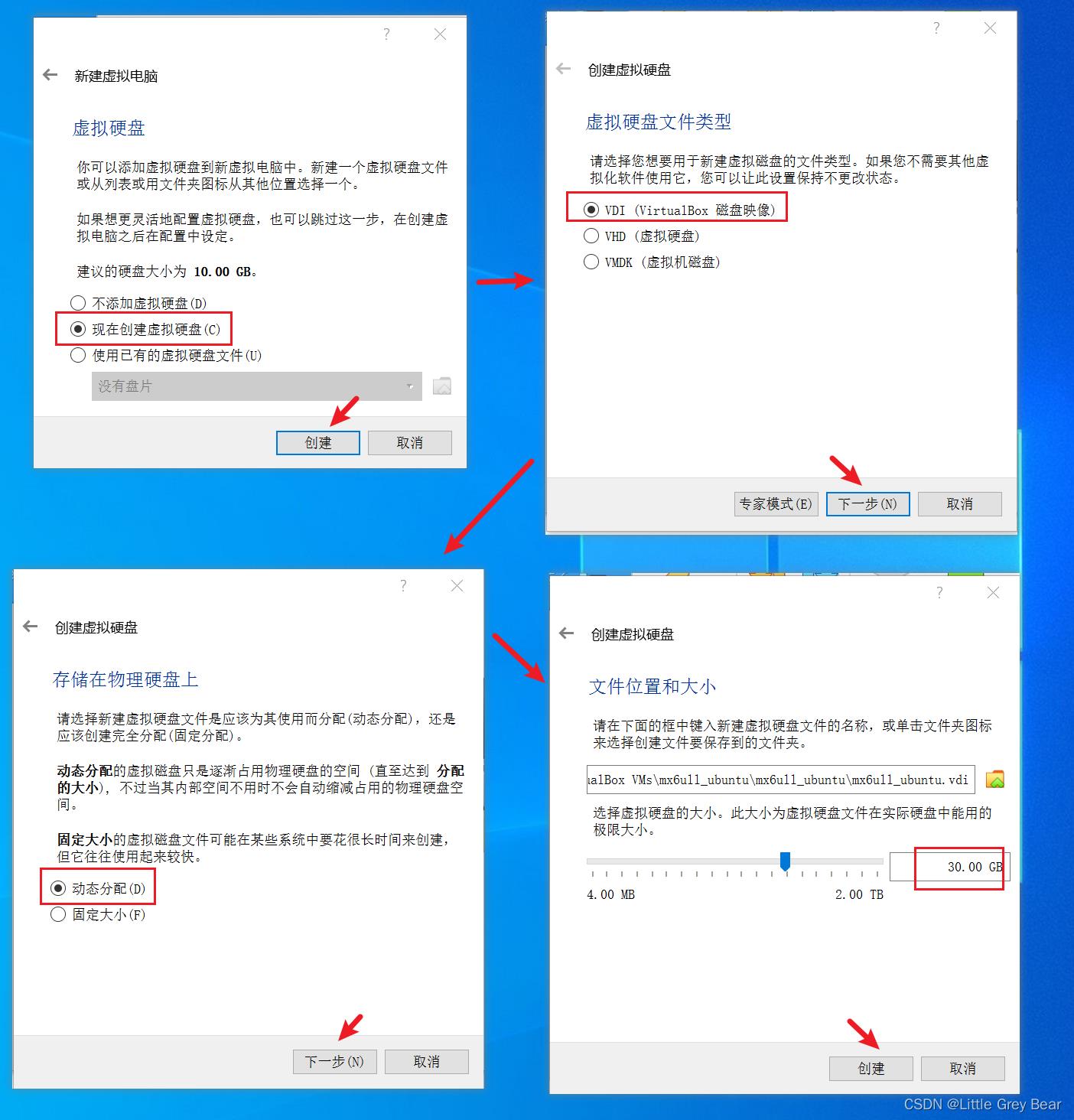
选择现在创建虚拟硬盘,选VDI,选动态分配,硬盘我分配30G,感觉应该够用了。
这里选择动态分配,也就是这个30G并不会直接占用,而是随着Ubuntu内部空间占用,一点一点变大,最大能到30G(最后那个图的分配空间决定)。
点击创建,如下:
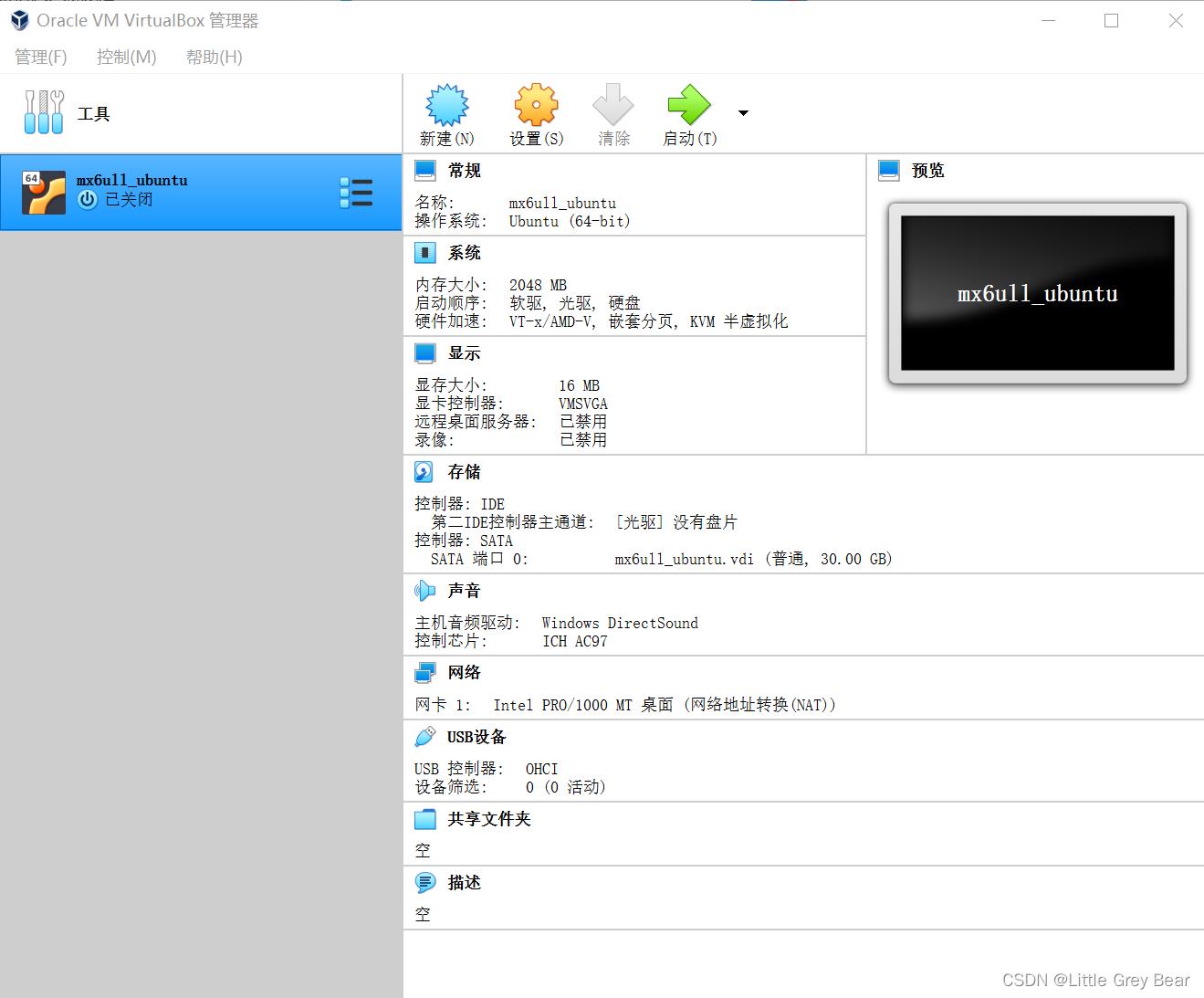
现在,你的虚拟机就创建好了,不过此时你先当于有了一个可以使用的电脑,但是现在这个电脑是没有系统的,因此下一步就是为这个虚拟机安装Ubuntu系统。
4. 下载Ubuntu系统
首先登陆Ubuntu的官方网站或这中文ubuntu官网来下载Ubuntu系统,进入web界面如下:
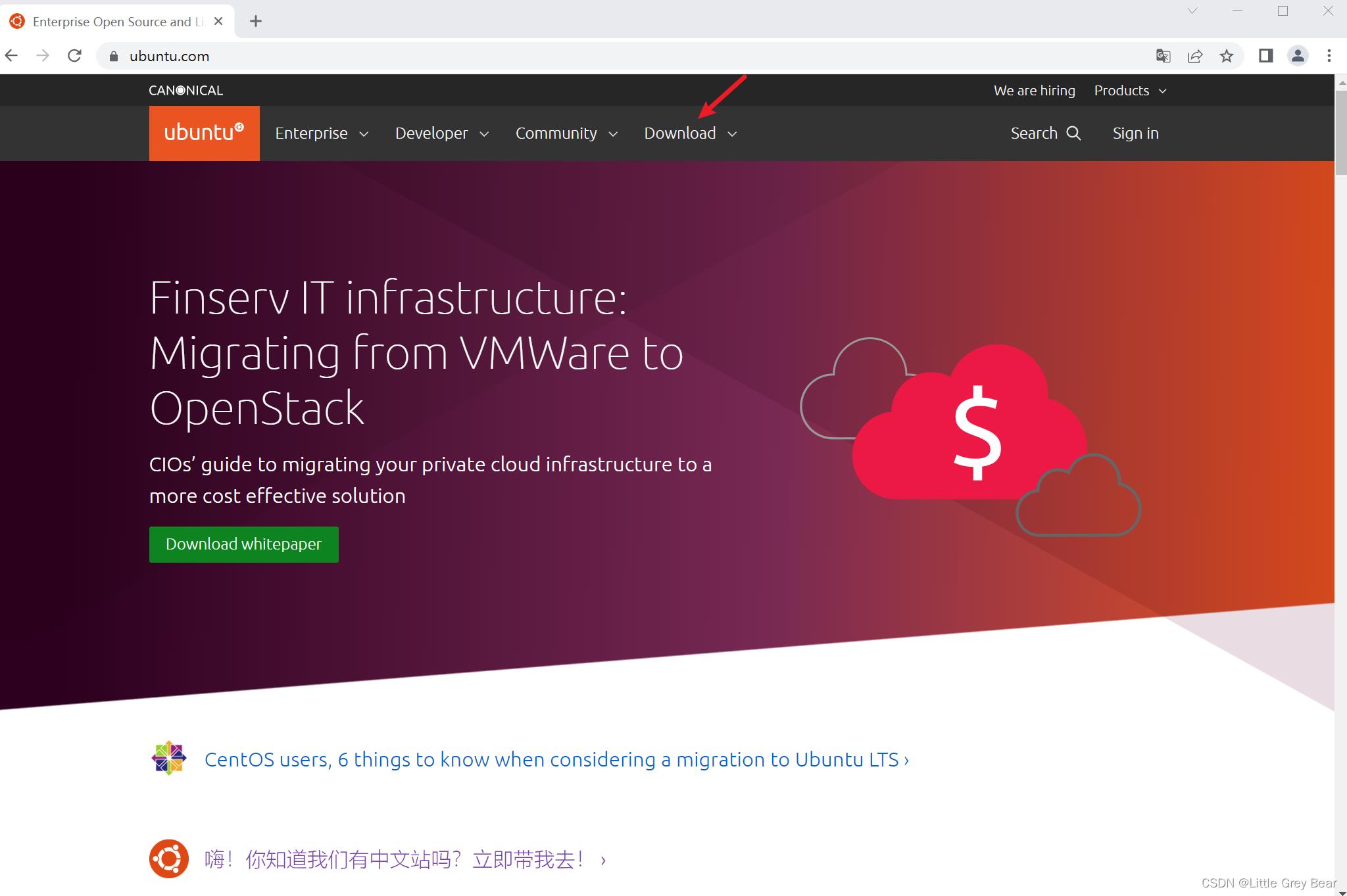
点击Dowmload或者下载,可以看到ubuntu有好几种版本,我们使用的是ubuntu desktop版本,当前的长期维护版本(LTS)为22.04 。
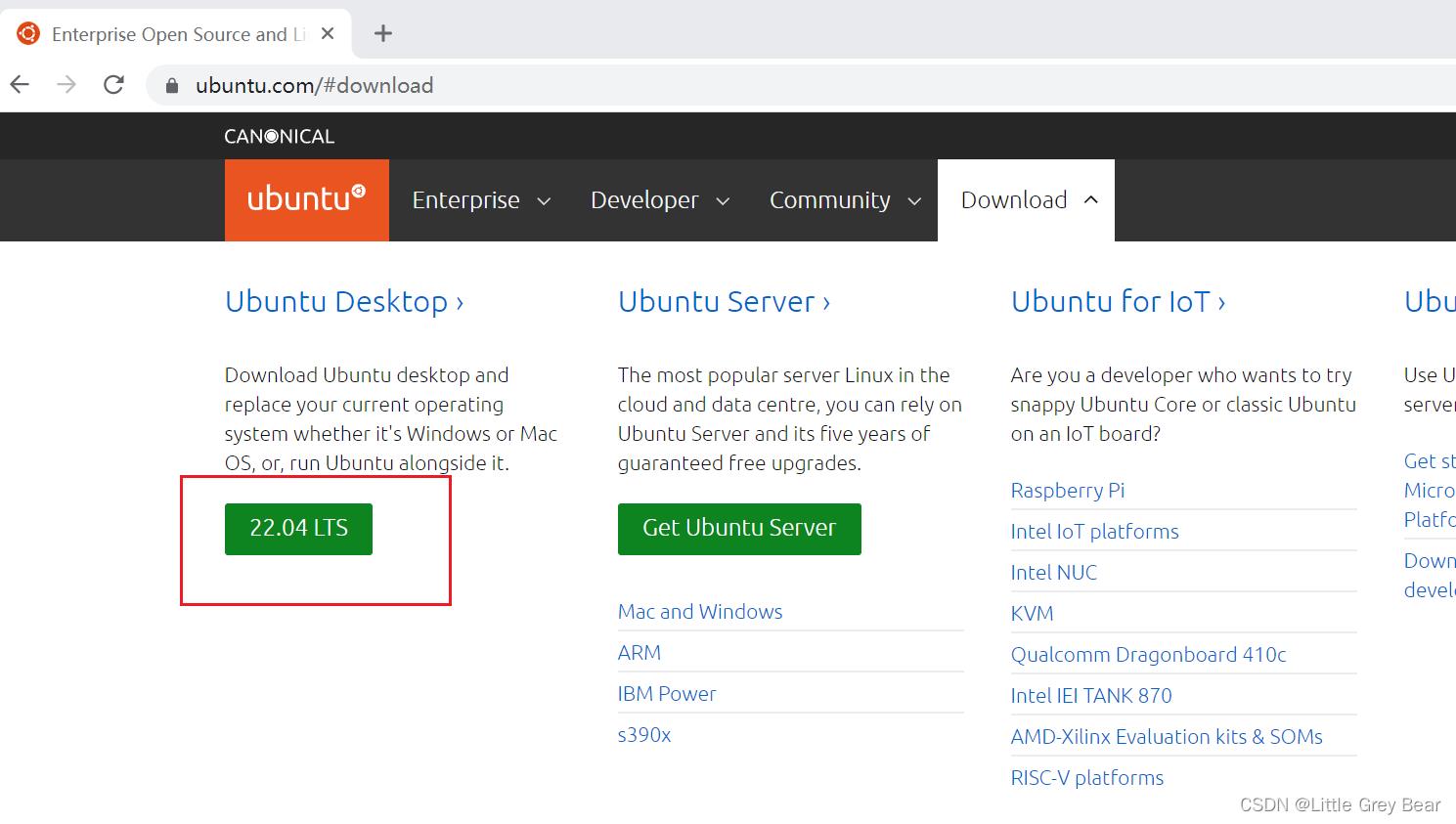
点击红框绿色图标,进入下载界面,这个时候Ubuntu镜像就会自动下载。同时我们也会发现在这里面也讲了如何使用 VirtualBox 在虚拟机上运行 Ubuntu Desktop,可以参考学习,如下:
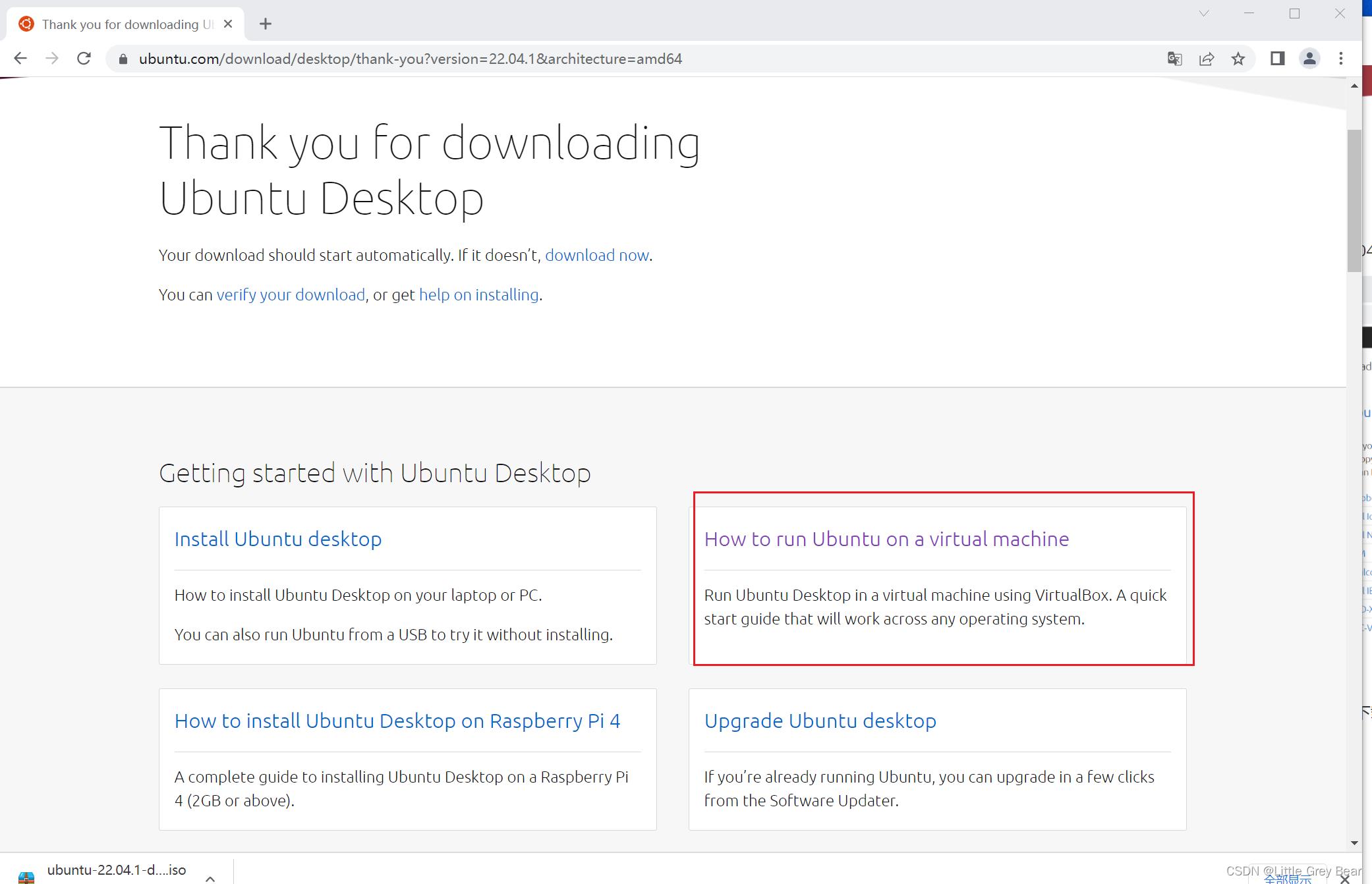
若需要其他版本的Ubuntu镜像,则可以在其他版本镜像链接中寻找下载。
由于镜像比较大,因此可能需要较长时间,耐心等待下载完成。
5. 为虚拟机安装Ubuntu系统
当准备好Ubuntu系统镜像后,回到VirtualBox界面,选择如下:

然后选择准备好的镜像文件,如下:
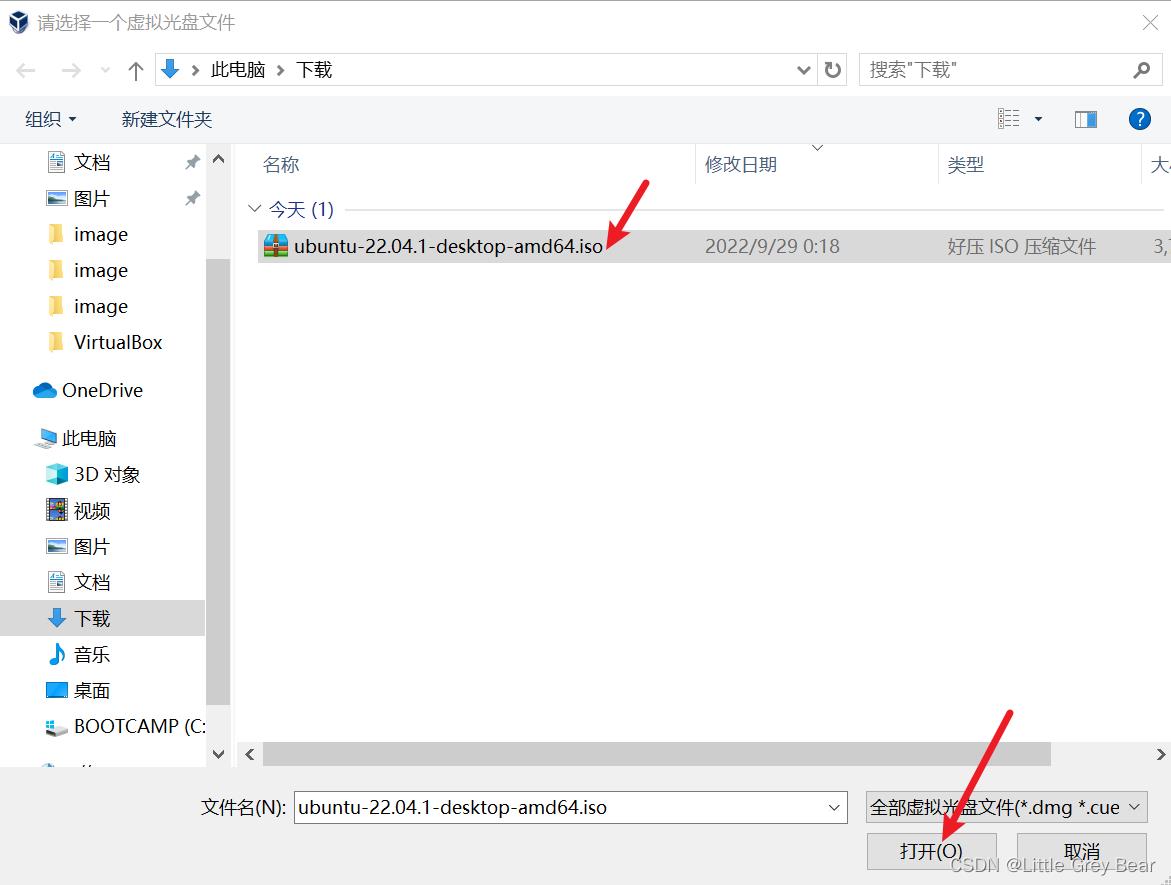
点击打开,画面如下:
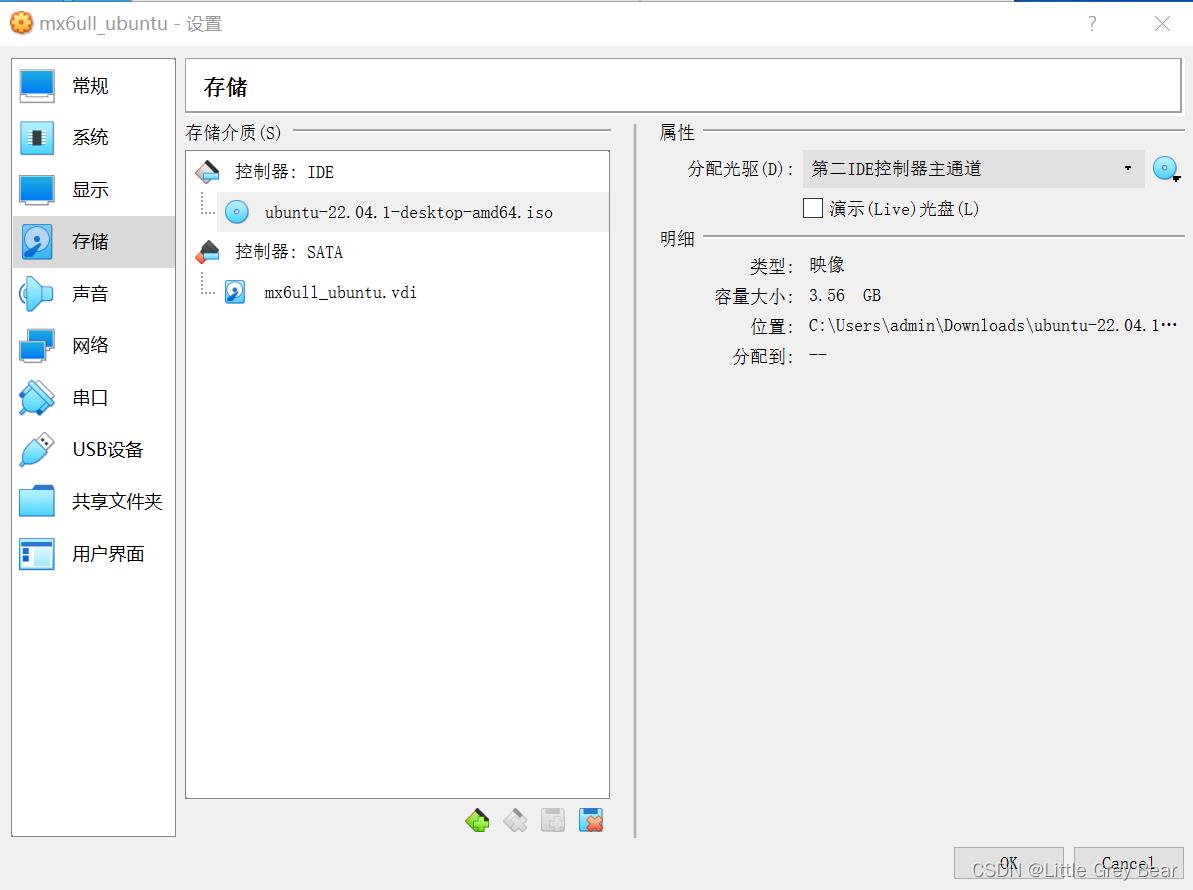
点击OK,然后点击启动来安装Ubuntu镜像,如下:
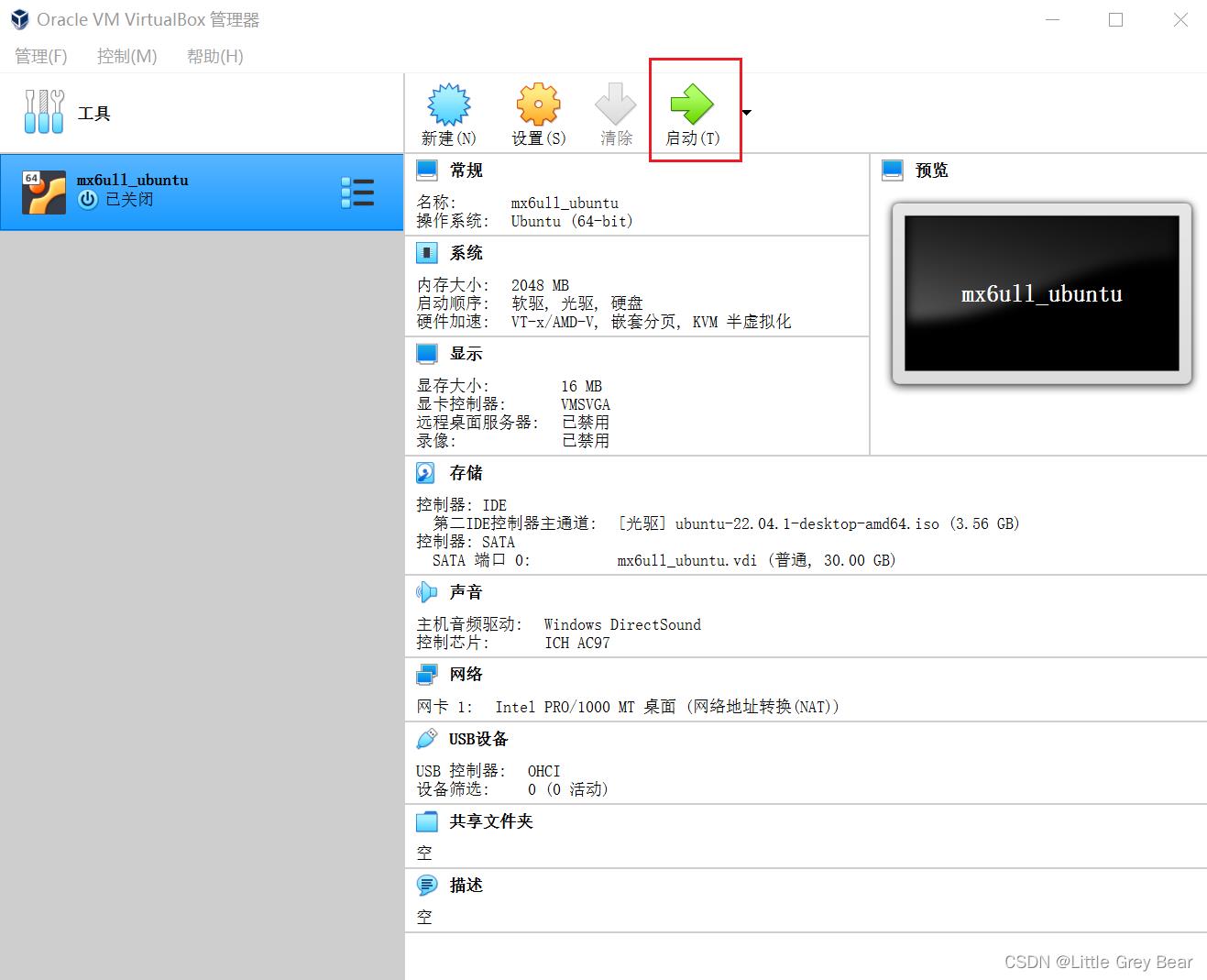
就进入正常安装Ubuntu环节,由于比较简单,这里就只截图说明:
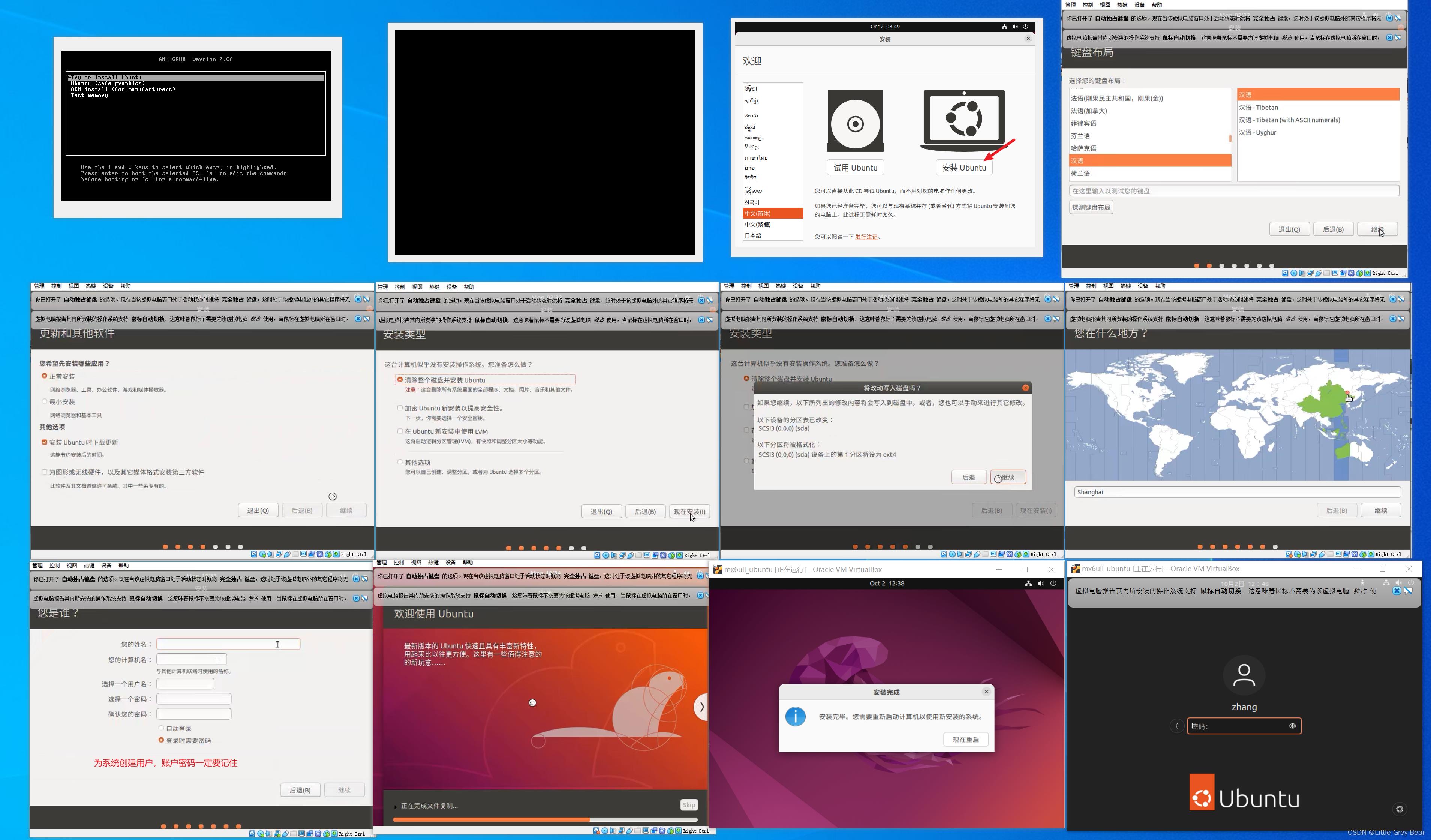
6. 配置
现在的虚拟机功能还完善,还有很多特性没有支持,比如现在的界面不支持动态改变Ubuntu界面的大小和win和Ubuntu之间复制粘贴功能,需要配置。
首先我们先安装支持Ubuntu动态改变窗口的支持包,我们点击虚拟机的设置,安装增强功能,如下:
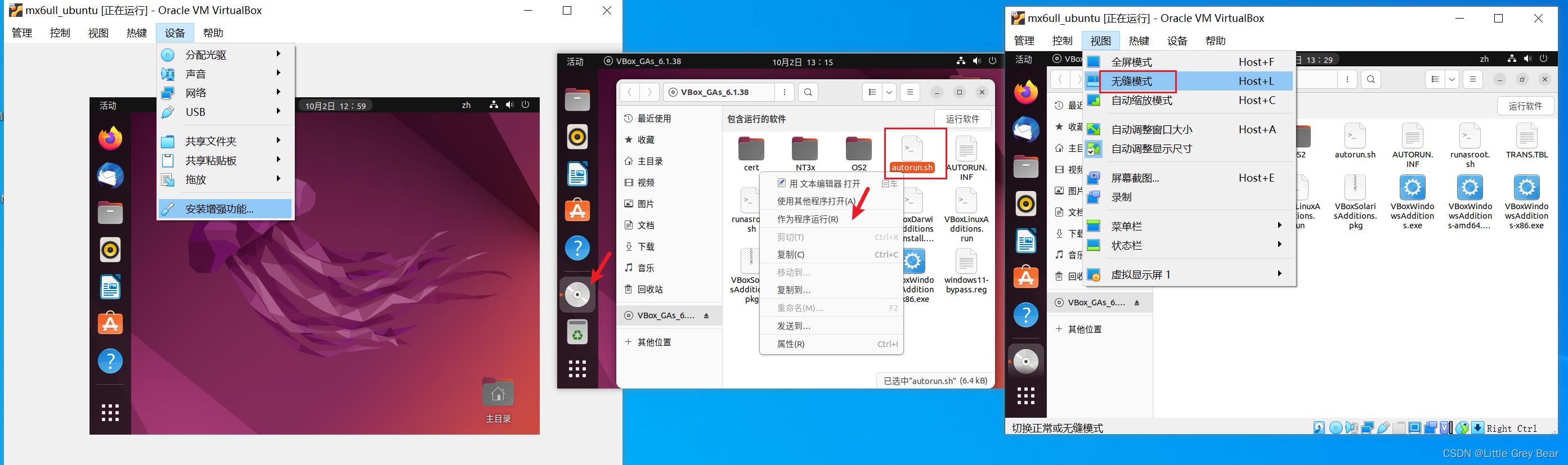
现在拉动虚拟机窗口,可以发现内部Ubuntu窗口随着虚拟机窗口变化而变化。
下面我们设置win和Ubuntu之间复制粘贴功能的设置,注意,共享粘贴板只支持文字,不支持文件的复制粘贴,文件要采用拖放的方式,点击设置,选择共享粘贴板,然后选择双向,如下图所示:
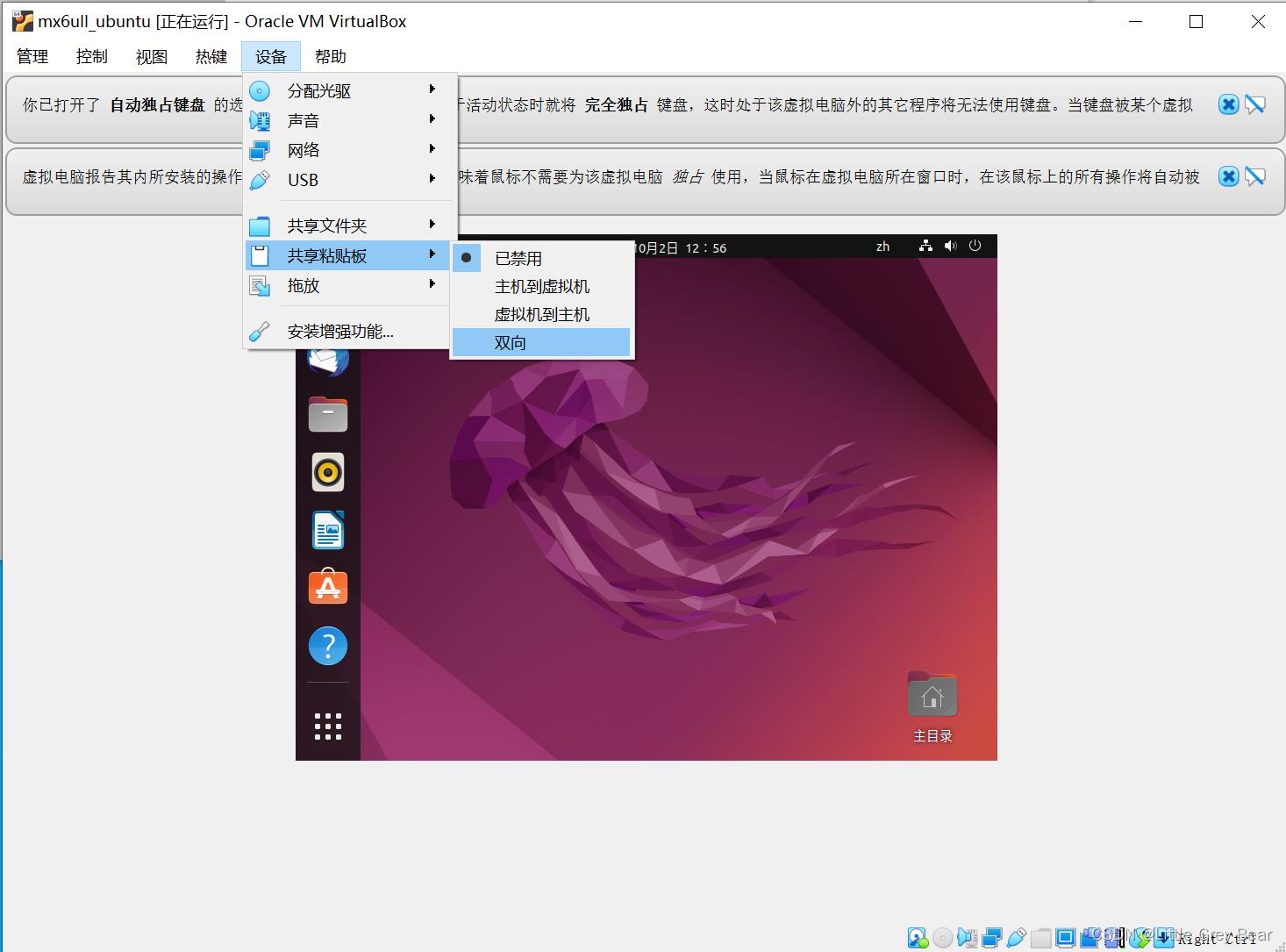
然后在选择设备,我们把拖放也选择成双向,如下:

接下来我们是设置网络这一项,当选择NAT连接方式,则保证这个虚拟机可以上网,配置如下:

当也可以选择桥接模式,来实现和开发板的通信,关于桥接模式和NAT模式的区别,我将在另一篇文章说明,文章链接。
下面配置一个共享文件夹,来实现win和Ubuntu之间文件共享,如下:
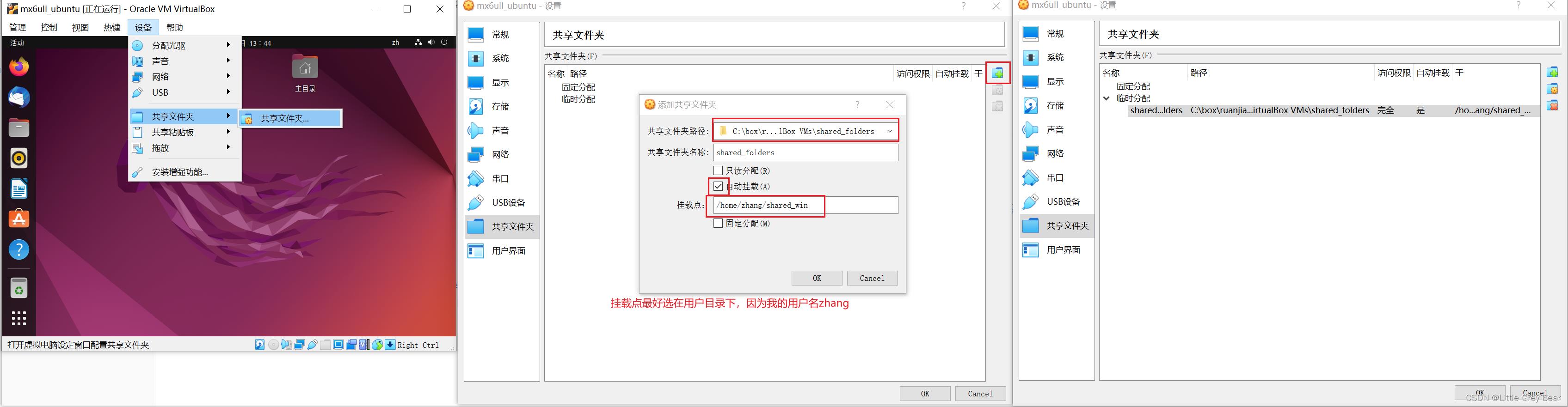
到此,整个虚拟机安装和配置就结束了。
以上是关于虚拟机VirtualBox下载与安装安装Ubuntu超详细图文步骤,对一些配置问题也有所写。的主要内容,如果未能解决你的问题,请参考以下文章