虚拟机||使用VirtualBox安装Ubuntu详细图文教程(安装+调整分辨率+共享文件)
Posted Inochigohan
tags:
篇首语:本文由小常识网(cha138.com)小编为大家整理,主要介绍了虚拟机||使用VirtualBox安装Ubuntu详细图文教程(安装+调整分辨率+共享文件)相关的知识,希望对你有一定的参考价值。
前言:之前大二的时候老师上课要求使用虚拟机,我第一次接触时一脸懵逼,当时在网上搜了一堆教程,花了不少时间终于安装成功。如今再次帮弟弟安装的时候对流程着实回忆不太起来,因此打算认认真真写一篇教程,相信在以后能起到不少作用 : )
目录
一、下载安装文件
1、下载VirtualBox安装文件
点击下载链接:Downloads – Oracle VM VirtualBox
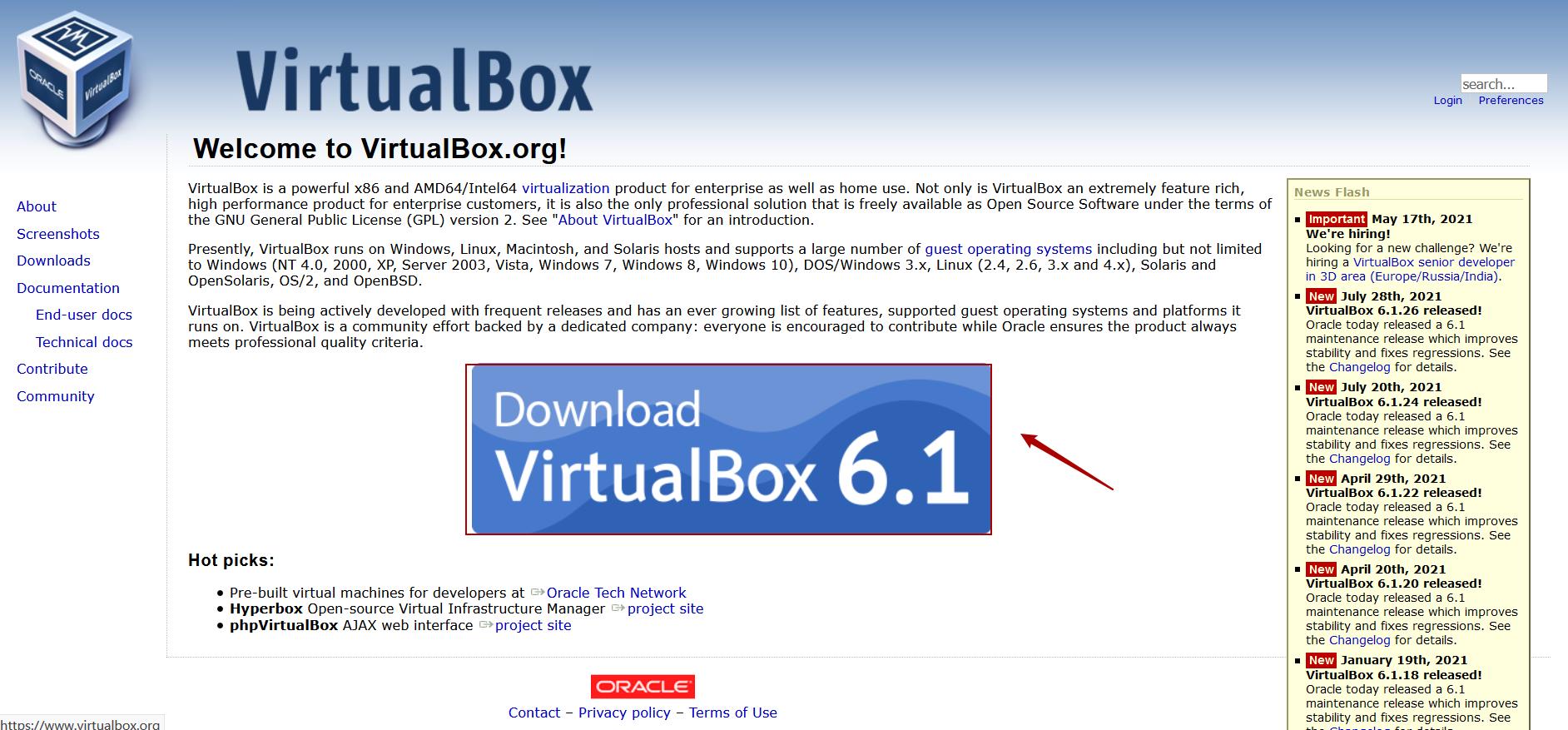
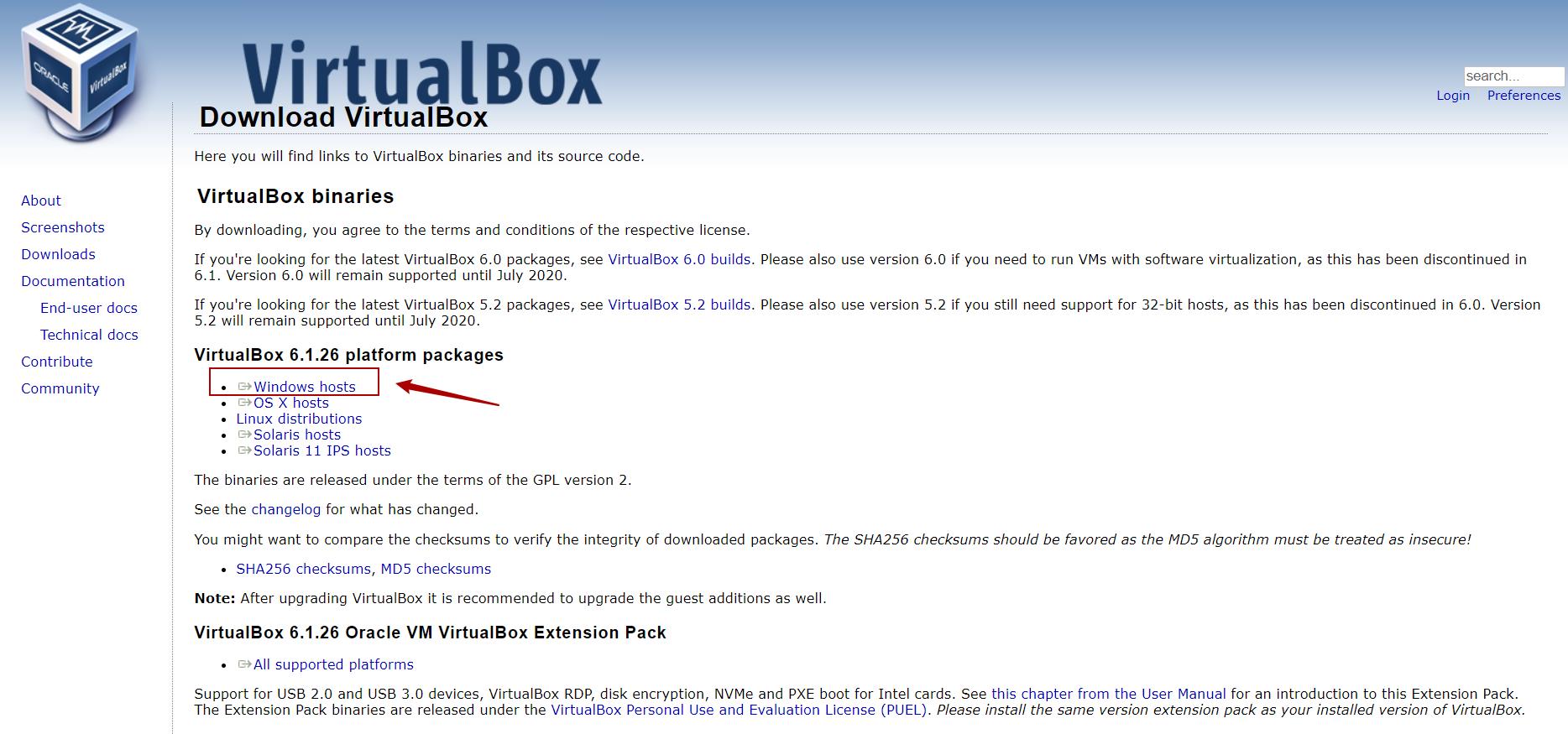
2、下载ubuntu20.04
不建议从官网Ubuntu 20.04.3 LTS (Focal Fossa)下载,因为下载速度实在太慢
推荐使用国内镜像站下载,链接:Index of /ubuntu-releases/20.04/ | 清华大学开源软件镜像站 | Tsinghua Open Source Mirror,根据自己的需求选择,博主的电脑是Windows64位的,所以选择图中的那个: )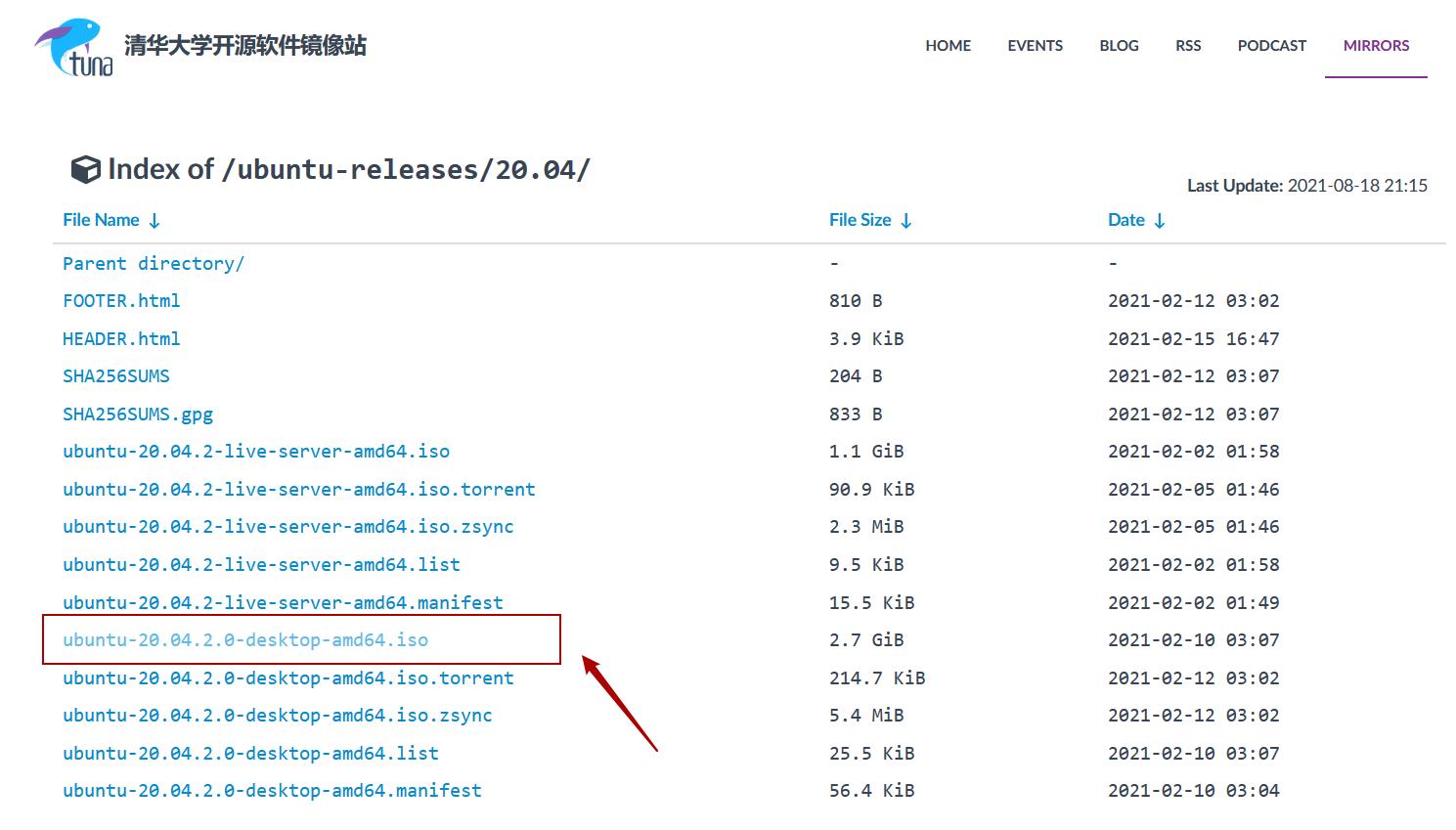
不知道自己的电脑是几位的,可以打开电脑的设置,点击关于,查看相关信息
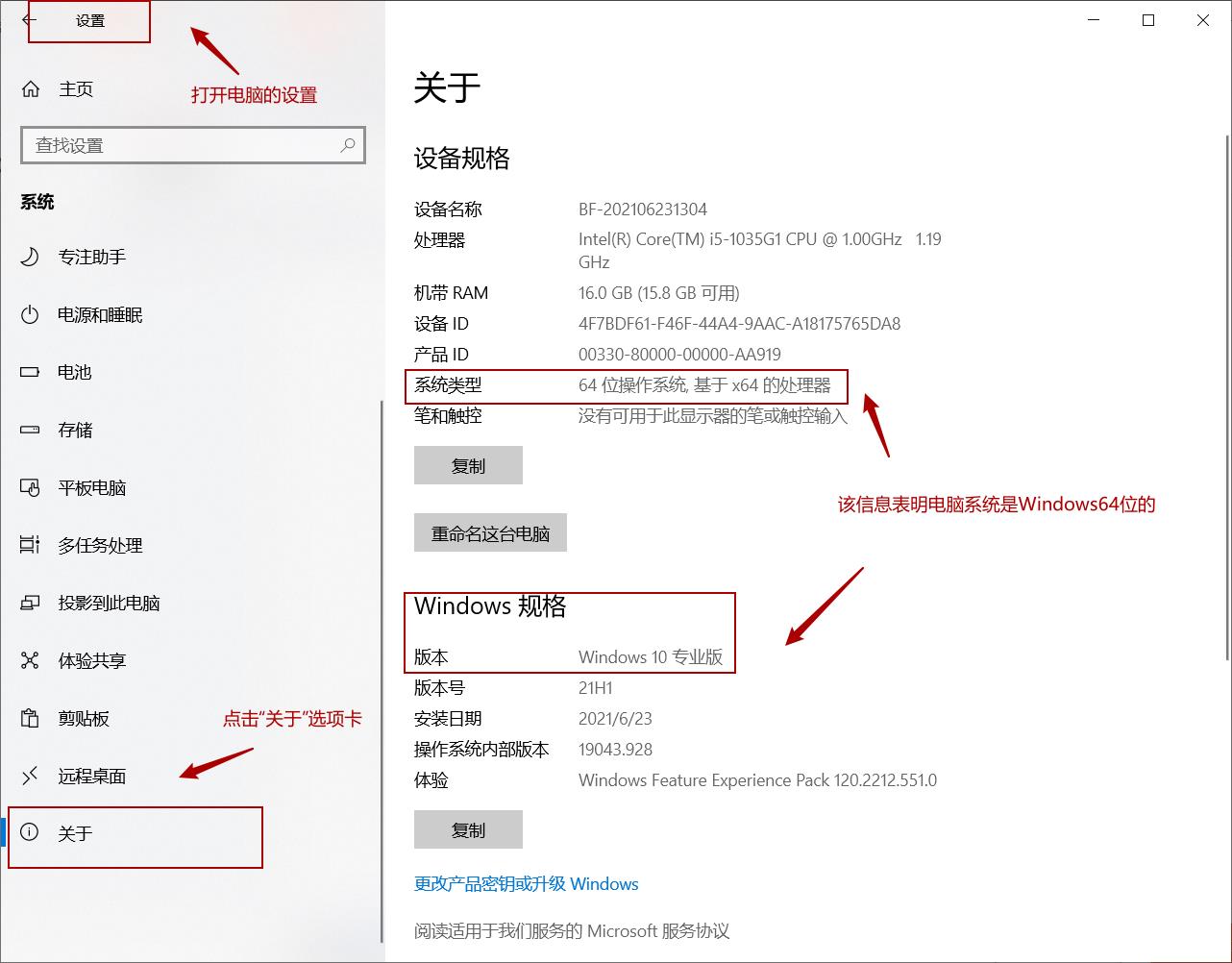
二、安装VirtualBox
1、打开下载好的VirtualBox安装文件,一路点击“下一步”,留意安装位置,可以将C盘改为D盘
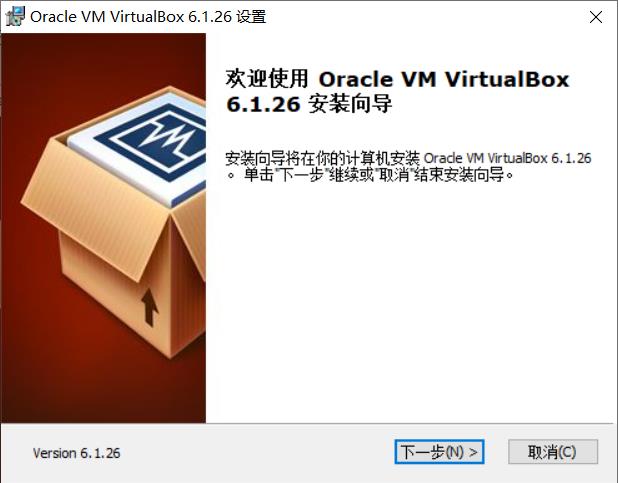
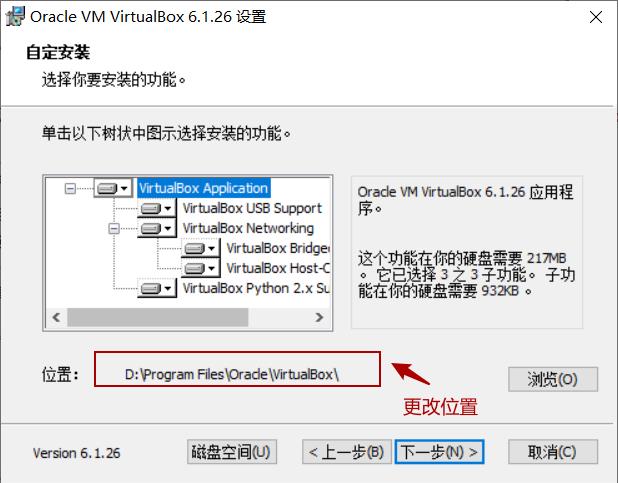
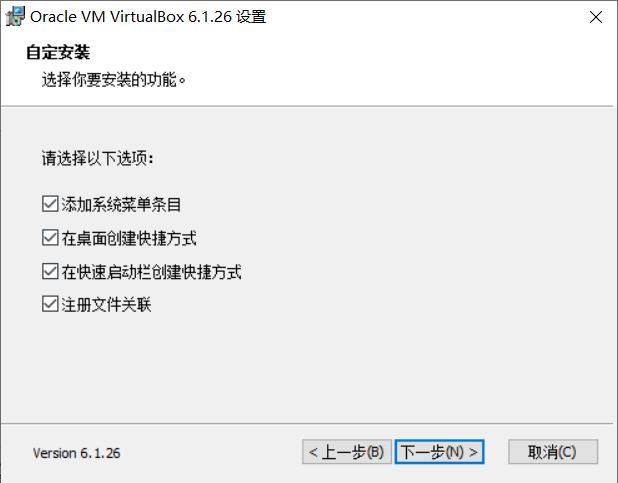
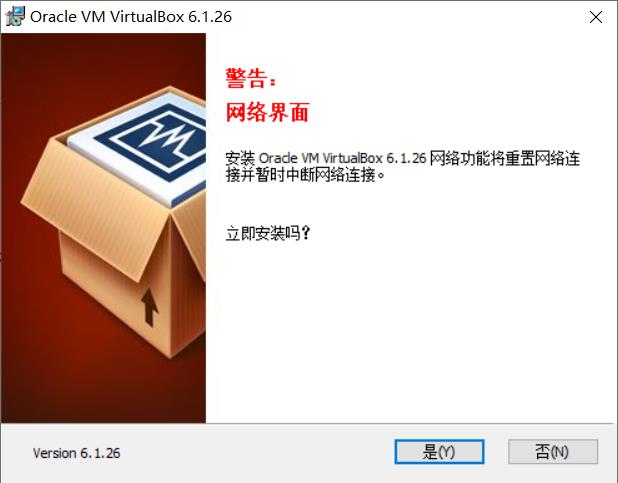
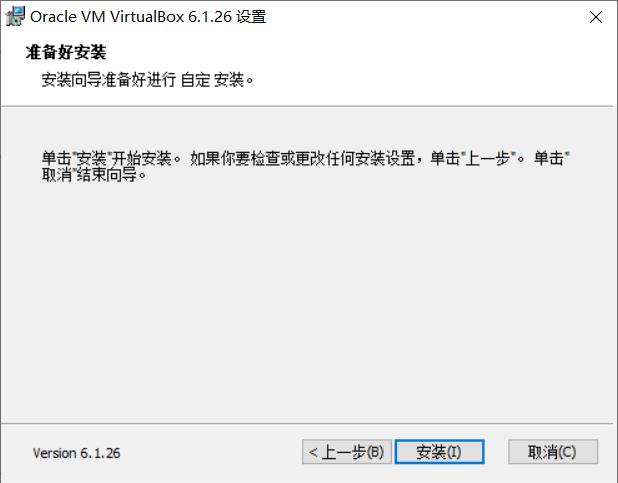
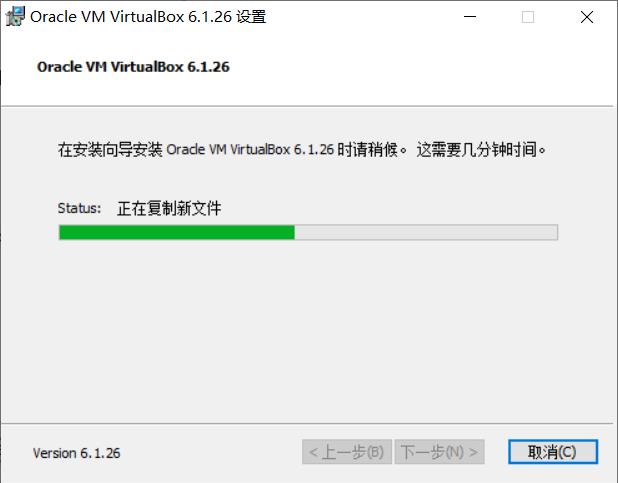
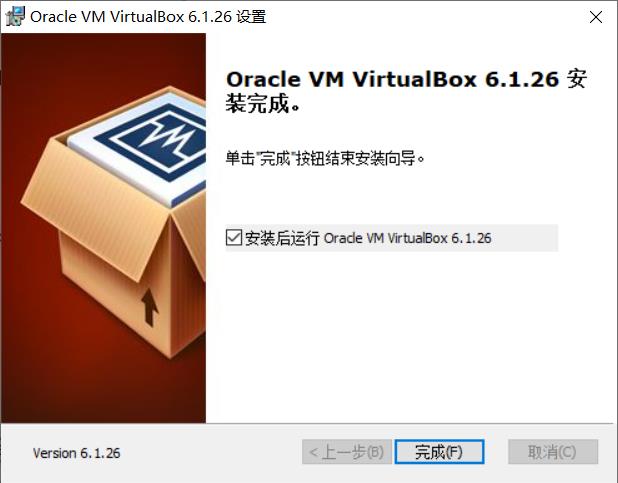
三、新建虚拟机
1、运行VirtualBox,点击新建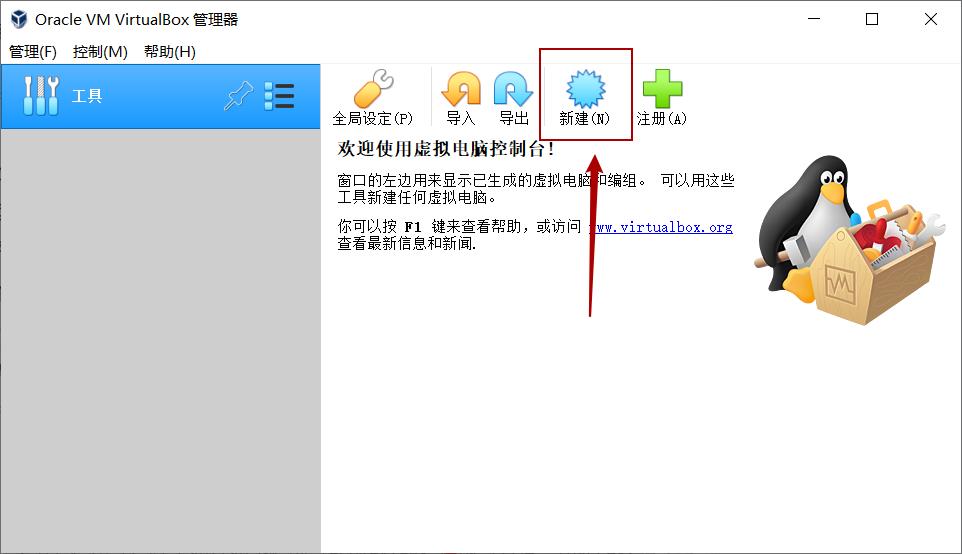
2、名称可以随意起,图中起为Ubuntu,文件夹的路径可以改为D盘,类型选择Linux,版本选择Ubuntu(64-bit),因为该教程是用虚拟机安装Ubuntu的教程,博主的电脑系统是Windows64位的。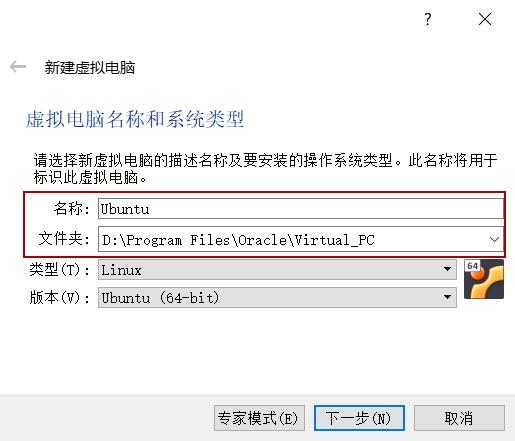
3、自定义虚拟电脑的内存大小和虚拟硬盘
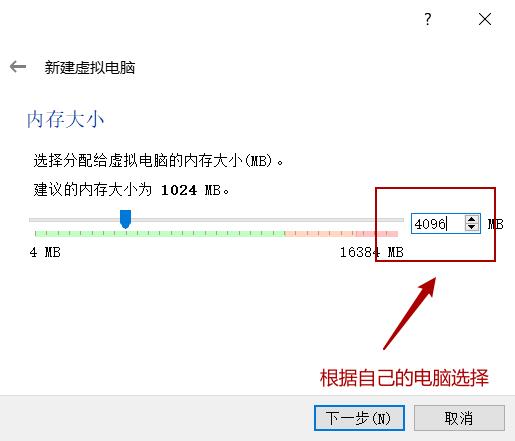
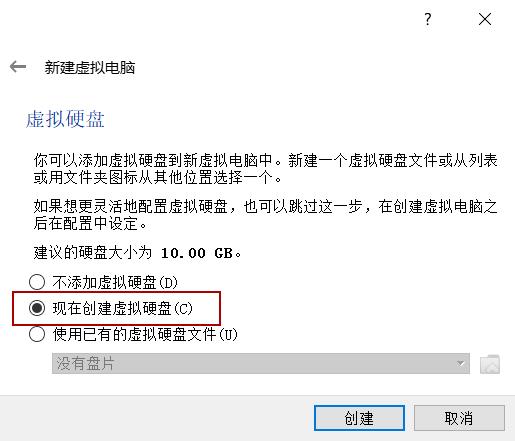
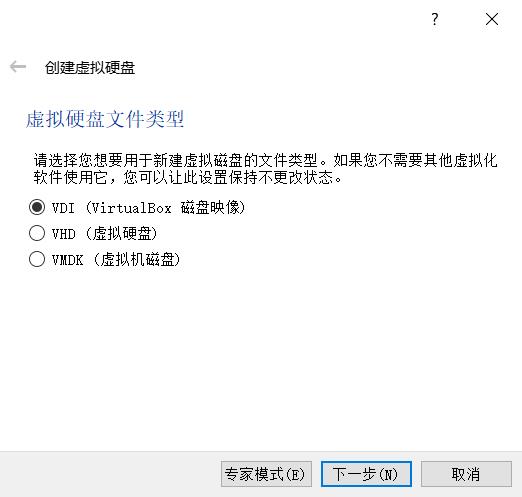
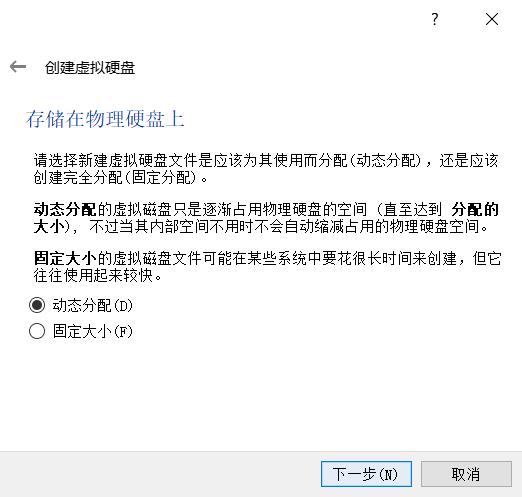
动态分配是指:假设虚拟硬盘文件在实际硬盘中能用的极限大小是10G,选择动态分配的话,虚拟硬盘在实际硬盘中占用的空间是0~10G
固定大小是指:假设虚拟硬盘文件在实际硬盘中能用的极限大小是10G,选择固定大小的话,虚拟硬盘占用实际硬盘的大小永远是10G,无论空间是否全部使用
虚拟硬盘文件在实际硬盘中能用的极限大小可以自主选择,如下所示,图中选择为10G,最后点击创建,之后就会发现“工具”选项卡下方多了一个名为Ubuntu的虚拟机。
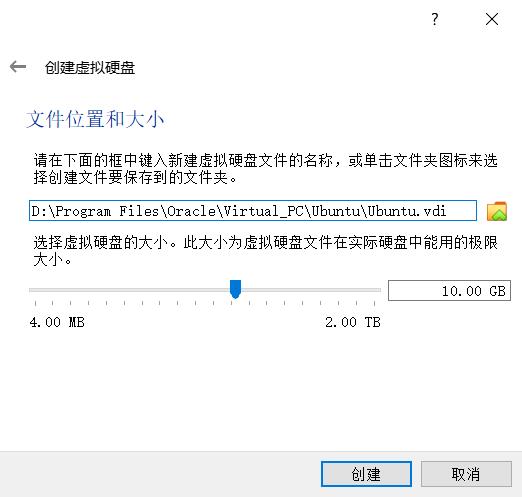
四、配置虚拟机
1、点击图中的设置开始配置虚拟机的内存、CPU、显存,参数可依据使用目的自行设置
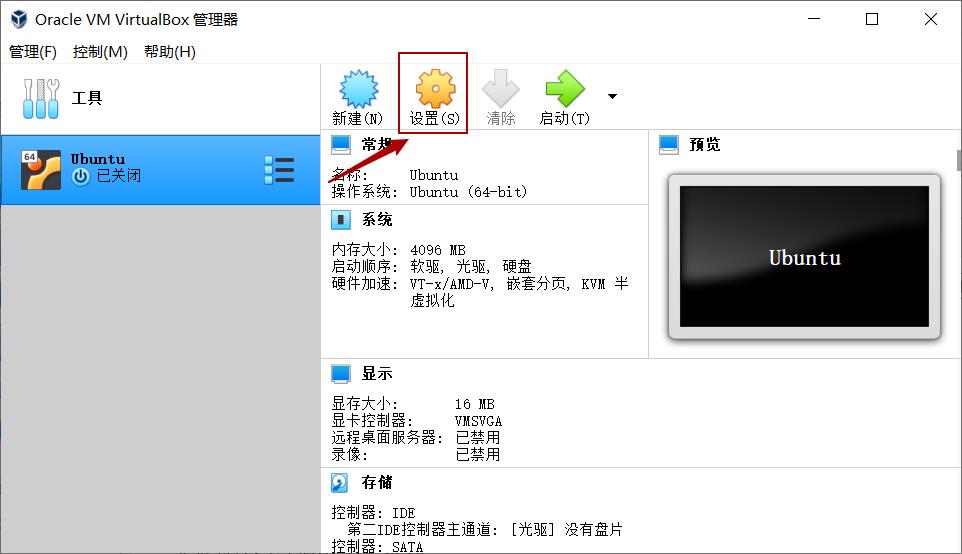
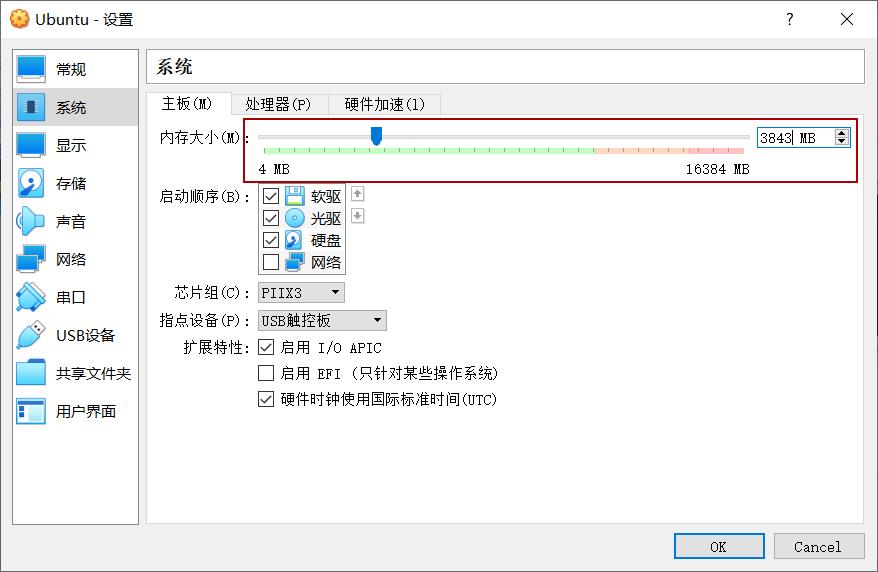
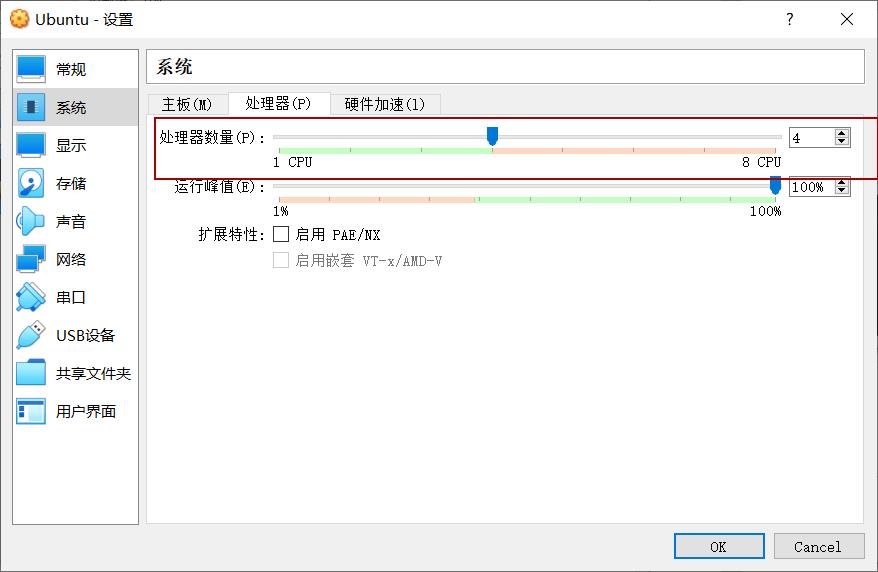
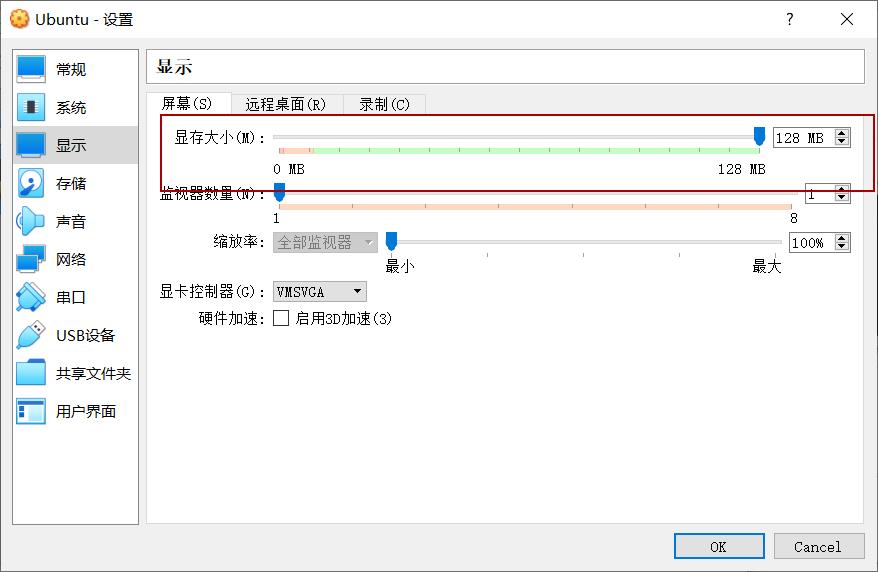
2、安装虚拟盘,选择之前在清华镜像源下载Ubuntu安装文件,可将在浏览器下载的文件复制到自己熟悉路径,图中路径为D盘内ProgramFiles文件夹下Oracle文件夹内。
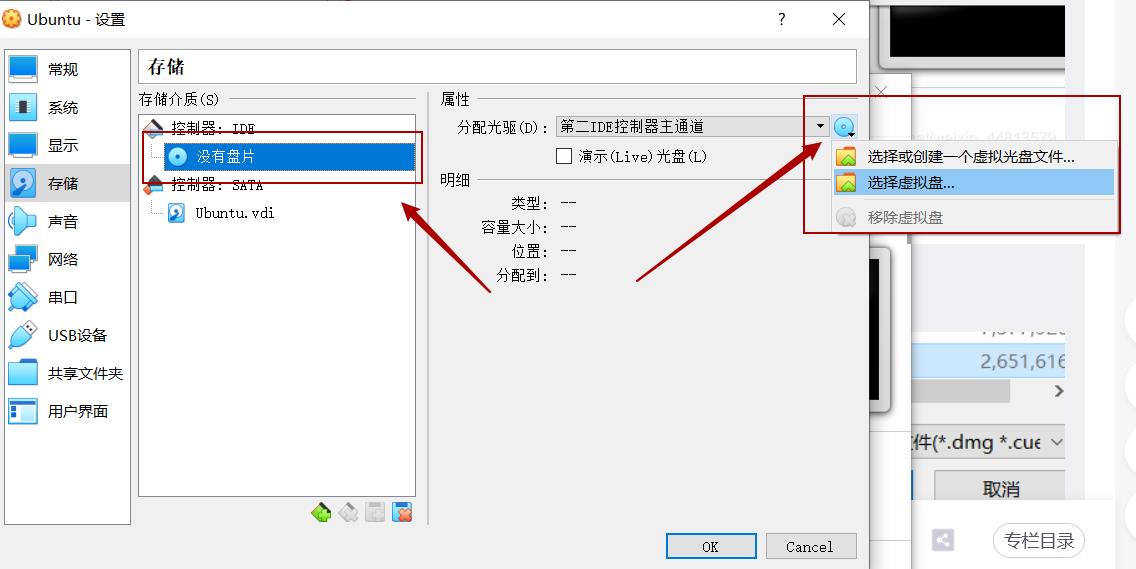
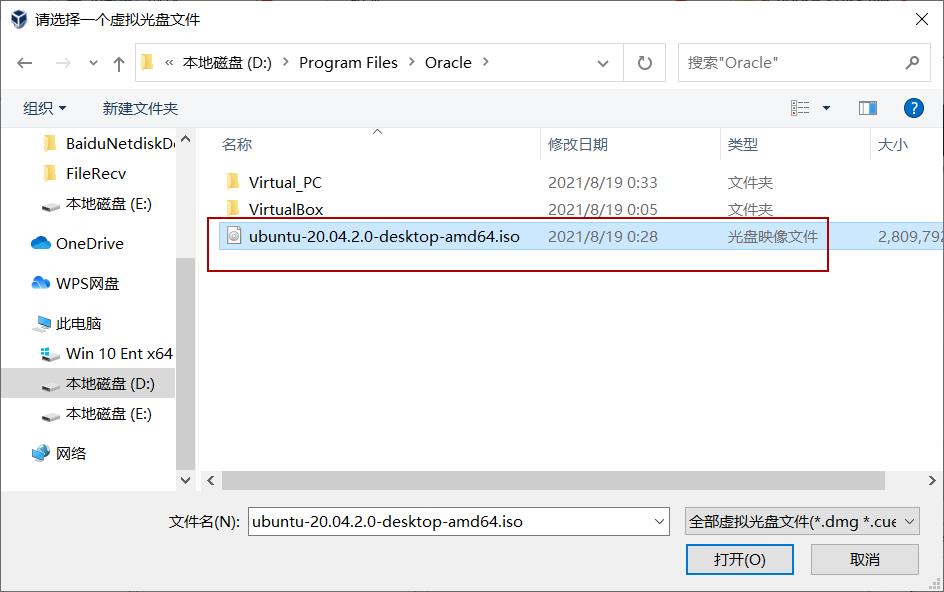
五、安装Ubuntu
1、点击启动,点击设备分配光驱,安装Ubuntu,选择中文,最小安装,创建账户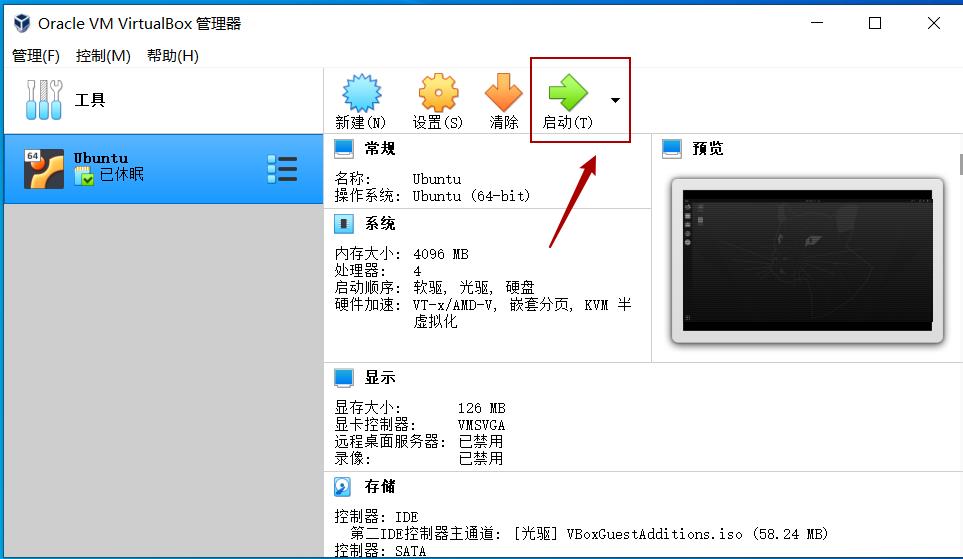
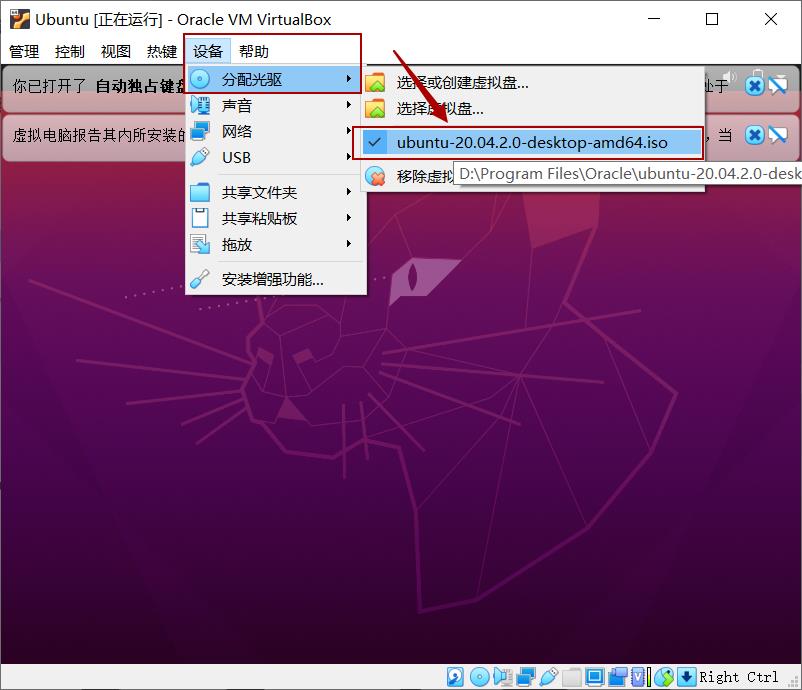
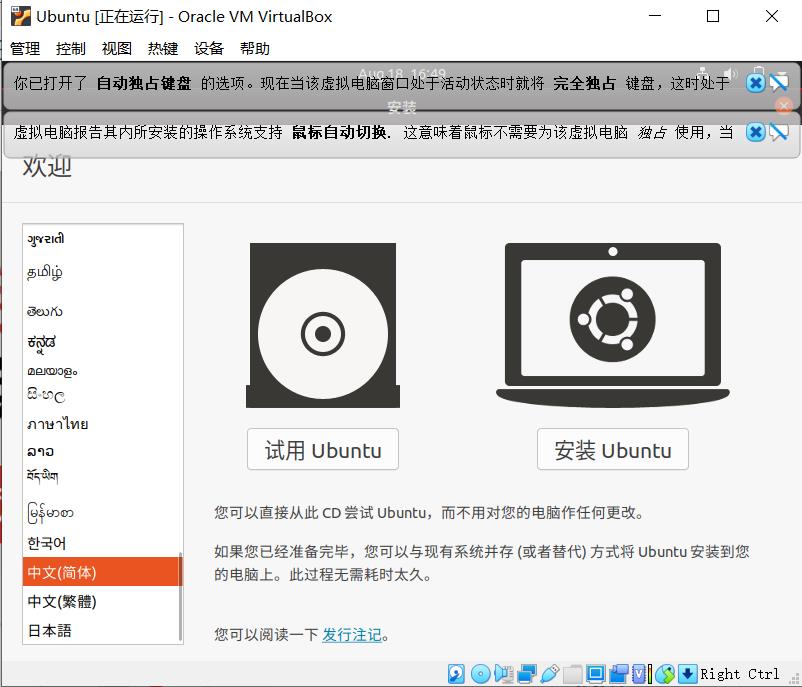
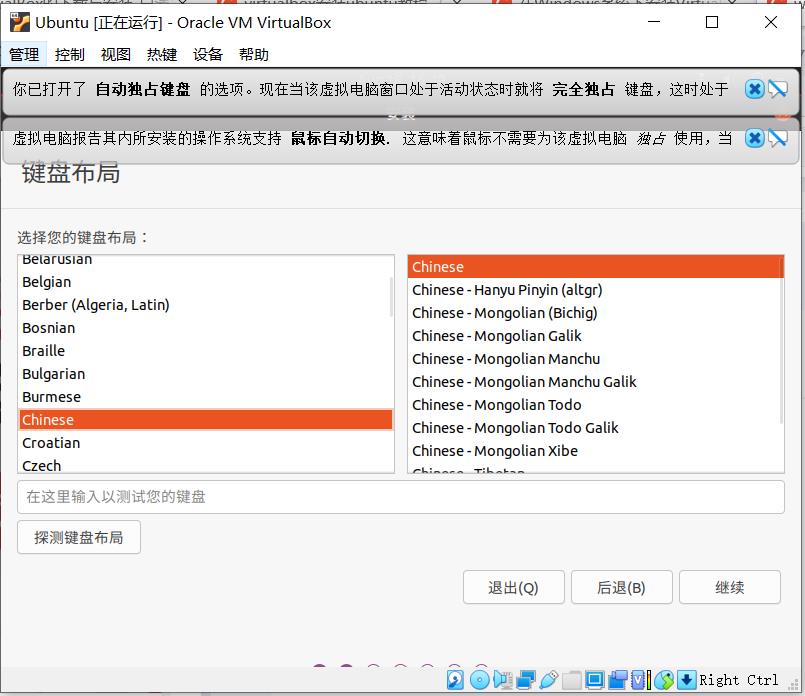
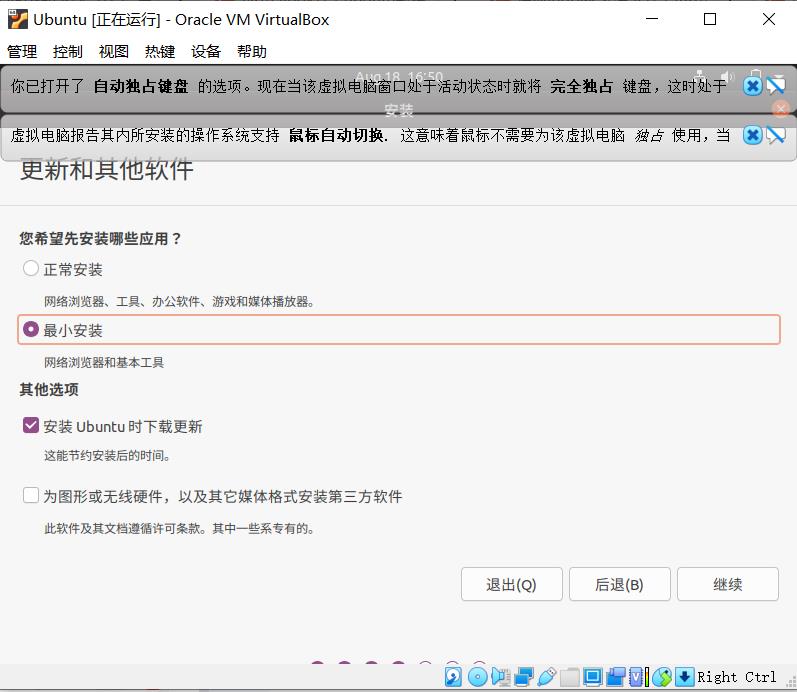
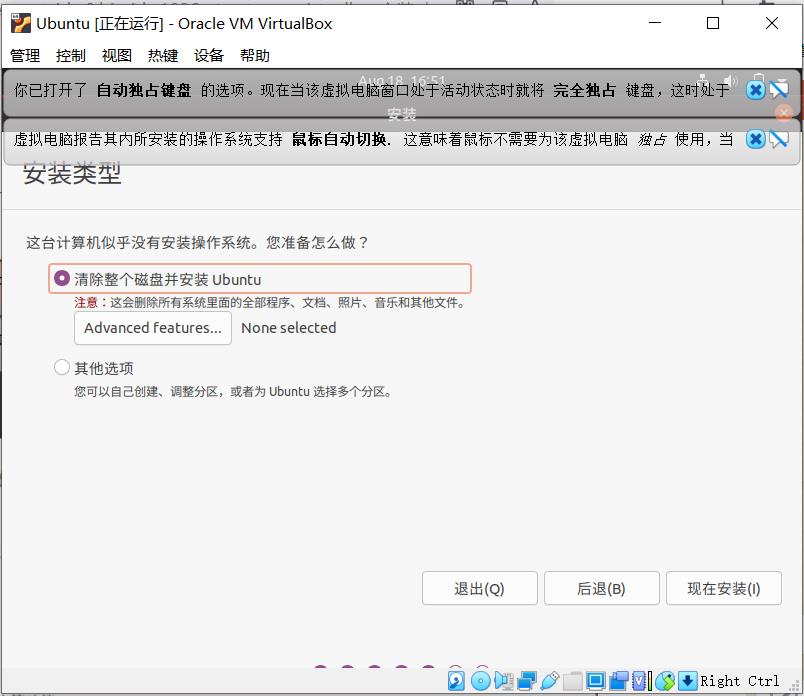
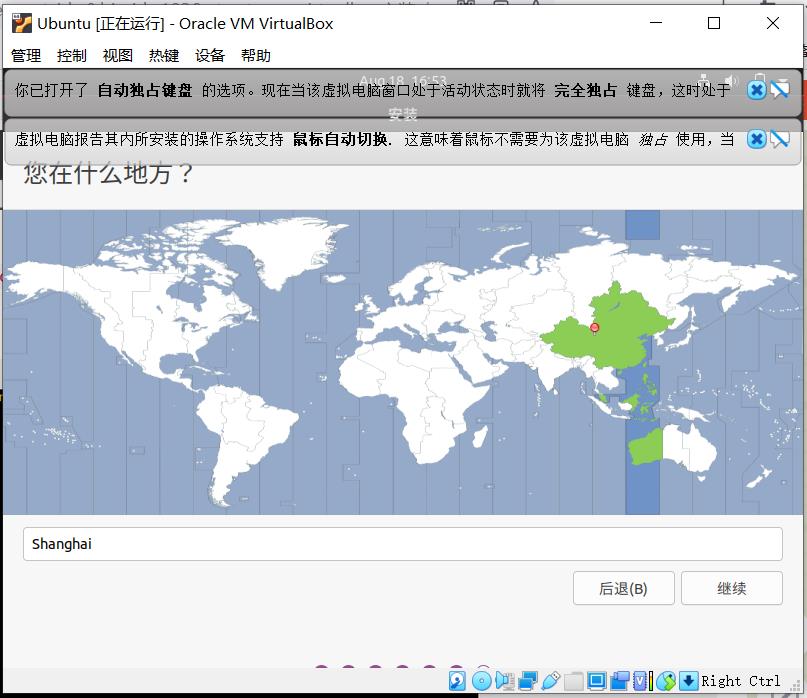
姓名和密码可自定义,但一定要记住!点击继续,然后等待安装完成
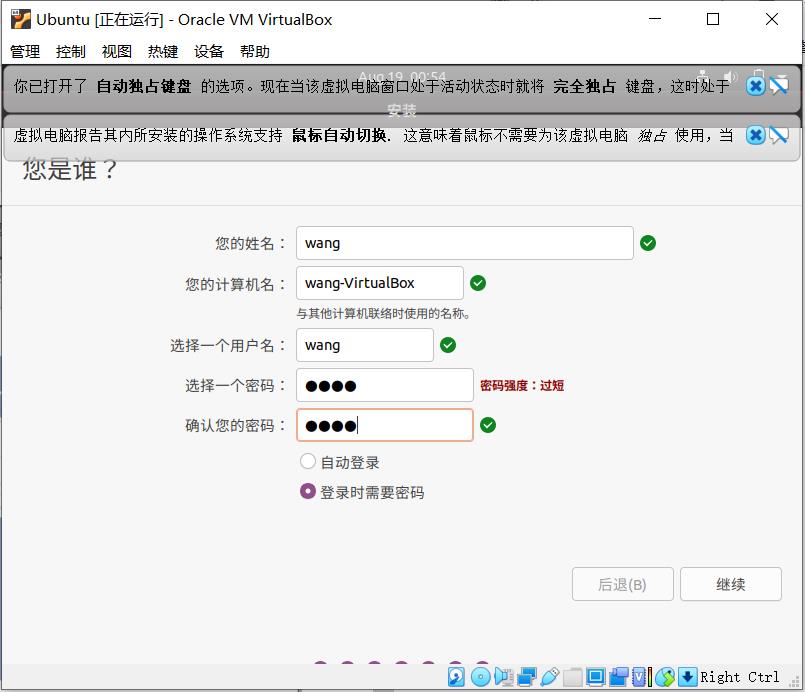
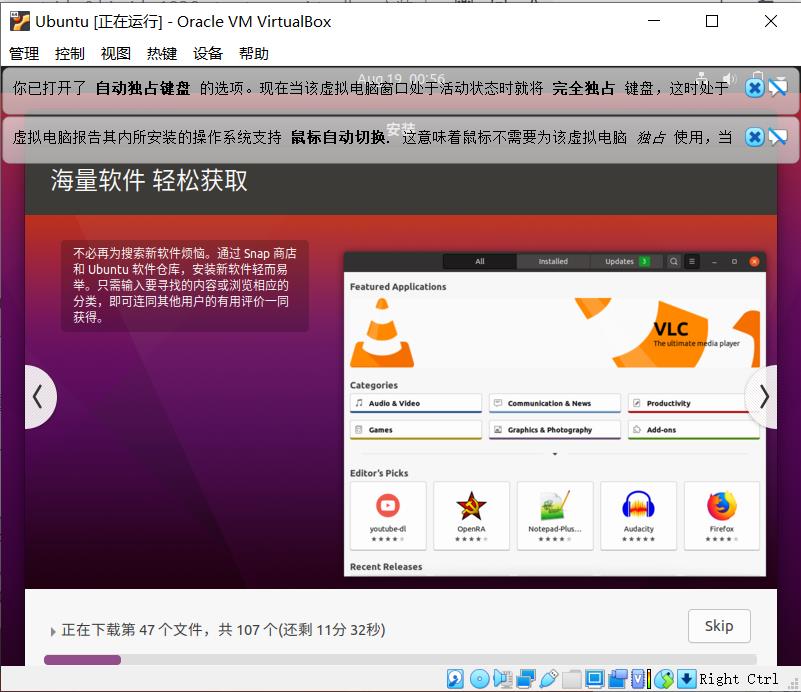
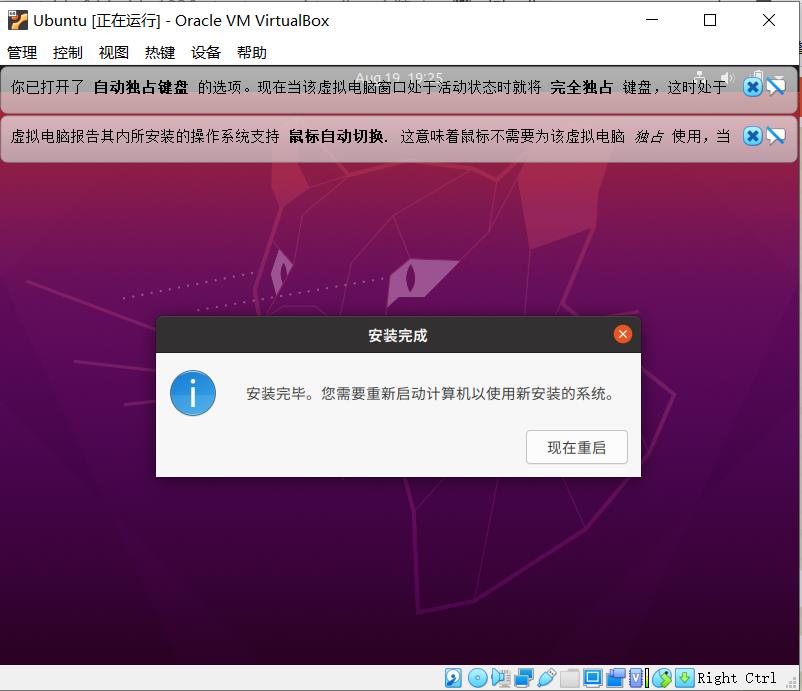
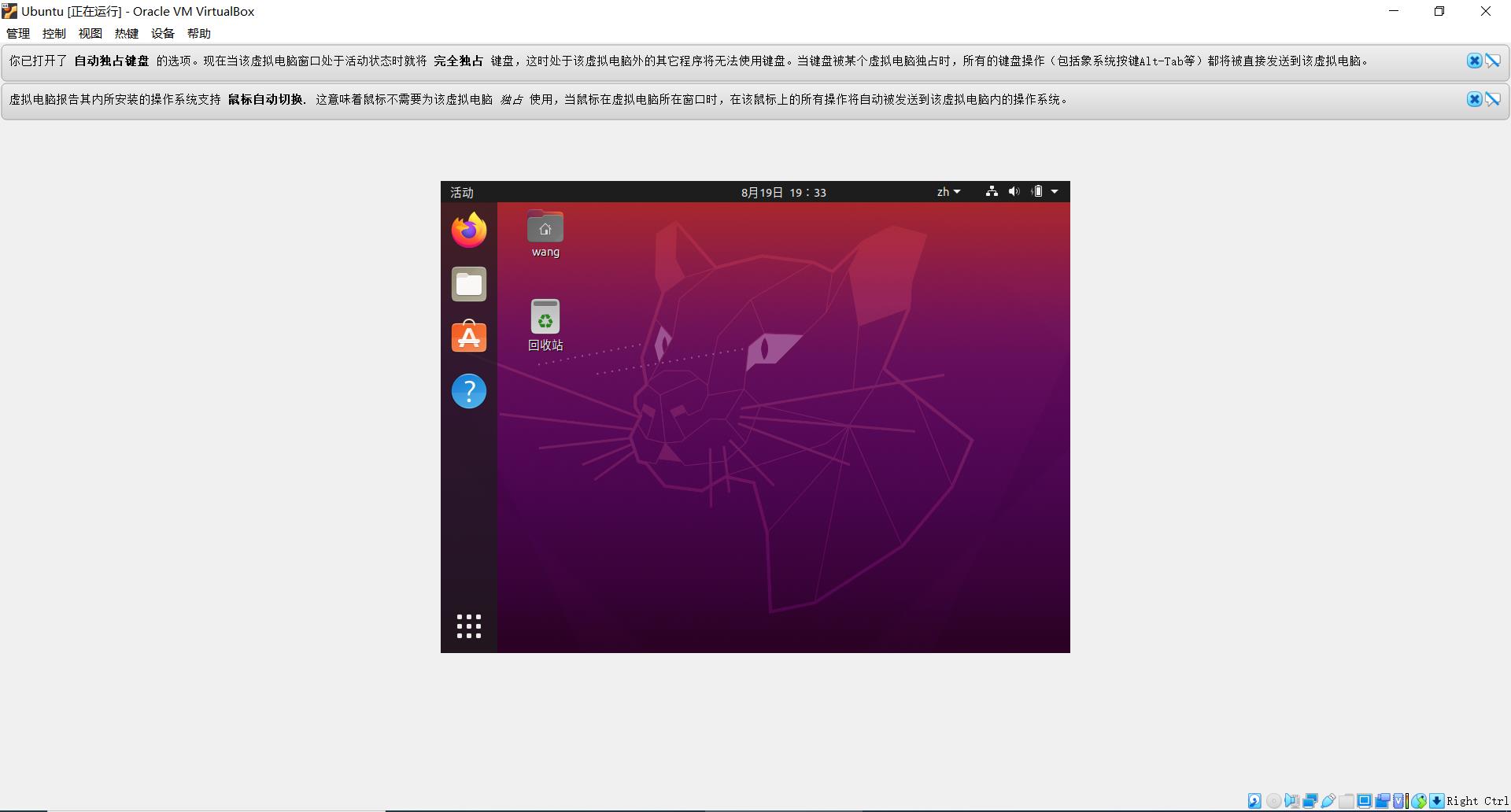
六、改分辨率(方式一)
1、安装完的Ubuntu显示窗口很小,那是因为分辨率过低,因此需要修改分辨率!首先要打开终端,可以使用快捷键左Ctrl + Alt + T,也可以桌面右键打开终端,或者找到终端图标进行点击
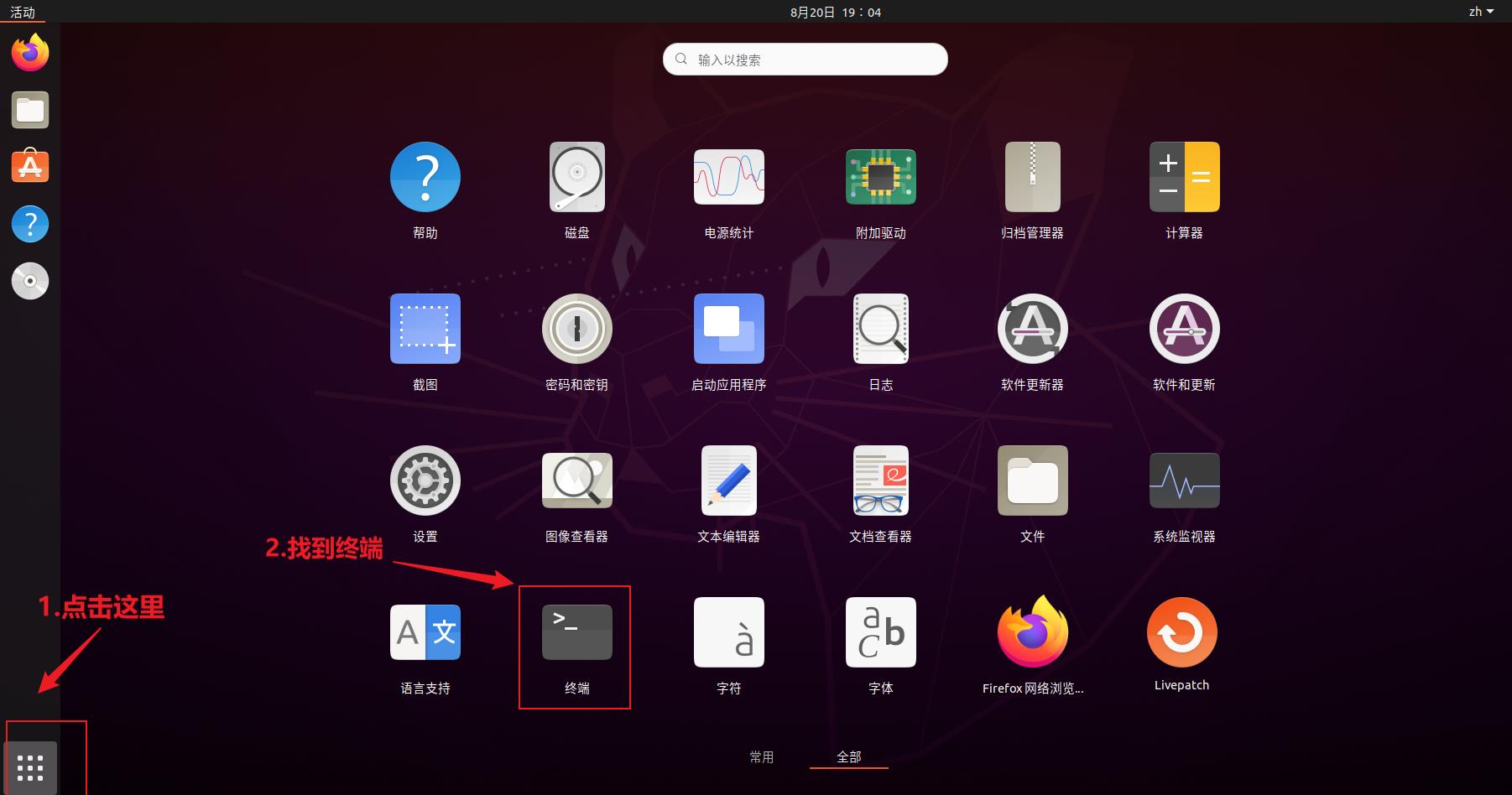
2、打开终端后输入命令行: xrandr
wang@wang-VirtualBox:~$ xrandr结果显示如下:
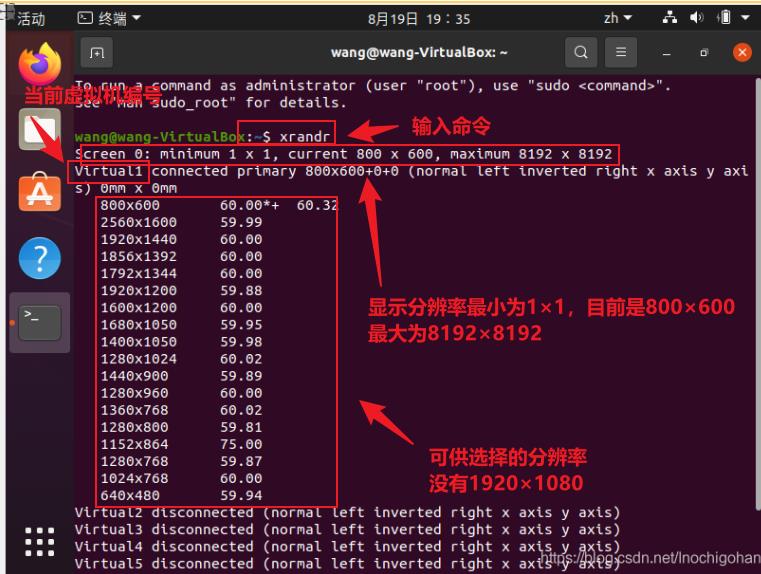
3、查看显示模式的相关信息,使用命令:cvt 1920 1080
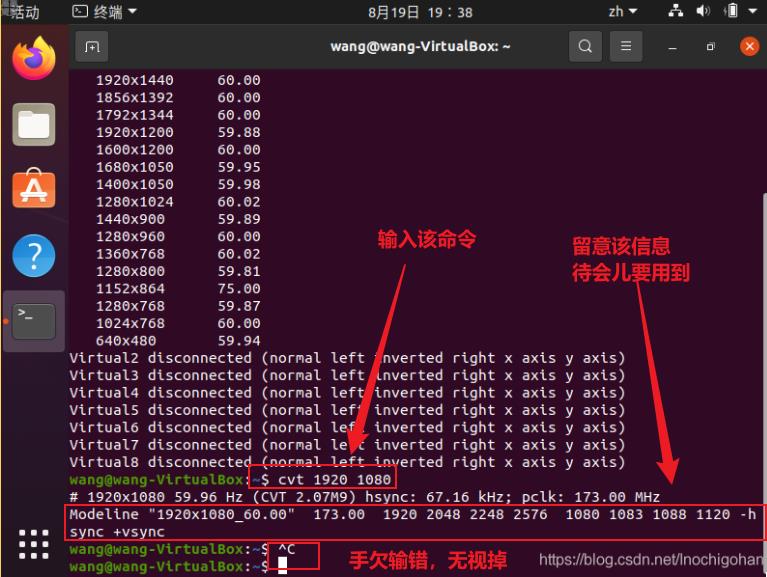
4、添加显示模式,输入下面两条命令,如图所示
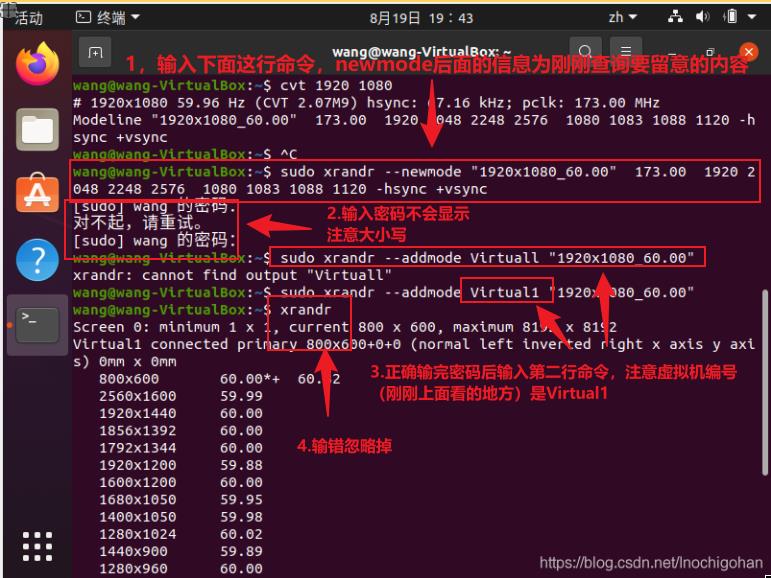
5、接着输入命令xrandr -s 1920×1080,这时分辨率就改为1920×1080了,使用命令xrandr查看,可以发现可供选择的分辨率多了自己自定义的模式
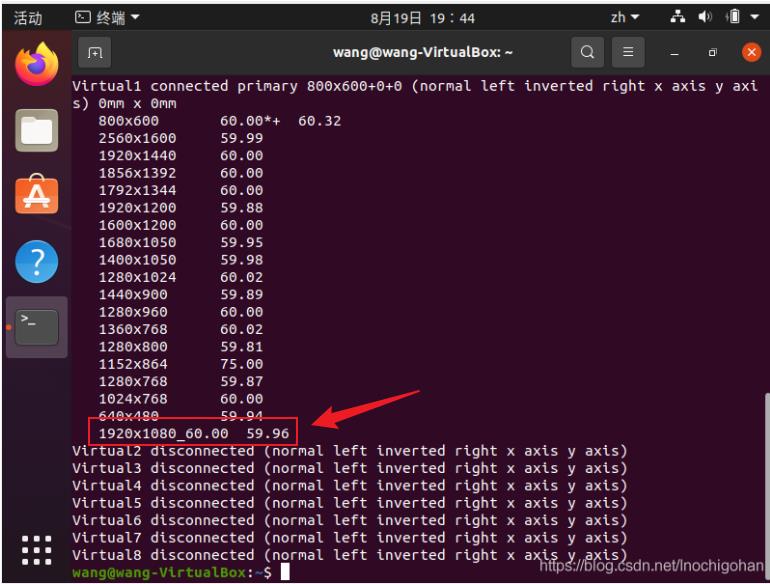
6、虽然分辨率已经改过来了,但这只是暂时的,如果重启系统还是会恢复原样,如果想要该分辨率永久有效,则要修改profile文件。使用gedit 文本编辑器打开文本,输入命令sudo gedit /etc/profile
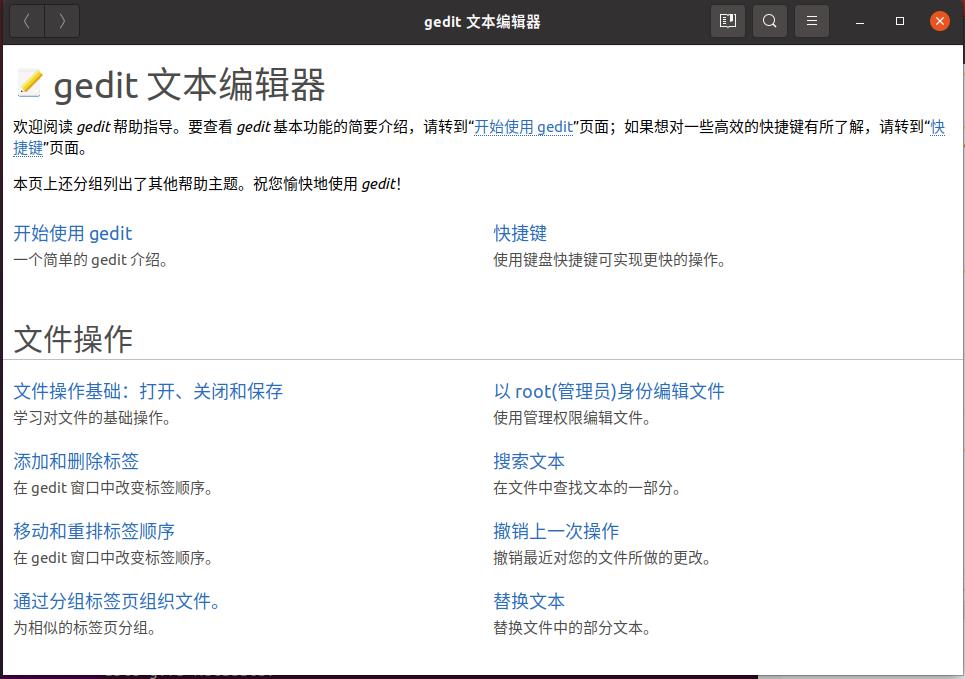
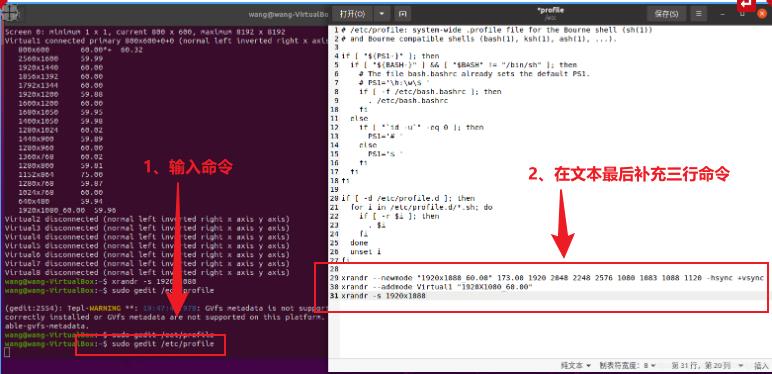
xrandr --newmode "1920x1080_60.00" 173.00 1920 2048 2248 2576 1080 1083 1088 1120 -hsync +vsync
xrandr --addmode Virtual1 "1920x1080_60.00"
xrandr -s 1920x1080最后保存文本退出,重启系统看看是否生效
七、改分辨率(方式二)
1、点击界面的设备,选择安装增强功能,点击运行,输入自己的账户密码,等待完成
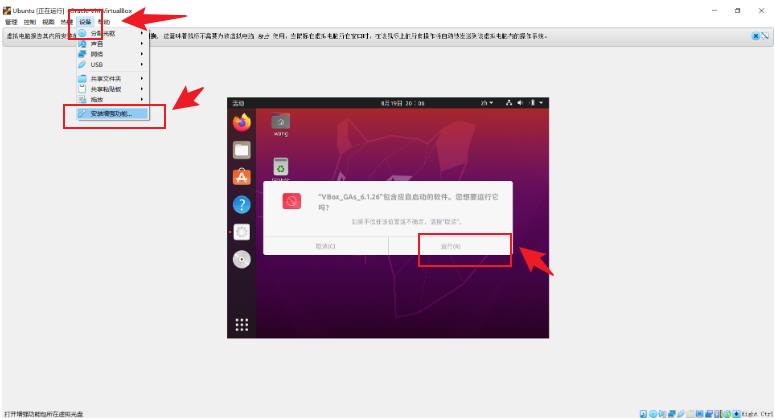
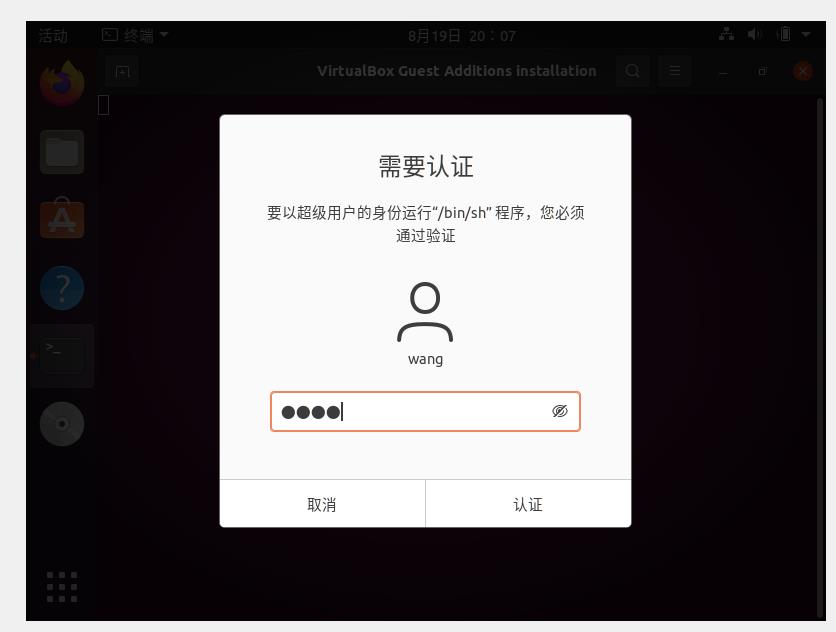
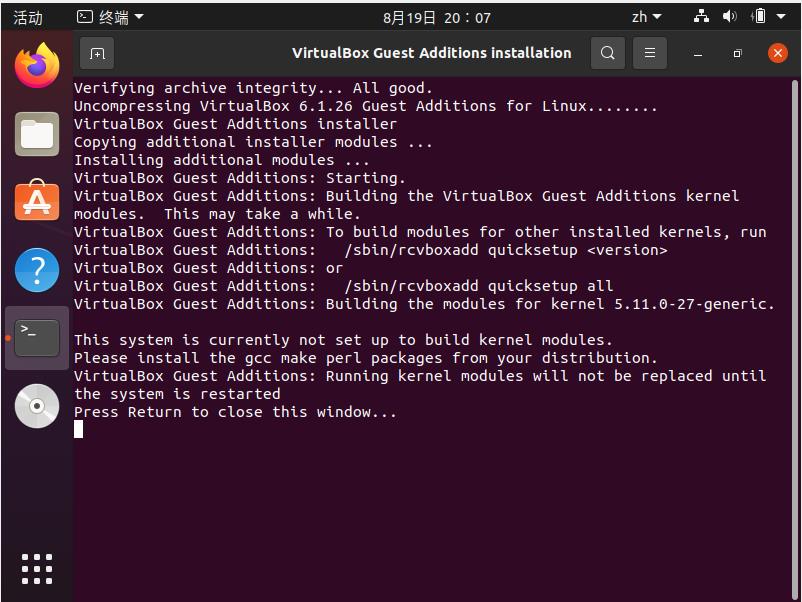
2、这时会发现 ”视图“ 里的“自动调整显示尺寸”变亮了,点击就可以是显示窗口自动填满界面。
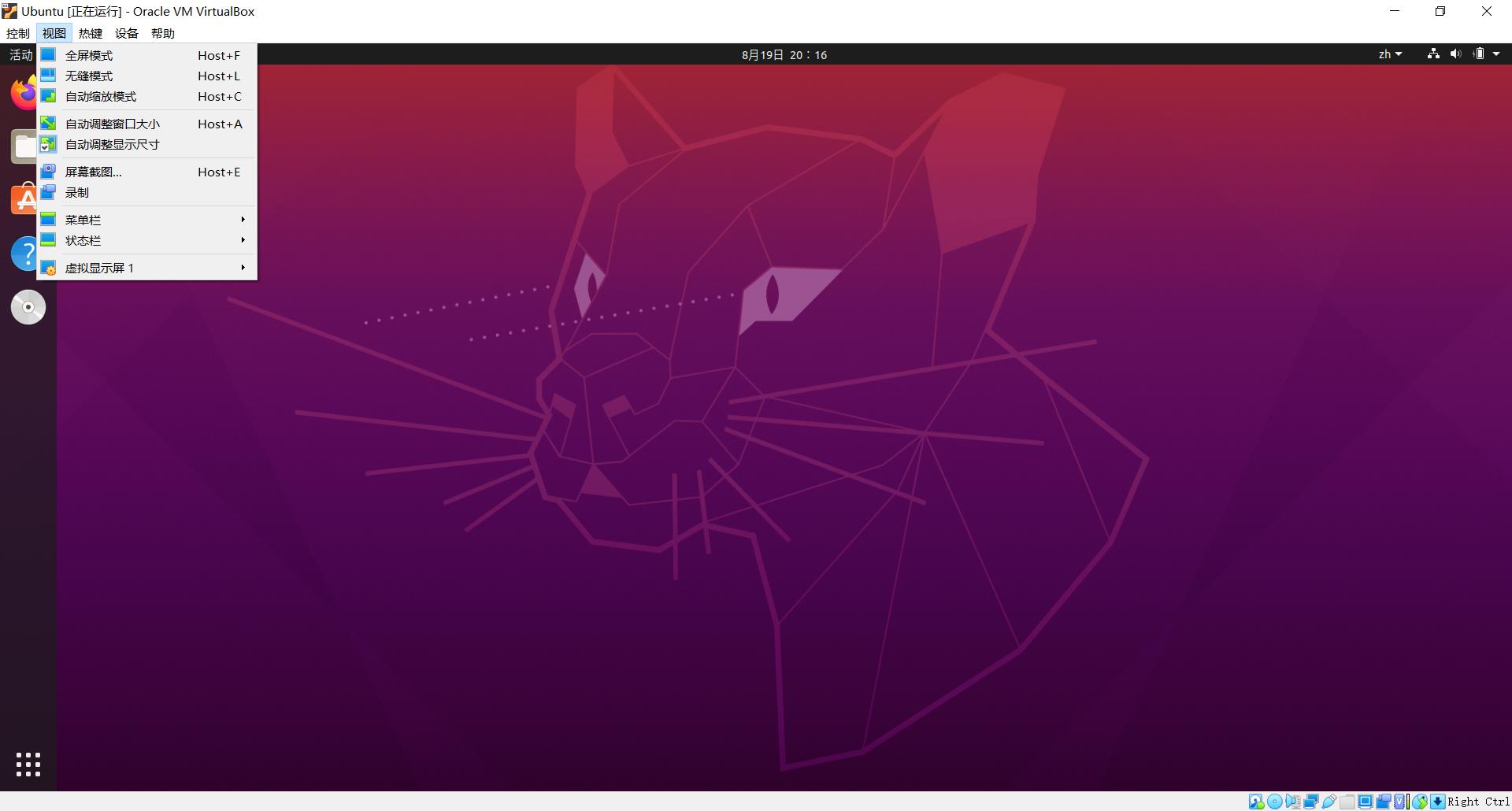
八、共享文件夹
1、由于前面已经安装过增强功能了。所以直接修改虚拟机的设置进行共享
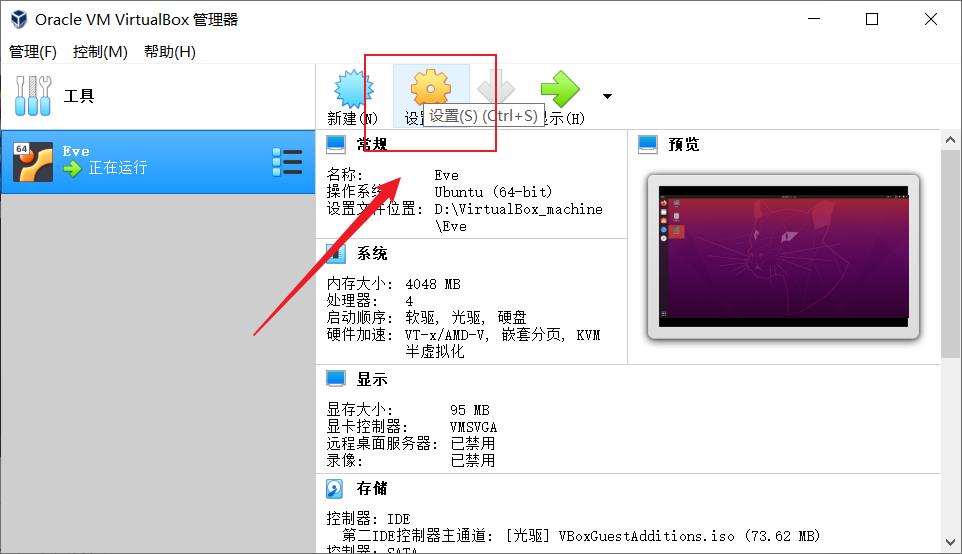
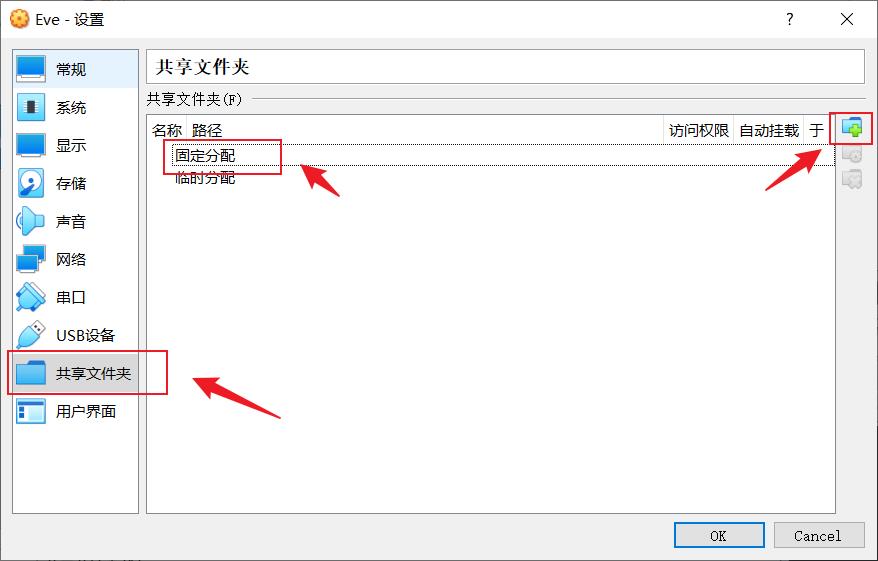
共享文件夹路径可以自行选择,记得勾选自动挂载
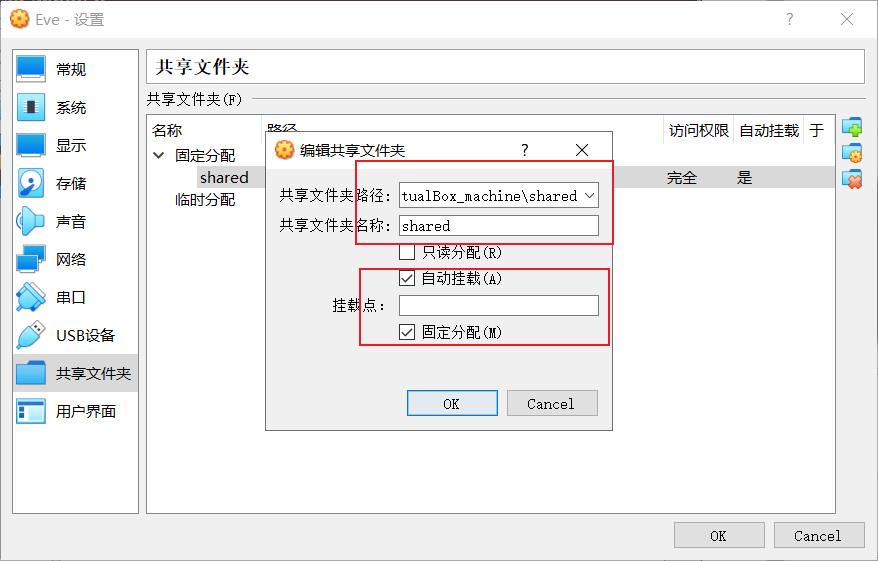
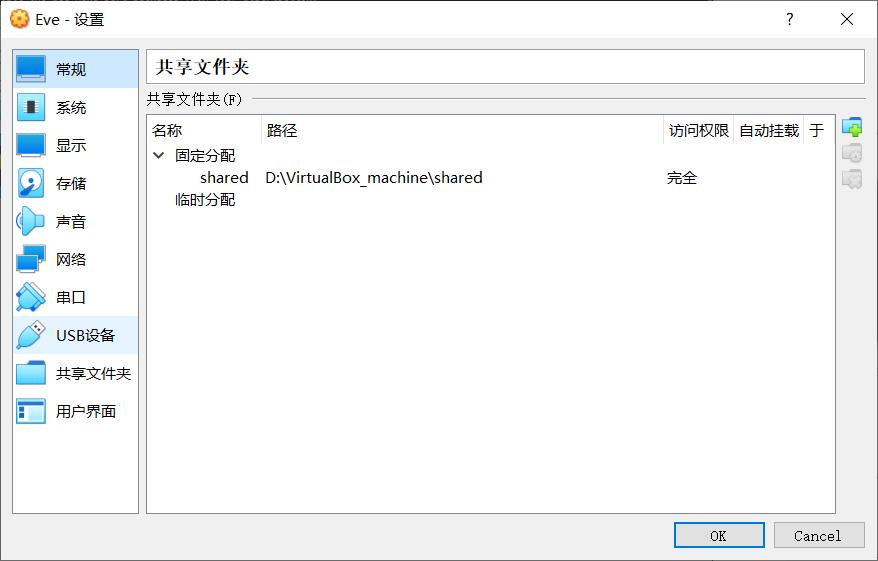
2、回到Ubuntu系统,打开终端,输入创建共享文件夹的命令sudo mkdir /home/eve/桌面/Win10,eve是我的虚拟机的名字,Win10是我所要创建的文件夹;
之后进入“桌面”文件夹,输入命令sudo mount -t vboxsf shared /home/eve/桌面/Win10,将主机共享文件夹与Ubuntu的共享文件夹连接起来,命令中的shared是主机的共享文件夹,/home/eve/桌面/Win10是虚拟机中的共享文件夹
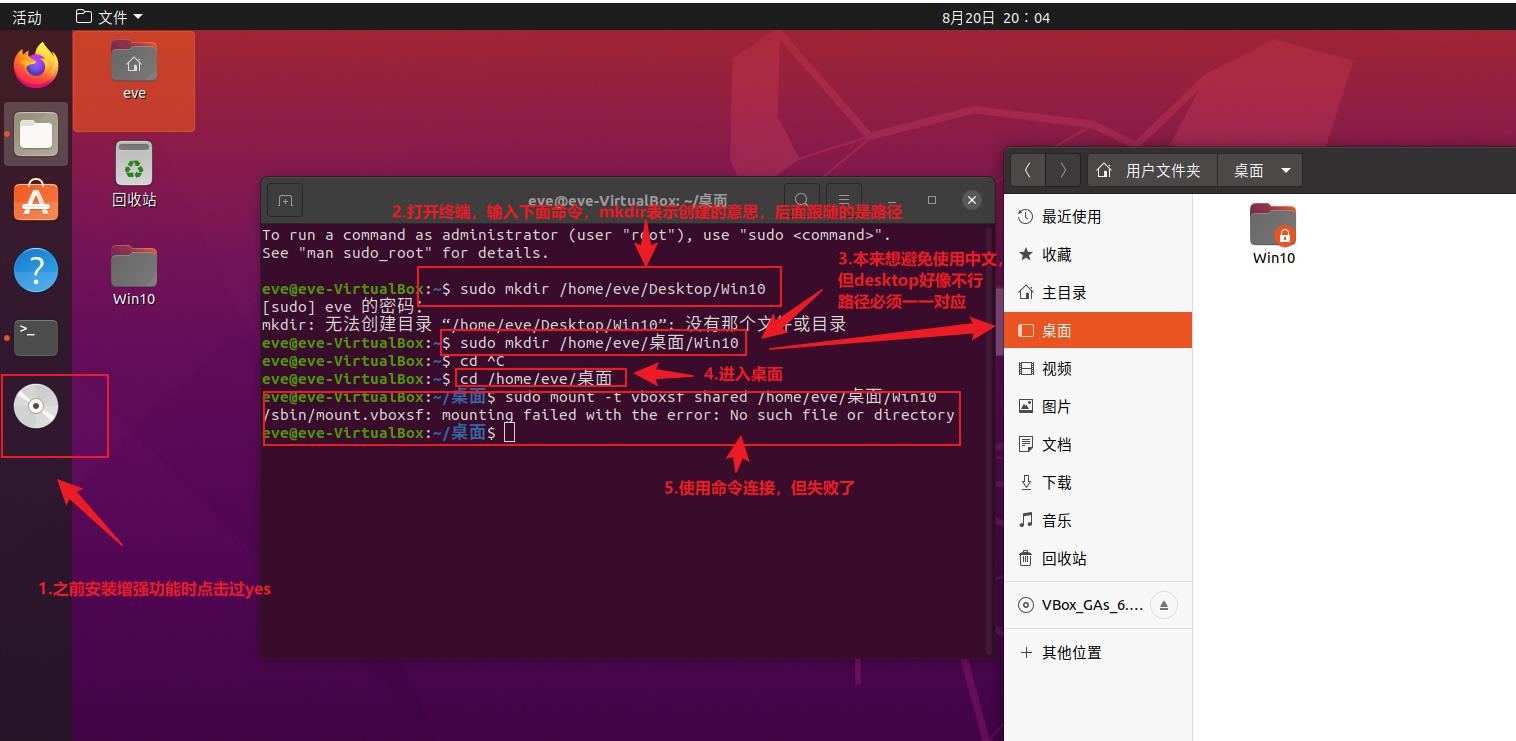
3、但是失败了(翻车了,不过在我意料之中~_~||)
失败原因是之前安装增强功能时运行了光盘里的软件,所以要将光盘弹出重新安装
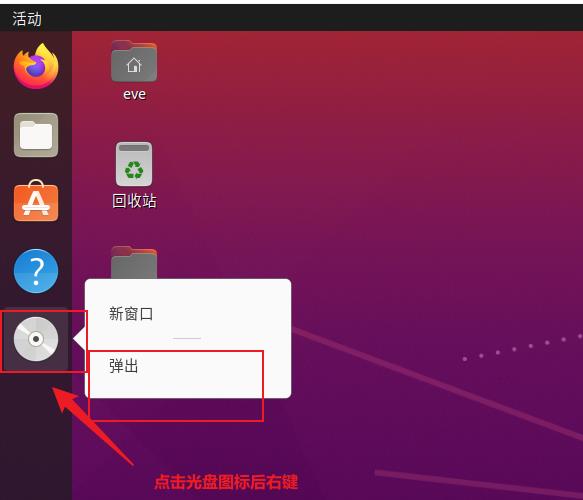
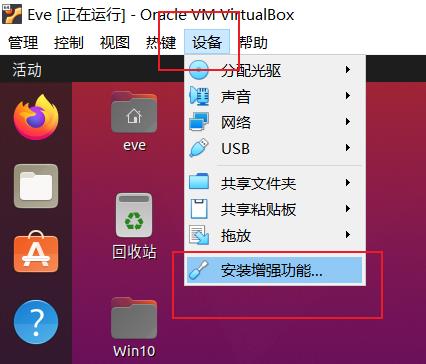
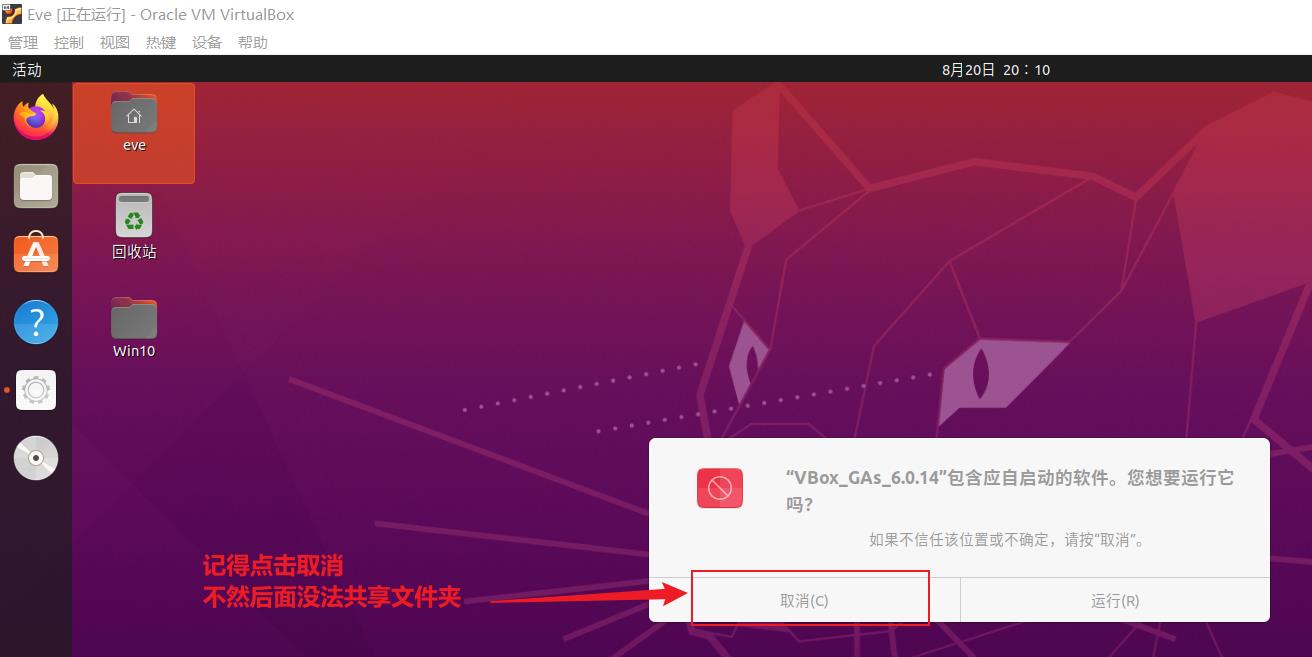
4、在/media/tuarus_test/VBox_GAs_5.2.16内找到VBoxLinuxAddition.run文件,执行run文件,等待安装成功 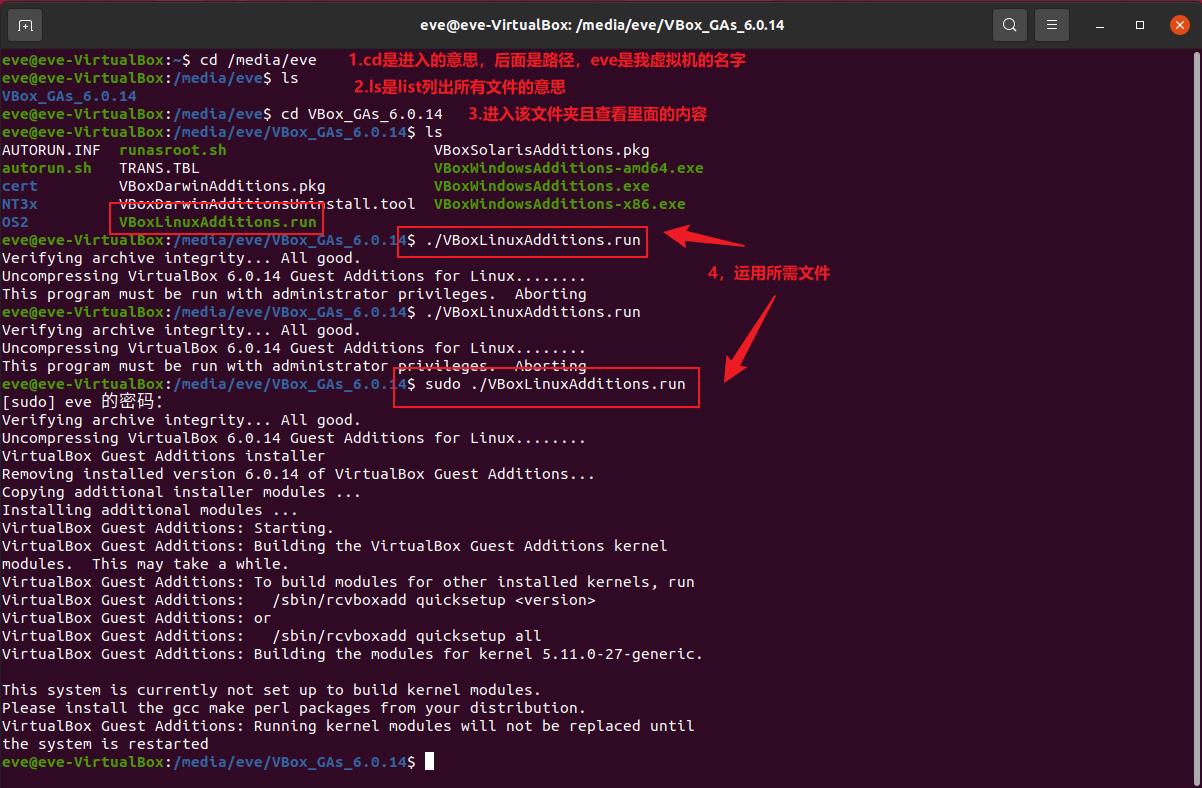
5、由于之前已经创建过共享文件夹了,只是连接失败了,所以无需在创建共享文件夹,直接输入命令sudo mount -t vboxsf shared /home/eve/桌面/Win10,将主机共享文件夹与Ubuntu的共享文件夹连接起来,命令中的shared是主机的共享文件夹,/home/eve/桌面/Win10是虚拟机中的共享文件夹
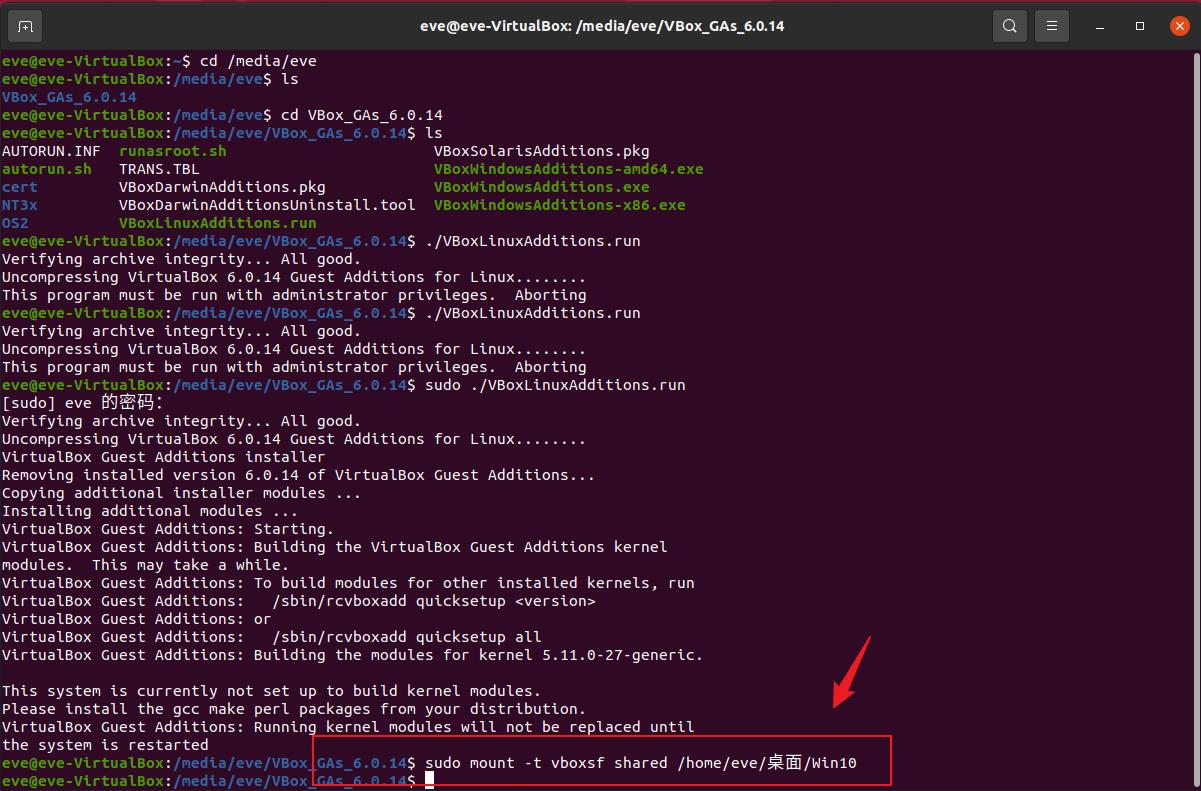 6、在主机的共享文件夹放置一个文件,如果Ubuntu内的对应共享文件夹内能看到该文件,则说明共享文件夹创建成功。
6、在主机的共享文件夹放置一个文件,如果Ubuntu内的对应共享文件夹内能看到该文件,则说明共享文件夹创建成功。
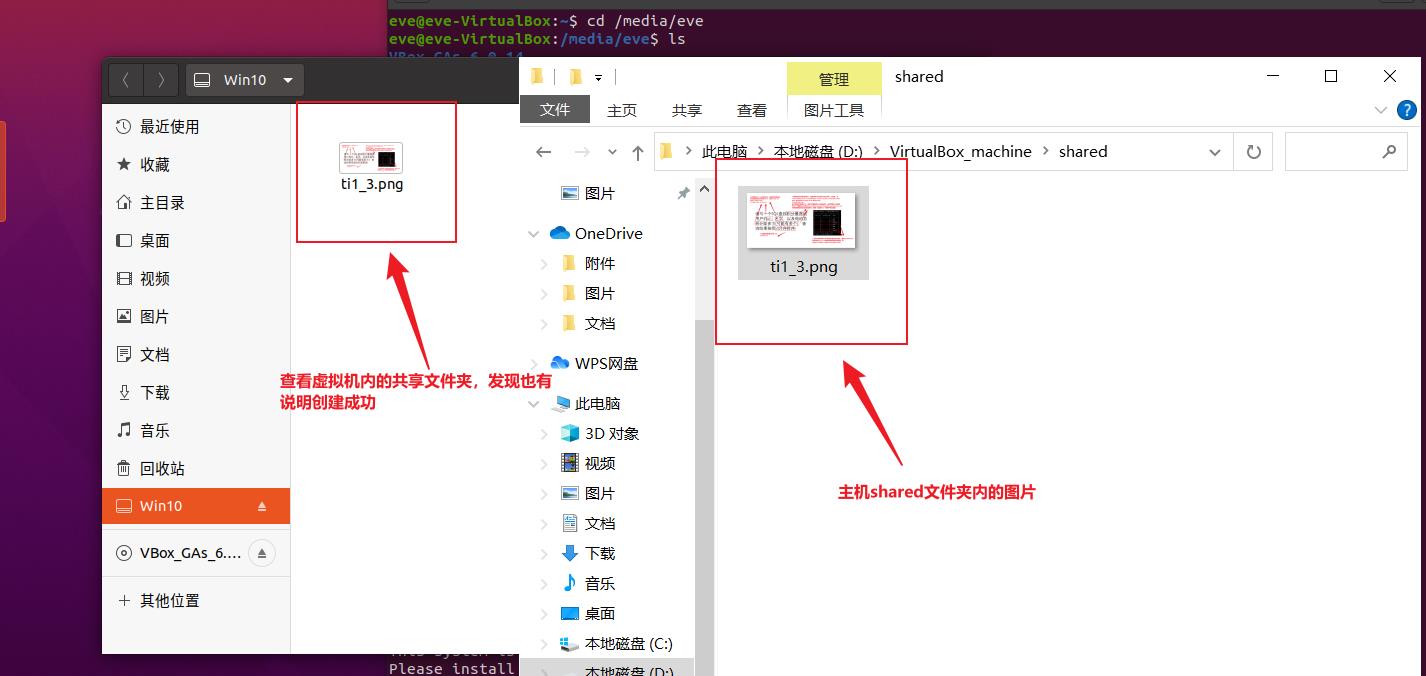
7、共享粘贴板和拖放,将禁用改为双向
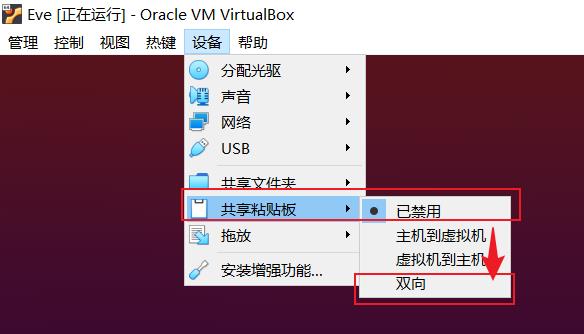
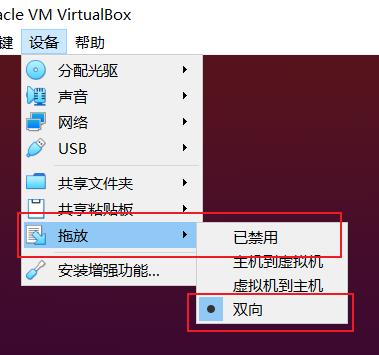
在Windows中使用虚拟机VirtualBox安装Ubuntu
本教程将指引读者在Windows操作系统下使用开源虚拟机软件VirtualBox安装Ubuntu,读者也可以使用其他虚拟机VMware Workstation安装。
一.材料和工具
1. 安装好的VirtualBox虚拟机软件
请确认安装好VirtualBox,如仍未安装VirtualBox,请点击下载地址安装.
VirtualBox下载地址
2. Ubuntu LTS 16.04 ISO映像文件
二.步骤
(一)确认系统版本
上面已经提供32位和64位Ubuntu系统的下载地址。如果您的电脑较新或者内存大于4G,建议您选择64位的Ubuntu系统。
如果您选择的系统是32位Ubuntu系统,那么直接跳过此步骤内容,查阅步骤(二):“安装前的准备”。
如果您选择的系统是64位Ubuntu系统,那么在安装虚拟机前,我们还要进入BIOS开启CPU的虚拟化。
- 进入BIOS
大部分电脑品牌厂商的电脑进入Bios,只需要在开机的第一时间按下键盘上Del键即可进入Bios系统。如果您的电脑按Del热键不能进入Bios,那么就需要您去百度电脑对应主板进入Bios的方法,比如我使用的lenovo台式机是使用F1热键进入Bios. -
开启CPU 虚拟化
把Virtualization设置为Enabled状态

(二)安装前的准备
-
打开VirtualBox,点击“创建”按钮,创建一个虚拟机
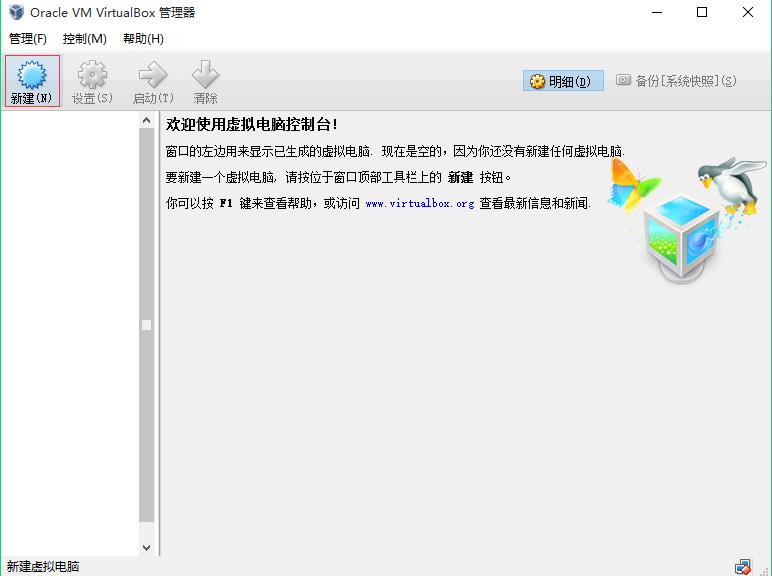
-
给虚拟机命名,选择操作系统,版本
如果您选择的系统是32位Ubuntu,那么版本请选择“Ubuntu (32 bit)”
如果您选择的系统是64位Ubuntu,那么版本请选择“Ubuntu (64 bit)”
如果界面中有“文件夹”选项,则在“文件夹”后面可以设置为本地磁盘目录,比如“D:\\”。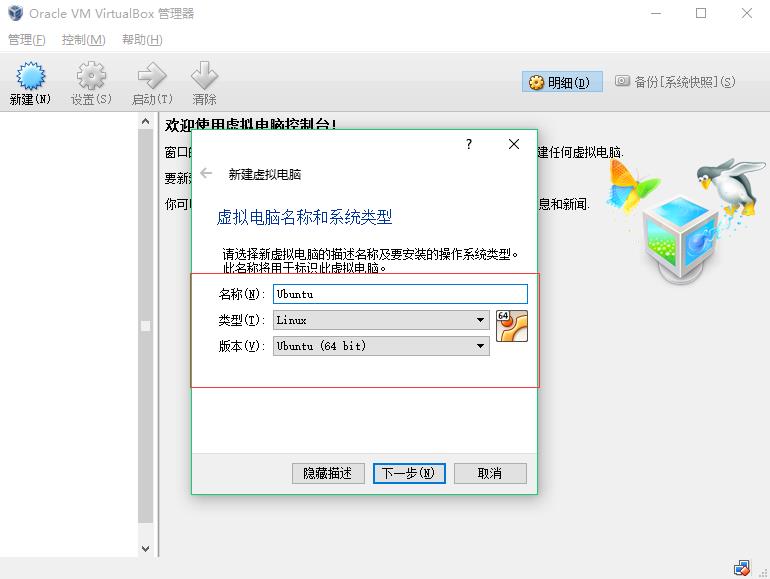
-
选择内存大小
因为笔者的电脑总内存为4GB,因此这里划分1GB的内存给Ubuntu(实际上在这种配置运行虚拟机以后,仍会稍显卡顿,建议电脑总内存增加到8GB以上)。如果你电脑上的总内存有8GB,那么可以划分3GB内存给Ubuntu,这样运行会快很多。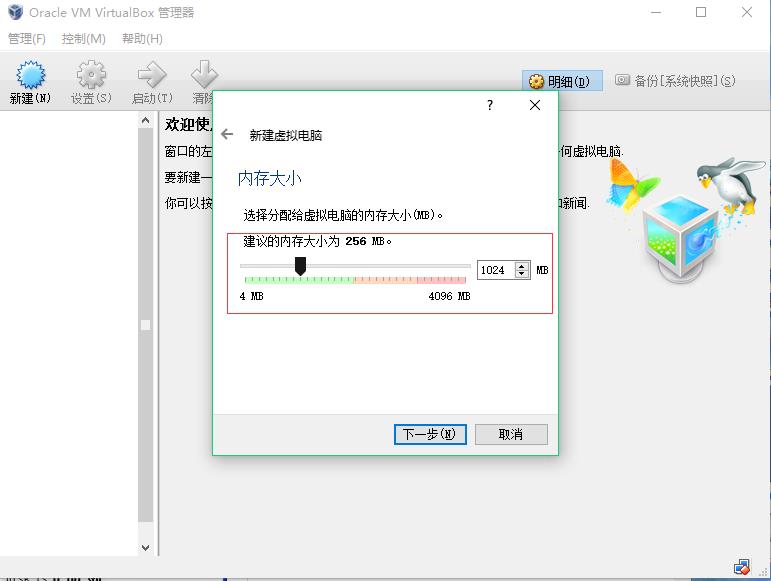
-
创建虚拟硬盘

-
选择虚拟硬盘文件类型VDI
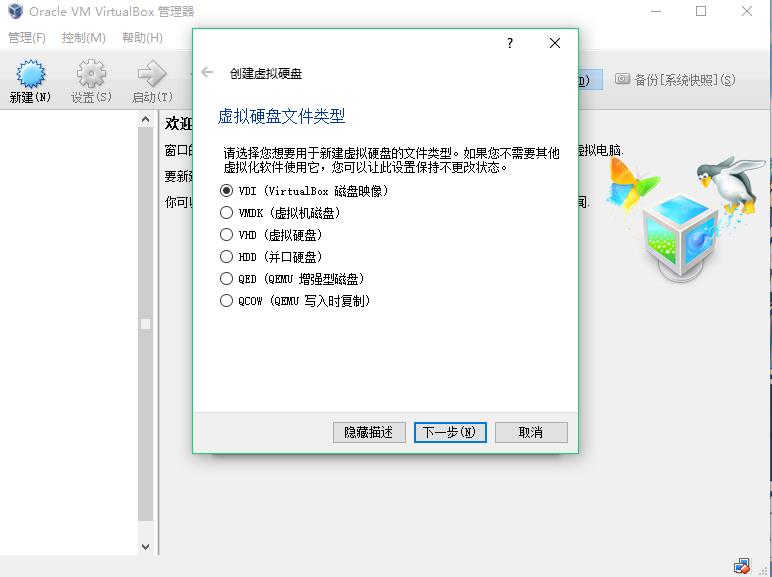
-
虚拟硬盘选择动态分配
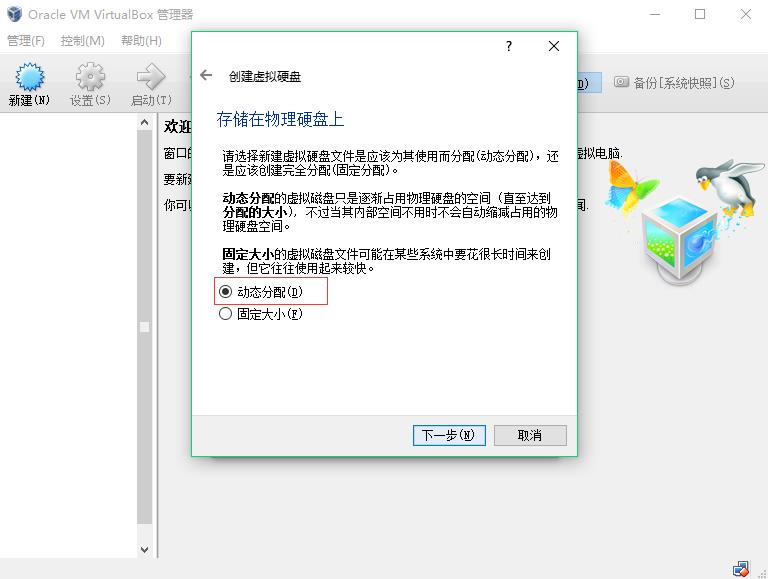
-
选择文件存储的位置和容量大小
如果只是学习hadoop,那么默认8G容量是够用的。但是考虑到读者可能安装其他应用软件,因此这里划分30GB用于文件存储(如果少于30GB,后期会出现磁盘空间不够的情况)。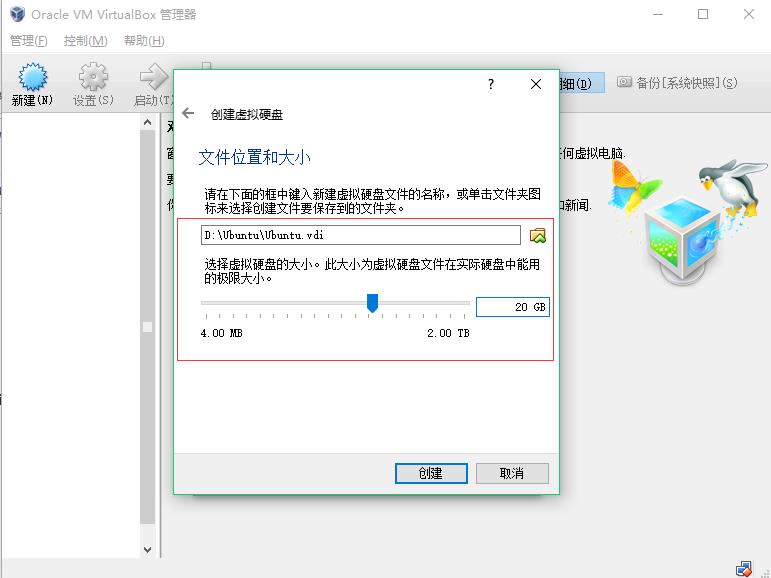
-
点击创建就可以
(三)安装Ubuntu
-
选择下载的Ubuntu LTS 14.04的ISO映像文件
到达此界面,请勿直接点击启动按钮,否则有可能会导致进程中断。读者应该先设置“存储”,请点击下图中红框中的按钮,打开存储设置界面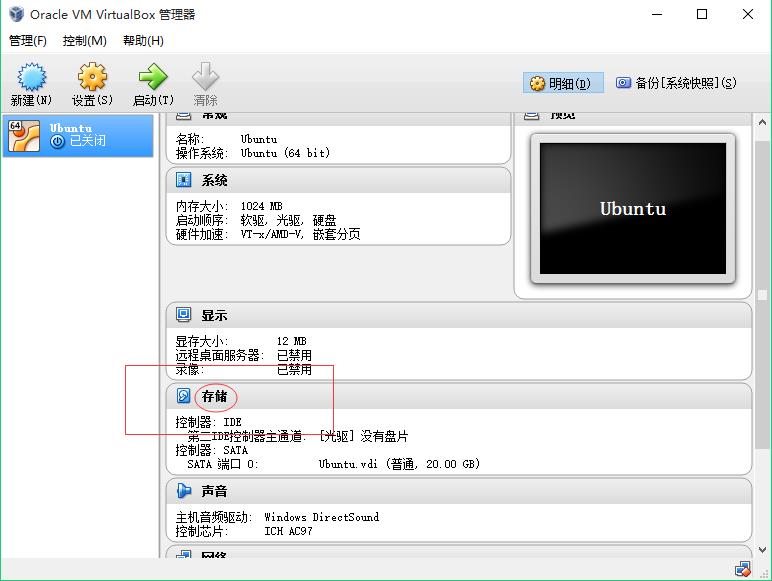
-
进入存储设置界面后,点击没有盘片,再点击光盘按钮,选择一个虚拟光驱,添加上面您下载的Ubuntu LTS 14.04 ISO映像文件。

-
选择刚创建的虚拟机Ubuntu,点击“启动”按钮

-
启动如果看到下面的界面,那么请下拉选项选择你刚才选择的ISO文件。(如果没有出现此界面,直接跳往下一步即可)

-
启动看到Ubuntu 的安装欢迎界面
选择你想用的语言,推荐使用中文(简体)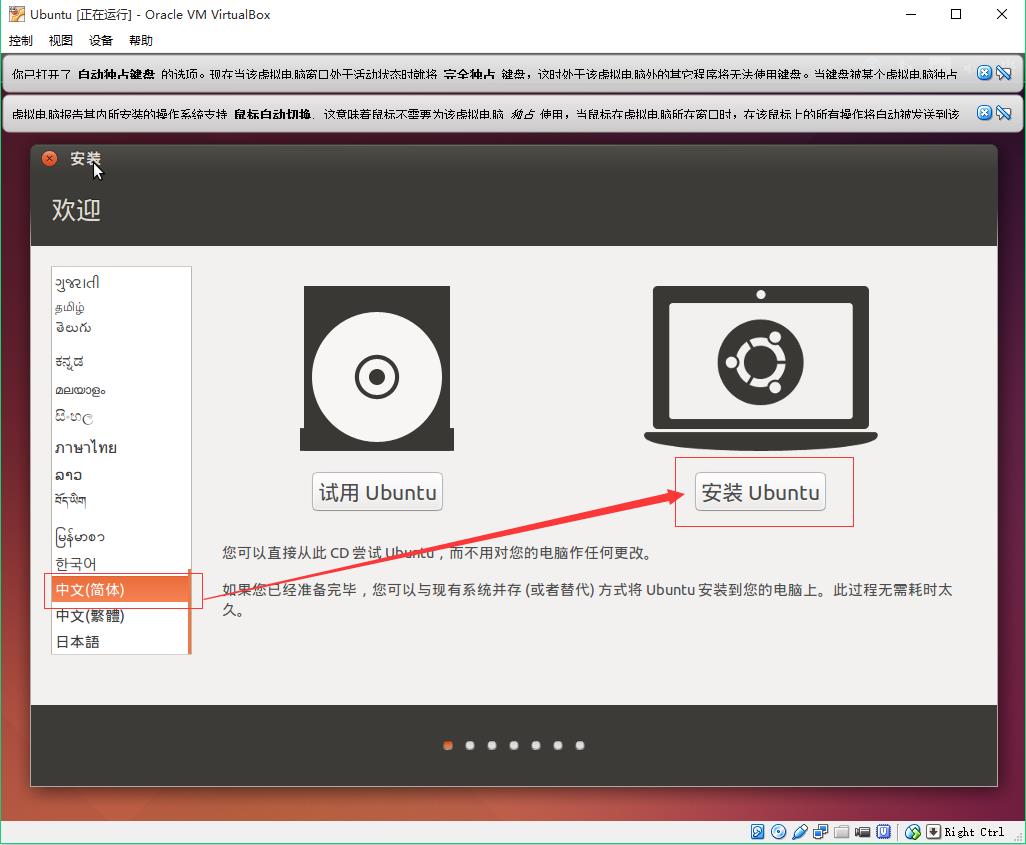
- 检查是否连接网络,是否安装第三方软件
直接点击“继续”按钮。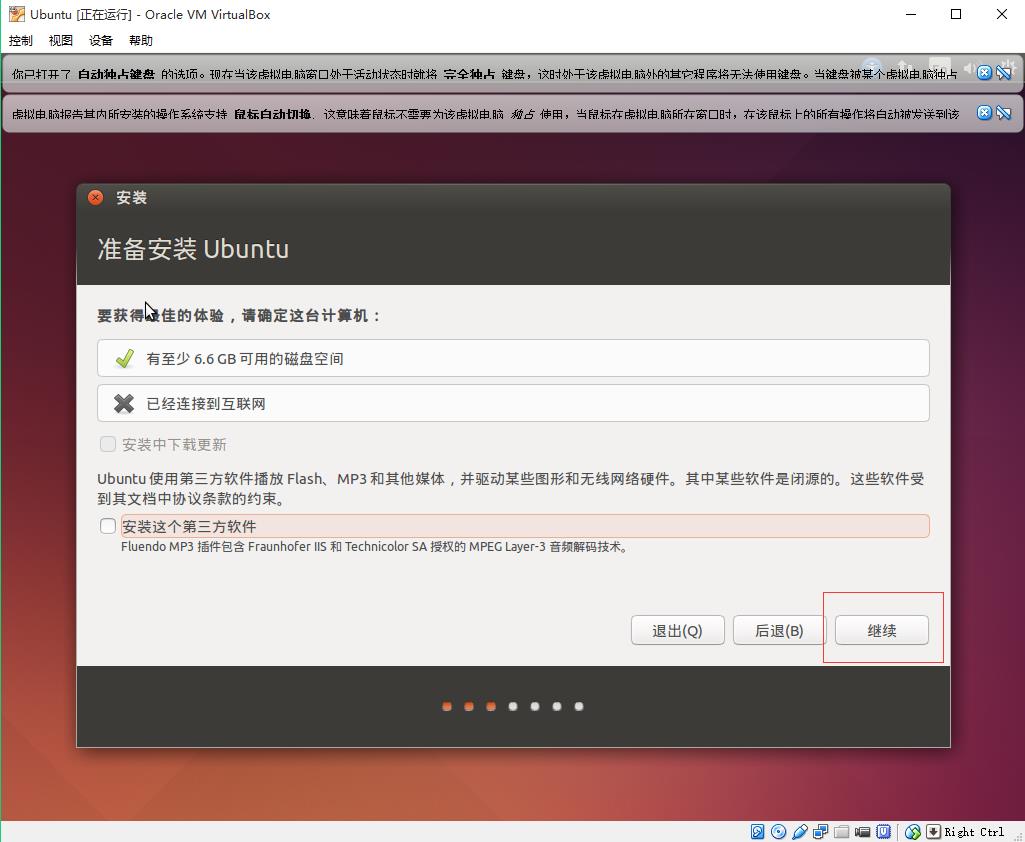
- 确认安装类型
我们选择”其他选项”,在点击继续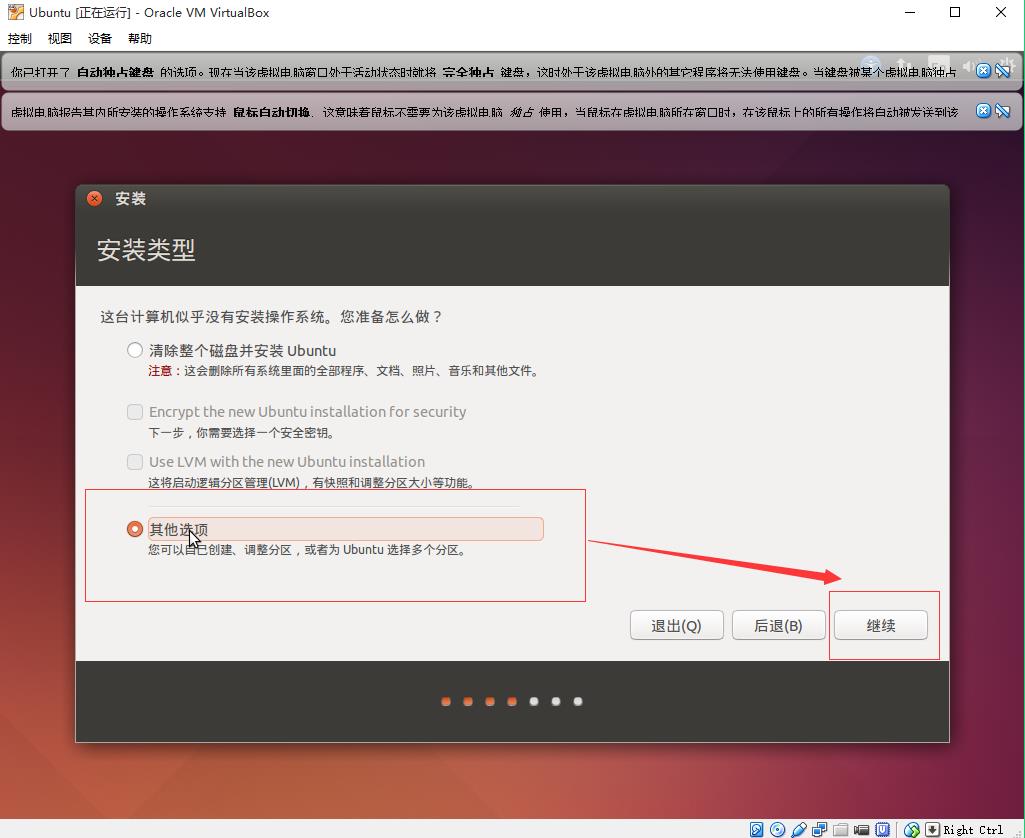
- 新建分区表
点击“新建分区表”按钮。这时,可能在界面上无法看到“+”按钮,这是由于计算机的分辨率问题导致的,遇到这种情形时,可以按住键盘的“Alt”键,再把鼠标移动到安装界面上,点住鼠标左键不放,向上拖动界面,就可以看到其他被遮住的部分了。后面在安装过程中,可以用这种方法处理类似问题。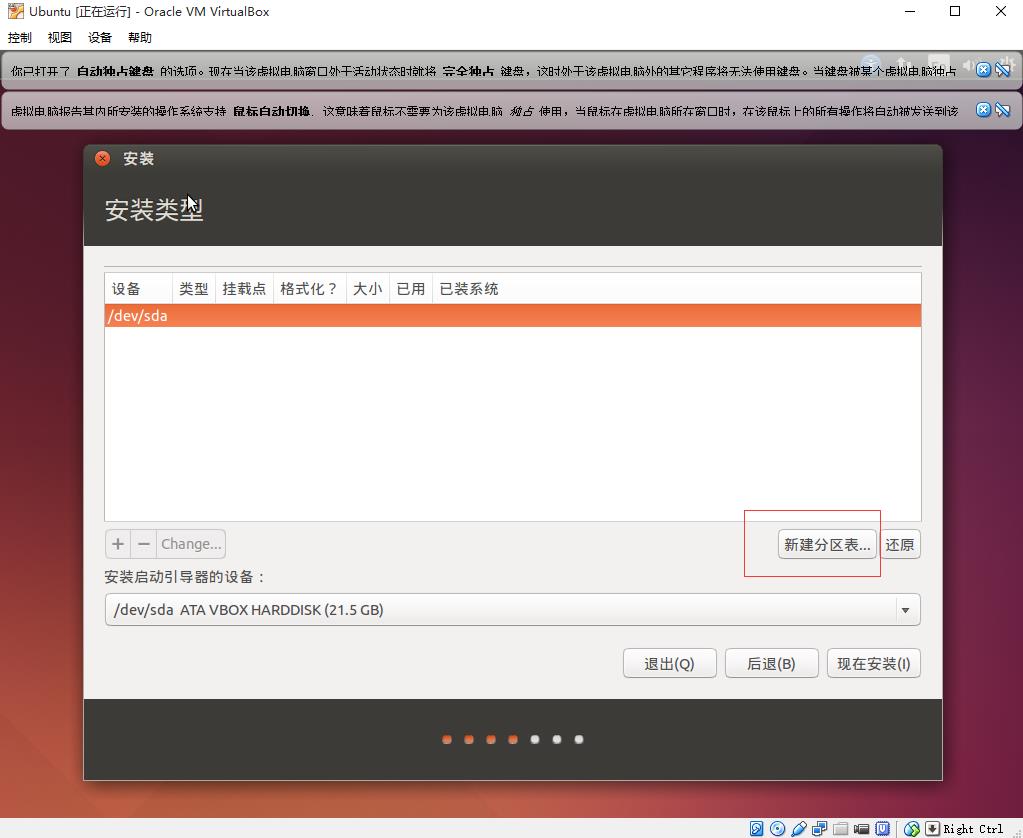
点击“继续”按钮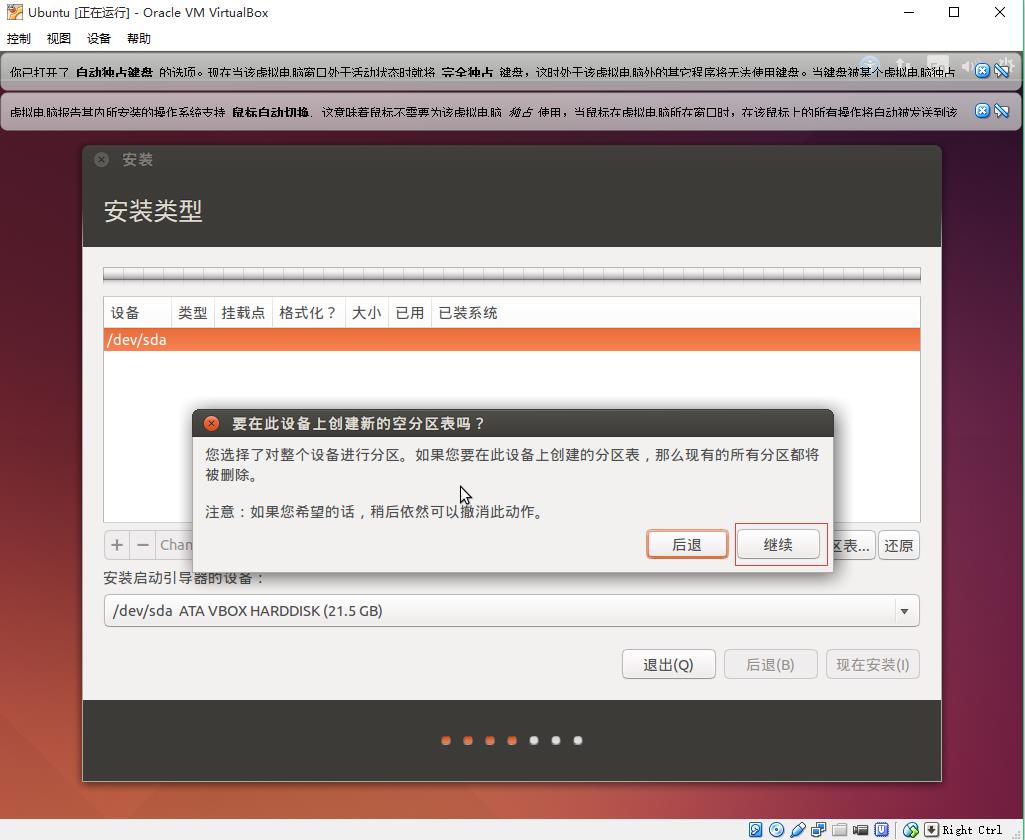
- 创建分区,添加交换空间和根目录
一般来说,我们选择512MB到1G大小作为交换空间,剩下空间全部用来作为根目录
交换空间:
选择下图中“空闲”,然后再点击“+”按钮,用来创建交换空间
点击“+”按钮后,会出现如下图的界面,我们进行如下设置:
大小:我们设置512MB
新分区的类型:选择“主分区”选项
新分区的位置:选择“空间起始位置”选项
用于:在下拉列表中选择“交换空间”选项
然后点击“确定”按钮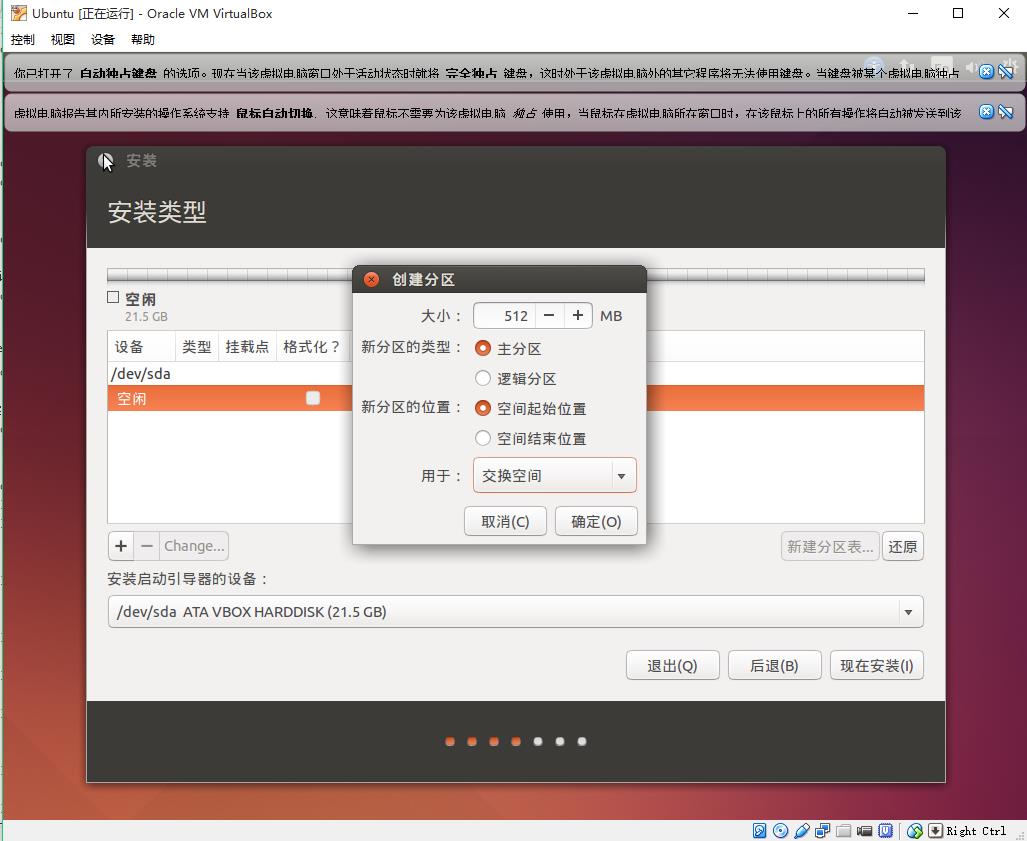
根目录:
选择下图中“空闲”,然后再点击“+”按钮,用来创建根目录
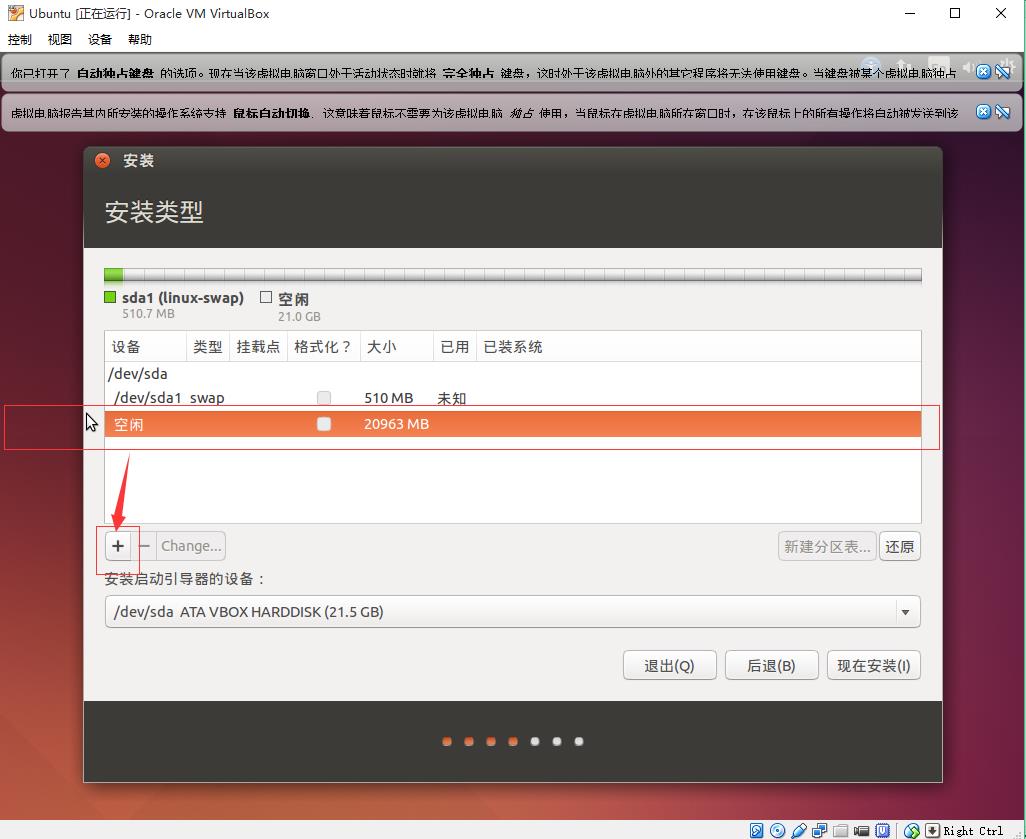
点击“+”按钮后,会出现如下图的界面,我们进行如下设置
大小:不用改动,系统自动设为剩余的空间
新分区的类型:选择“逻辑分区”选项
新分区的位置:选择“空间起始位置”选项
用于:在下拉列表中选择“EXT4日志文件系统”选项
挂载点:在下拉列表中选择“/”选项
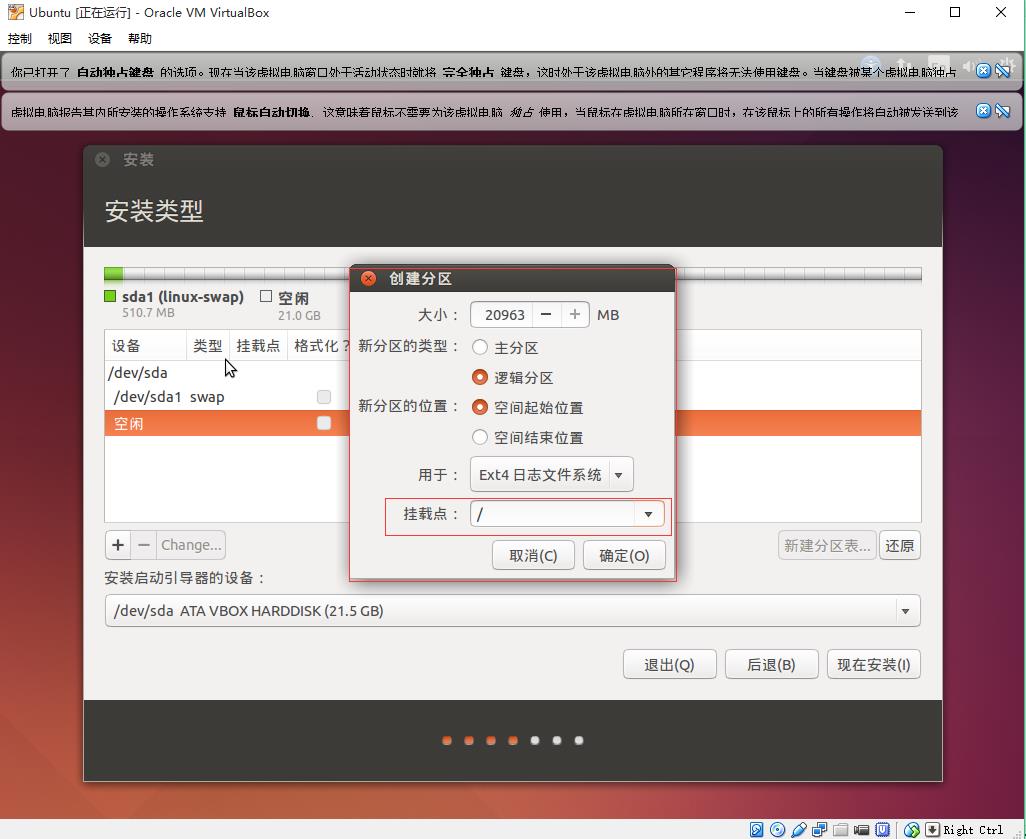
- 开始安装
点击“现在安装”按钮

点击“现在安装”按钮后,会弹出如下界面,询问“ 将改动写入磁盘吗?”,点击“继续”按钮
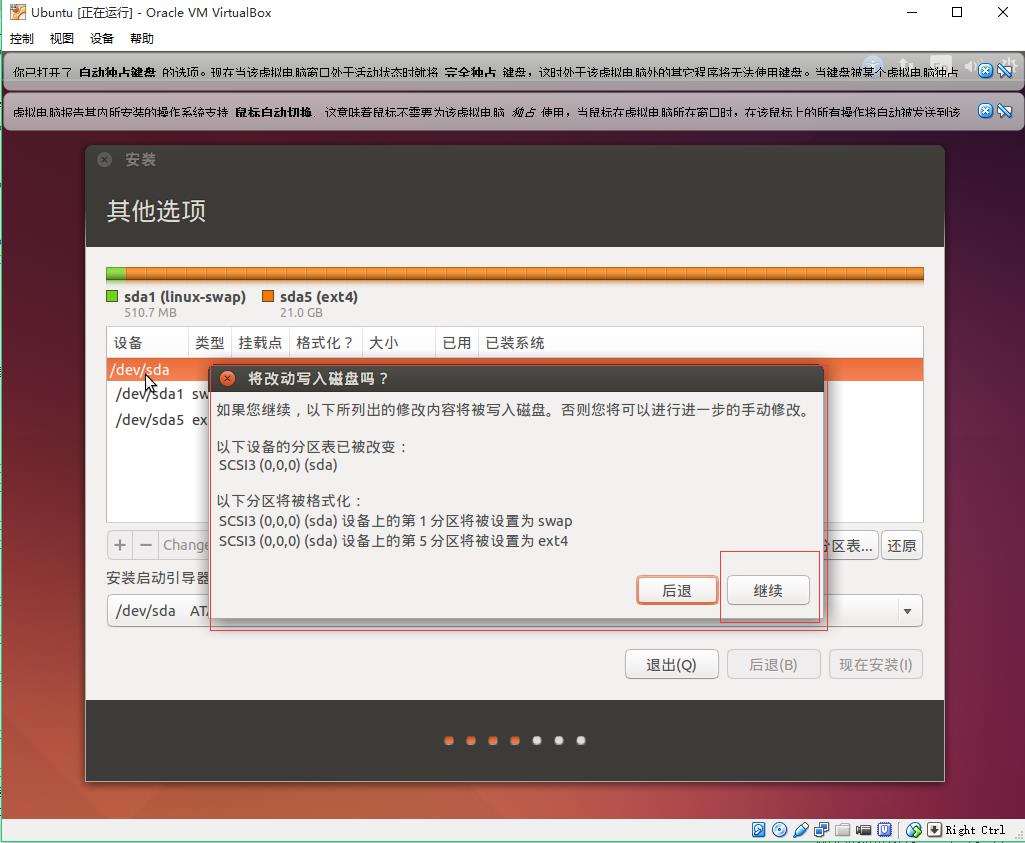
- 选择时区
时区选择默认即可,点击“继续”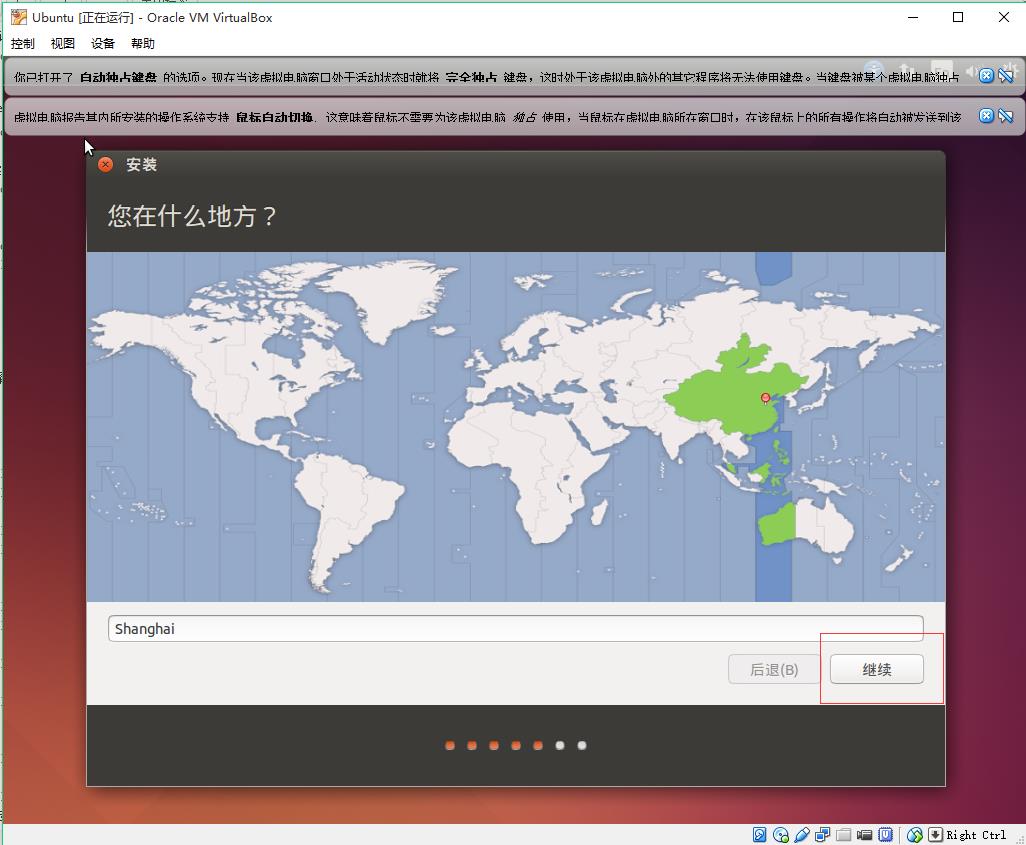
- 键盘布局
左右栏目都选择汉语即可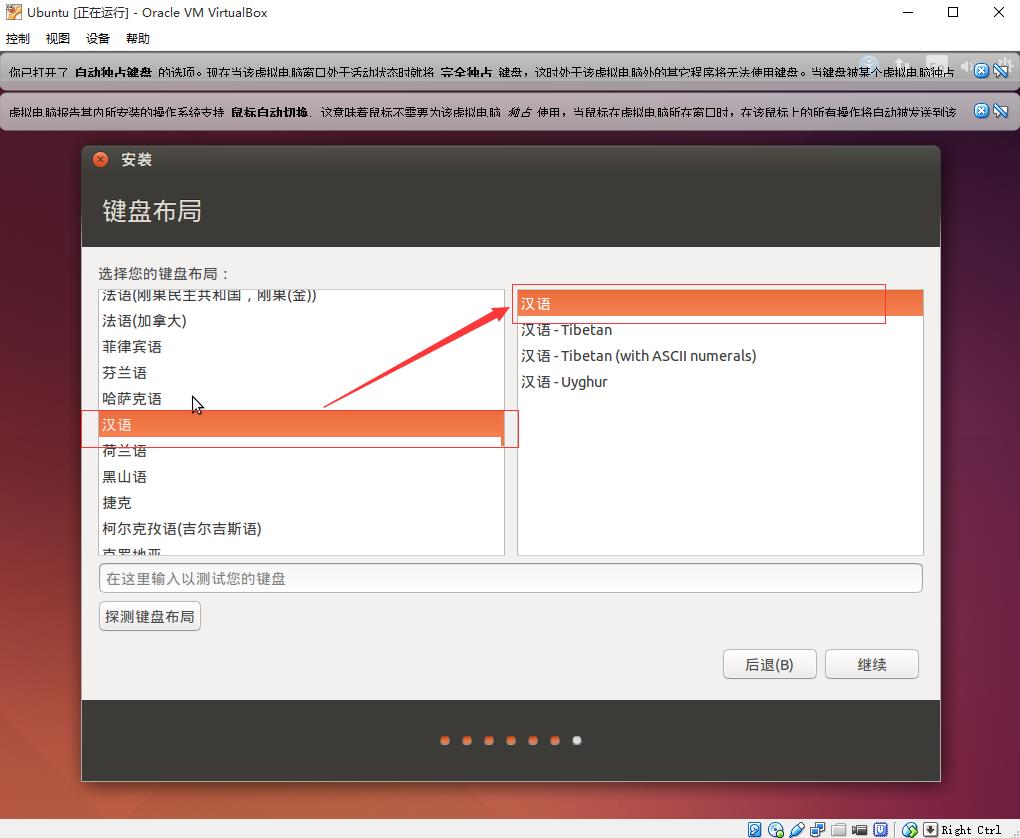
- 设置用户名和密码
建议选择“登录时需要密码”选项。由于我们现在处于学习阶段,不需要考虑安全问题,密码建议使用一位的密码,这样在安装软件需要输入密码的时候也比较方便。
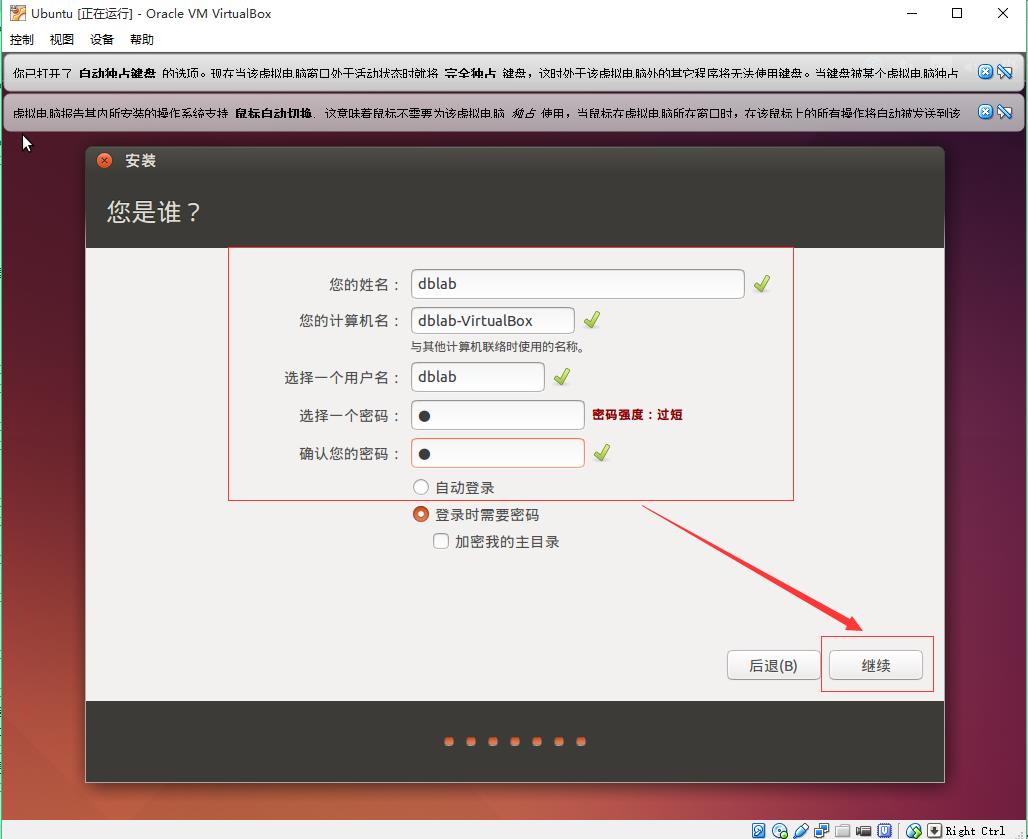
现在安装过程,系统会自动安装,不要点击skip,可以泡杯咖啡,等候系统自动安装完成。
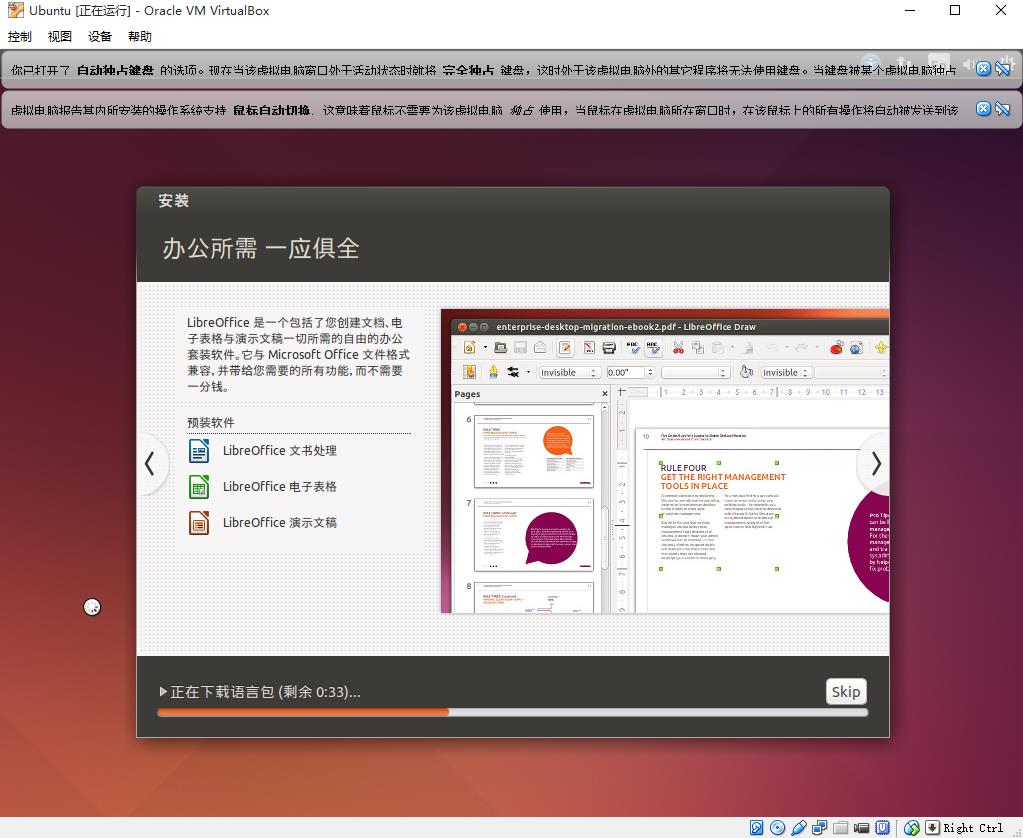
- 安装完成,重启
安装终于完成,点击“现在重启”即可。“现在重启”只是重启虚拟机系统的运行,并不是重启Windows系统。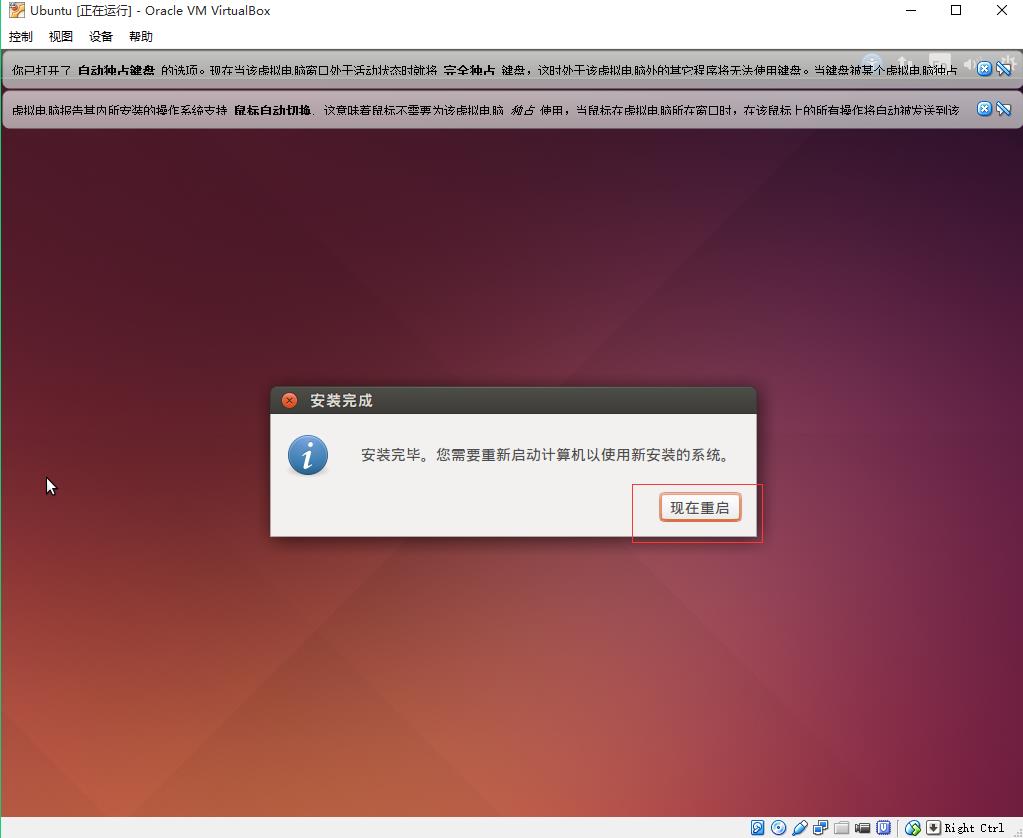
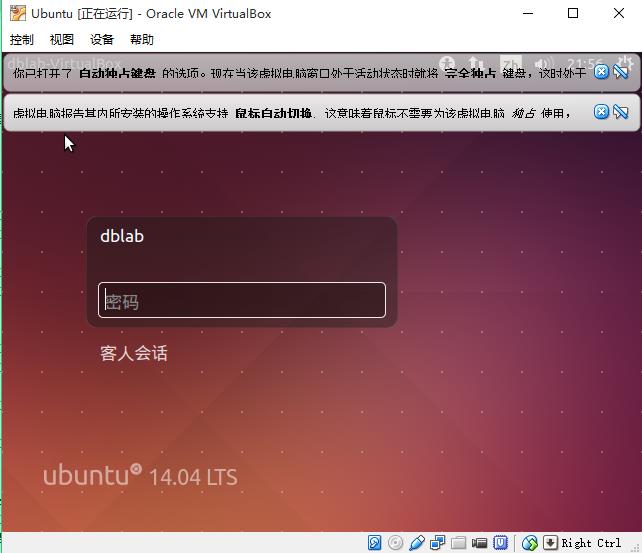
重启时,可能会出现如下提醒页面
我们可以自己关闭虚拟机系统,如下图
选择“强制退出”选项
- 重新启动安装好的Ubuntu系统
启动后,虚拟机Ubuntu系统默认是以窗口模式打开,而且分辨率很低。这是Virtualbox初始安装完ubuntu的原因,我们需要修复这个,让虚拟机支持大的分辨率
如下图,点击virtualbox的菜单“设备”选项,选择“安装增强功能”,系统便会自动安装好增强的功能,如果如果需要提示需要确认,输入return即可。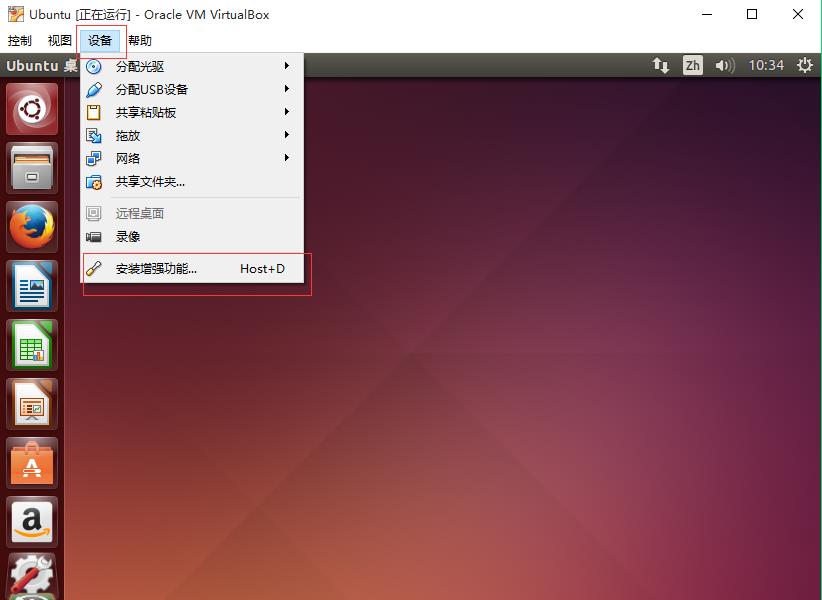
然后打开虚拟机终端,输入如下命令,执行即可
- sudo apt-get install virtualbox-guest-dkms
- 再次重启安装好的ubuntu系统
点击顶部菜单最右边齿轮按钮,出现下图,选择“关机”选项即可,然后在选择“重启”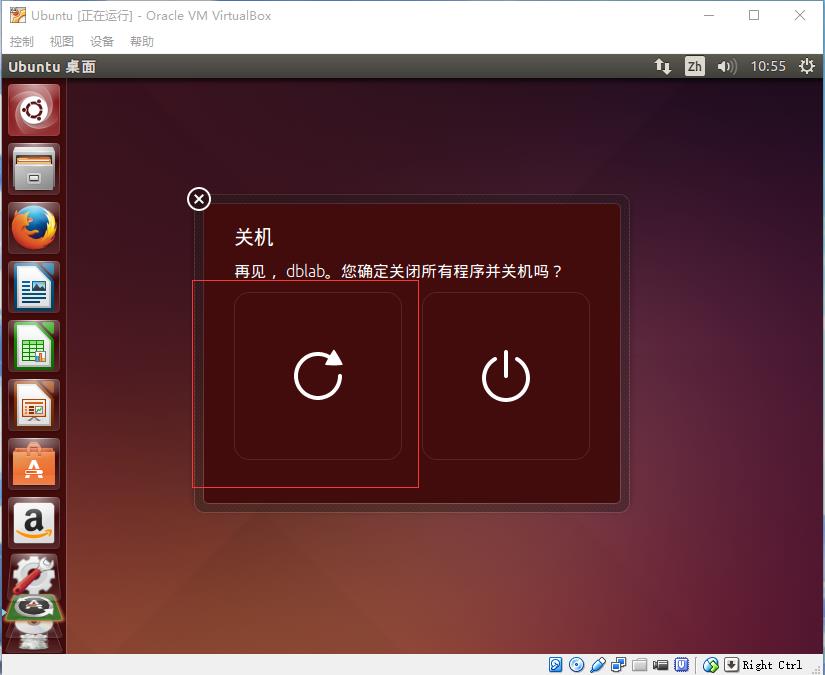
- 设置分辨率
重启后,我们进入系统,选择左侧边栏的系统设置
进入系统设置界面,选择“显示”栏目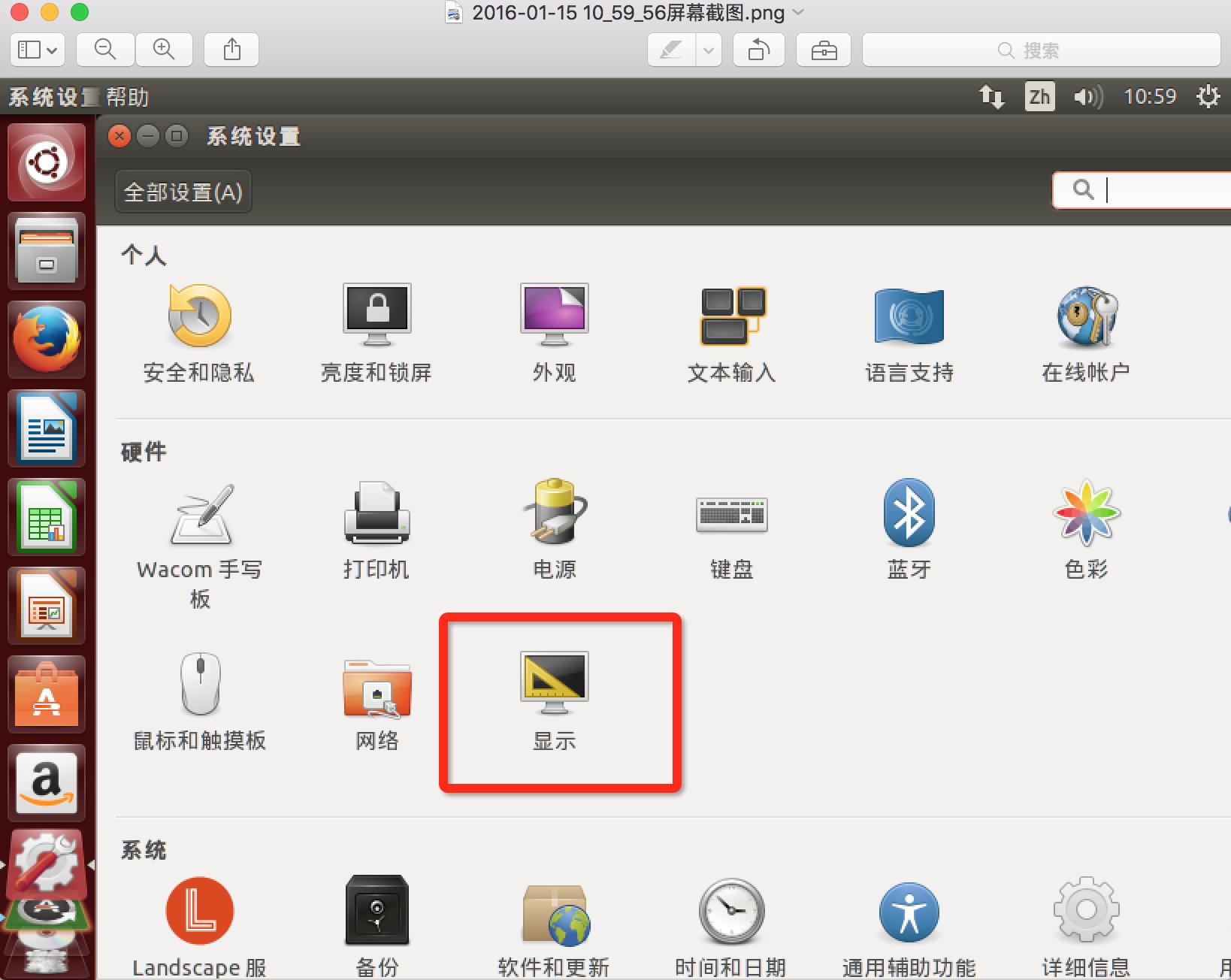
设置所适合的分辨率
弹出“显示是否正常”,请选择“保存当前配置”按钮
到此为止,用virtualBox虚拟机安装Ubuntu的教程结束。
- 网络配置
按照上述步骤安装完成以后,可能有部分读者无法连接网络的情况。不能联网的读者可以选择切换当前网络模式到桥接模式。可以联网的读者请跳过此步骤。
一些读者安装VirtualBox虚拟机的心得
(1)在安装VirtualBox虚拟机时,可能会弹出一些窗口询问是否要安装某些软件,一定要点击同意安装,否则,虚拟机不能正常运行。
(2)卸载虚拟机时,切不可直接在文件夹里删除,应该点击安装包,通过安装程序的“卸载”功能完成卸载。
(3)如果直接在文件夹中删除了虚拟机,导致虚拟机无法运行,建议彻底清理注册表后,再次安装。
来源:厦门大学数据库实验室
以上是关于虚拟机||使用VirtualBox安装Ubuntu详细图文教程(安装+调整分辨率+共享文件)的主要内容,如果未能解决你的问题,请参考以下文章