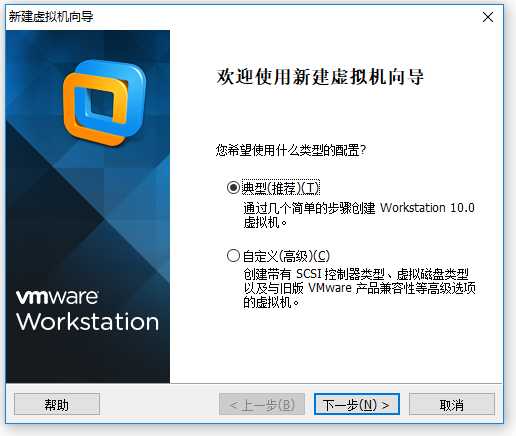虚拟机安装Centos6.8
Posted a1a2
tags:
篇首语:本文由小常识网(cha138.com)小编为大家整理,主要介绍了虚拟机安装Centos6.8相关的知识,希望对你有一定的参考价值。
在 VMware 上安装 CentOS
第 1 步:打开 VMware,点击创建新的虚拟机
第 2 步:选择典型,点击下一步。出现如下界面,然后选择第三个选项:稍后安装操作系统,点击下一步
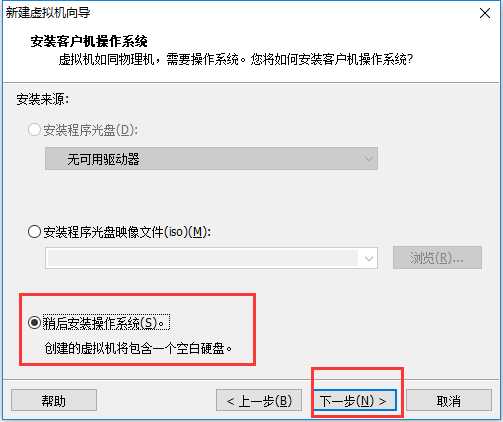
第 3 步:客户机安装操作系统选择 Linux,版本根据自己下载的 Linux 镜像文件来选择,这里我们选择 CentOS 64 位。然后点击 下一步
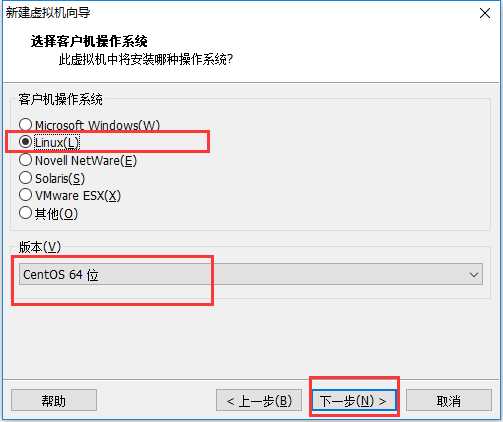
第 4 步:给虚拟机命名,以及选择虚拟机安装的位置,最好是非中文不含空格的地址。然后点击下一步
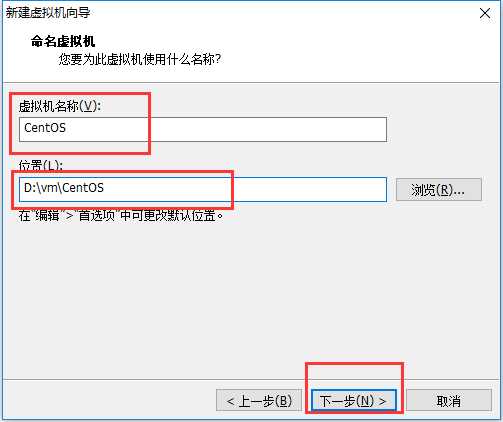
第 5 步:默认,磁盘大小 20 GB足够。然后点击下一步
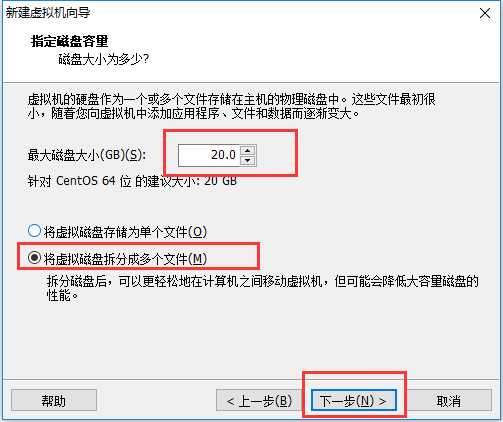
第 6 步:点击完成按钮
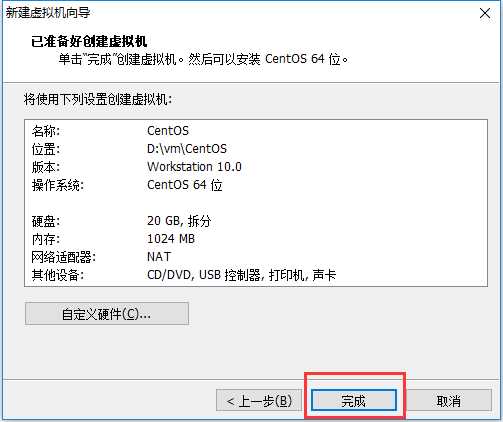
点击完成之后,我们会在 VMware 主界面发现我们刚刚创建的虚拟机 CentOS
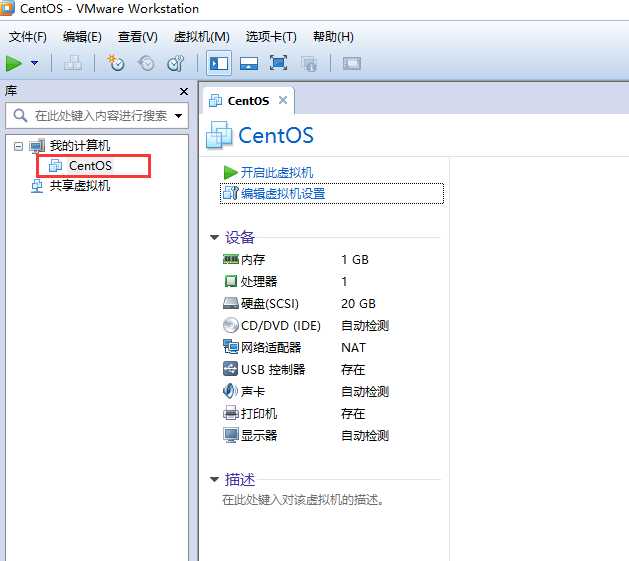
第 7 步:点击编辑虚拟机设置
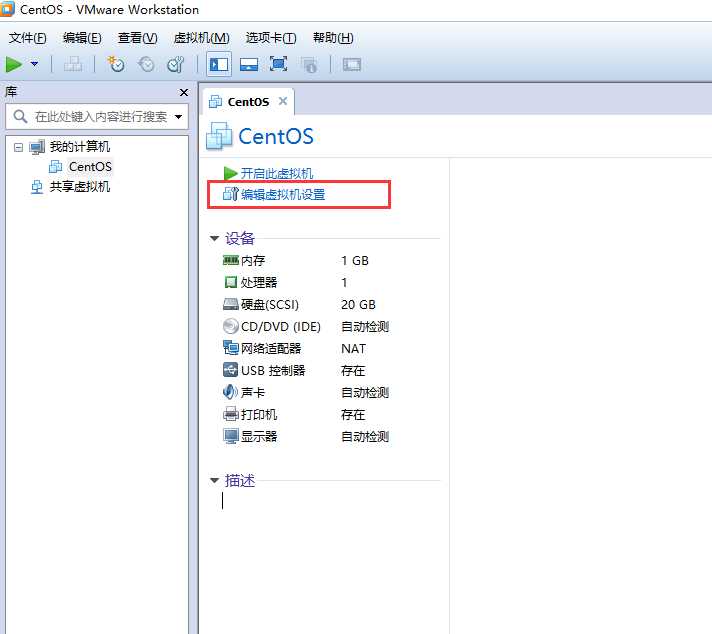
弹出如下:
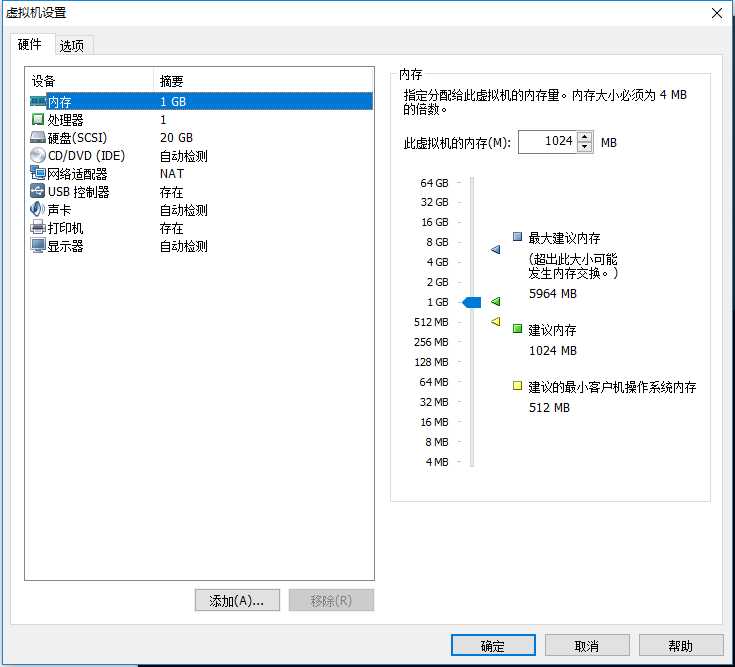
第 8 步:进行虚拟机的各项硬件配置
①、首先调整内存大小,一般来讲,内存最低不能小于 628 m,最大不能超过 真实物理机内存的 一半。我们可以默认选择 1024M内存大小就够了
②、其次我们可以对处理器进行调整,对硬盘大小也可以进行调整,但是这里我们都选择默认就行了,直接跳到 CD/DVD(IDE) 选项,选择 我们下载的 CentOS 镜像文件,然后点击确定
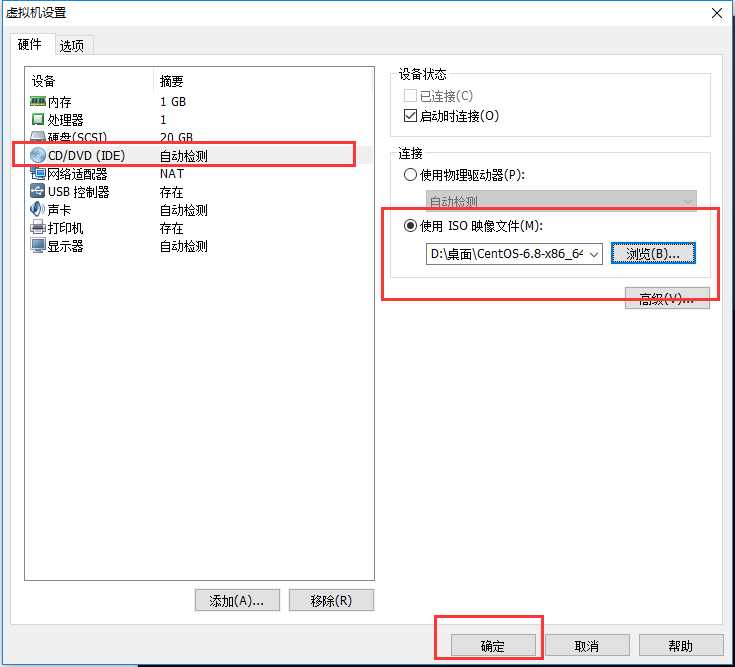
那么经过上面的步骤,我们对于虚拟机的配置已经设置完成,接下来就进行虚拟机的安装。
第 9 步:到 VMware 主界面,选择 我们安装的 CentOS 虚拟机,点击 开启此虚拟机
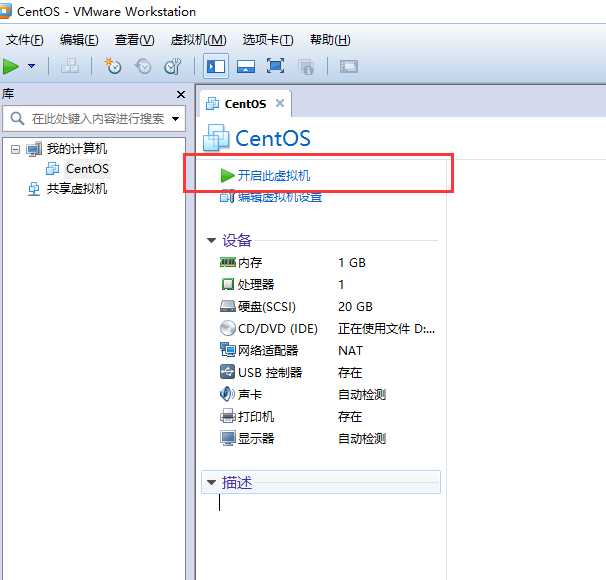
另:界面说明:
个别
Verify and Boot & Boot:验证和启动 & 启动
Boot(Text Mode):文本启动
Boot(Basic Video):基本桌面启动
Install:图形安装
Install(Text Mode):文本安装
Memory Test:测试内存
Boot from local drive:本地磁盘引导
___________________________________________________________________________________
第 10 步:进入欢迎界面后,选择 第一个选项:Install or upgrade an existing system ,然后 Enter。
注意:我们鼠标进入安装界面后,需要按 Ctrl+Alt 才能使得鼠标恢复到自己的主系统。
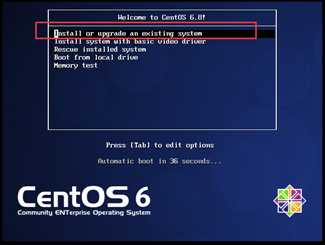
其余几个选项意思是:
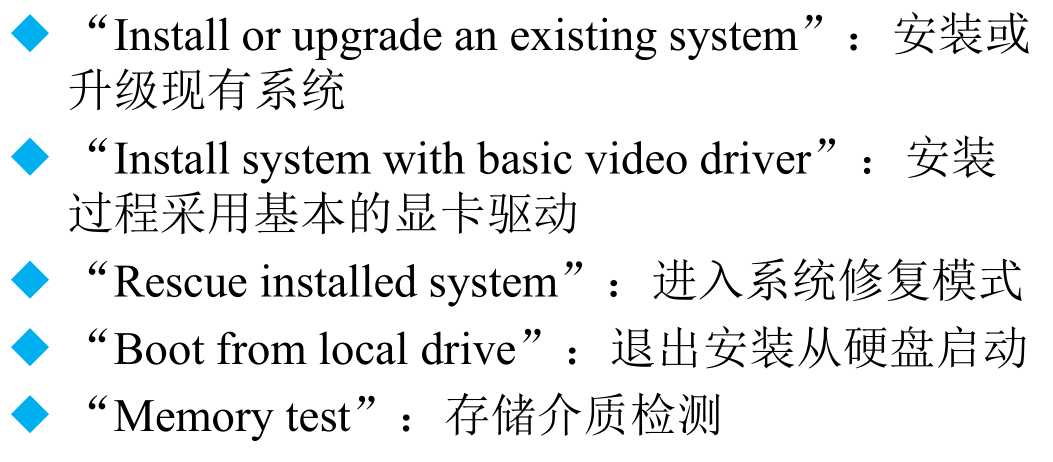
第 11 步:询问我们是否需要检查光盘,我们按 右箭头,选择 skip 选项(即不用检测),Enter
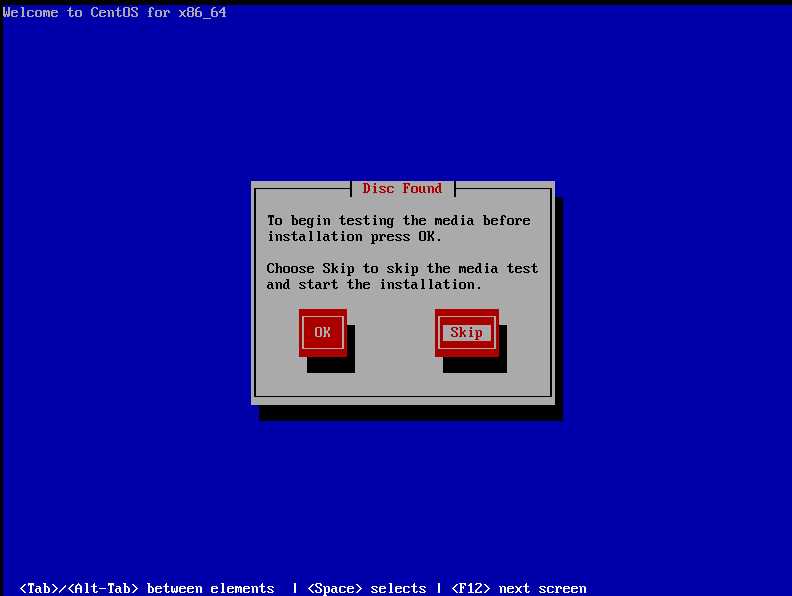
第 12 步:点击 next
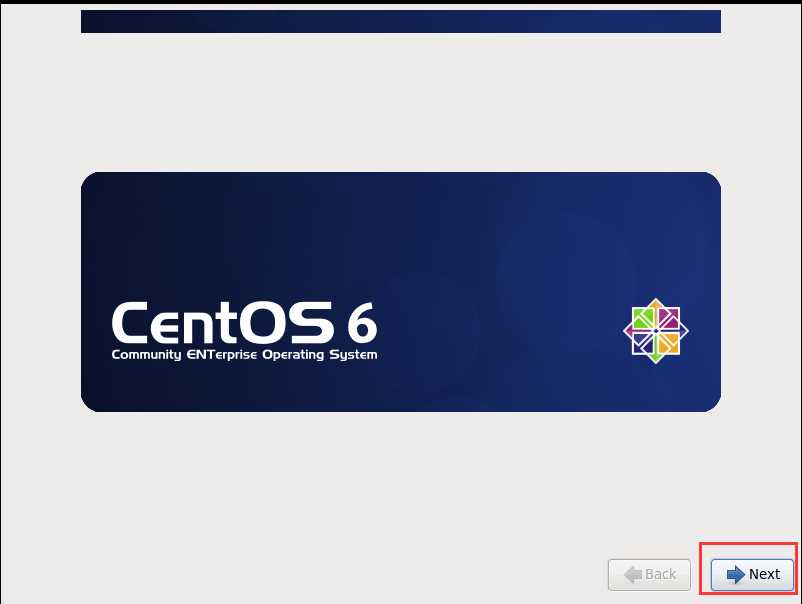
第 13 步:选择 中文简体,点击 Next
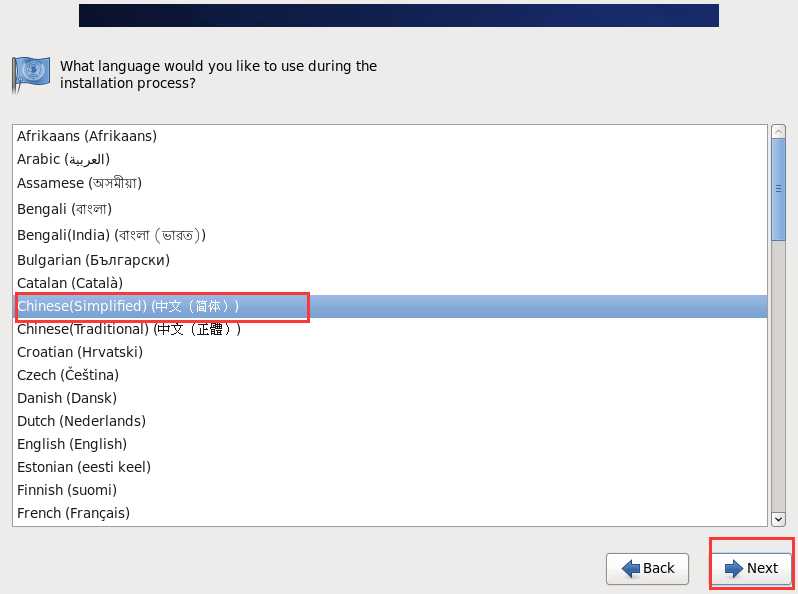
第 14 步:键盘选择 美国英语式,然后点击下一步
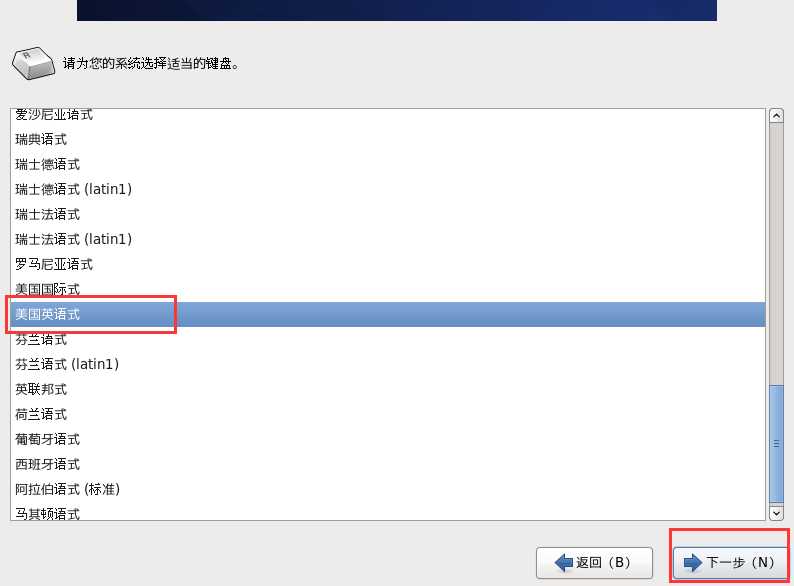
第 15 步:选择 基本存储设备,点击下一步
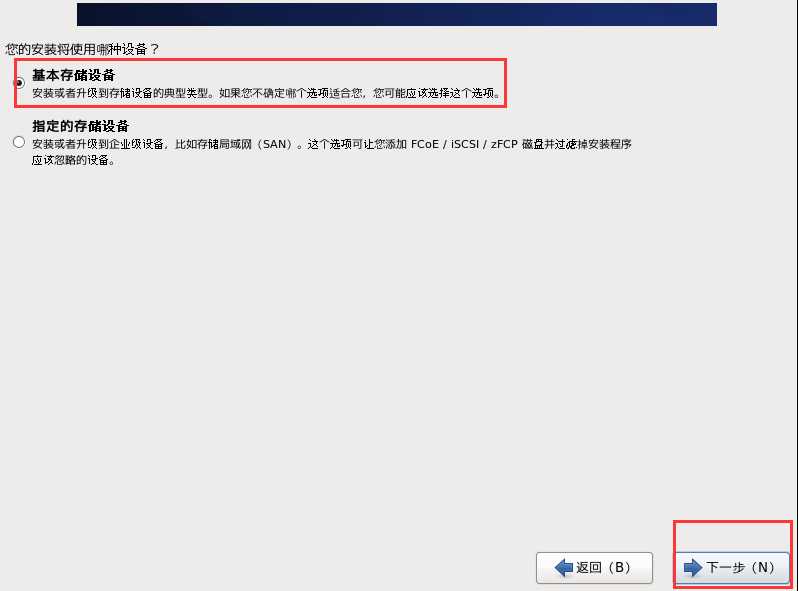
第 16 步:选择第一个,是 忽略所有数据
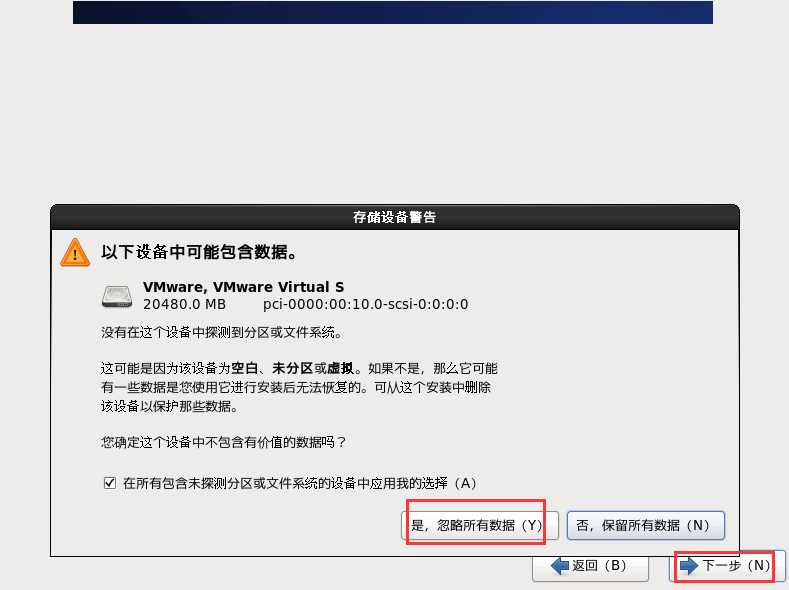
第 17 步:给主机命名
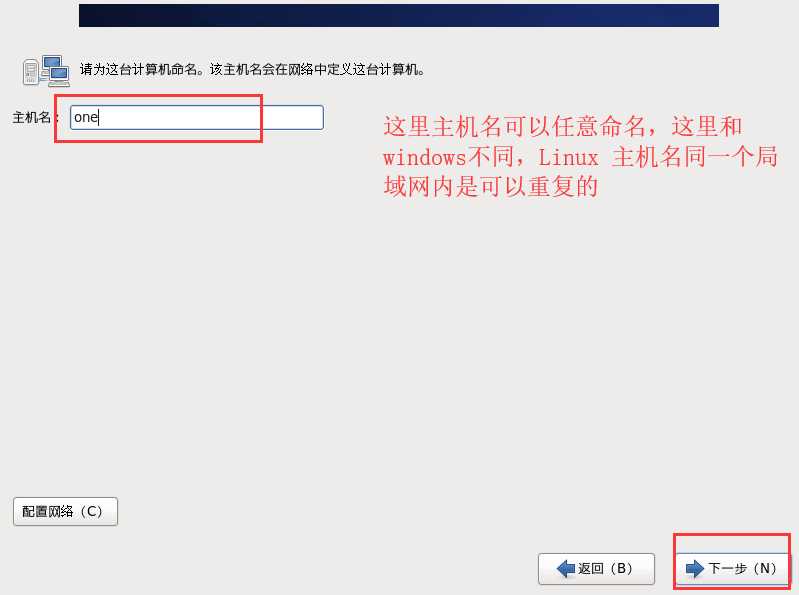
第 18 步:选择时区亚洲/伤害,去掉勾选使用UTC时间。然后点击 下一步
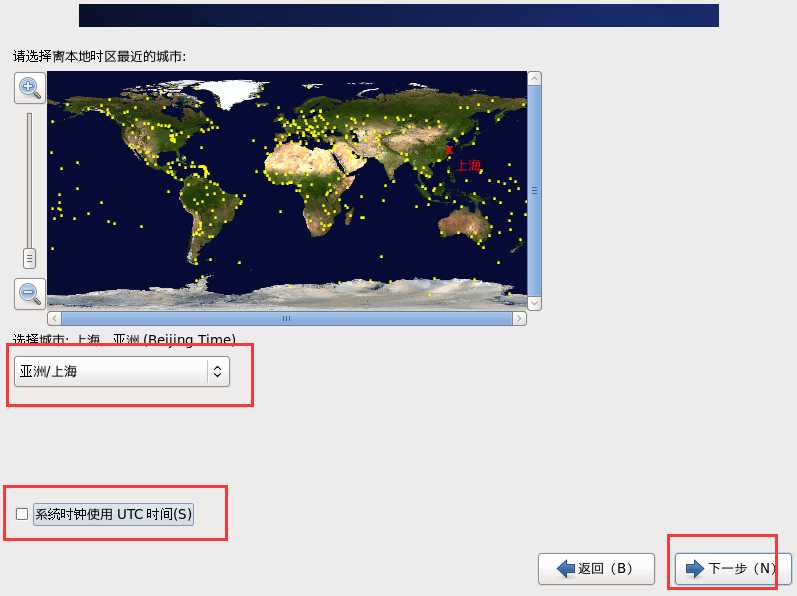
第 19 步:给根用户设置密码,然后点击 下一步。
注意:如果密码设置的过于简单,系统会弹出您的密码不够安全,但是你可以选择无论如何都使用,然后继续
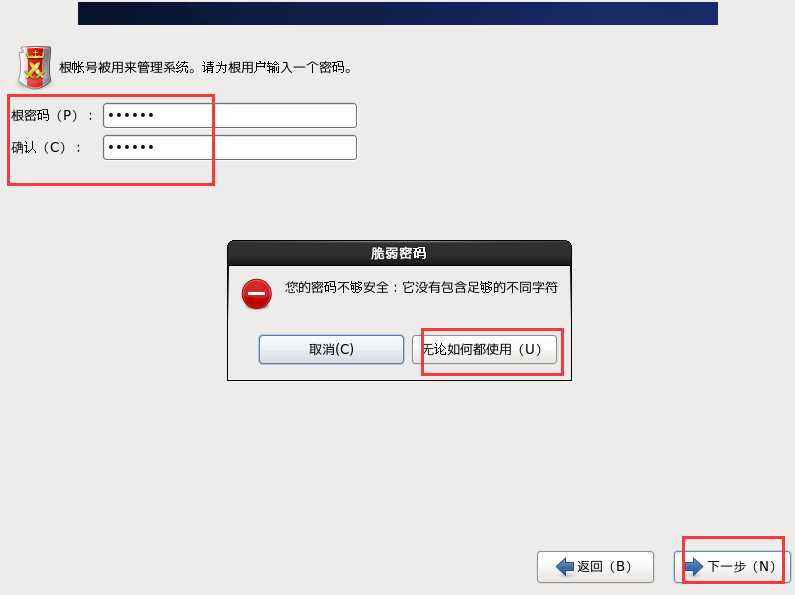
第 20 步:选择进行哪种类型的安装,我们选择最后一个 创建自定义布局
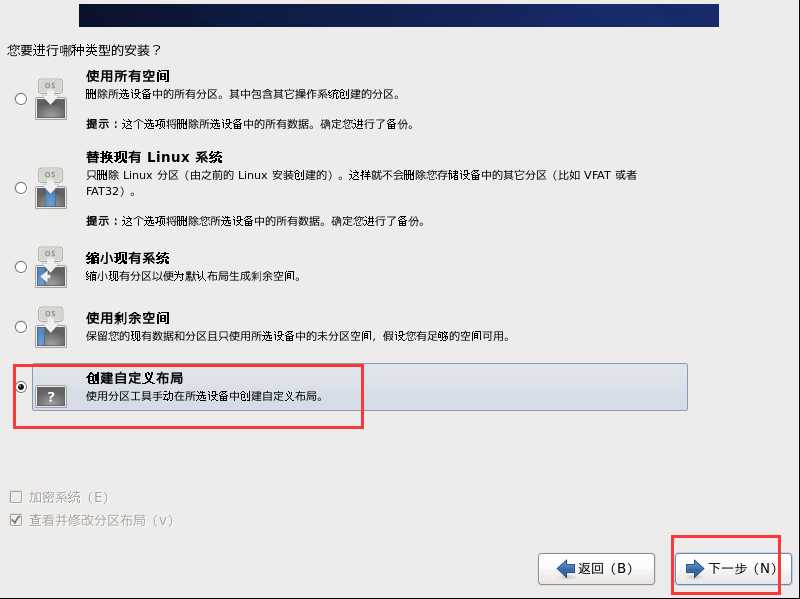
第 21 步:给硬盘分区,如下界面,我们点击 创建
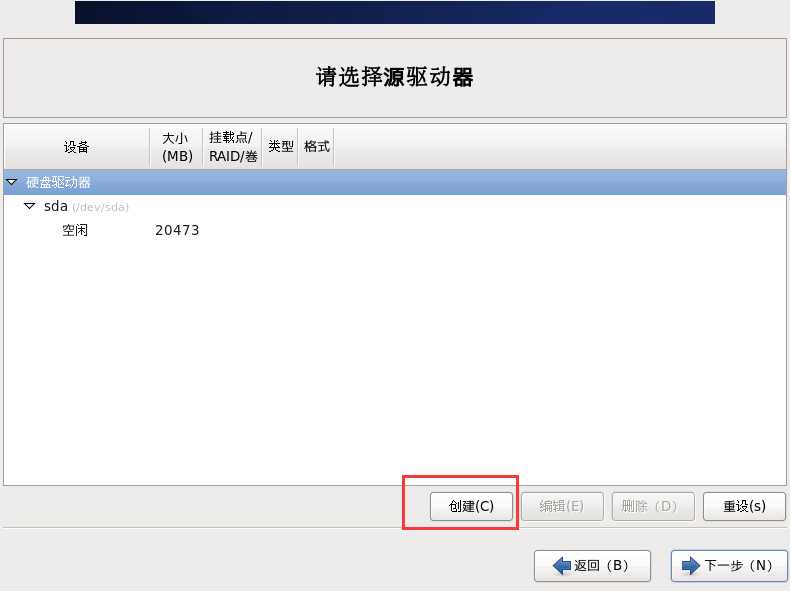
为了便于后面的操作,我们这里选择手动分区,顺便给大家普及一下Linux分区的知识:
Linux 系统分区:
必须分区:
①、根分区 /
②、交换分区 swap (可以理解为虚拟内存,当内存不够时,可以临时使用 swap 分区,内存的两倍,不超过 2GB)
推荐分区:
③、启动分区 boot (保存系统启动时的数据,一般不用太大,200 M足够,防止根分区写满文件之后,系统起不来)
④、home 分区 ,保存用户的信息
我们在上一步之后选择标准分区,点击创建
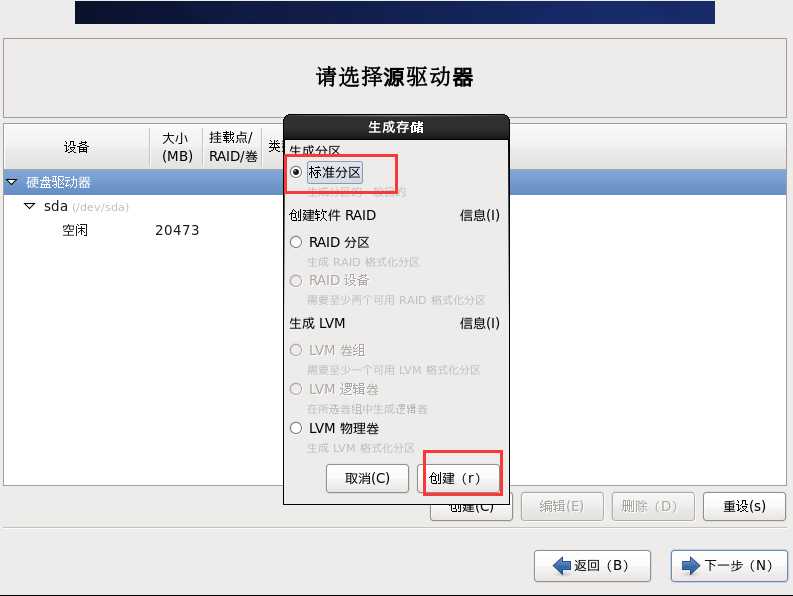
第一步:创建 boot 分区,大小为 200 m
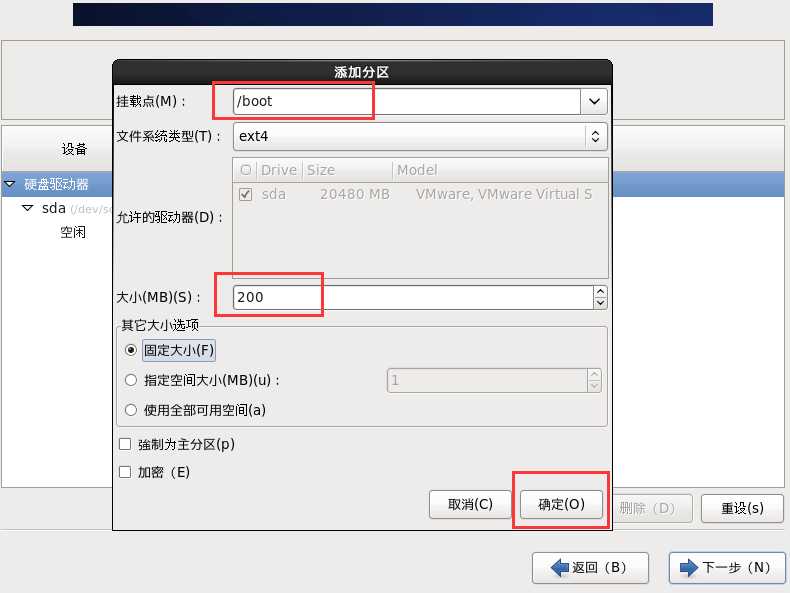
第二步:给 swap 分区,大小为 2000 M
(同上,点击创建,文件系统类型选swap)
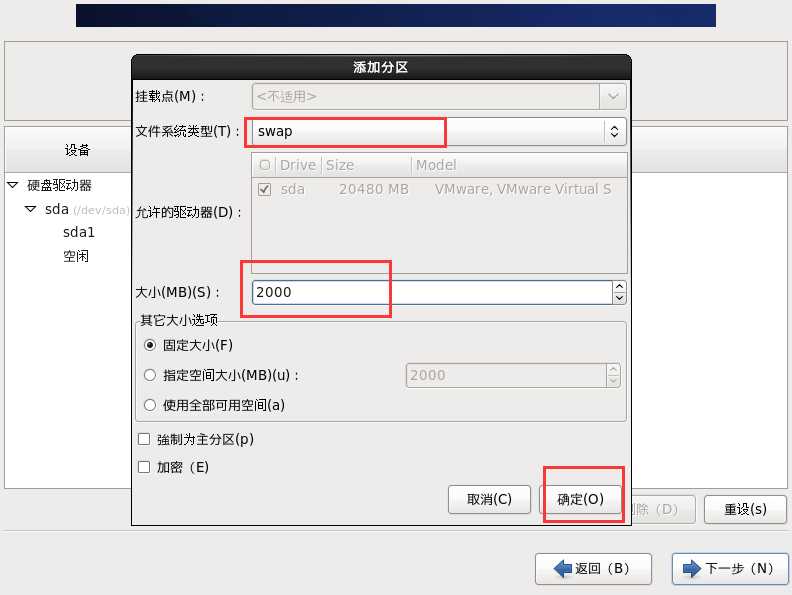
第三步:给 home 分区,大小为 5000 M
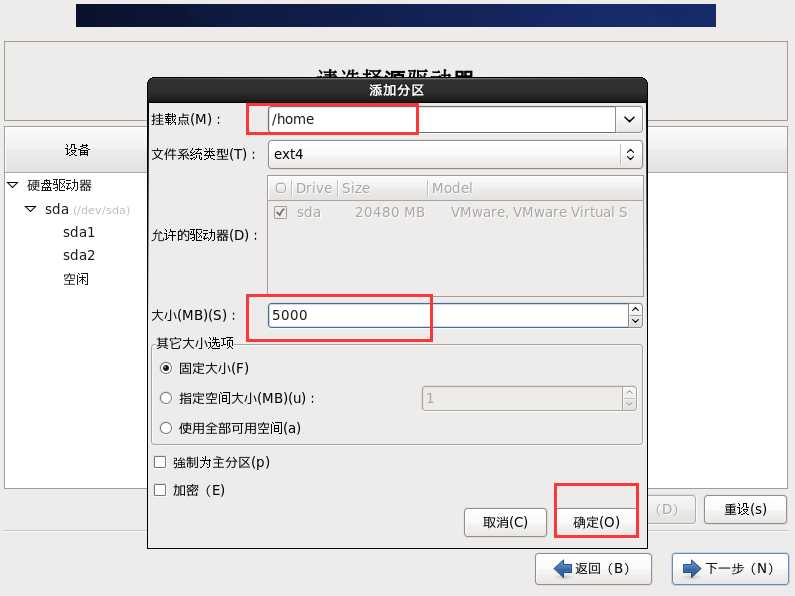
第四步:给 根目录 分区,大小为剩余所用空间
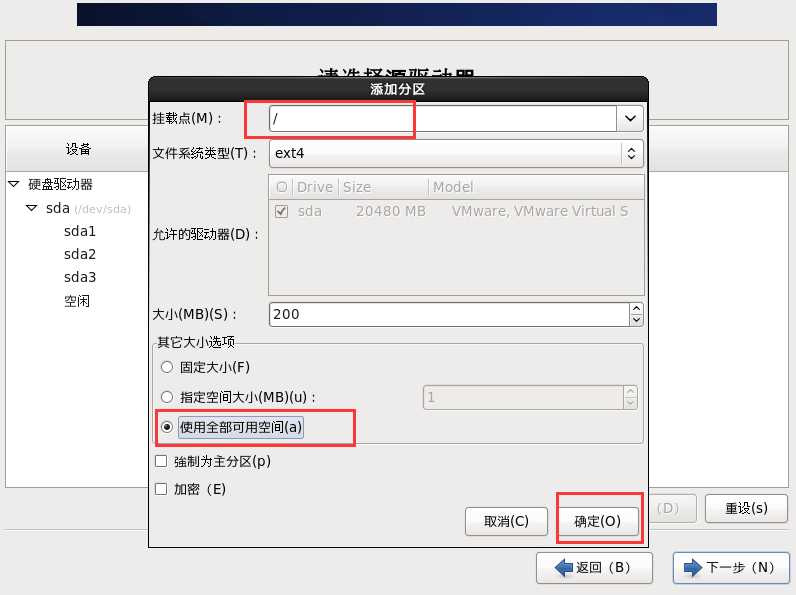
那么我们分区完成,点击 下一步:
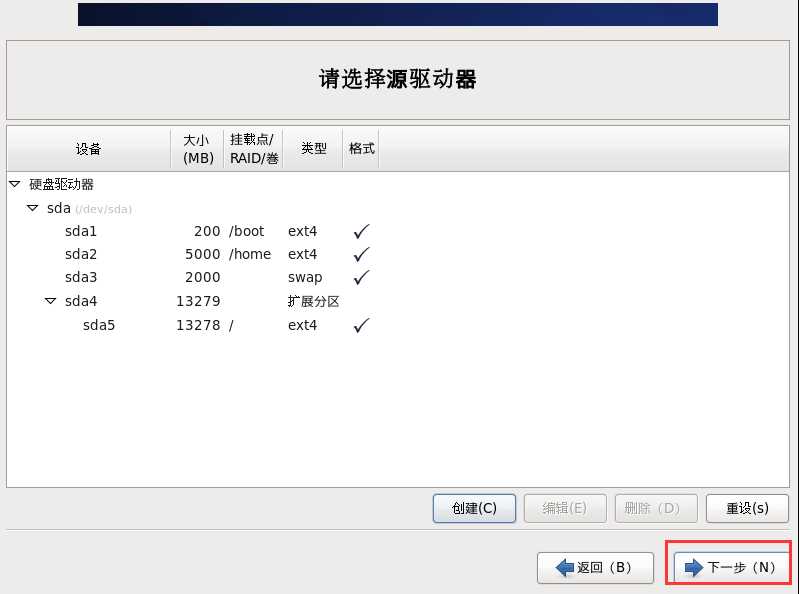
第 22 步:格式化硬盘,选择格式化
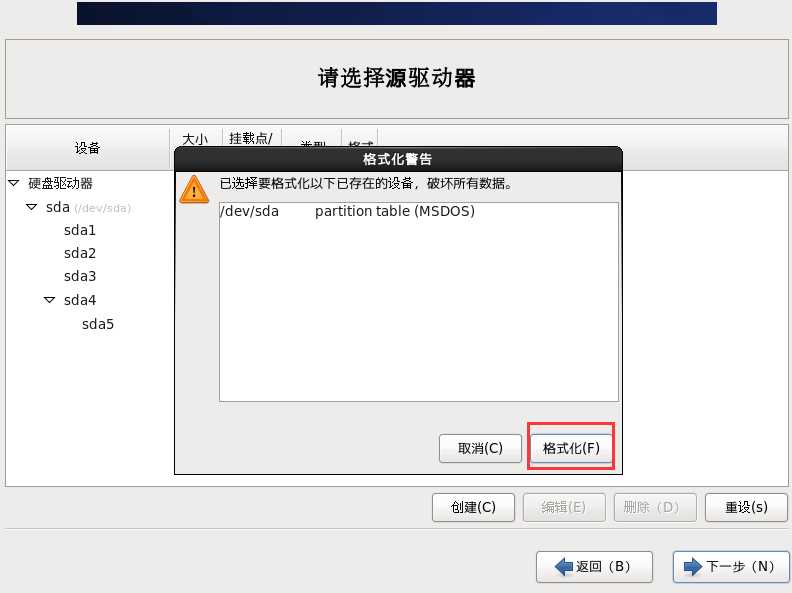
第 23 步:选择将修改写入磁盘,点击下一步
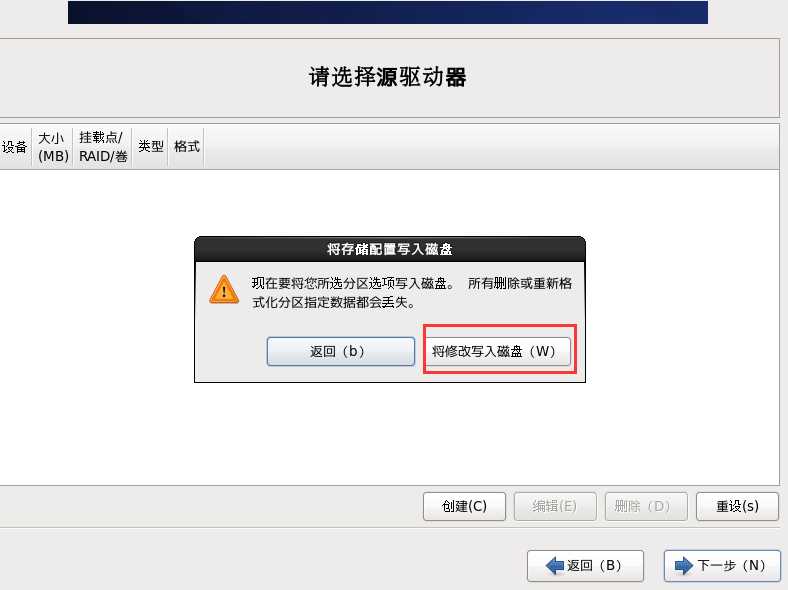
第 24步:默认,点击下一步
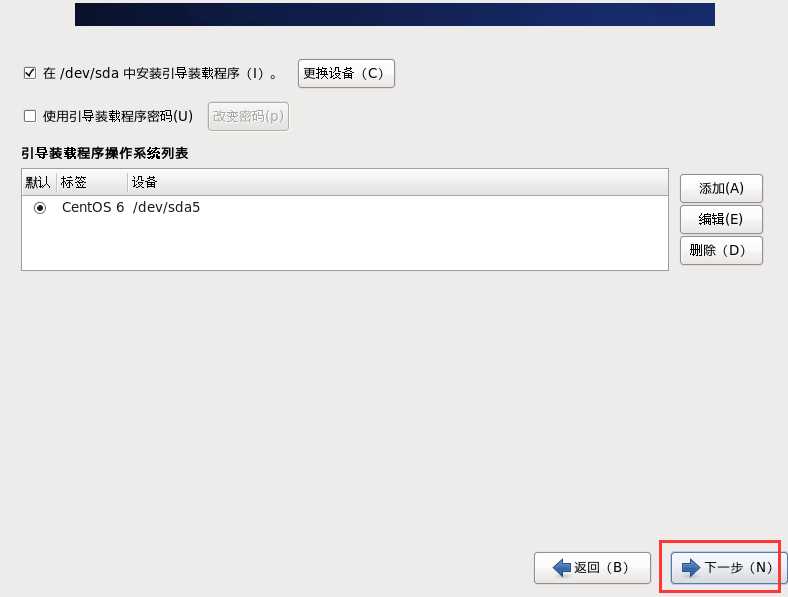
第 25 步:选择安装类型
初学者如果想要图形化界面可以选择 前面两个,但是基本上后面的操作建议都用命令行的形式来学习更好,这里我们建议选择 Basic Server (纯字符界面)点击下一步,然后等待安装完成
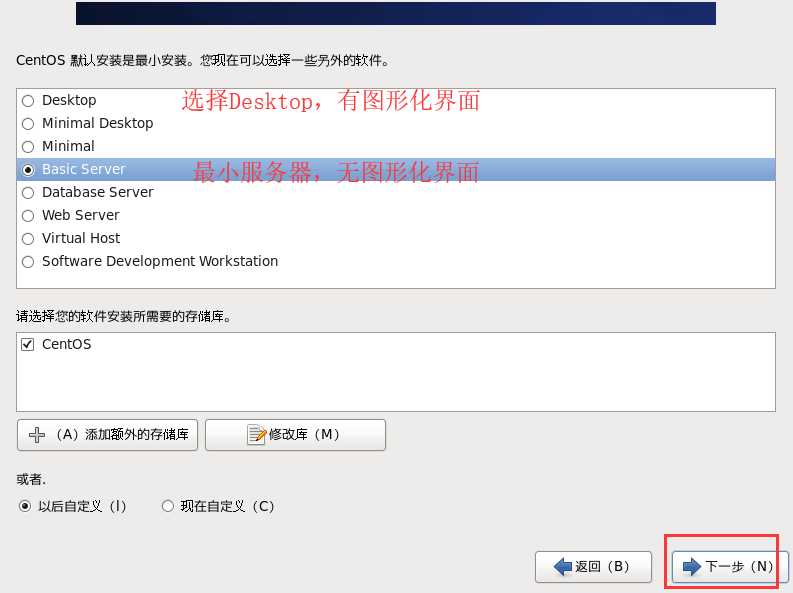
第 26 步:安装完成后,我们选择重新引导即可,输入用户名密码登录我们所安装的 Linux 系统
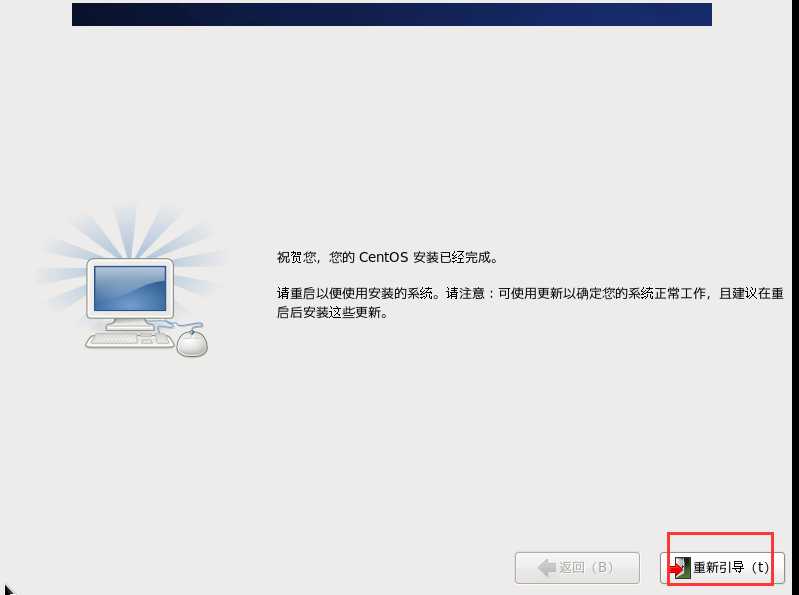
第 27 步:输入用户名、密码登录 Linux 系统
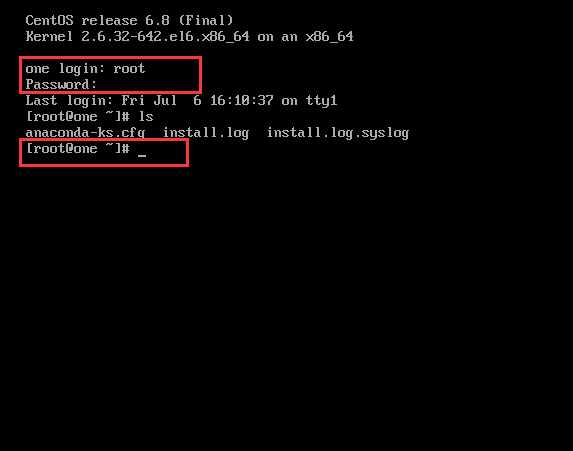
以上是关于虚拟机安装Centos6.8的主要内容,如果未能解决你的问题,请参考以下文章