centos6.8的安装和配置
Posted henrylinux
tags:
篇首语:本文由小常识网(cha138.com)小编为大家整理,主要介绍了centos6.8的安装和配置相关的知识,希望对你有一定的参考价值。
准备工作
150G及以上的硬盘空间(因为要搭建3个系统组成的集群),cpu尽量i7-7xxx标压以上,内存16G及以上
自行搜索,下载,安装VMWare
准备CentOS6.8的镜像文件
注意:安装虚拟机前必须开启Bios虚拟化支持

安装CentOS
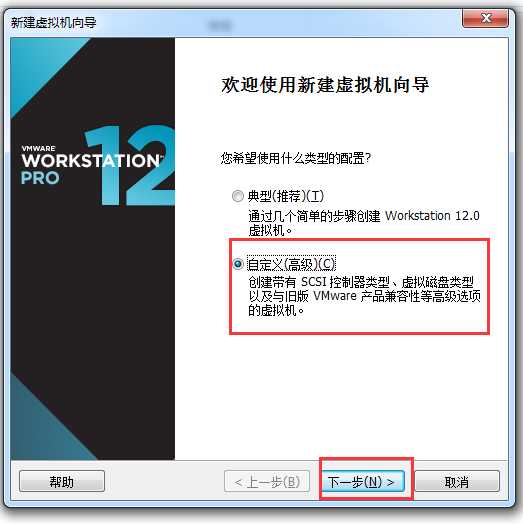
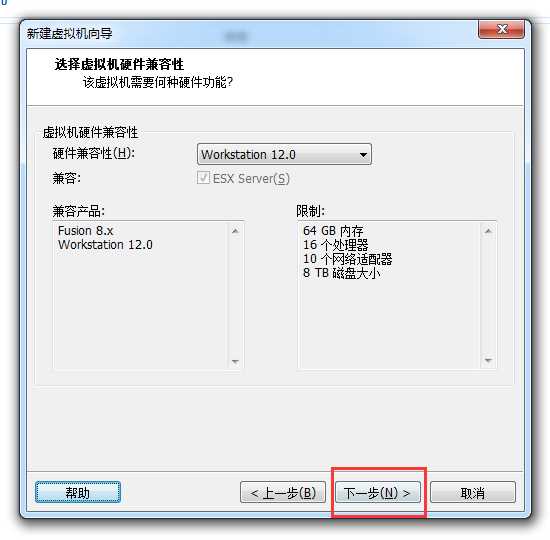
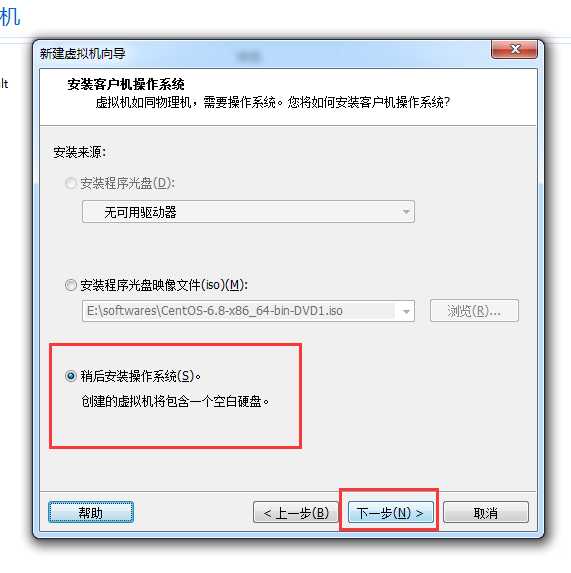
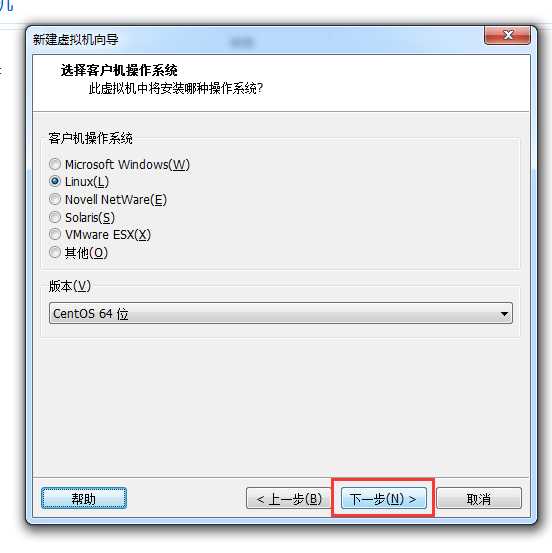
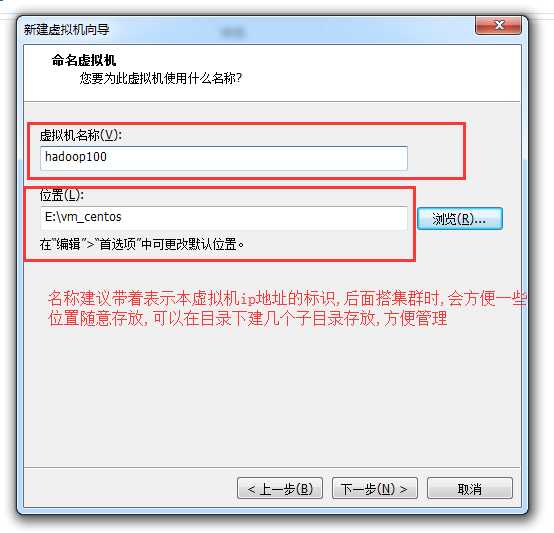
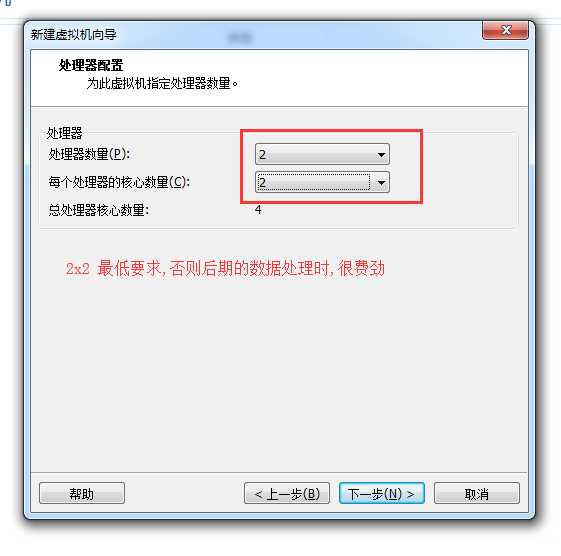
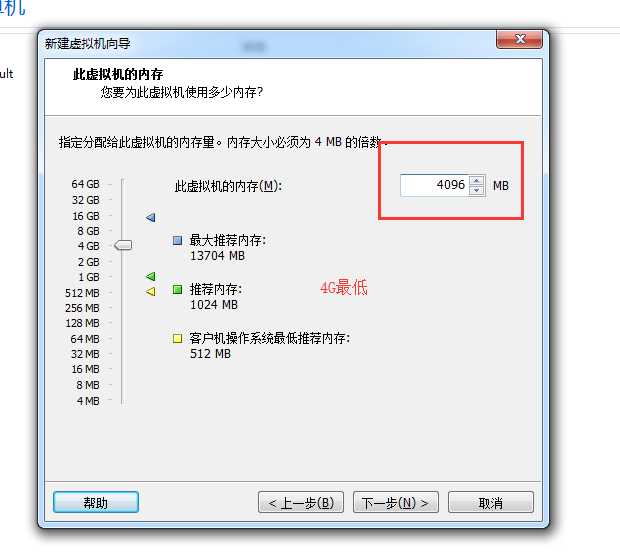
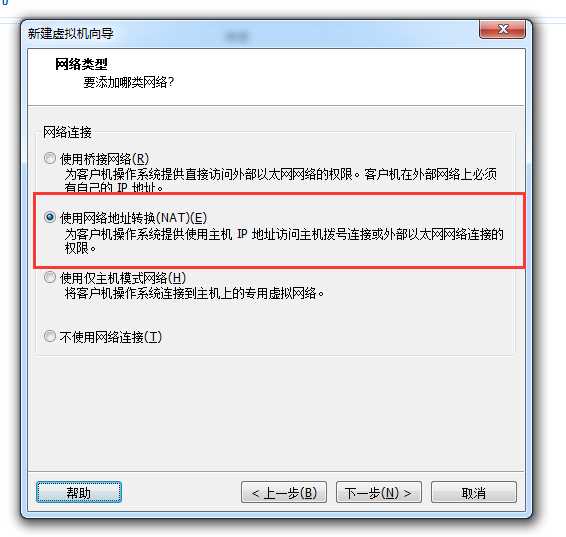
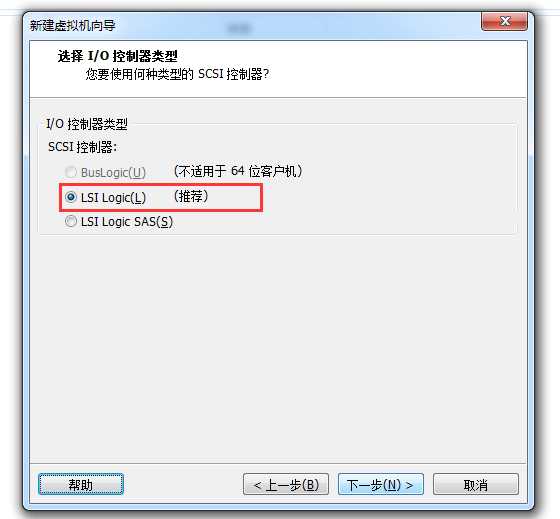
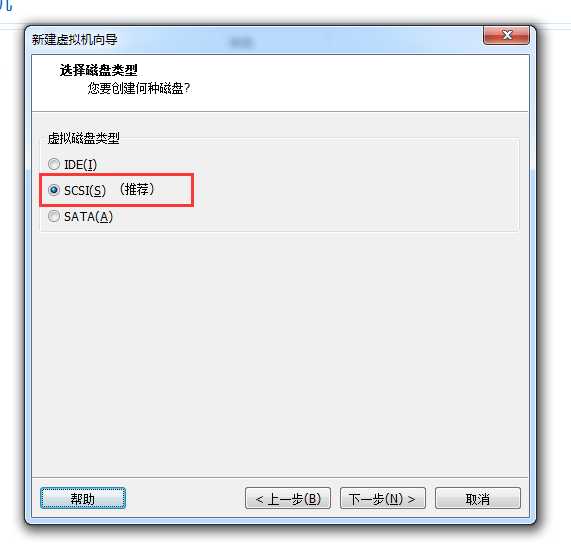
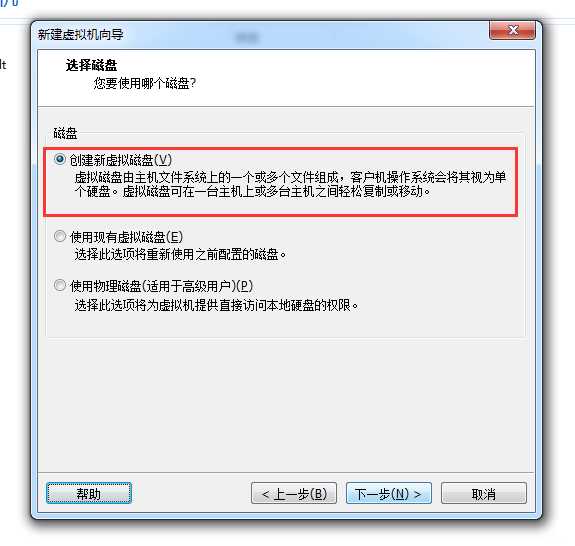
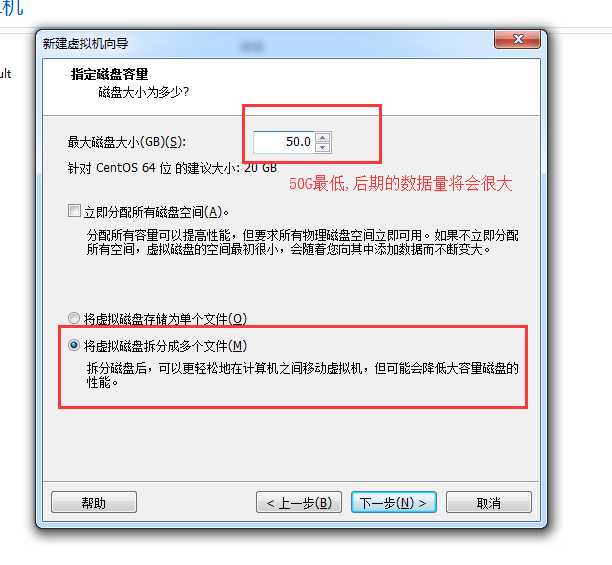
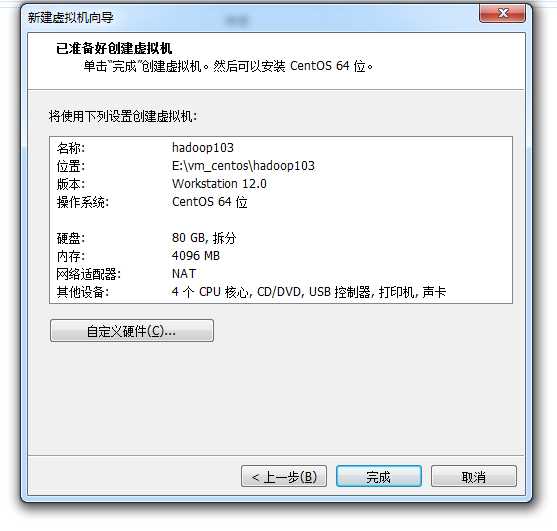
右键刚刚创建好虚拟机,在菜单中选择"设置"选项
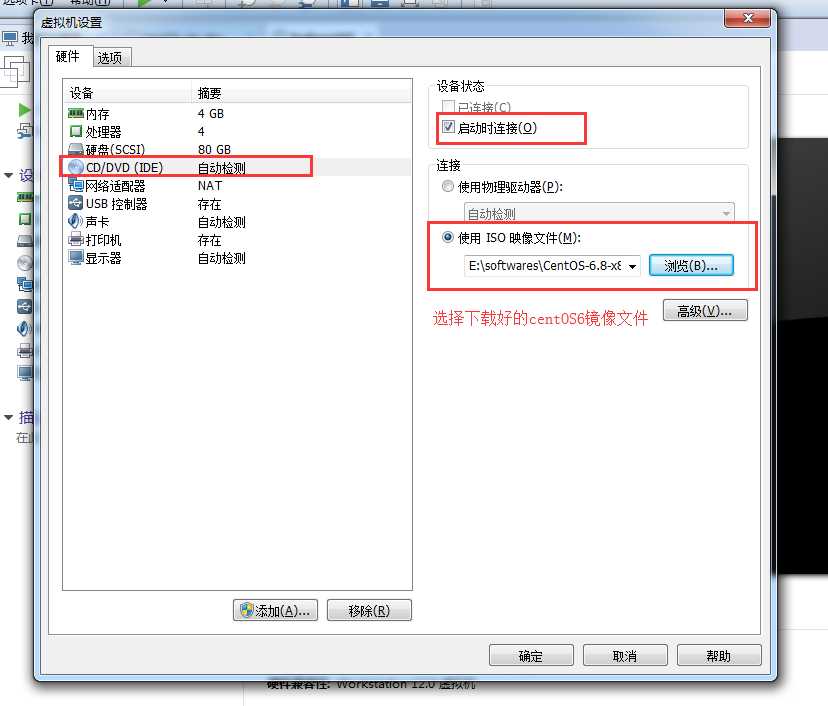
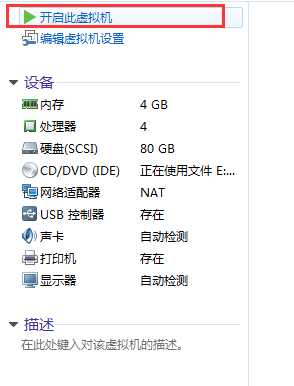

鼠标切换:Ctrl + Alt一起按,可以将鼠标从VM中释放出来
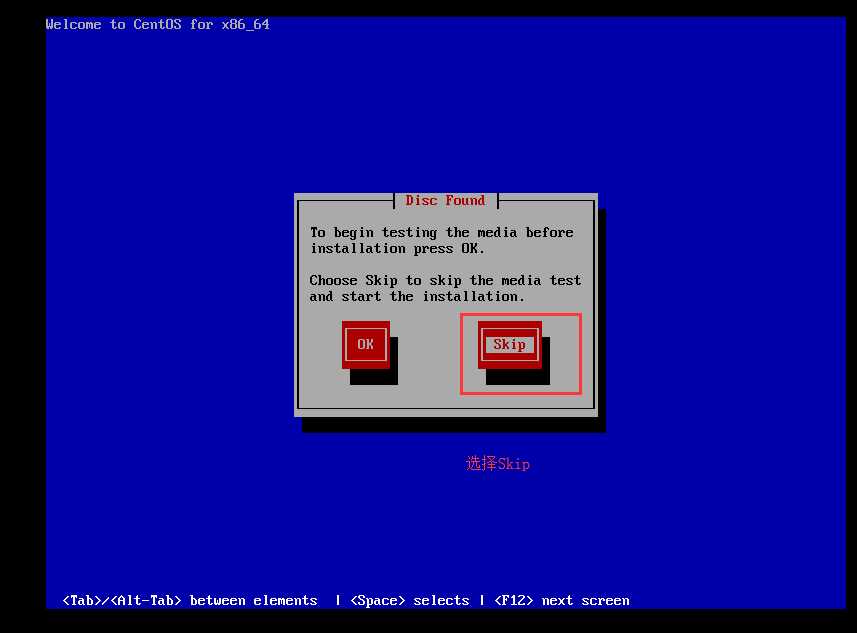
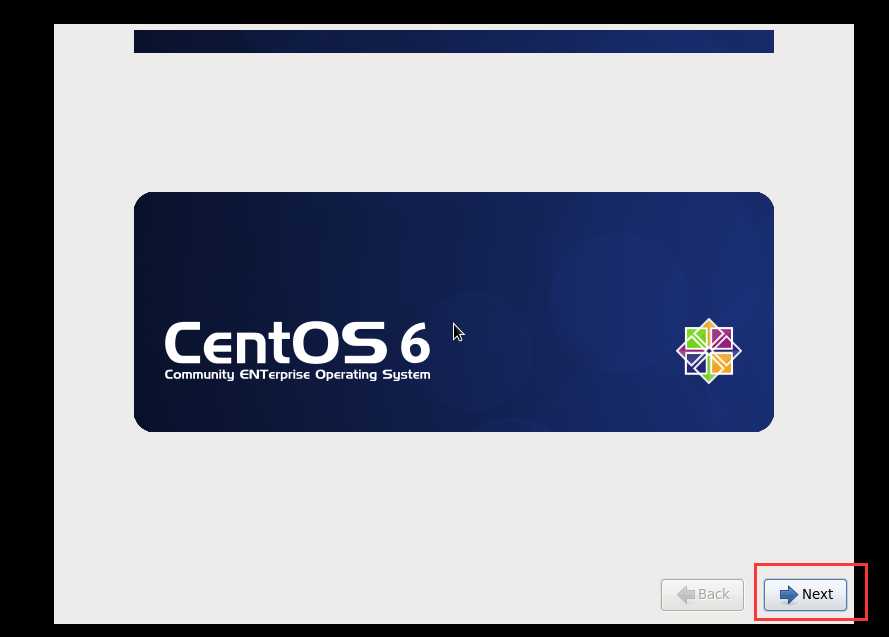
先选择中文安装,一些安装选项会看的很明白,安装完之后,再通过修改语言配置信息,将系统改成英文系统
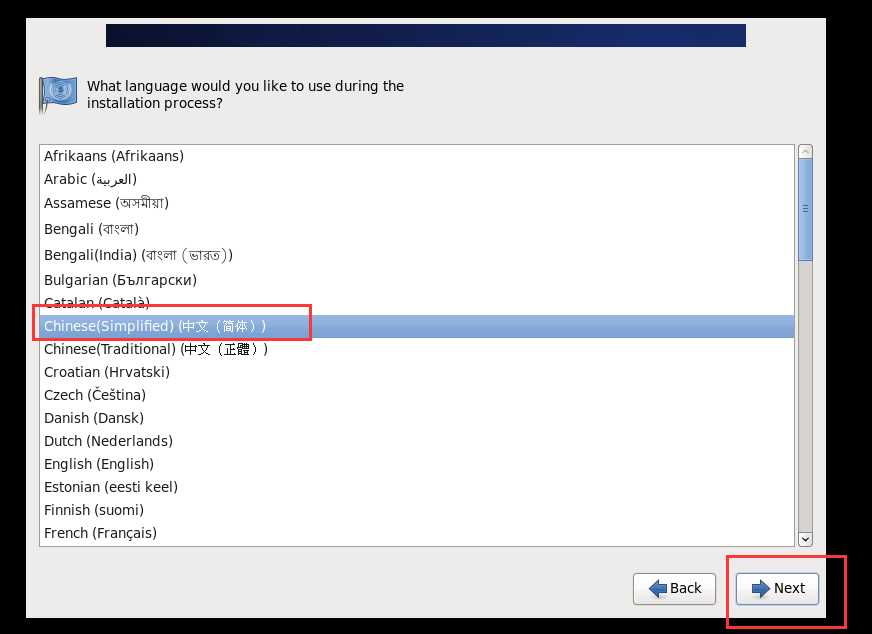
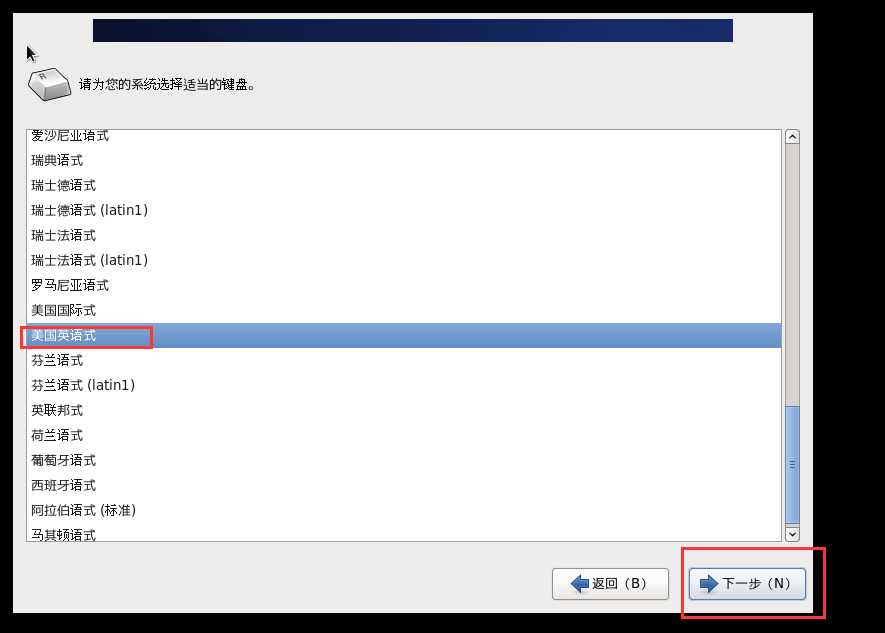
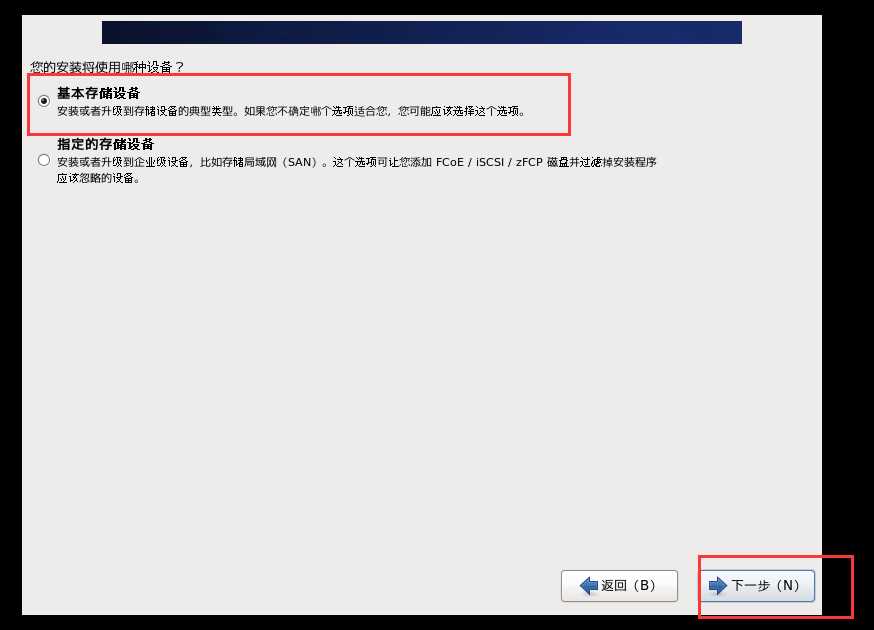
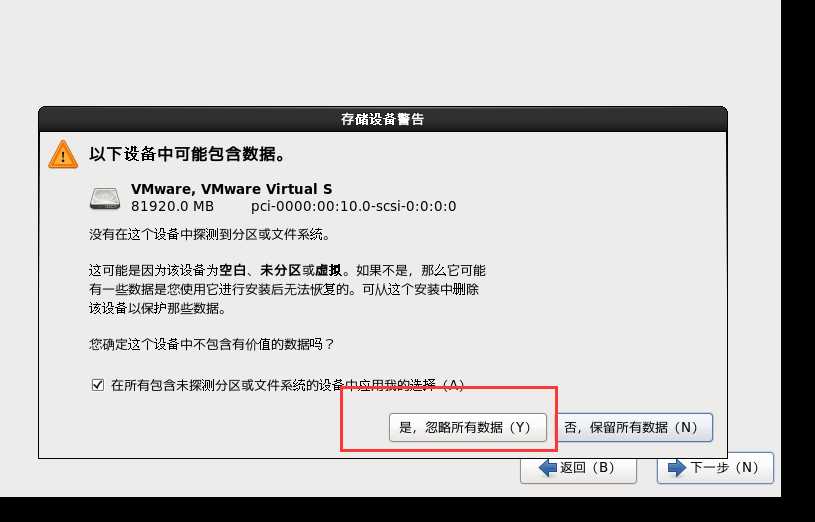
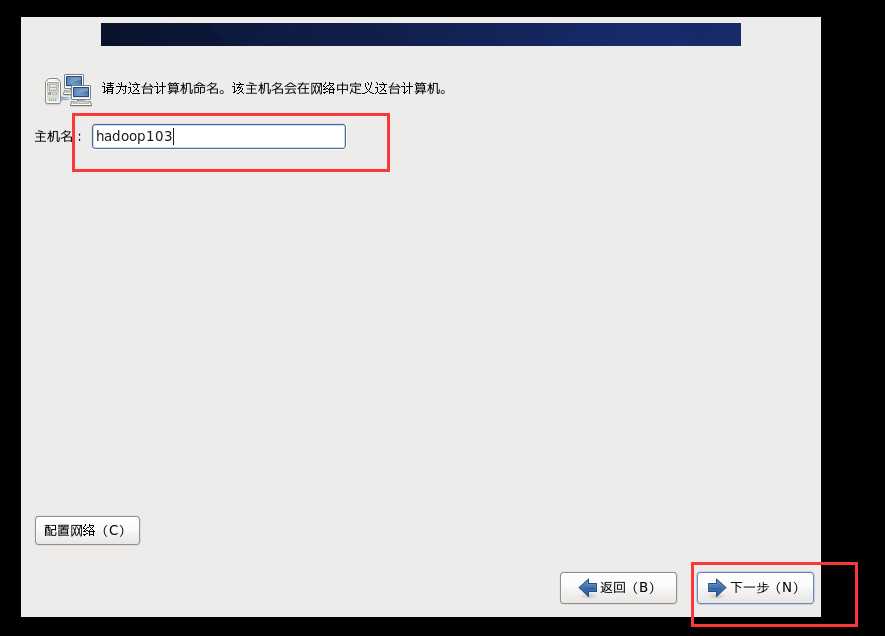
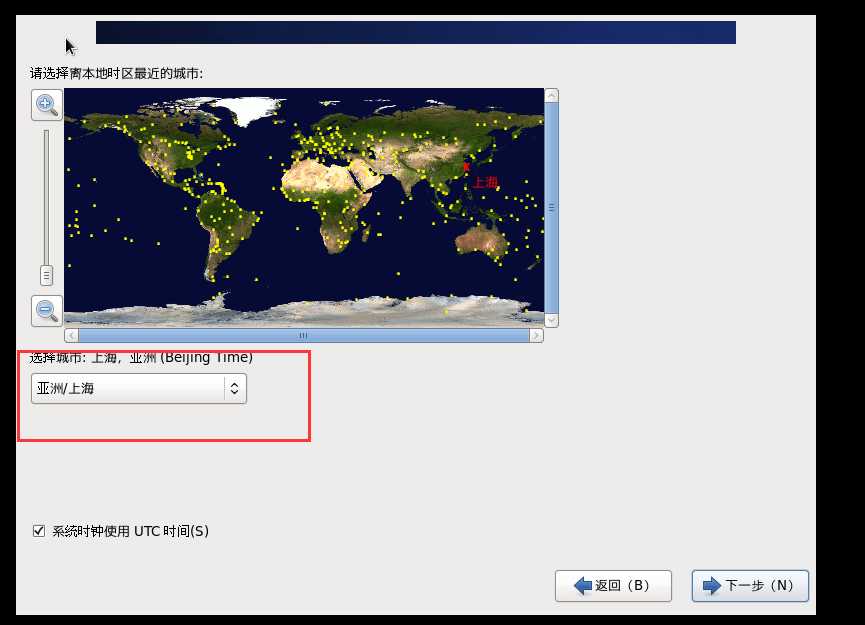
如果密码过于简单,会被提示,直接忽略,下一步~
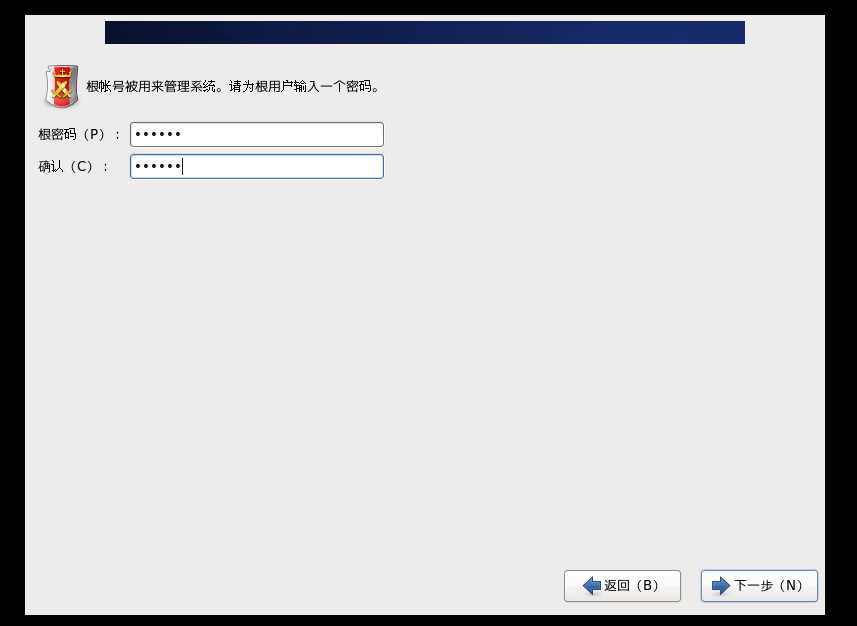
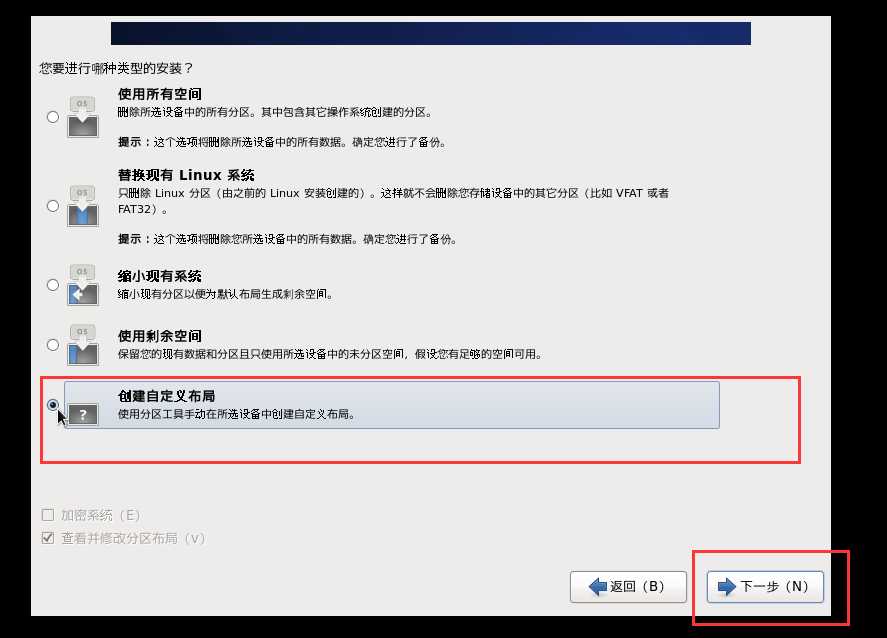
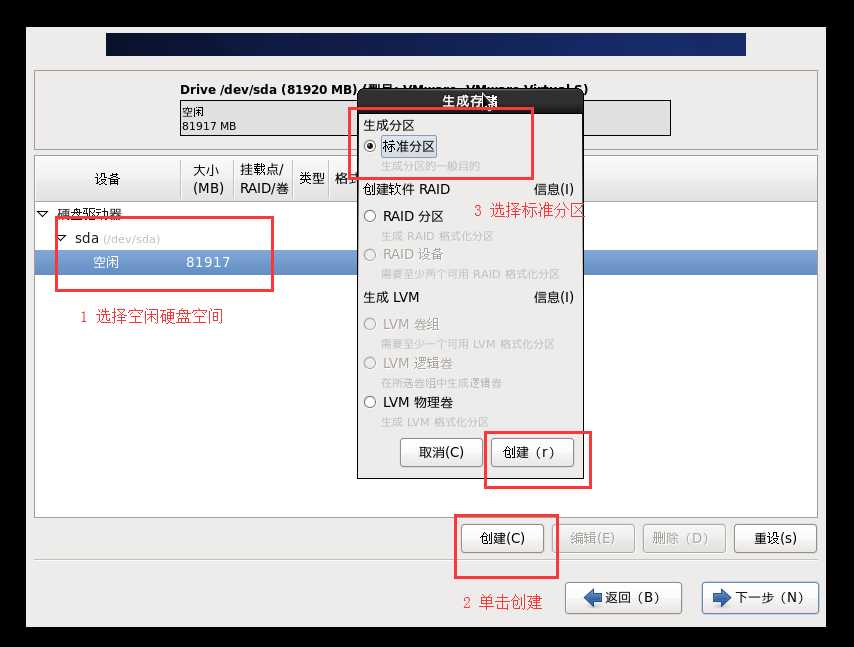
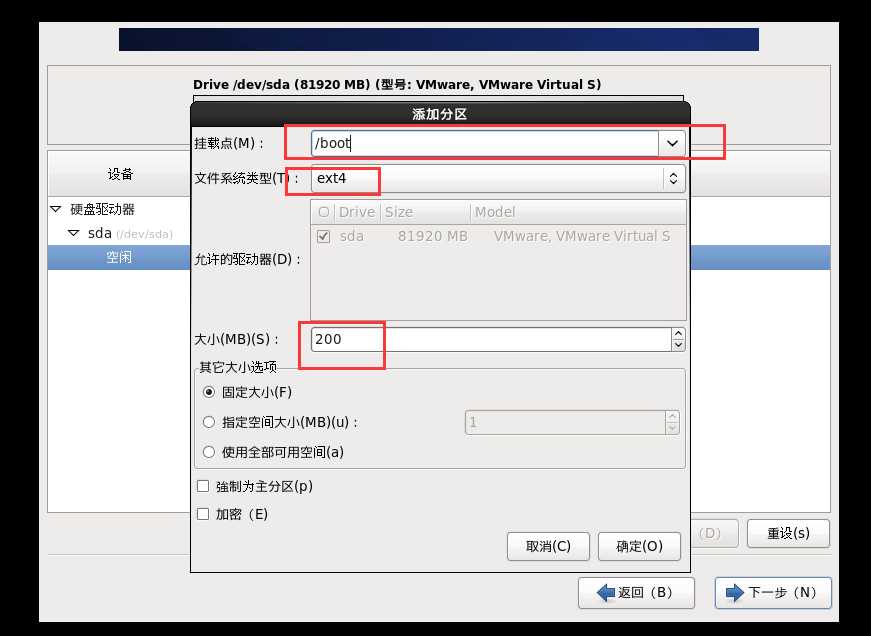
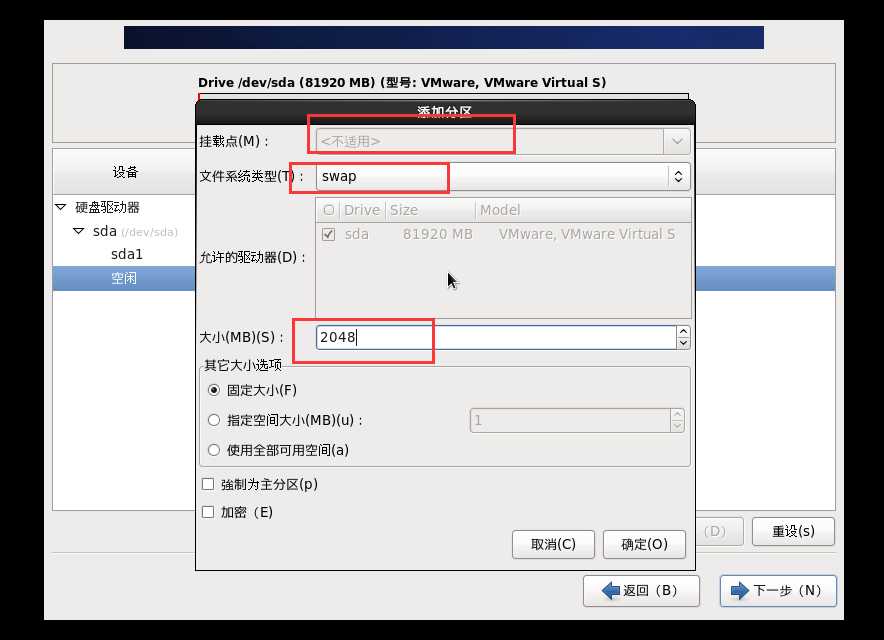
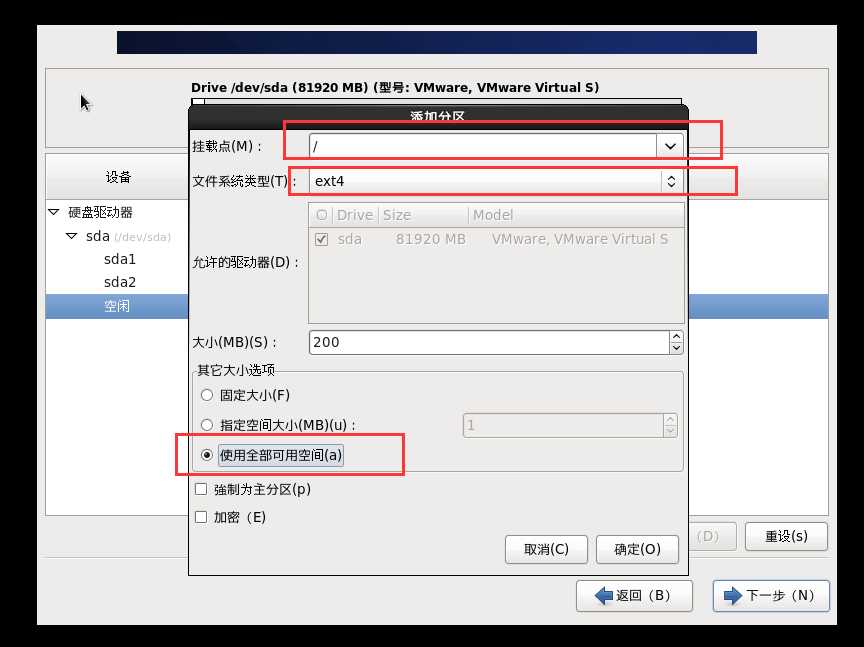
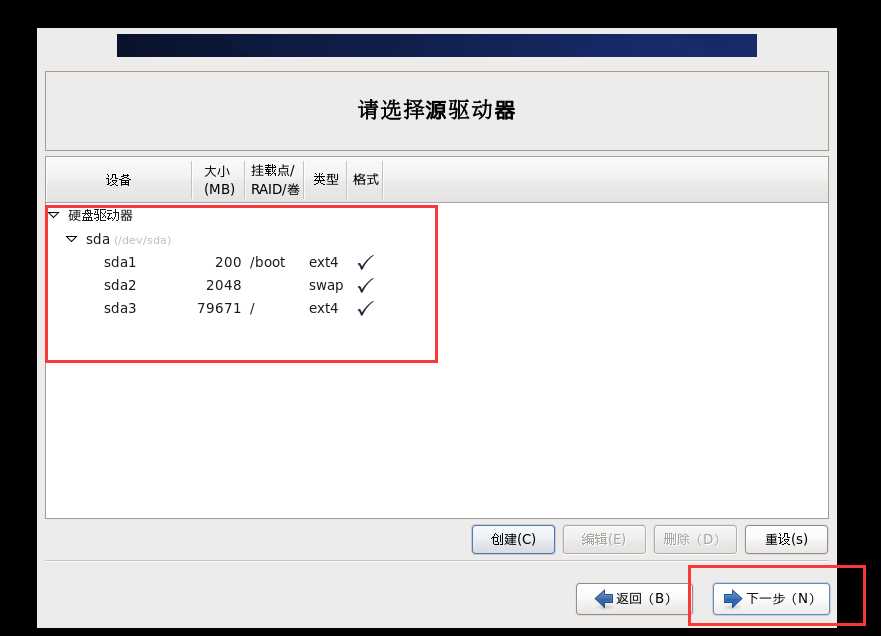
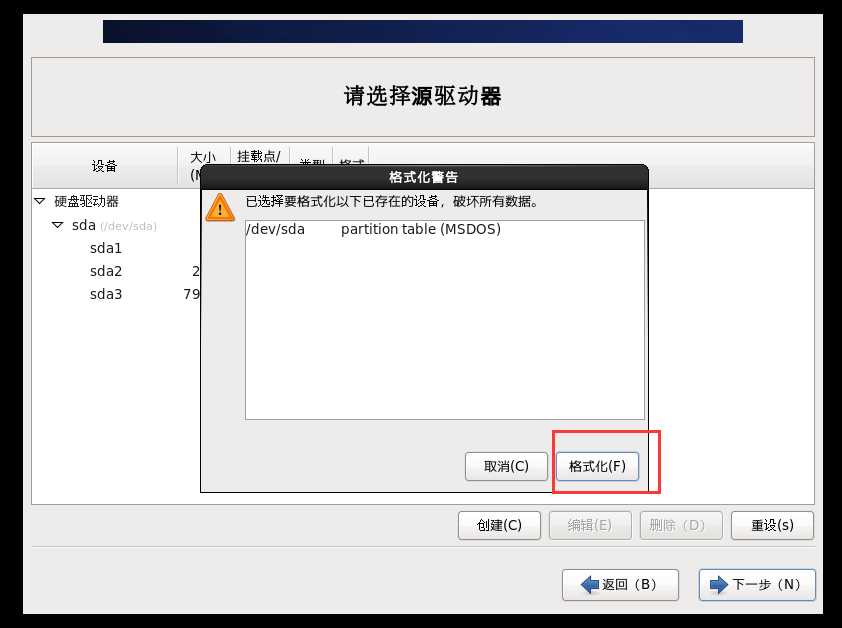
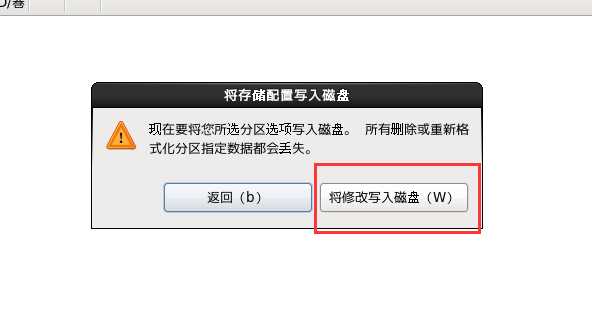
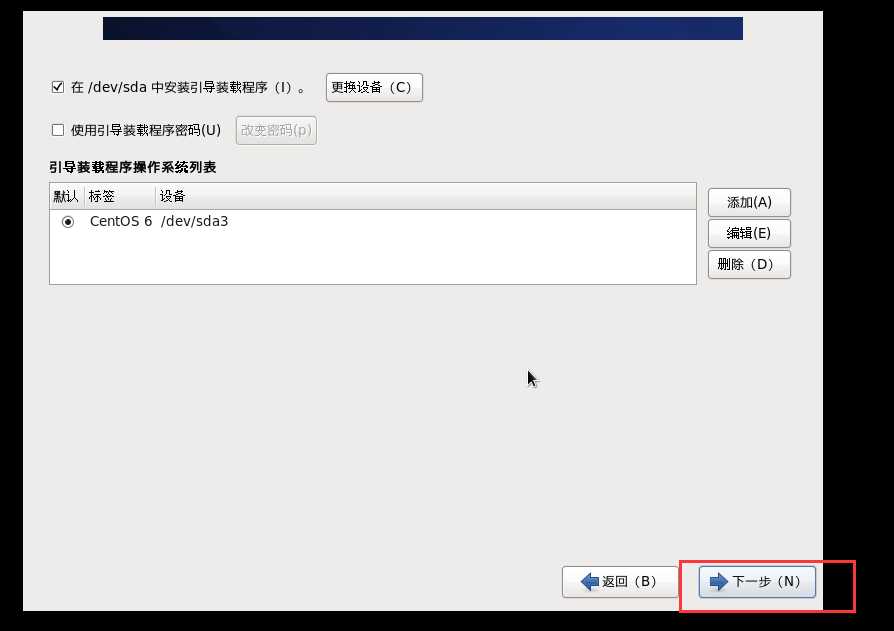
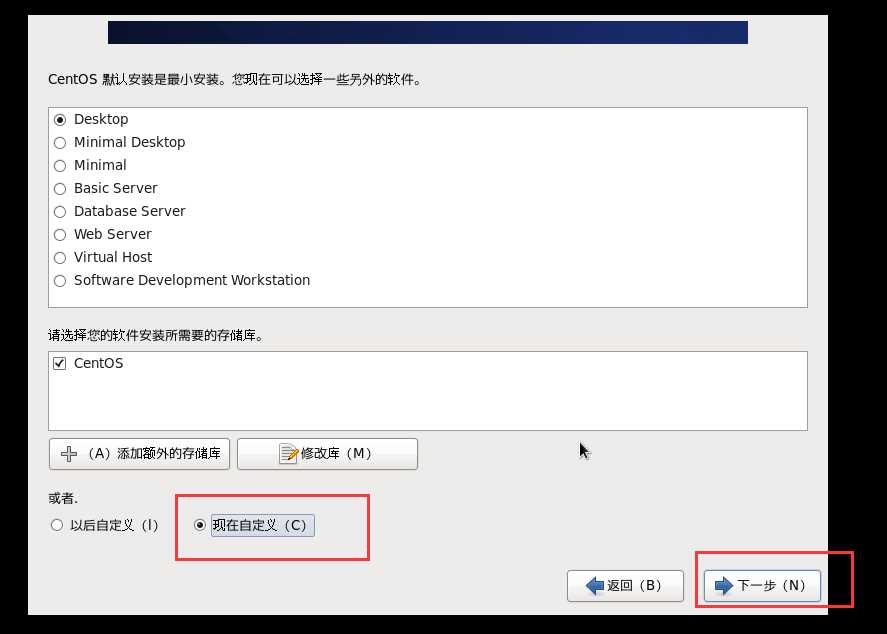
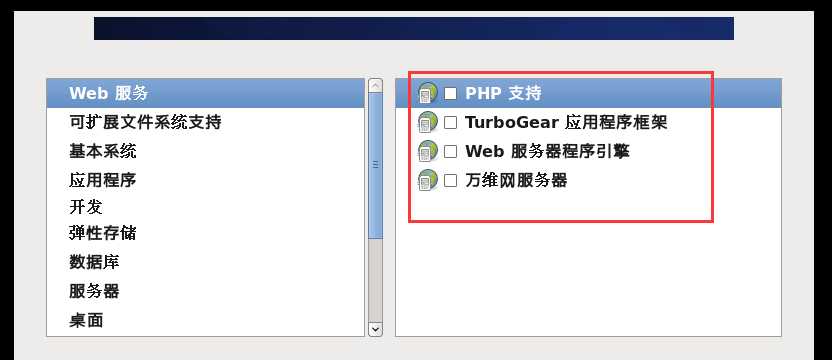
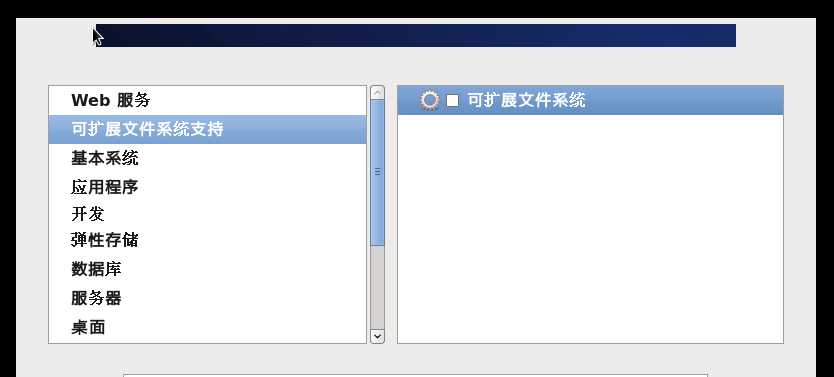
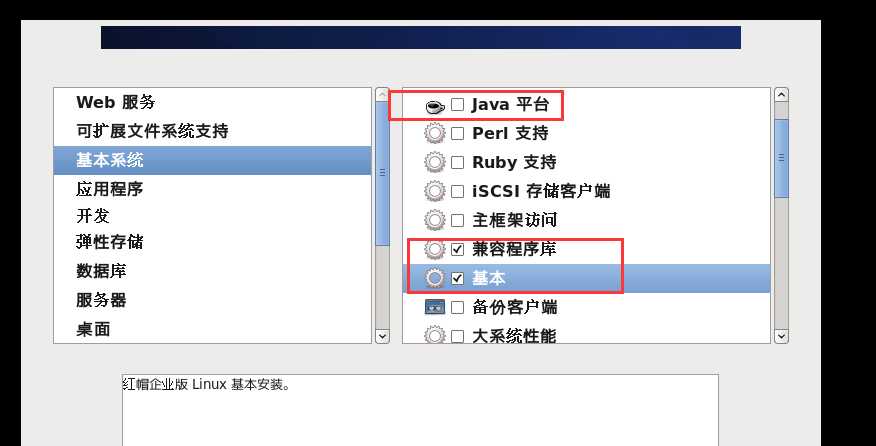
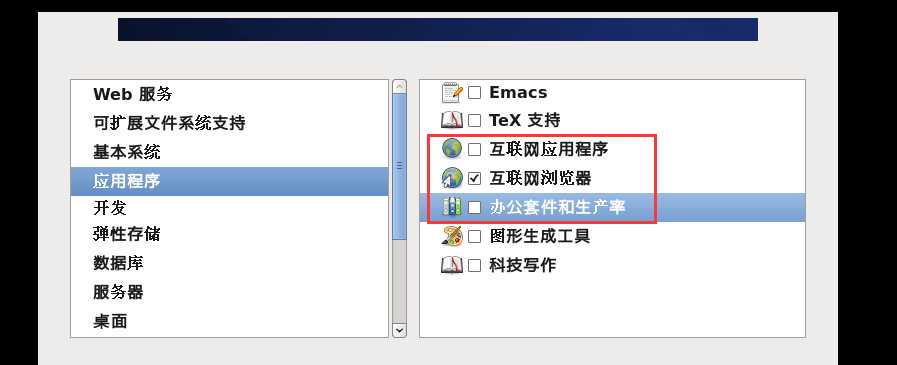
开发,弹性存储,数据库,服务器,这四个选项可以都不选,后面用到的话,再手动安装
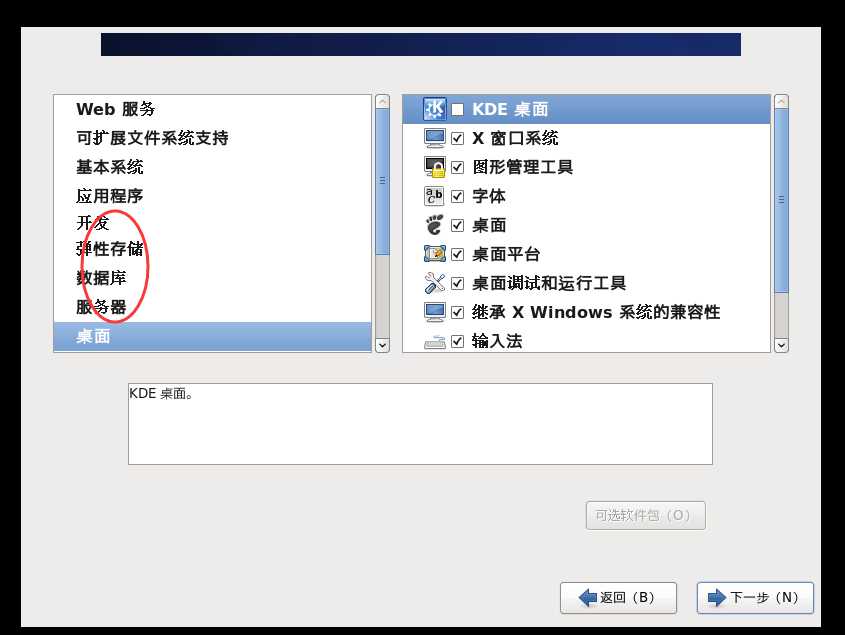
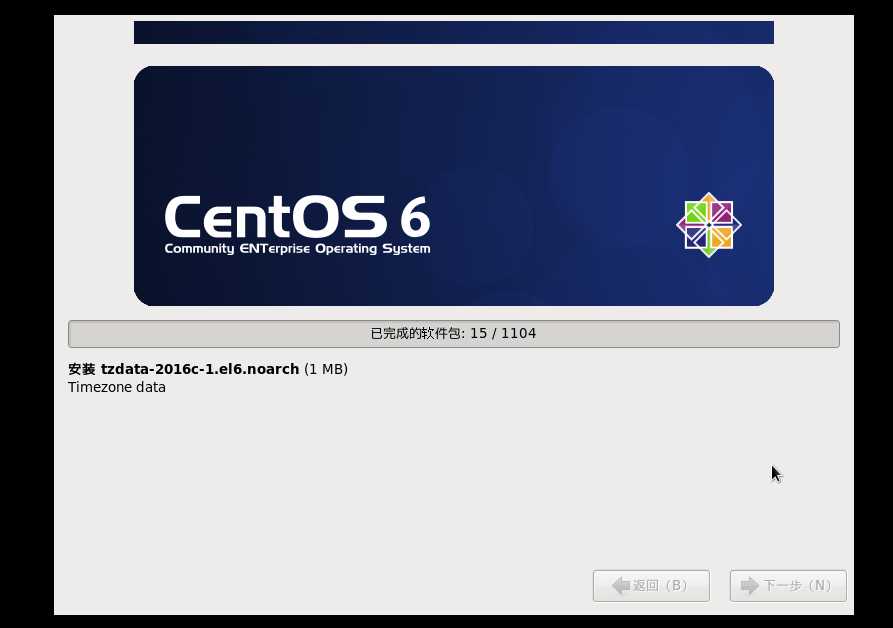
抽根烟,撩个妹......
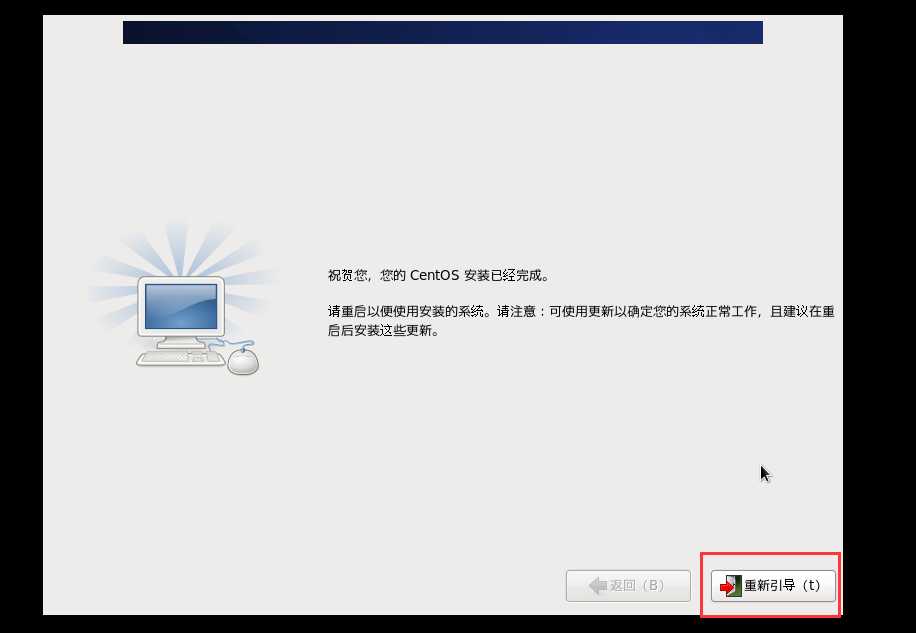
重启后,进入欢迎界面
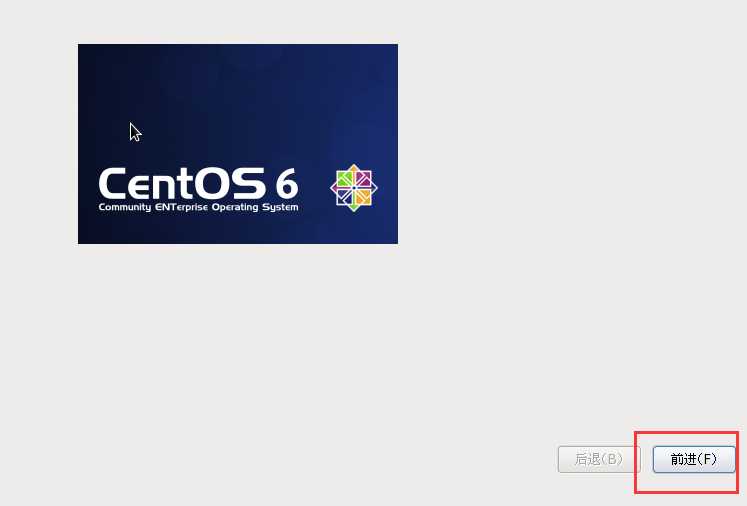

设置用户,直接跳过,因为我们已经有root账户和密码了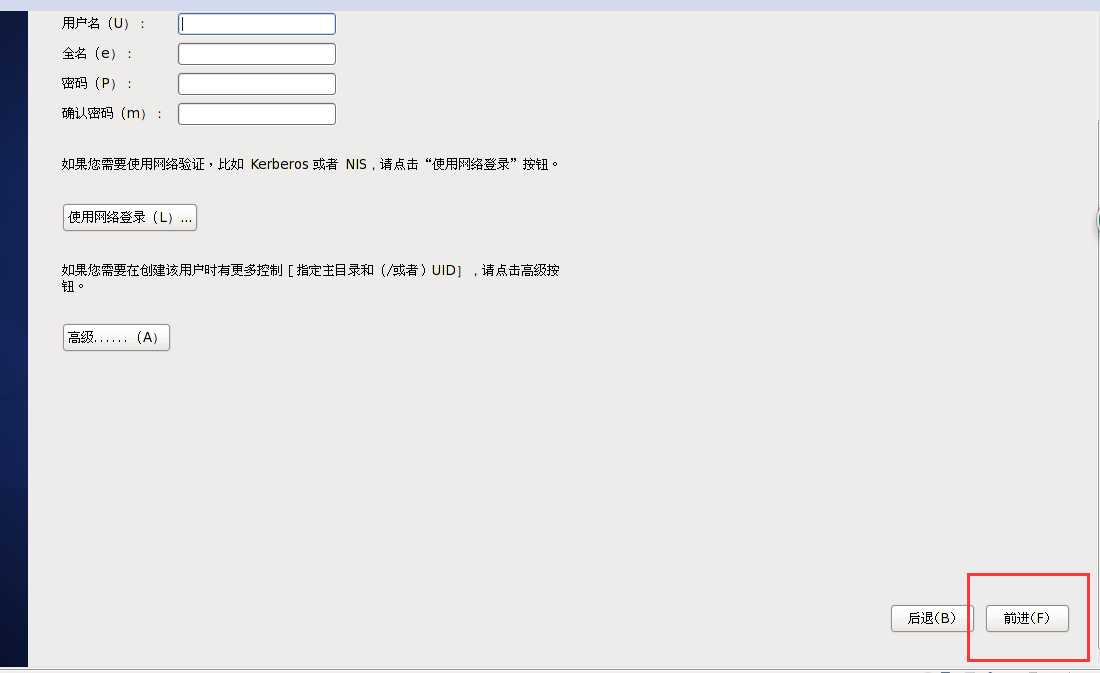
自行设置时间
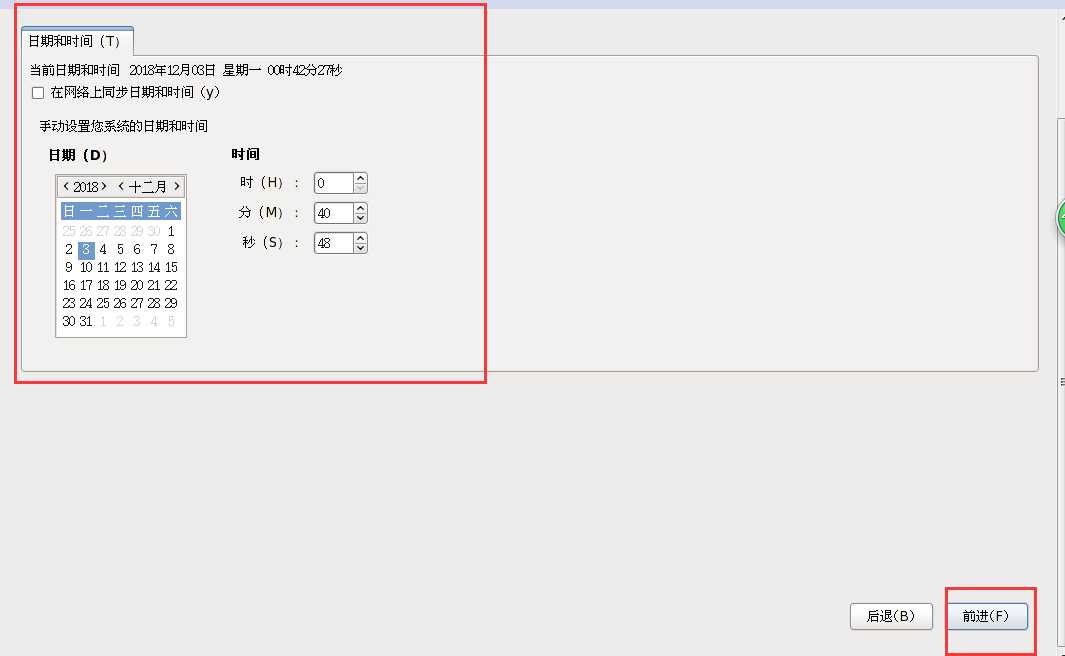
禁用Kdump,确定后重启
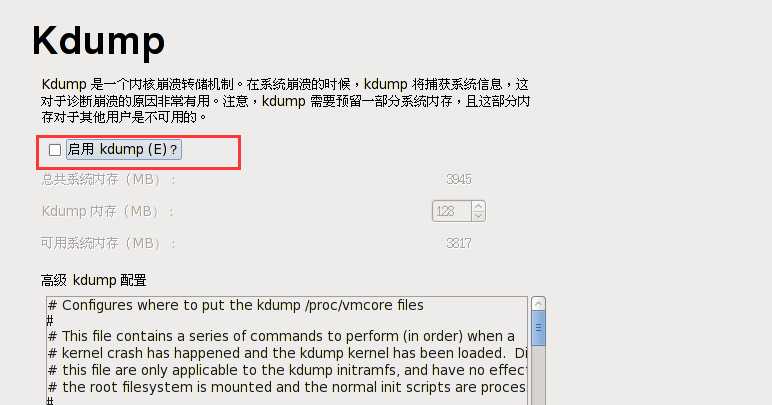
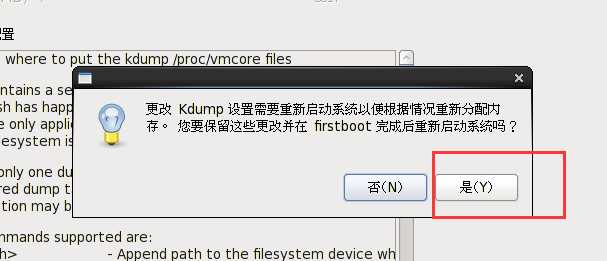
重启后,登录界面,选择其他,输入root账户和密码,进入系统
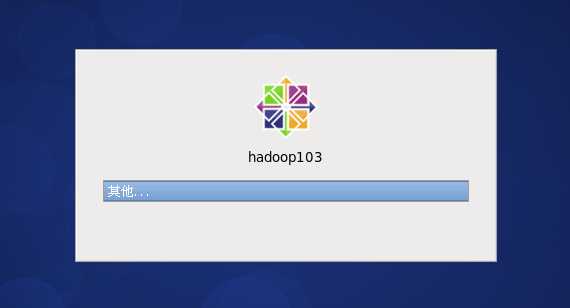
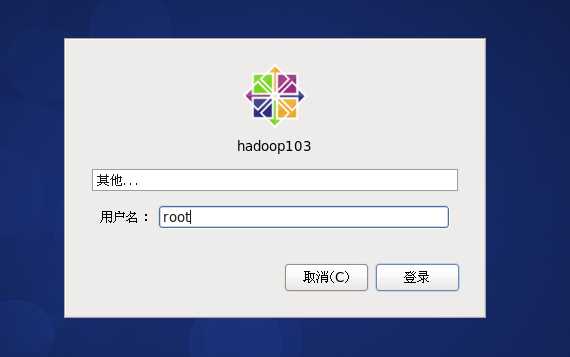
安装VMWare Tools(如果已安装过,请跳过此步骤)
选择"虚拟机"选项卡,再菜单中选择"安装VMWare Tools"选项卡
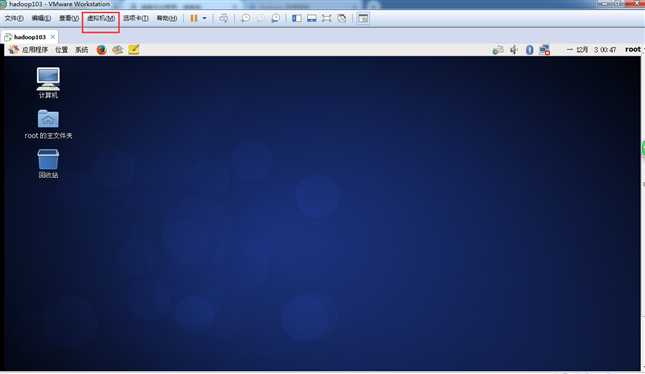
此时,桌面上会有一个光盘,打开后会有一个.tar.gz结尾的文件,将此文件拖拽到桌面
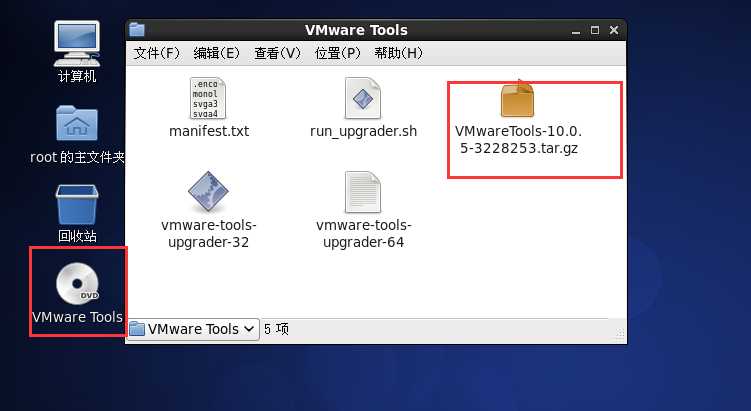
右键,解压到此处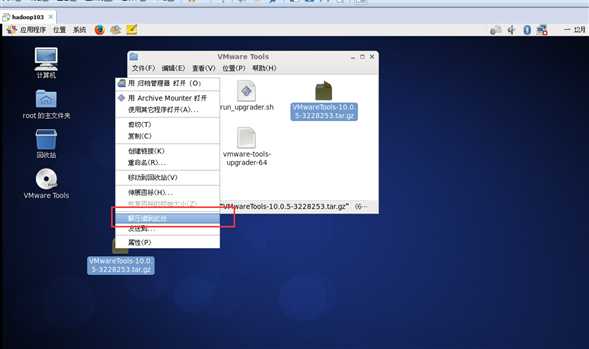
进入文件夹,在空白处右键,选择在终端中打开
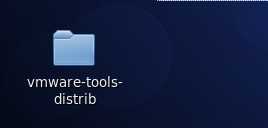
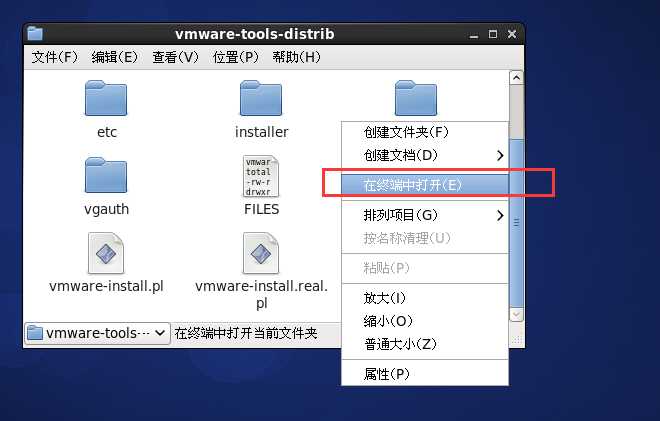
./vmware-install.pl
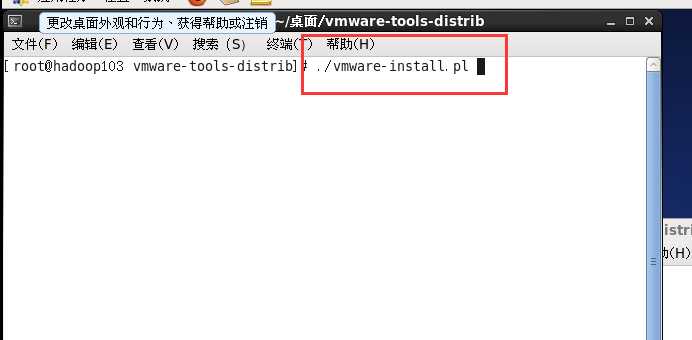
然后一路回车,根据提示,即可安装完成,最后成功之后,重启系统
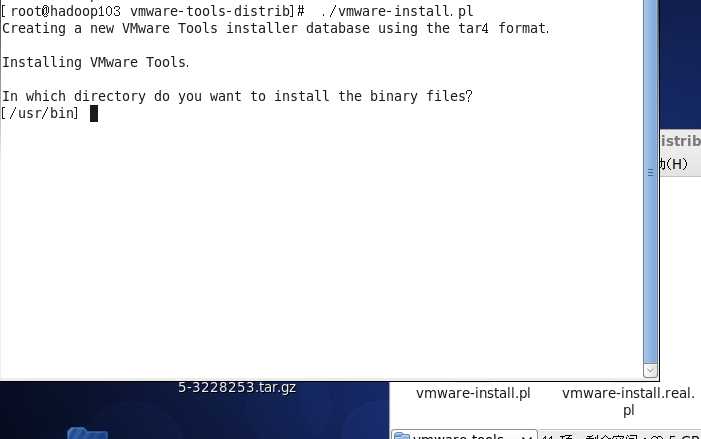
系统配置
关闭防火墙服务
service iptables stop

关闭开机自启防火墙
chkconfig iptables off

创建一个非root用户 (用户名随意,此处的nty对卤煮是有含义的)
useradd nty
passwd nty
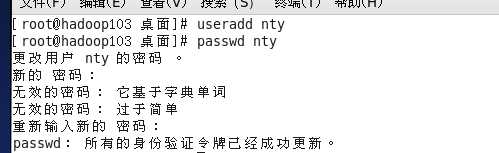
将这个用户加到sudoers中
NOPASSWD的意思是,将来再用sudo 命令的时候,不用再输入密码,两个字,方便~
vim /etc/sudoers

创建两个目录,并且指定所属者(先创建出来,后面会用到)
mkdir /opt/software /opt/module
chown nty:nty /opt/software /opt/module
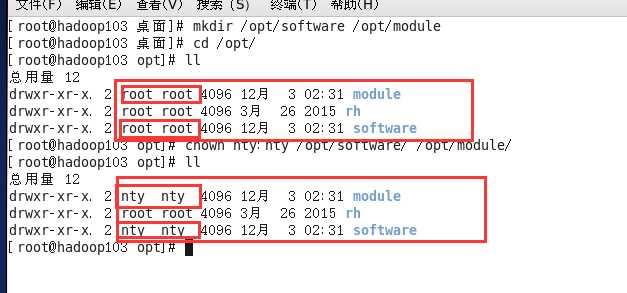
修改hosts
vim /etc/hosts
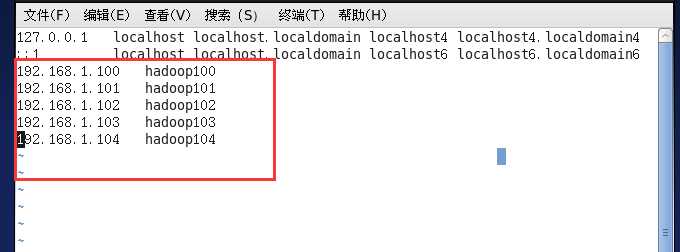
配置网卡信息,使用静态IP
vim /etc/sysconfig/network-scripts/ifcfg-eth0
DEVICE=eth0 TYPE=Ethernet ONBOOT=yes BOOTPROTO=static IPADDR=192.168.1.103 PREFIX=24 GATEWAY=192.168.1.2 DNS1=192.168.1.2 NAME=eth0
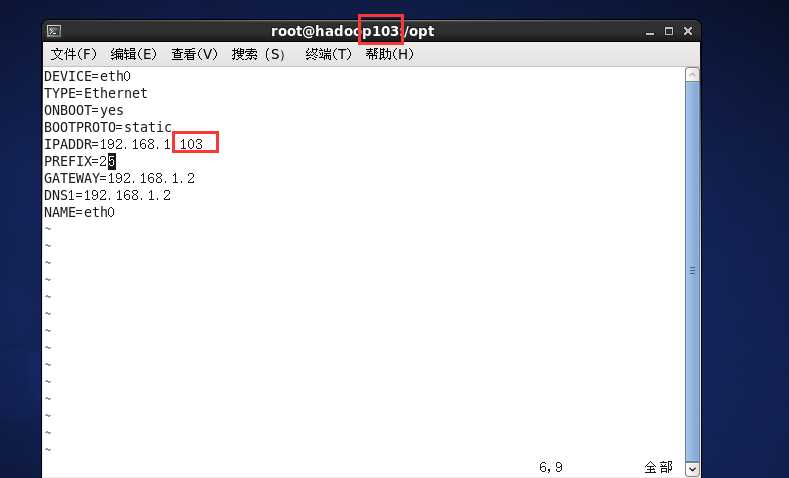
改主机名
vim /etc/sysconfig/network
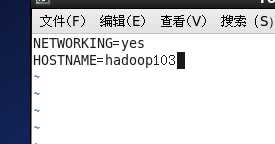
设置完后,使用 service network restart 命令重启网卡,打开浏览器,看能否上网.或者用windows的命令行ping 192.168.1.103,看能否ping通
使用如下命令,将系统语言改为英文环境,或者不改.
vim /etc/sysconfig/i18n
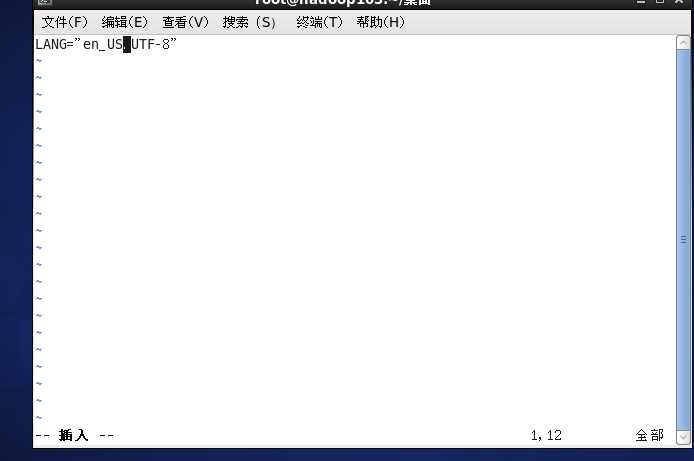
之后重启,然后关闭系统
克隆
克隆前,先将上面安装好并且设置好的系统关机.
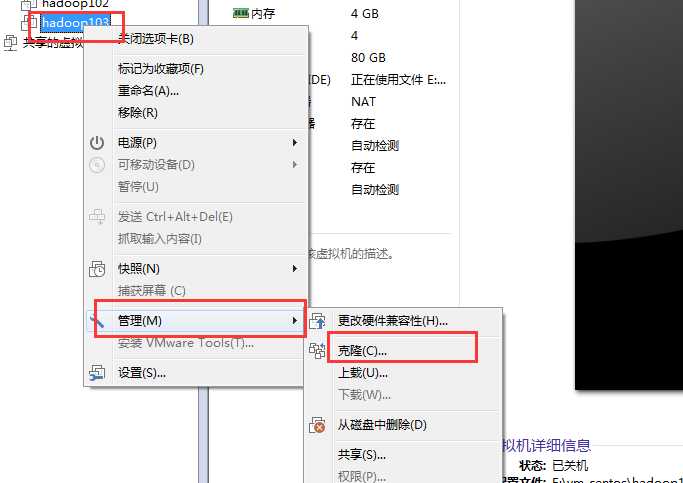
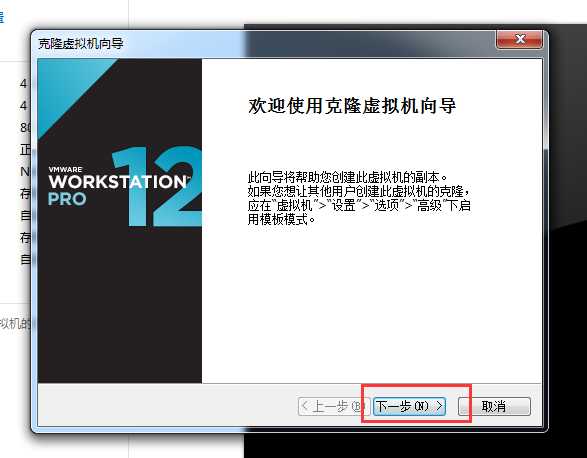
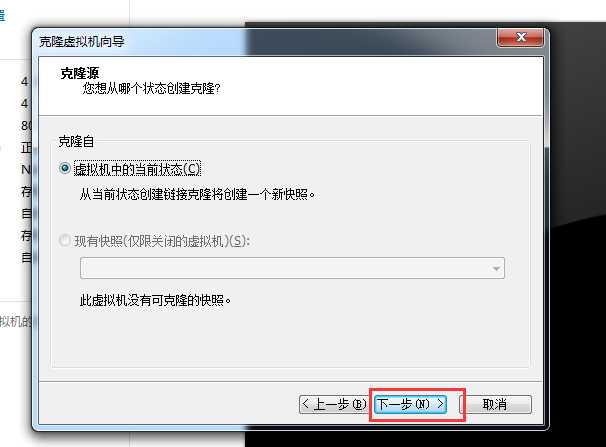
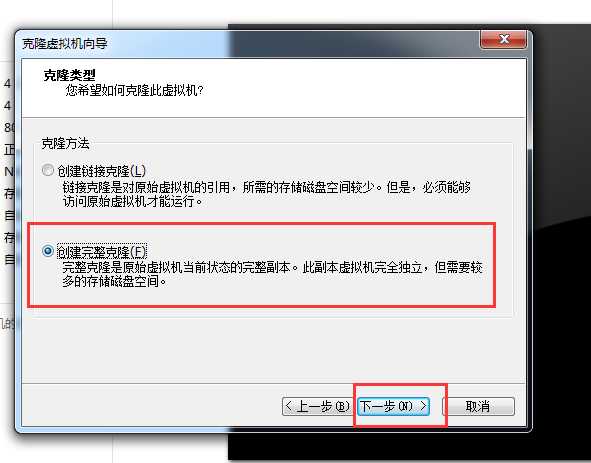
原则上,命名规则与前面的保持一致.
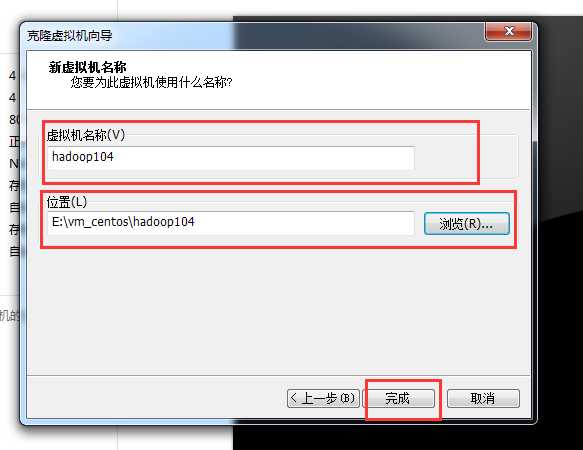
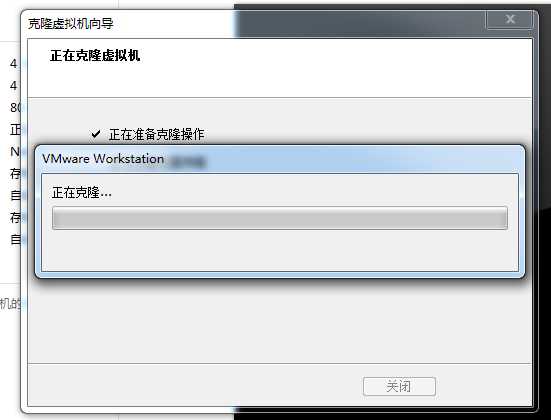
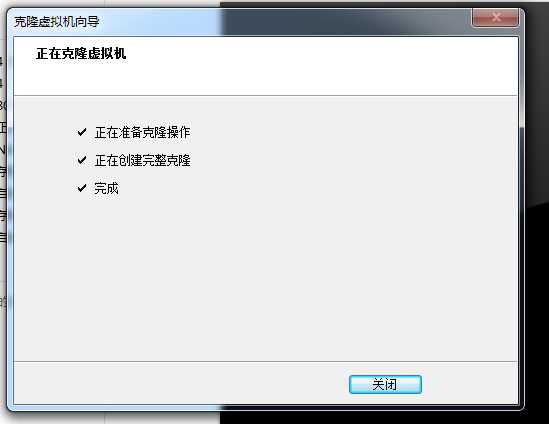
完成后,开启此系统
由于是克隆机器,所以需要修改的地方很少
第一,修改克隆机的主机名
方法参照上面
第二,修改克隆机的ip地址
方法也参照上面
第三,修改克隆机的网卡
vim /etc/udev/rules.d/70-persistent-net.rules
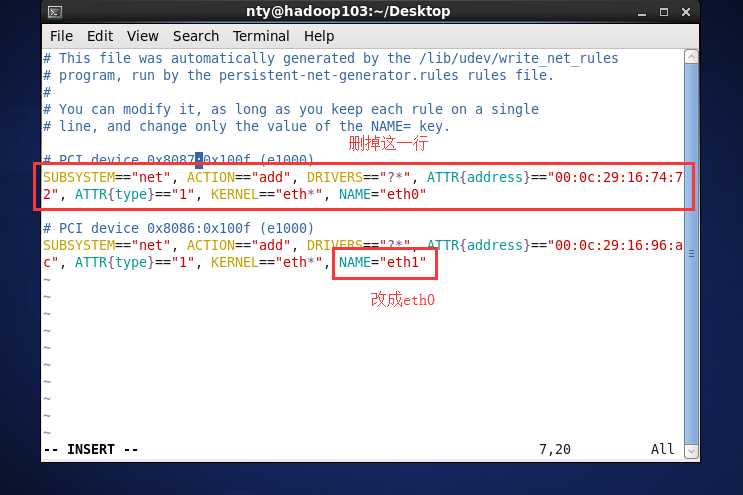
打开浏览器测试一下能否上网~
总结
如果按照上面的步骤全部操作完成的话,会得到一个被克隆机和一个克隆机,被克隆机可以当做一个default虚拟机,就不要再动它了,然后再克隆出两个克隆机,后续将会操作这三个克隆机来搭建集群.
以上是关于centos6.8的安装和配置的主要内容,如果未能解决你的问题,请参考以下文章
