LinuxCentOS的安装
Posted Java后端生活
tags:
篇首语:本文由小常识网(cha138.com)小编为大家整理,主要介绍了LinuxCentOS的安装相关的知识,希望对你有一定的参考价值。
centos6.8
链接:https://pan.baidu.com/s/1TjCYXzijMzfpiZ9Z-D1Qhg 密码:7mvn
2.1 新建虚拟机
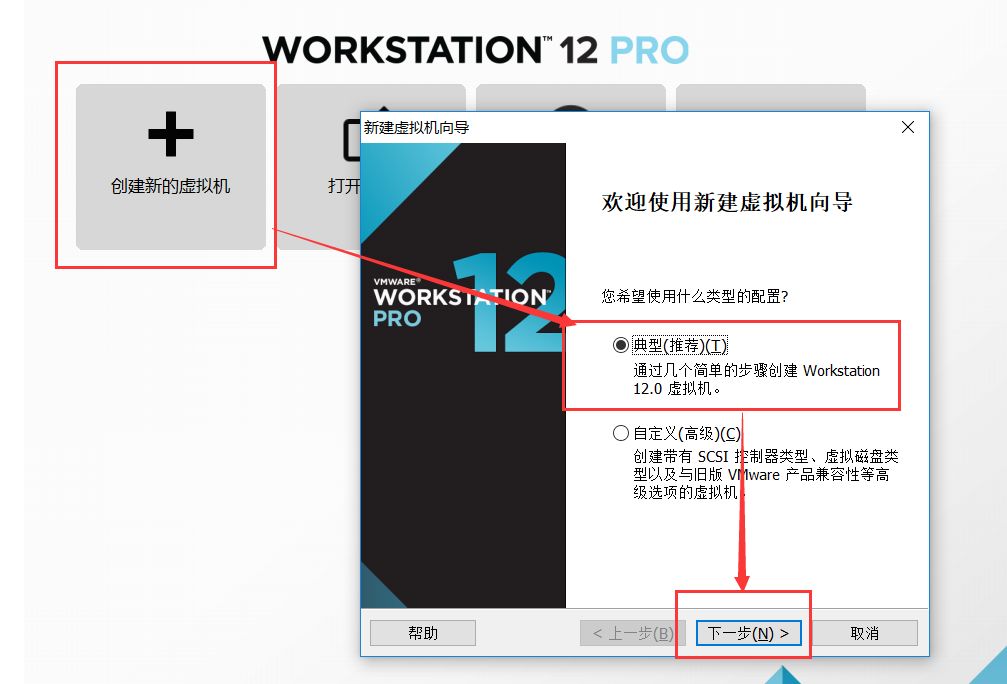
2.2 选中稍后安装操作系统(先把虚拟机建好先)
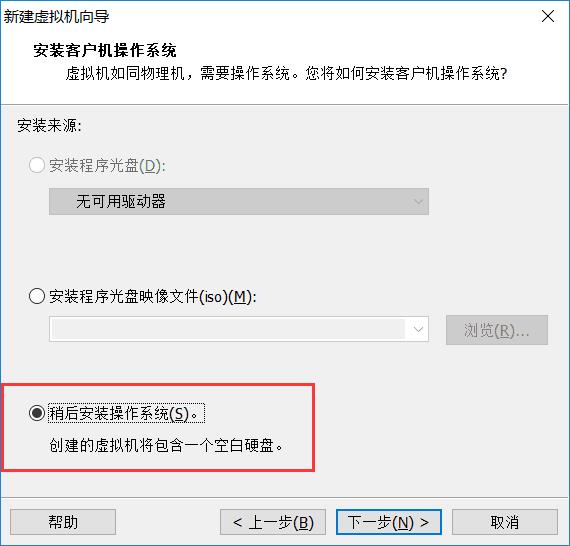
2.3 设置此虚拟机安装哪种操作系统
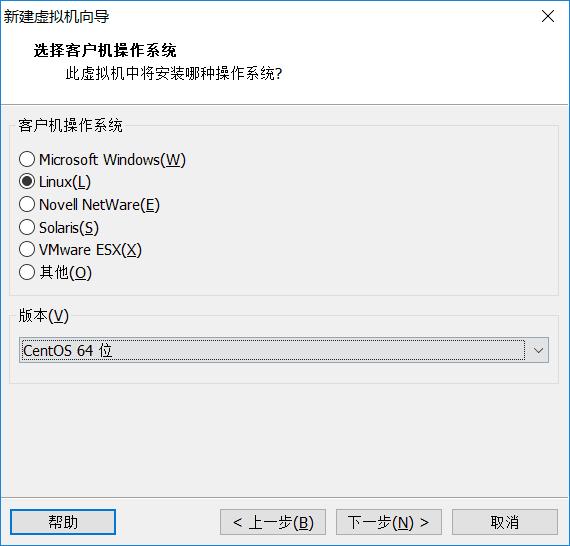
2.4 设置虚拟机的名称和位置
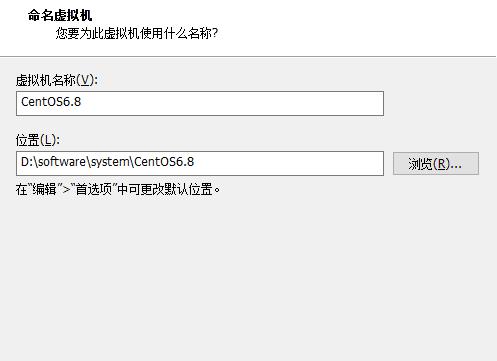
2.5 设置最大磁盘容量和将虚拟磁盘拆分成多个文件
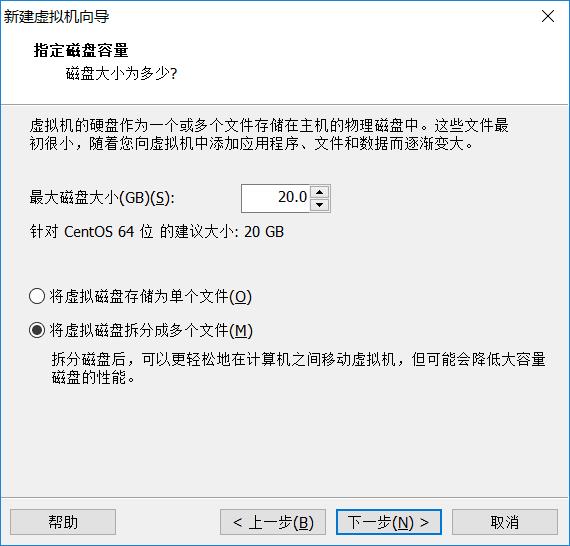
2.6 点击完成
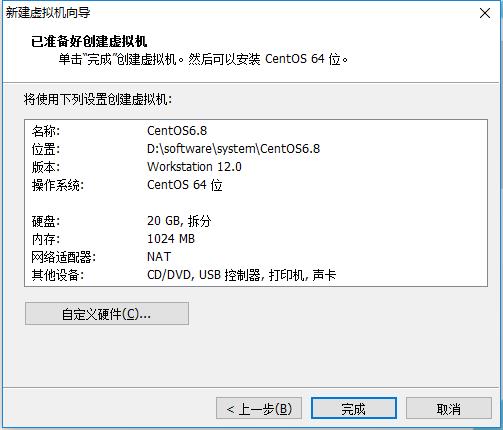
2.7 虚拟机已建好
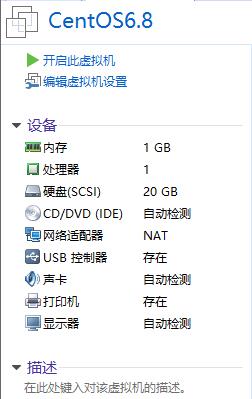
2.8 点击编辑虚拟机设置
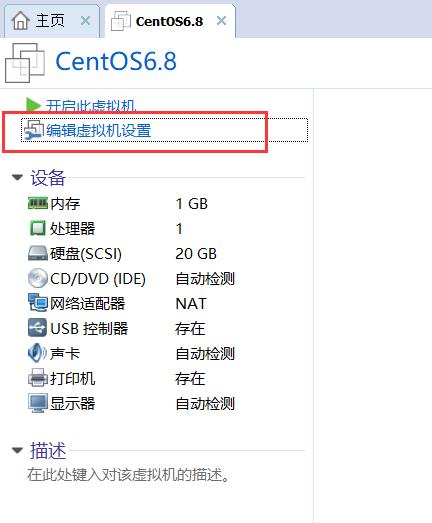

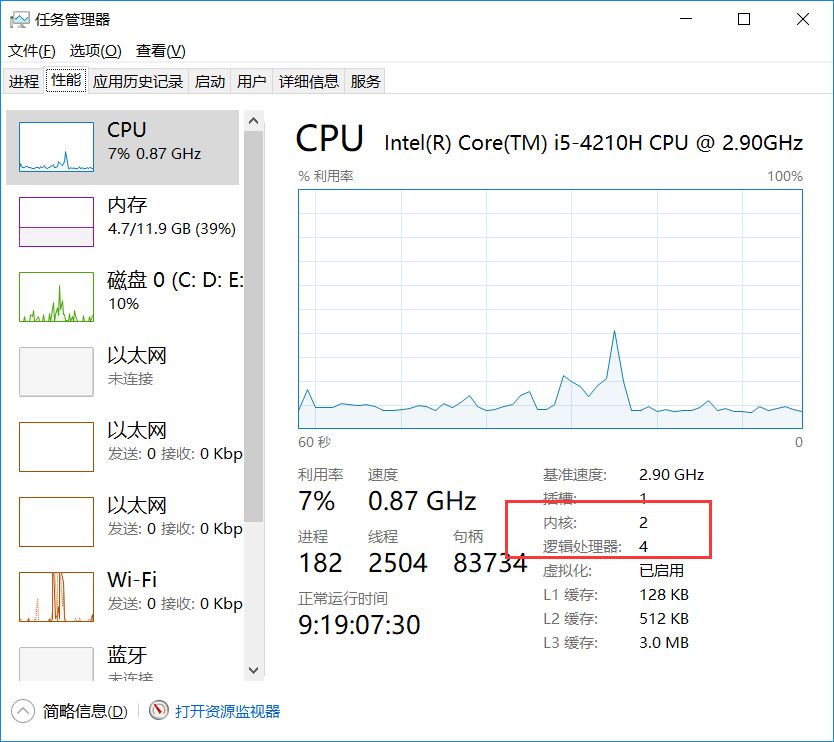
2.9 开启虚拟机
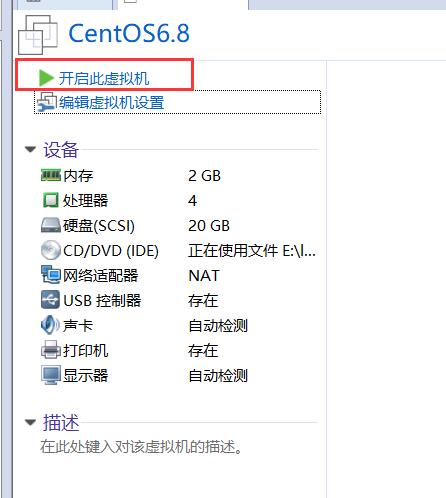
2.10 初始化界面
回车选择第一个开始安装配置,此外,按Ctrl+Alt或者win键可以实现Windows主机和VM之间窗口的切换
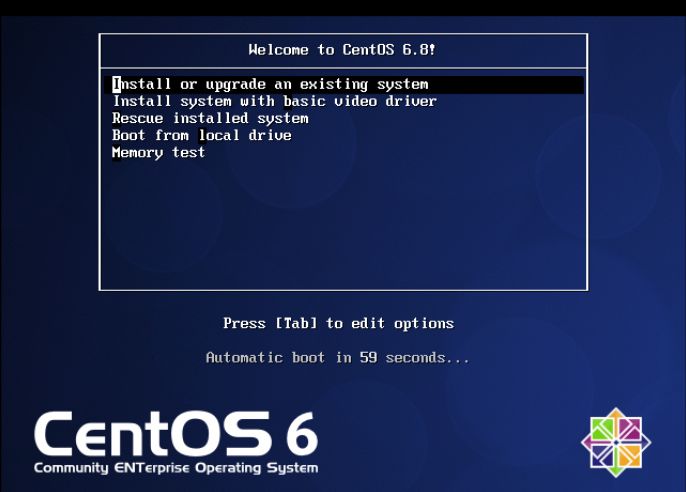
2.11 是否对CD媒体进行测试,直接跳过Skip(按Tab,然后enter)
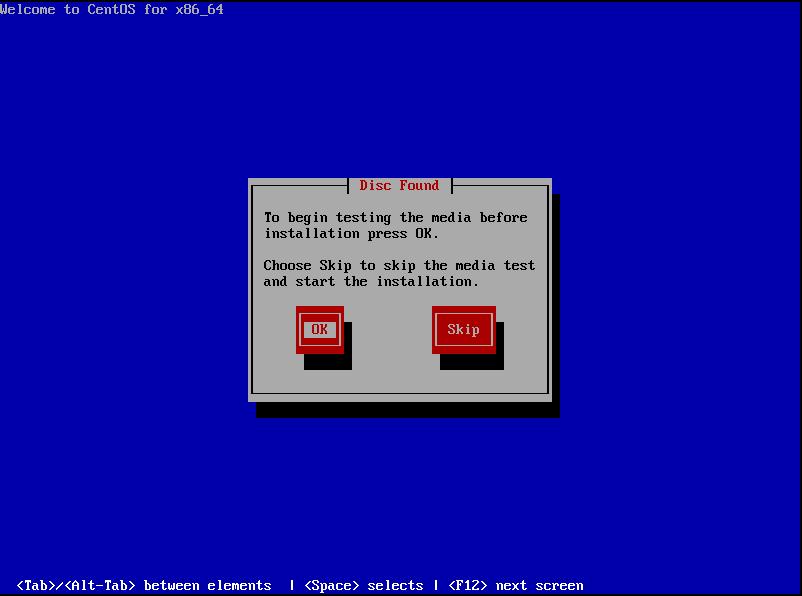
2.12 CentOS欢迎页面,直接点击Next
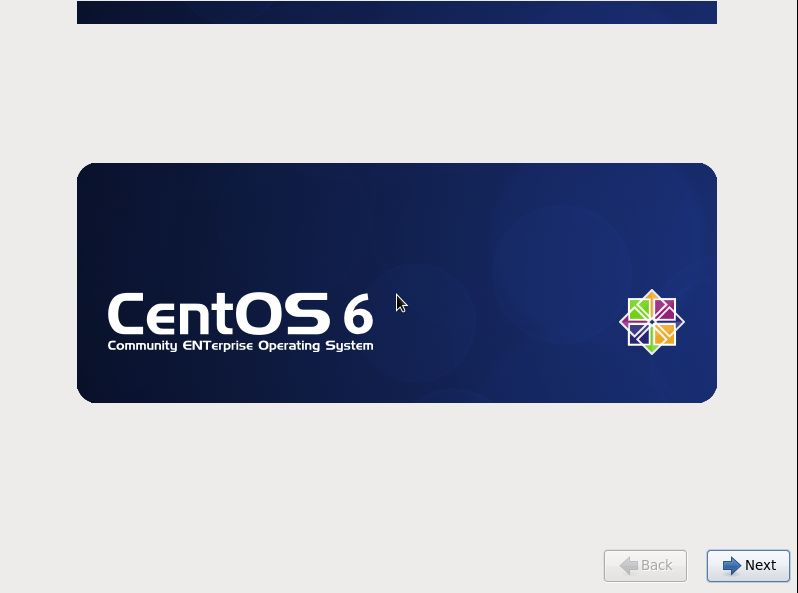
2.13 选择简体中文进行安装
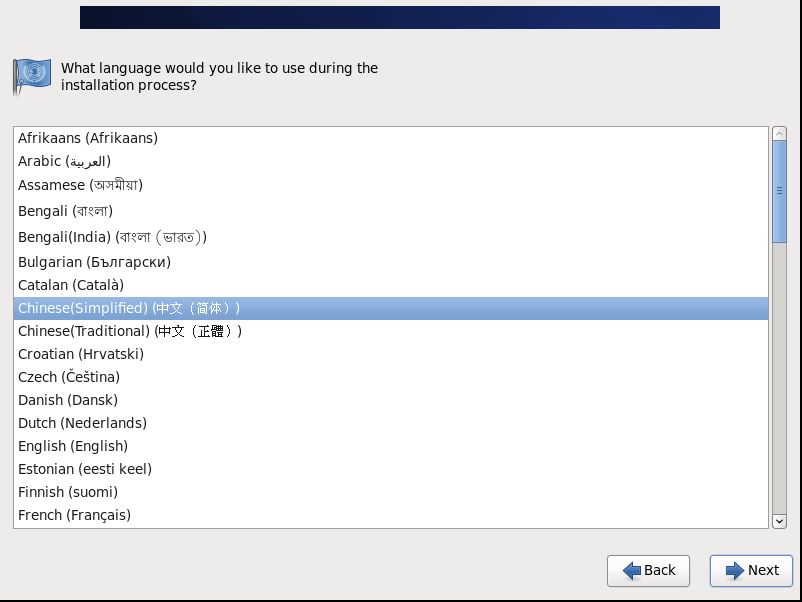
2.14 选择语言键盘(默认的美国英语式)
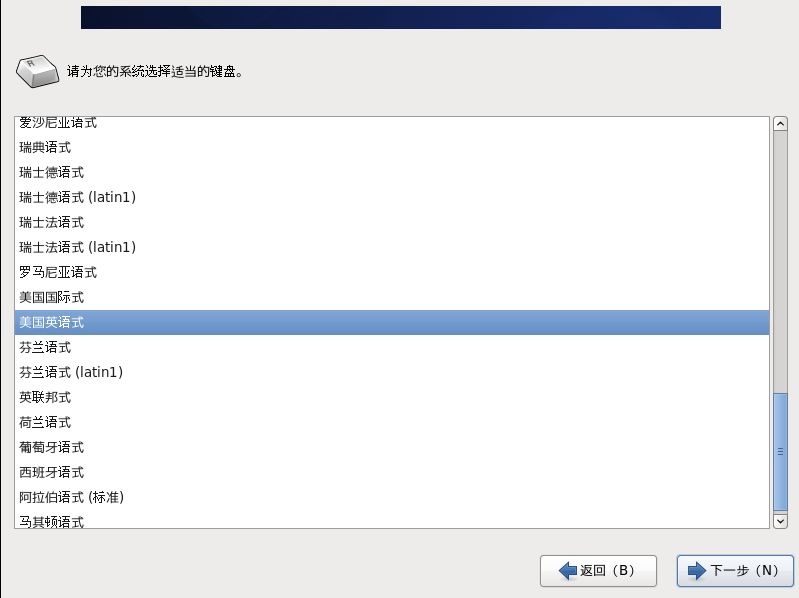
2.15 选择存储设备
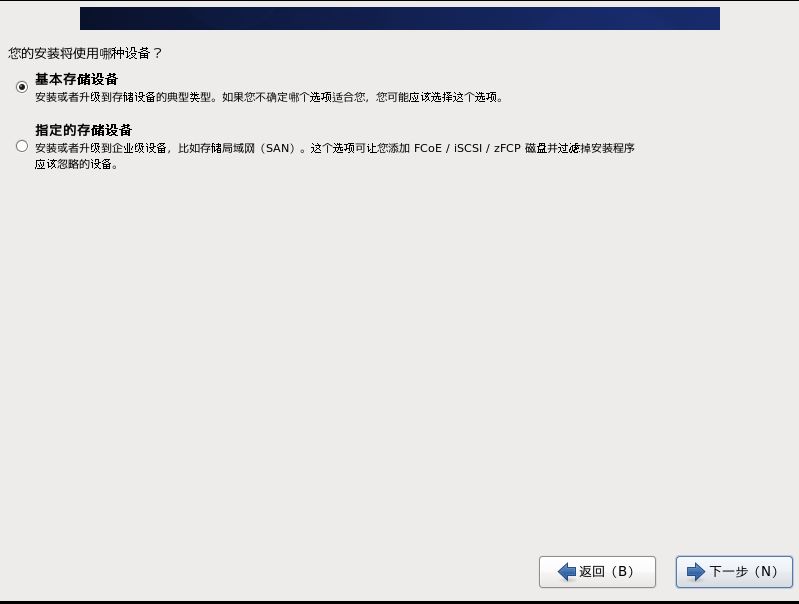
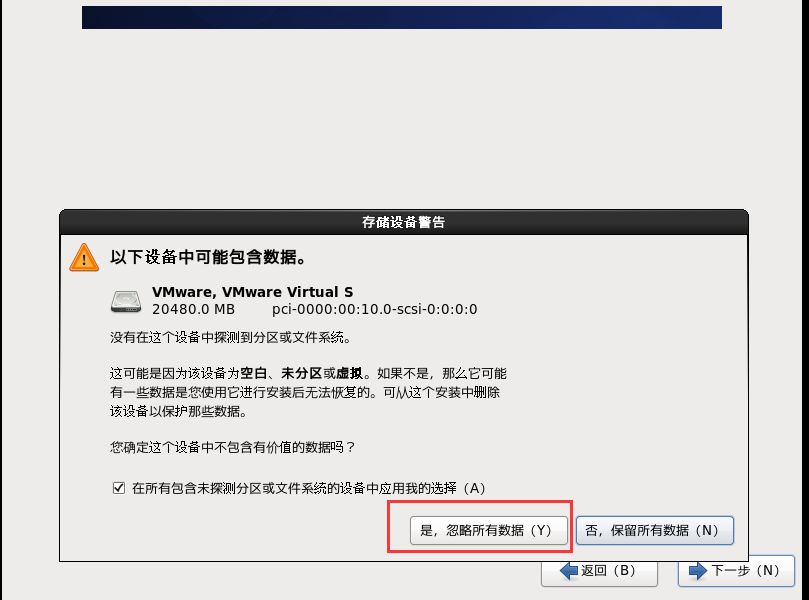
2.16 计算机命名
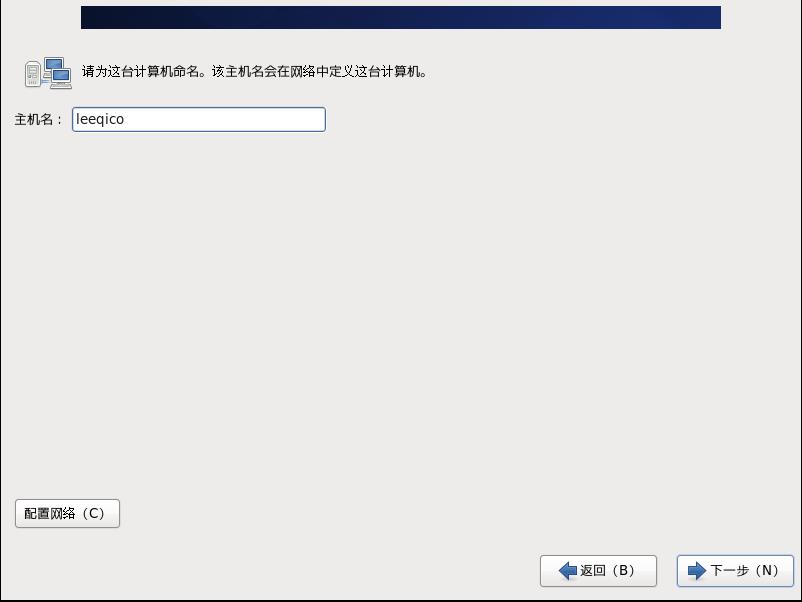
2.17 选择时区
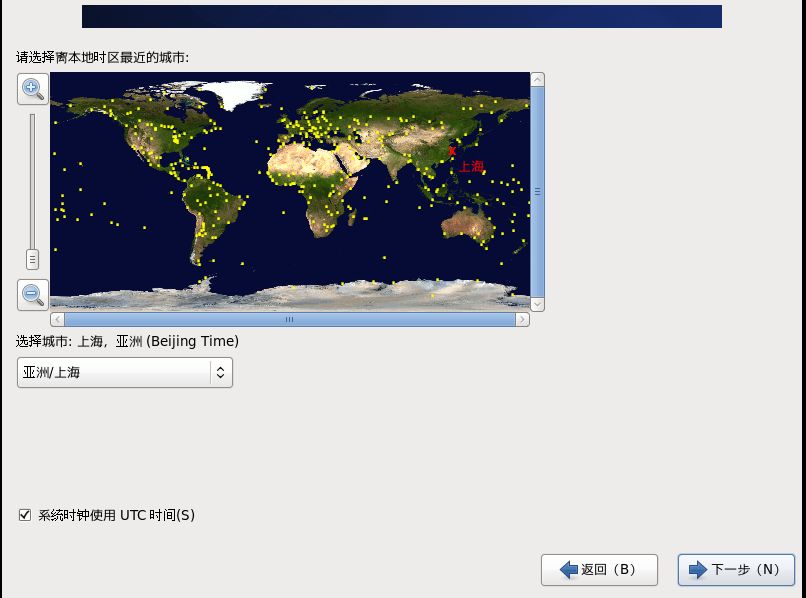
2.18 设置密码
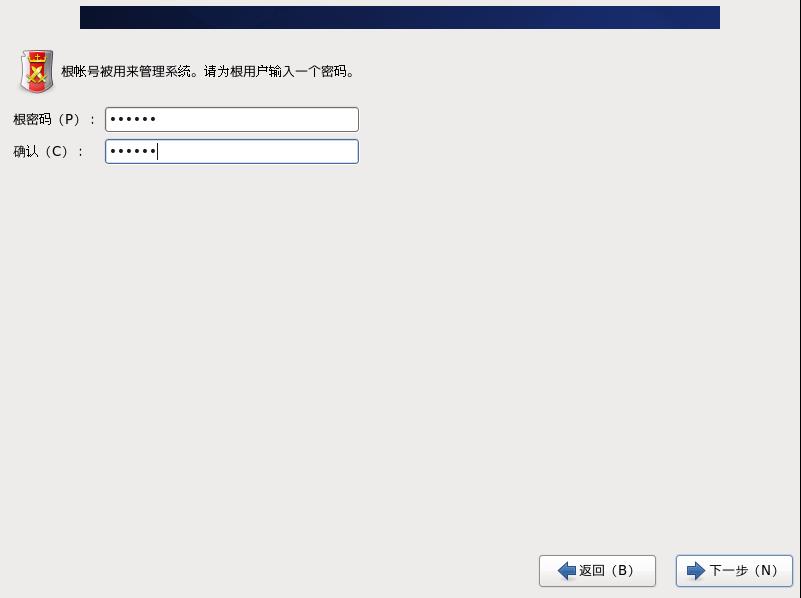
2.19 密码较弱的话,点无论如何都使用
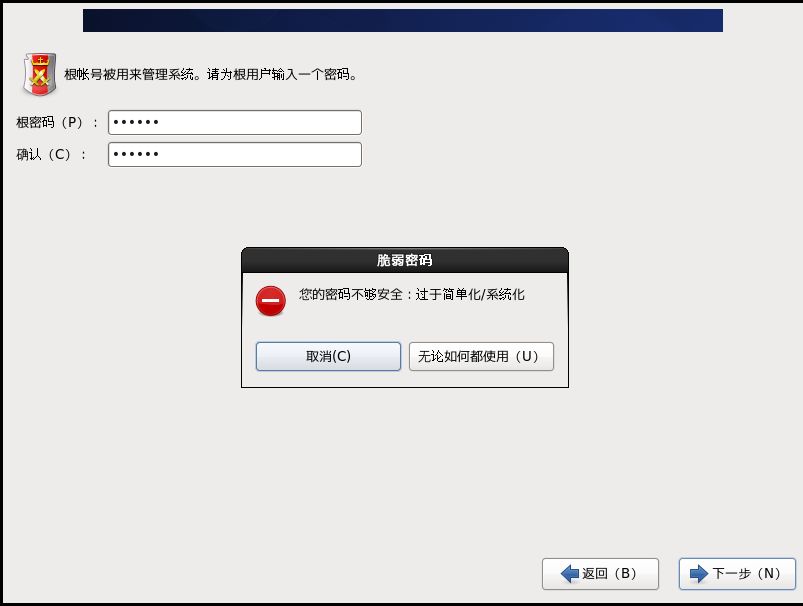
2.20 硬盘分区
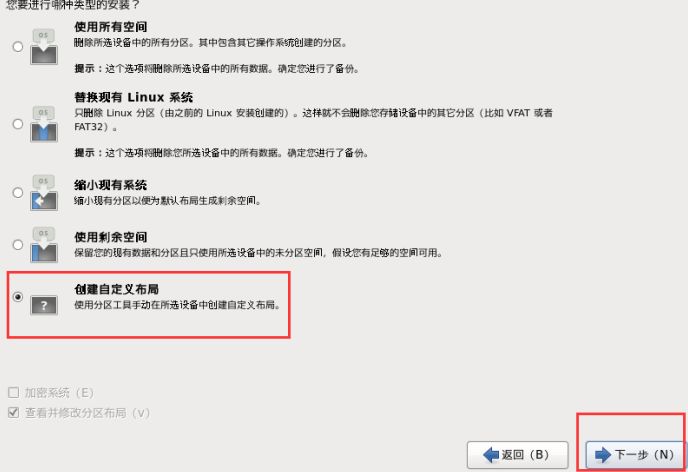
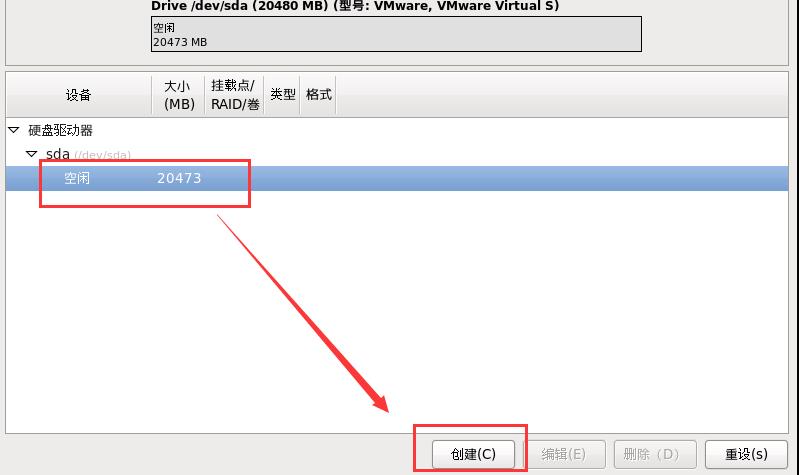
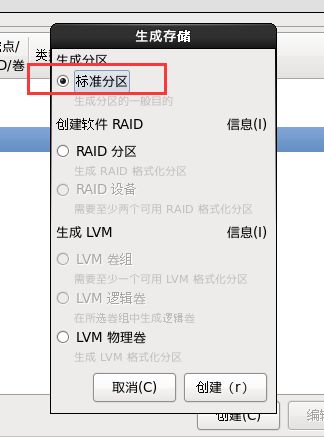
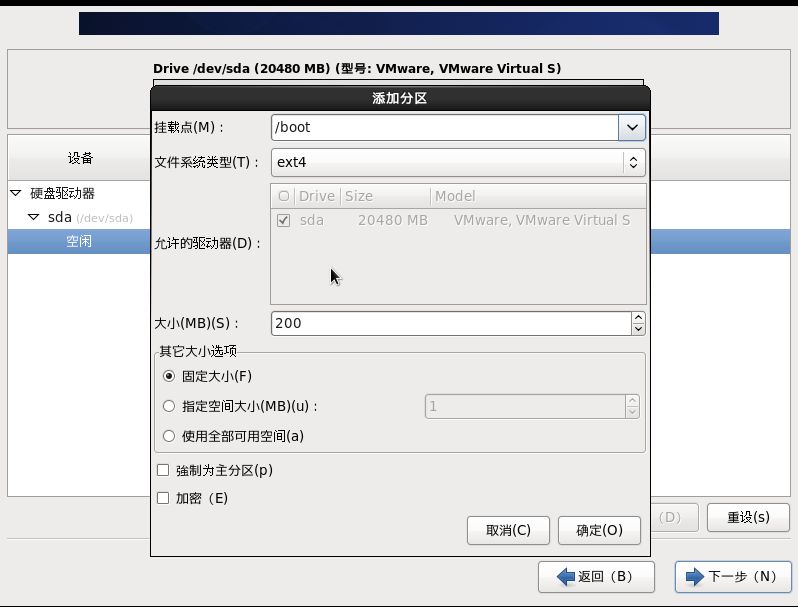
boot分区
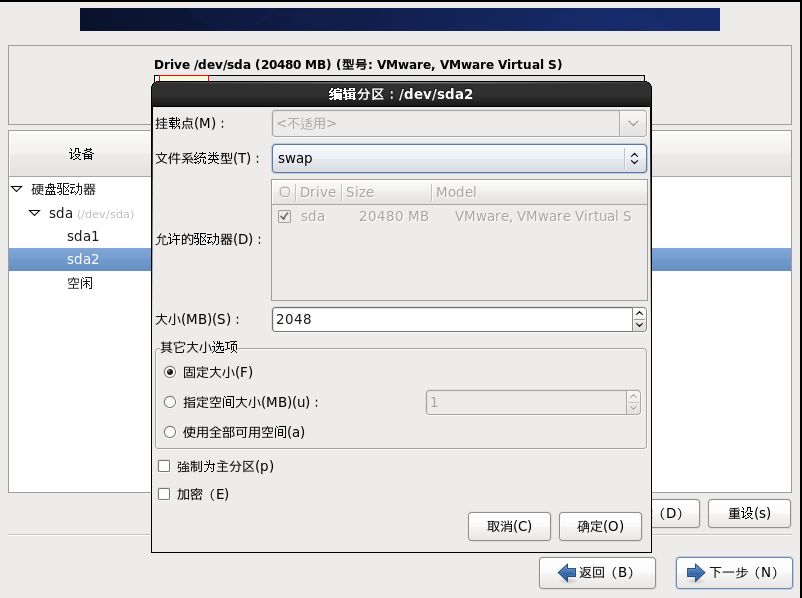
swap分区
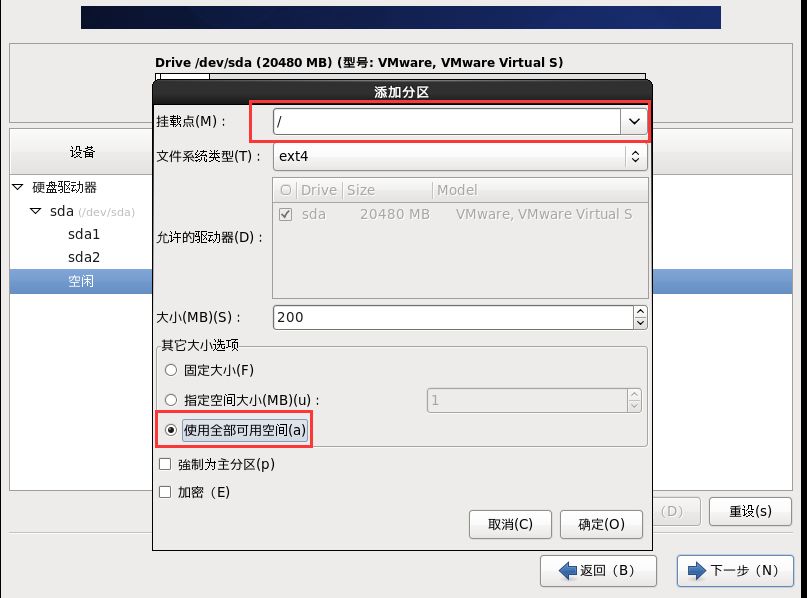
根分区
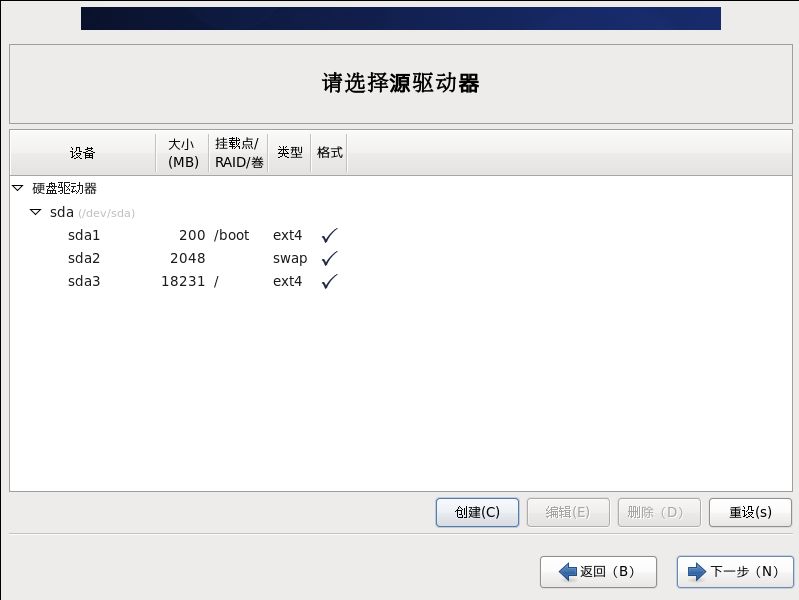
分区完成
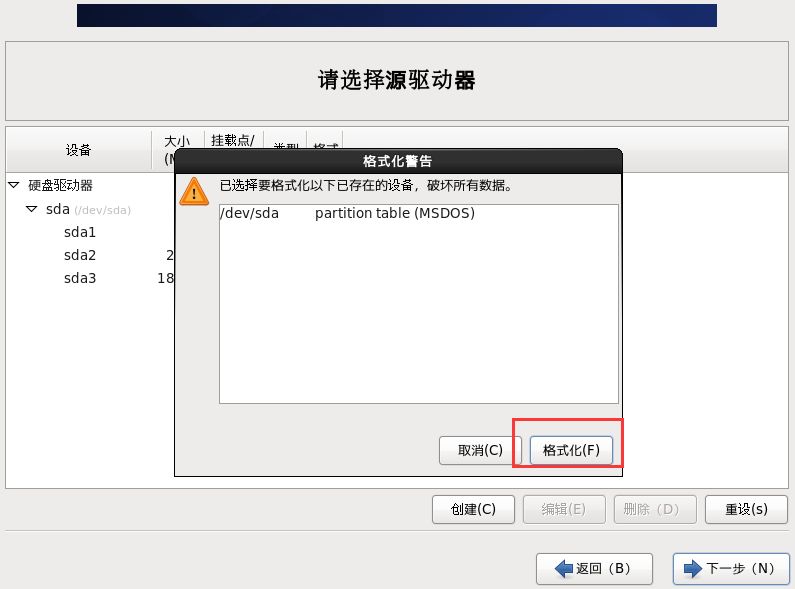
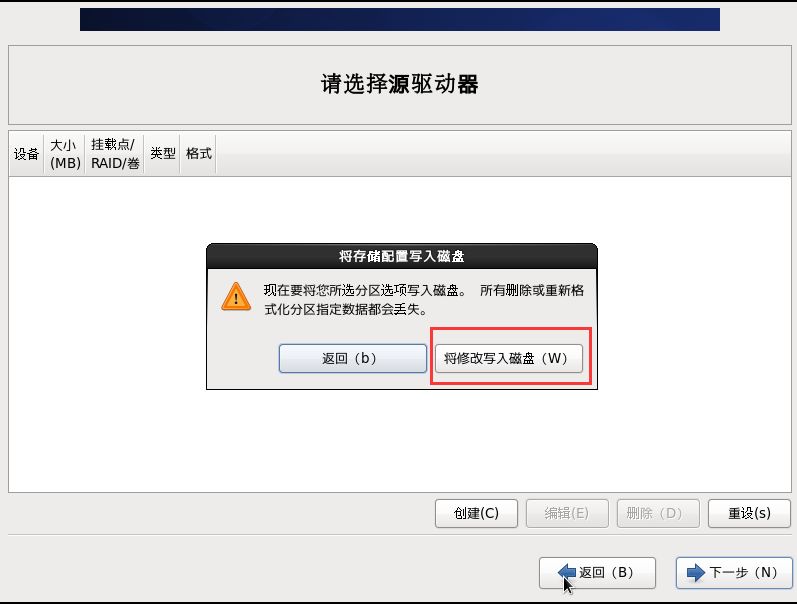
2.21 程序引导,直接下一步
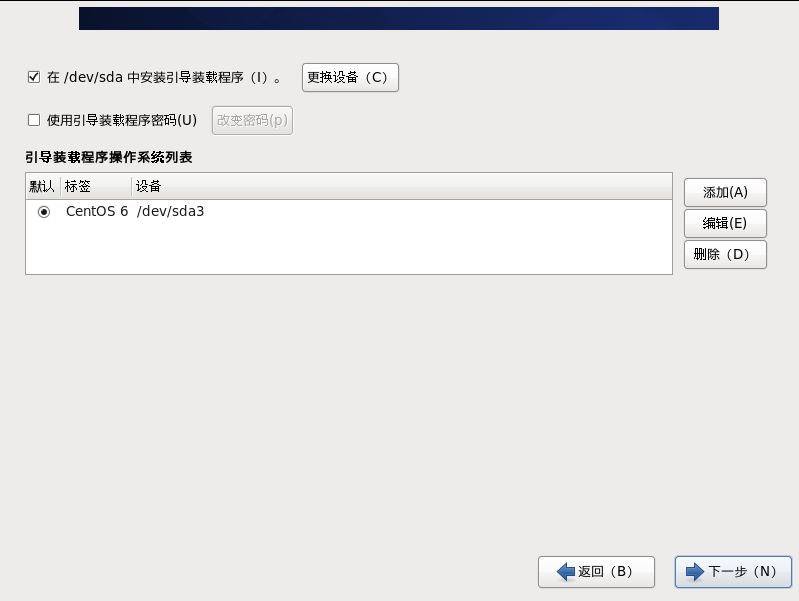
2.22 现在自定义系统软件
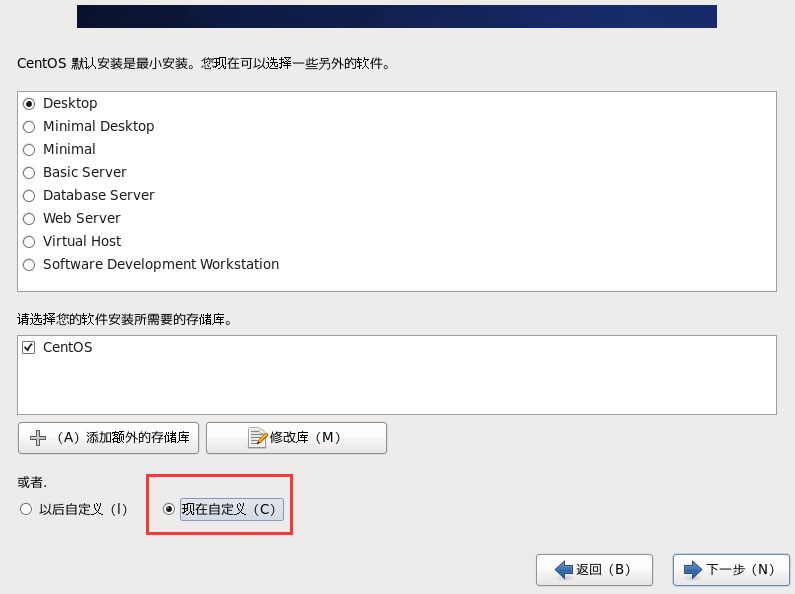
Web服务,可扩展文件系统支持,开发,弹性存储,数据库,服务器,系统管理,虚拟化,负载平衡器,高可用性(全部不勾)。
基本系统(只保留以下两个)
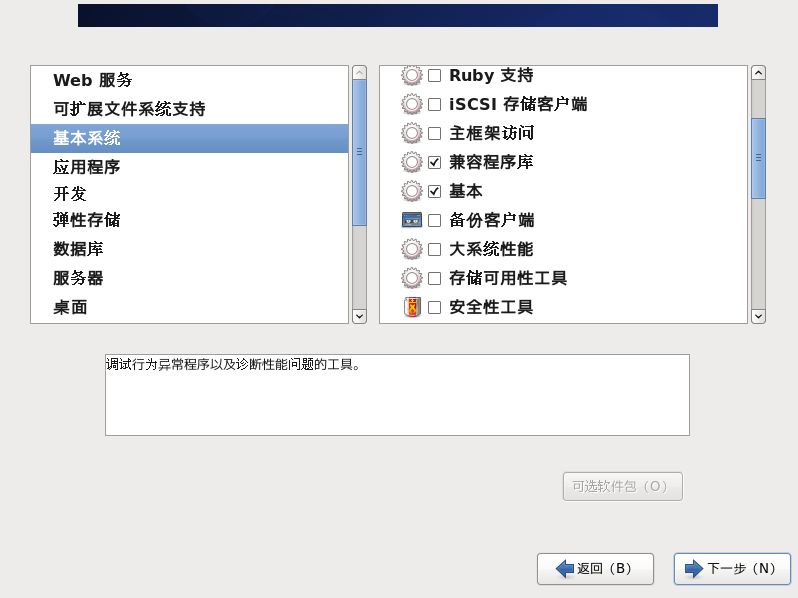
应用程序(只要互联网浏览器)
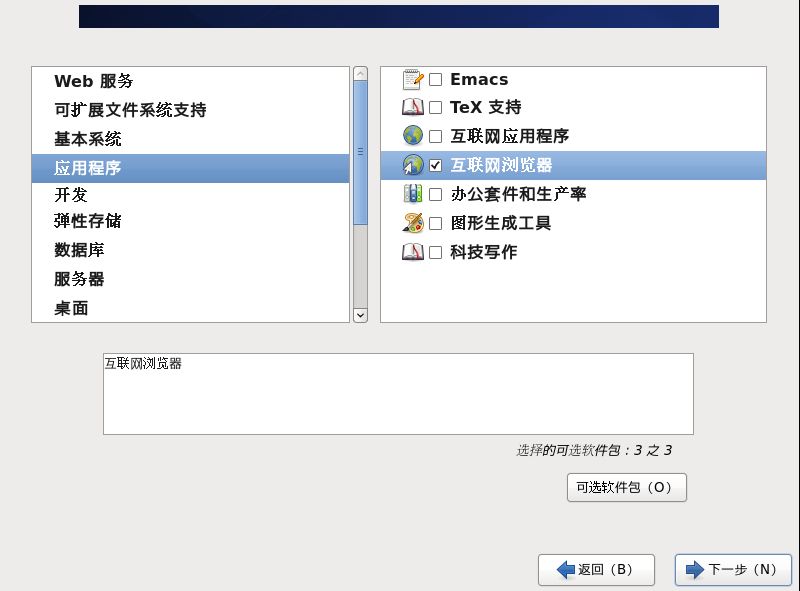
桌面(除了KDE,其他都选就可以了。)
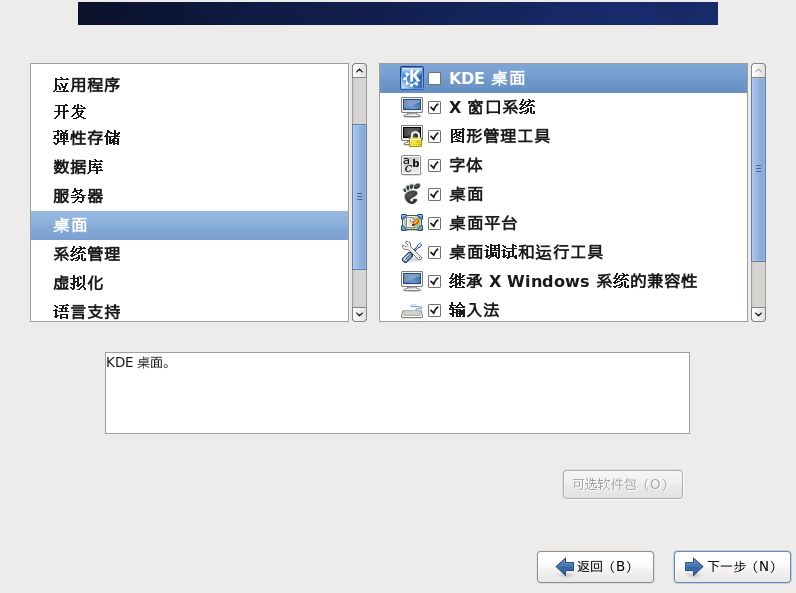
语言支持(中文支持)
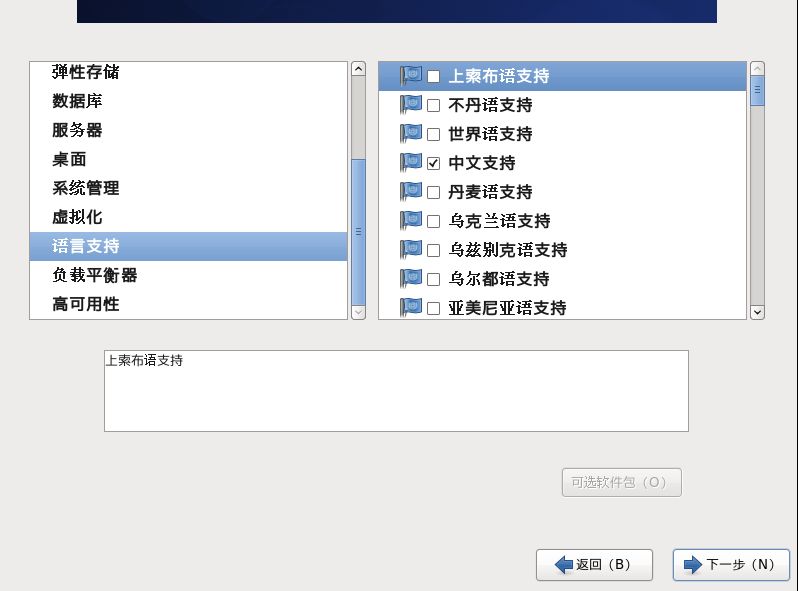
2.23 下一步,等待安装完成,10分钟左右
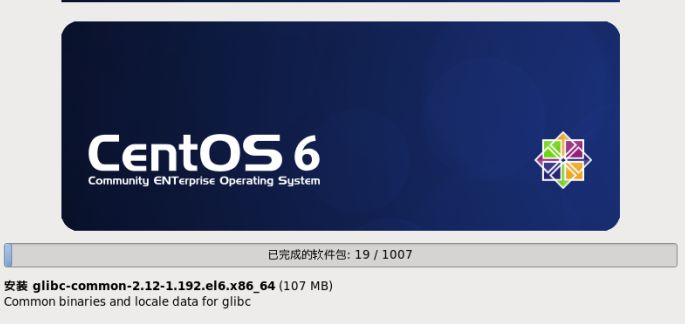
2.24 安装完成,重新引导
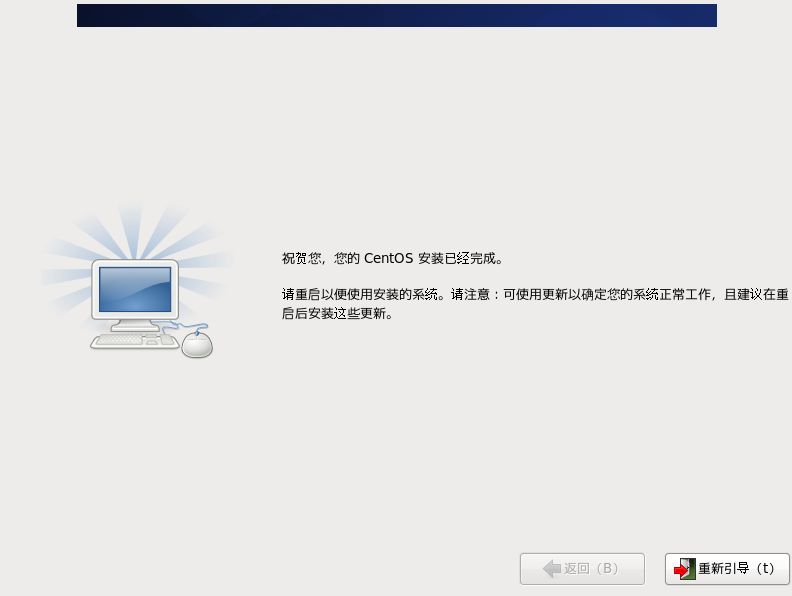
2.25 欢迎引导页面
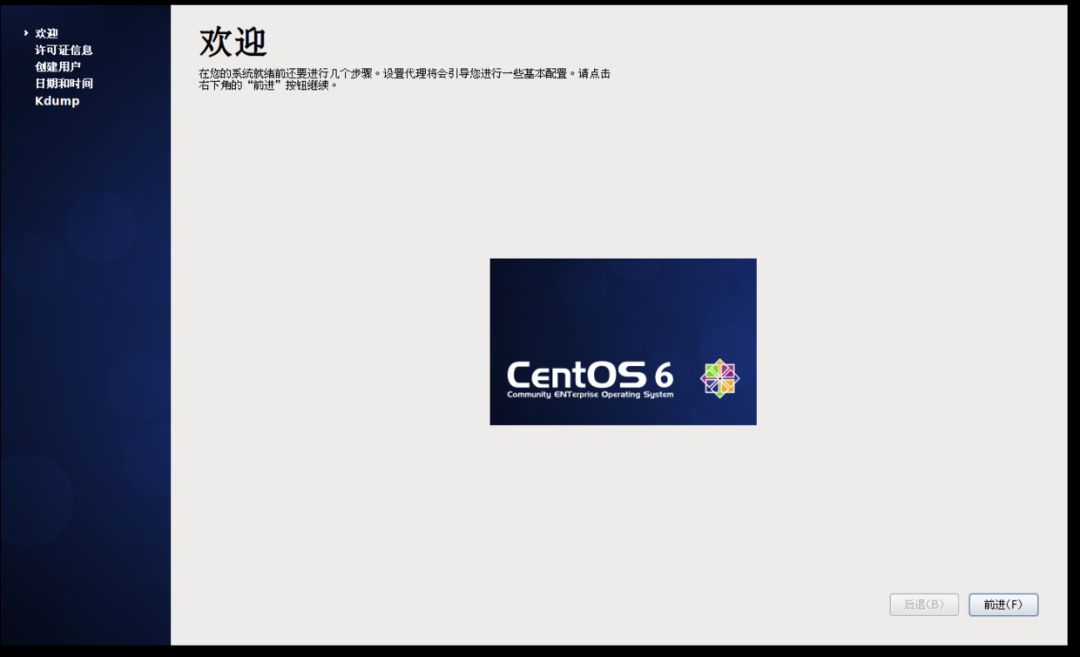
2.26 许可证
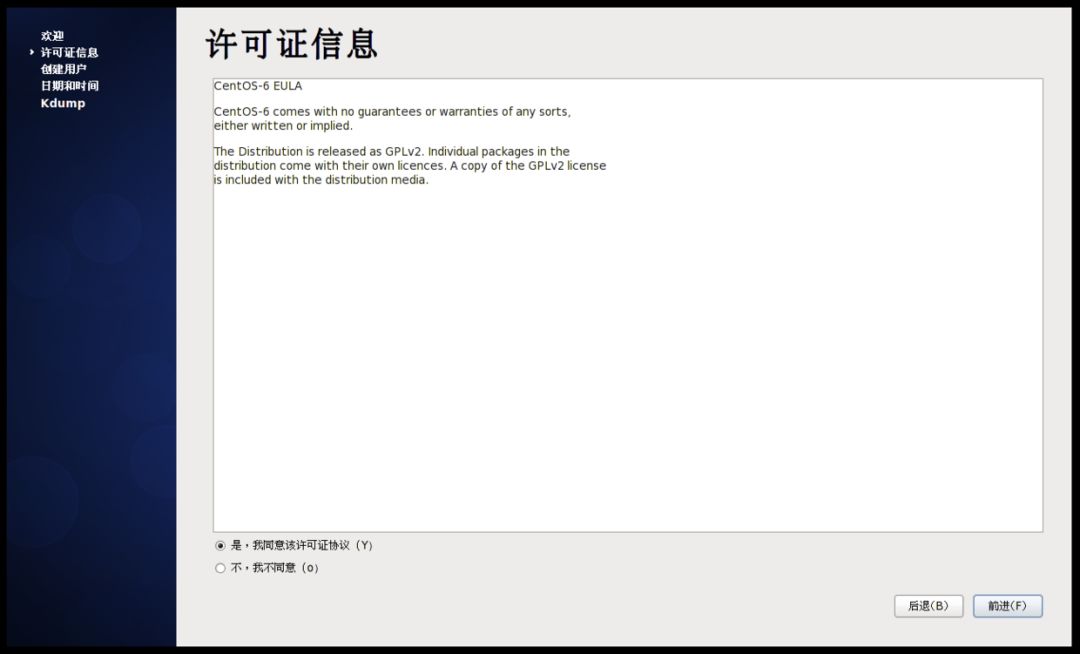
2.27 创建用户,可以先不创建,用root账户登录就行
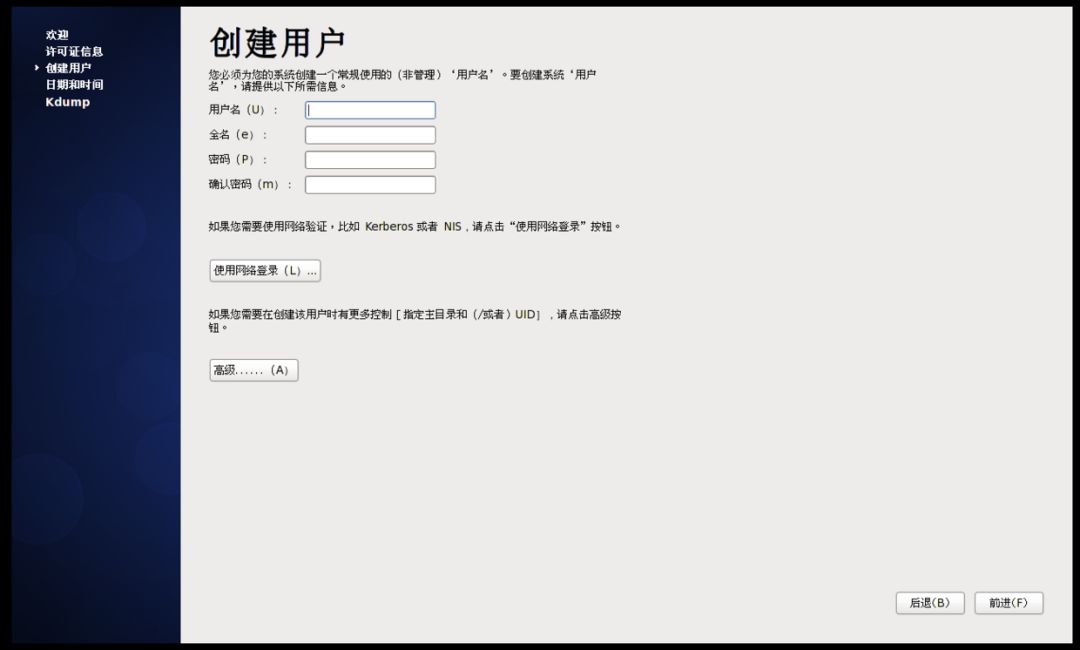
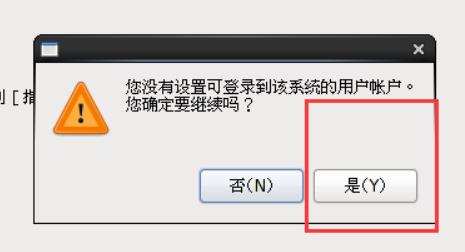
2.28 日期和时间
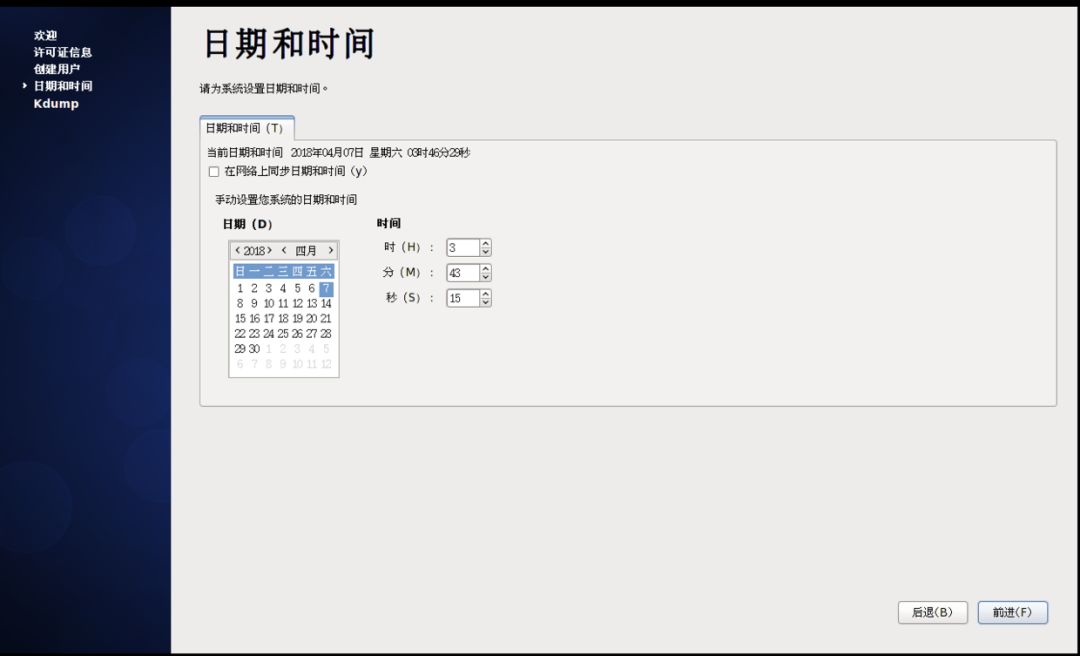
2.29 Kdump,去掉
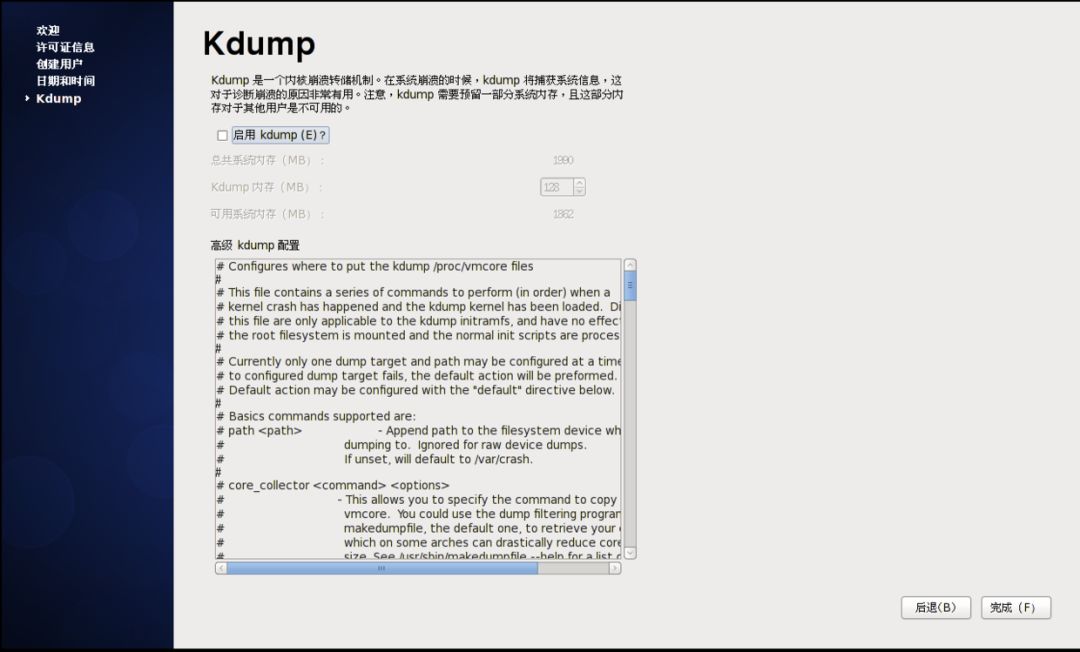
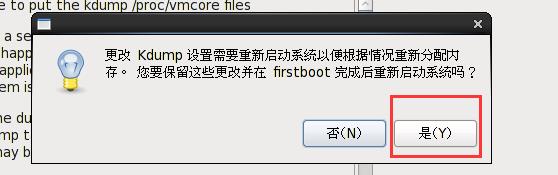
2.30 重启后显示的页面
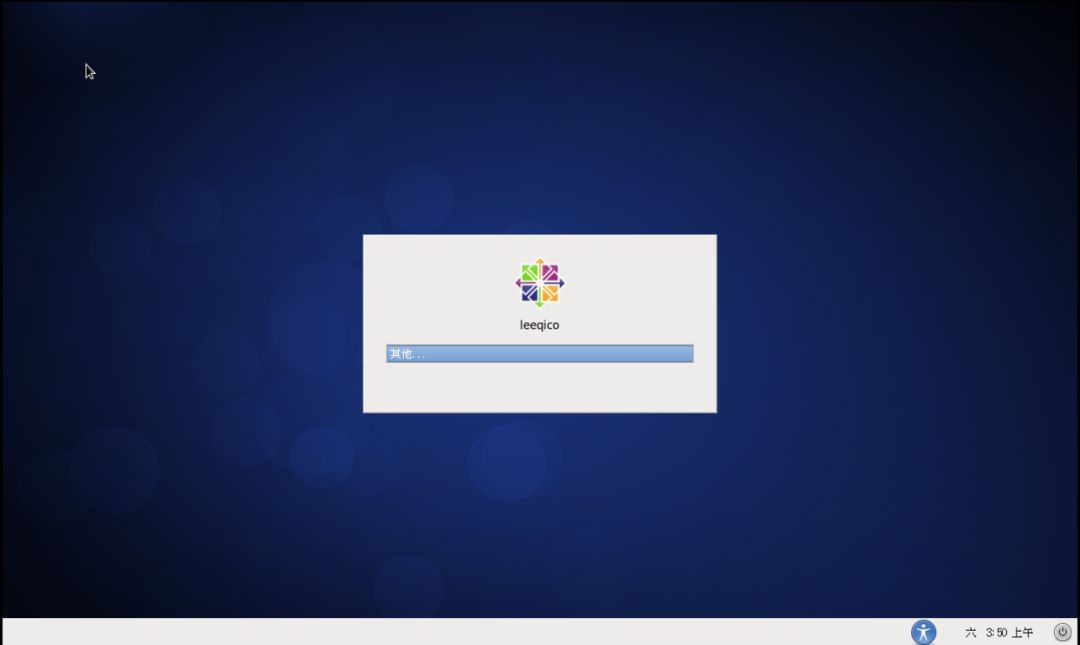
2.31 root登录
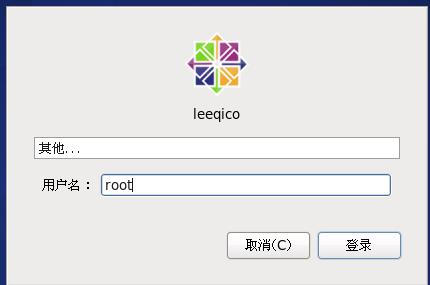
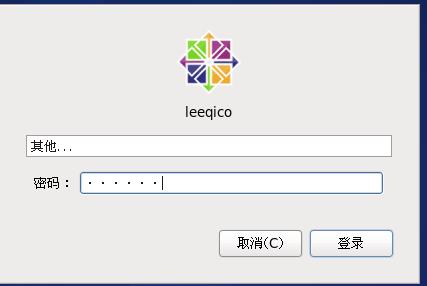
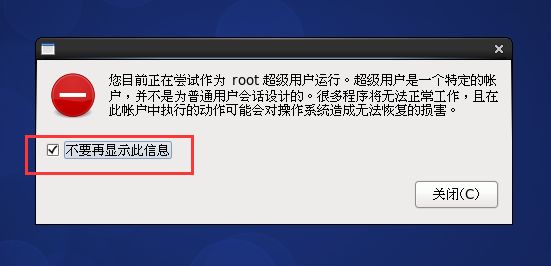
2.32 CentOS桌面
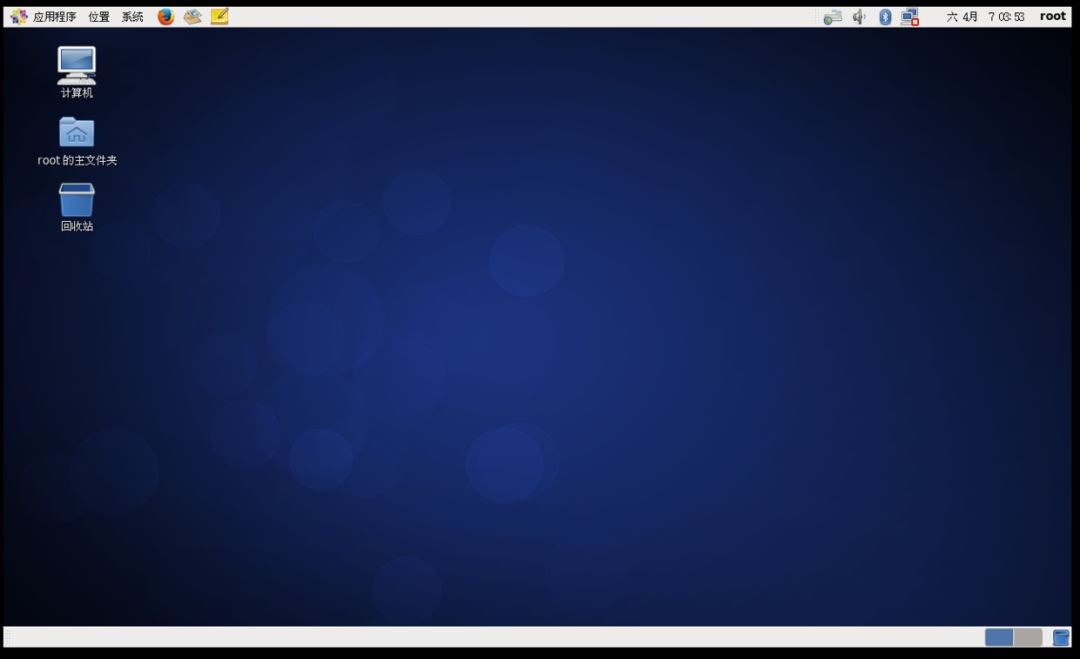
2.33 终端的使用
鼠标右击桌面,点“在终端打开”
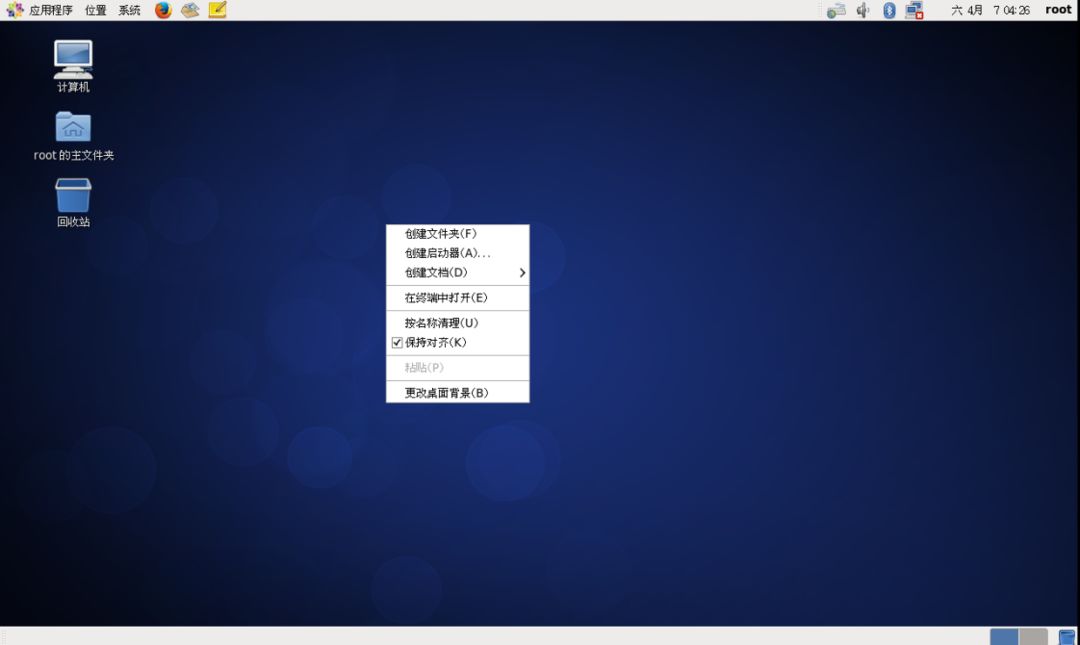
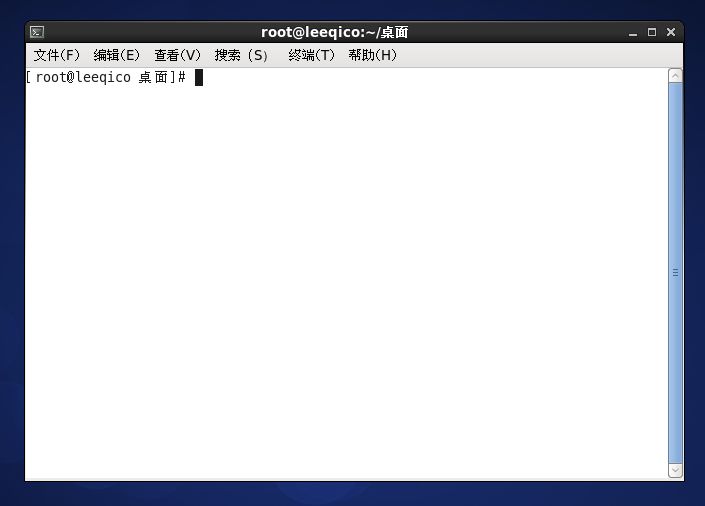
如果对终端的配色方案不满意,可以设置:编辑-->侧写首选项
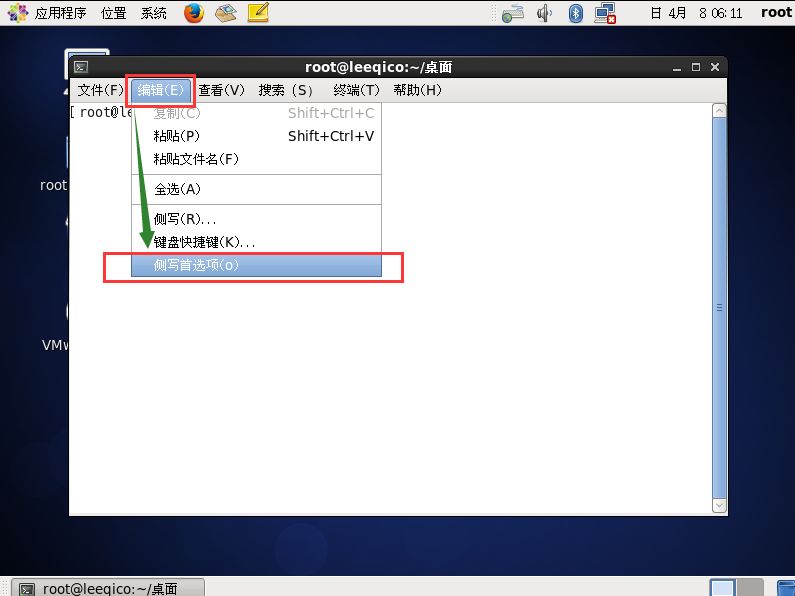
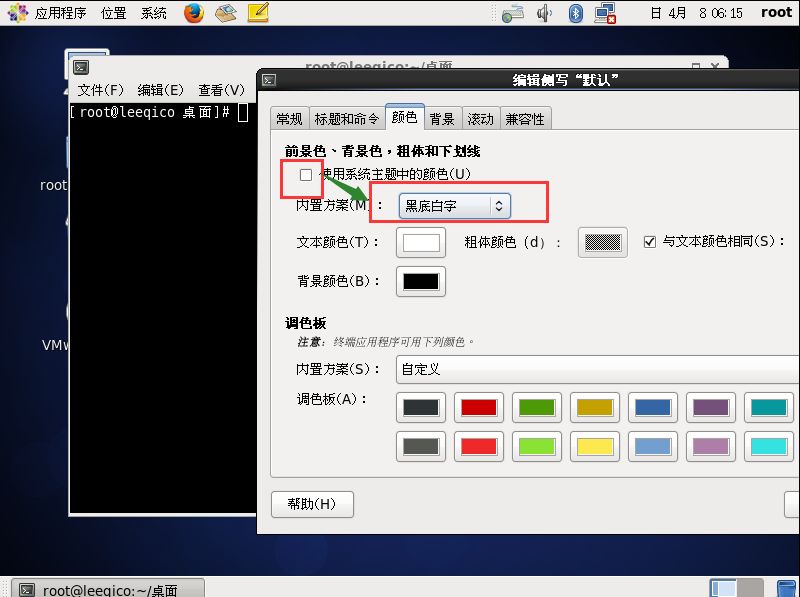
2.34 配置可以上网
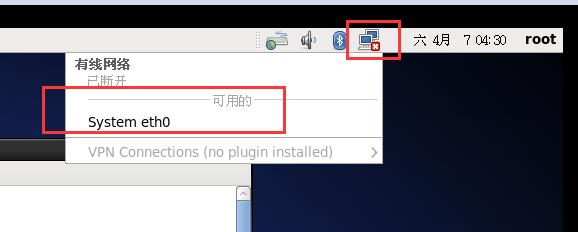
然后那个红叉就没有了,这样可以上网了
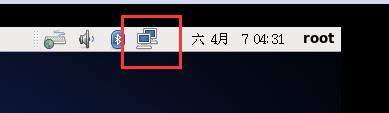
以上是关于LinuxCentOS的安装的主要内容,如果未能解决你的问题,请参考以下文章