LinuxCentOS7下安装JDK详细过程
Posted Angel挤一挤
tags:
篇首语:本文由小常识网(cha138.com)小编为大家整理,主要介绍了LinuxCentOS7下安装JDK详细过程相关的知识,希望对你有一定的参考价值。
Linux上一般会安装Open JDK,关于OpenJDK和JDK的区别:http://www.cnblogs.com/sxdcgaq8080/p/7487369.html
下面开始安装步骤:
--------------------------------------------------------------------------第一步-----------------------------------------------------------------------
第一步 卸载系统自带的OpenJDK以及相关的java文件
①在命令窗口键入:
java -version

可以看到系统自带的OpenJDK版本信息。
②在命令窗口键入:
rpm -qa | grep java
命令说明:
rpm 管理套件
-qa 使用询问模式,查询所有套件
grep 查找文件里符合条件的字符串
java 查找包含java字符串的文件
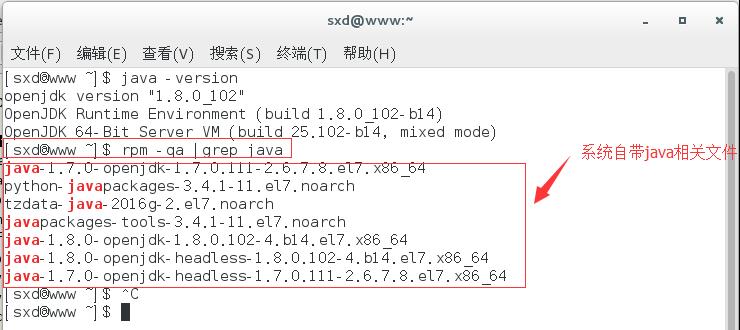
以上文件中:
下面这几个可以删除
java-1.7.0-openjdk-1.7.0.111-2.6.7.8.el7.x86_64
java-1.8.0-openjdk-1.8.0.102-4.b14.el7.x86_64
java-1.8.0-openjdk-headless-1.8.0.102-4.b14.el7.x86_64
java-1.7.0-openjdk-headless-1.7.0.111-2.6.7.8.el7.x86_64
noarch文件可以不用删除
python-javapackages-3.4.1-11.el7.noarch
tzdata-java-2016g-2.el7.noarch
javapackages-tools-3.4.1-11.el7.noarch
③在命令窗口键入:
rpm -e --nodeps java-1.7.0-openjdk-1.7.0.111-2.6.7.8.el7.x86_64
但是会出错,因为在普通用户sxd用户下,并没有操作这几个文件的权限。
解决:
在命令窗口键入:
su root
进入root用户,可以有权限操作这几个文件。
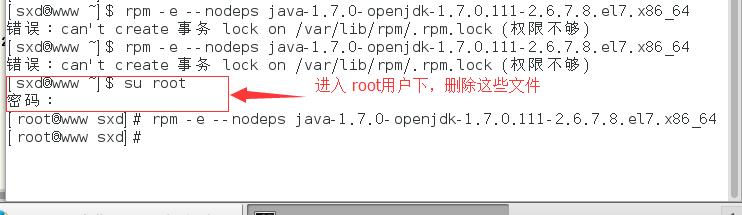
完整的删除文件的命令,在命令窗口键入:
rpm -e --nodeps java-1.7.0-openjdk-1.7.0.111-2.6.7.8.el7.x86_64
rpm -e --nodeps java-1.8.0-openjdk-1.8.0.102-4.b14.el7.x86_64
rpm -e --nodeps java-1.8.0-openjdk-headless-1.8.0.102-4.b14.el7.x86_64
rpm -e --nodeps java-1.7.0-openjdk-headless-1.7.0.111-2.6.7.8.el7.x86_64
命令介绍:
rpm 管理套件
-e 删除指定的套件
--nodeps 不验证套件档的相互关联性
④检查是否已经删除成功
在命令窗口键入:
java -version

代表已经删除成功了。
⑤如果还没有删除,则用yum -y remove去删除他们
------------------------------------------------------------------------------第二步-----------------------------------------------------------------------------
第二步 下载最新稳定JDK
【注意】:JDK安装在哪个用户下,就是给哪个用户使用
①下载地址为
当前最新版本下载地址:http://www.oracle.com/technetwork/java/javase/downloads/index.html
历史版本下载地址: http://www.oracle.com/technetwork/java/javase/archive-139210.html
②粘贴地址到浏览器地址栏
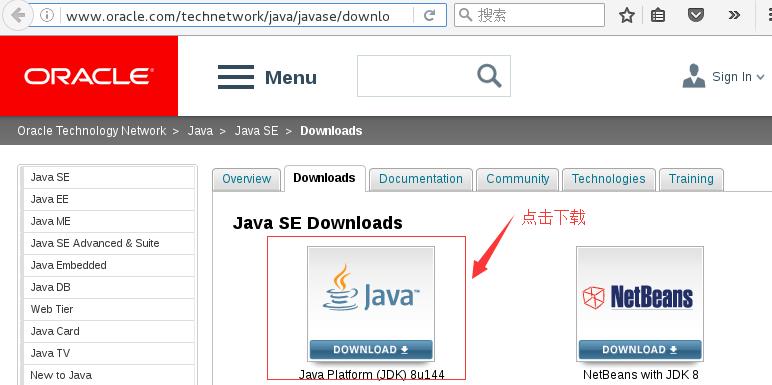
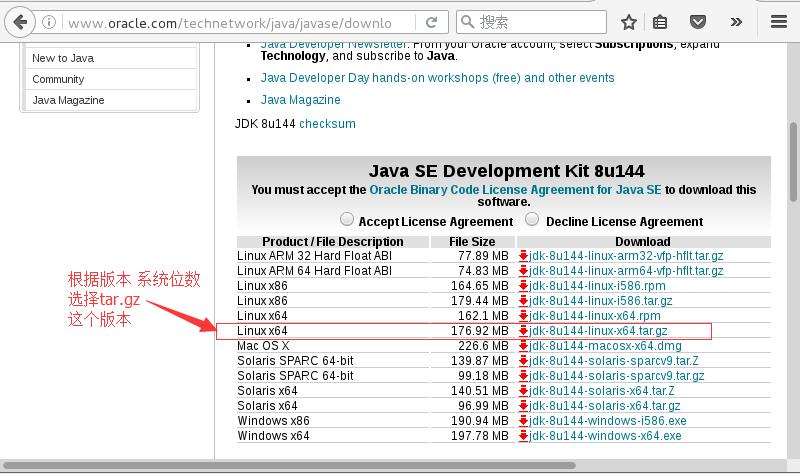
通过浏览器下载会默认下载到当前登陆用户的下载目录,
例如当前登陆用户是root,那么下载位置为"/root/下载/jdk-8u144-linux-x64.tar.gz".
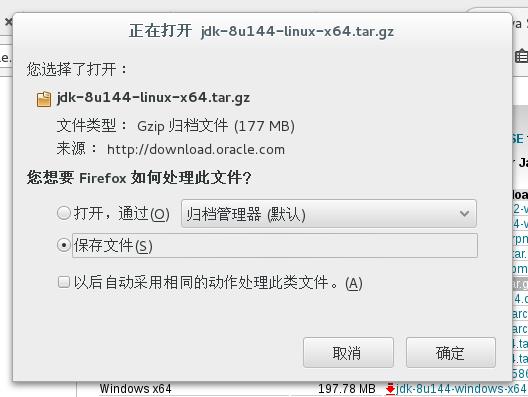
下载速度较慢
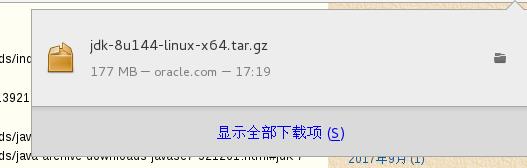
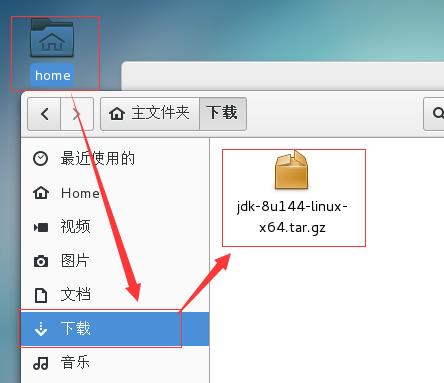
当前用户是sxd用户,所以可以看到下载的JDK文件位于/home/sxd/下载/jdk-8u144-linux-x64.tar.gz
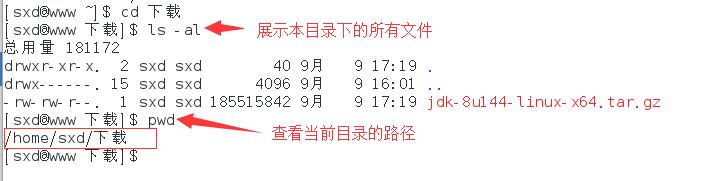
③下载完成后,将JDK压缩包 复制一份到/usr/local/src/作备份
键入命令:
cp jdk-8u144-linux-x64.tar.gz /usr/local/src/
命令说明:
cp 复制文件或目录
jdk-8u144-linux-x64.tar.gz 文件名
/user/local/src 要复制的目标目录
出了点小问题:
cp拷贝文件的时候,出现了权限不够的问题,也就解释了为什么刚刚上面查看JDK压缩文件的时候,文件名是红色的。

修改文件或者目录权限的先关操作说明:http://www.cnblogs.com/sxdcgaq8080/p/7498906.html
④修改JDK压缩文件的权限,然后再进行复制操作
在命令行键入:
chmod 755 jdk-8u144-linux-x64.tar.gz
之后在键入:
ls -al
可以看到效果:
文件名已经显示为绿色,行首也可以实际的看到权限 更改为:-rwxr-xr-x

接下来,键入:
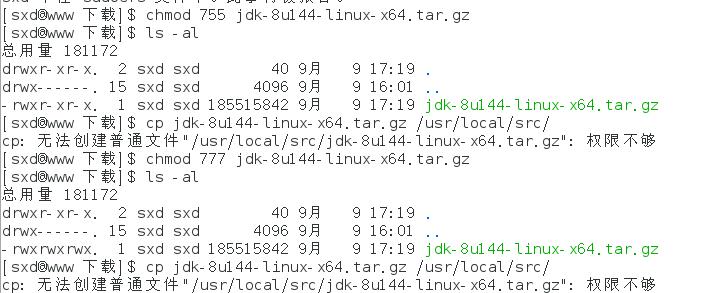
把权限修改为777依旧无法cp操作
⑤最终进入root用户下,进行复制操作
键入:

这才复制成功。
-----------------------------------------------------------------------第三步-----------------------------------------------------------------------------
第三步 解压JDK
①将/home/sxd/下载/jdk-8u144-linux-x64.tar.gz文件拷贝一份到/usr/java
命令行键入:
cp jdk-8u144-linux-x64.tar.gz /usr/java

②在java目录下,解压JDK压缩文件
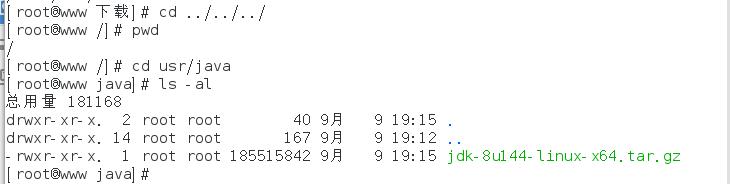
在命令窗口键入:
tar -zxvf jdk-8u144-linux-x64.tar.gz
命令介绍:
tar 备份文件
-zxvf
-z 通过gzip指令处理备份文件
-x 从备份文件中还原文件
-v 显示指令执行过程
-f 指定备份文件
jdk-8u144-linux-x64.tar.gz 文件名
文件解压完成。
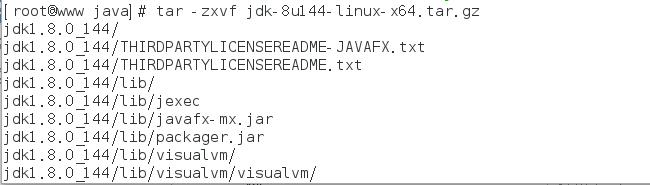
③删除JDK压缩包
在命令行键入:
rm -f jdk-8u144-linux-x64.tar.gz
命令解释:
rm 删除文件或目录
-f 强制删除文件或目录
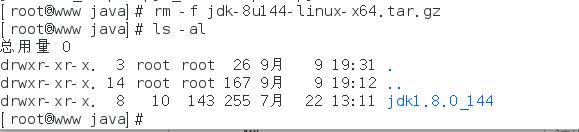
-------------------------------------------------------------------------------------第四步----------------------------------------------------------------------------------------
第四步 配置JDK环境变量
①编辑全局变量
在命令行键入:
vim /etc/profile
命令说明:
vim 文本编辑
/etc/profile 全局变量文件

进入文本编辑状态下,光标走到文件最后一行,键盘按下:
i
进入插入状态:
在文本的最后一行粘贴如下:
注意JAVA_HOME=/usr/java/jdk1.8.0_144 就是你自己的目录
#java environment
export JAVA_HOME=/usr/java/jdk1.8.0_144
export CLASSPATH=.:${JAVA_HOME}/jre/lib/rt.jar:${JAVA_HOME}/lib/dt.jar:${JAVA_HOME}/lib/tools.jar
export PATH=$PATH:${JAVA_HOME}/bin
【注】:CentOS6上面的是JAVAHOME,CentOS7是{JAVA_HOME}
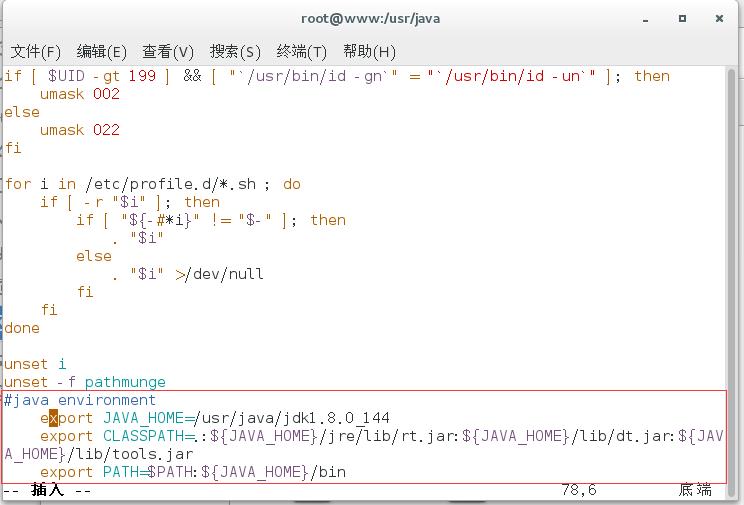
键盘:
ESC
shift+q
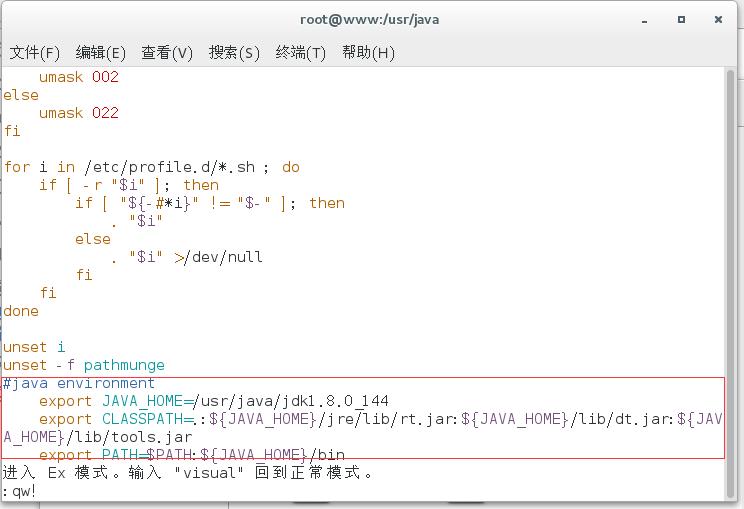
键盘:
qw!
写入并强制退出。
如果不管用可以键盘:
x
一个意思,都是保存并退出的意思。
-------------------------------------------------------------------------第五步---------------------------------------------------------------------------
第五步 让刚刚设置的环境变量生效并检查是否安装成功
①让刚刚设置的环境变量生效
键入:
source /etc/profile
source /etc/profile或 . /etc/profile

②检查是否配置成功
键入:
java -version
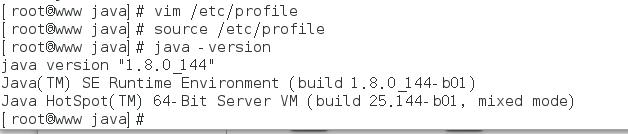
================================================完成======================================================
终于完成了,步骤很简单,但是对于入门命令都不晓得的,可以参考:
http://www.cnblogs.com/sxdcgaq8080/p/7470796.html
对照着所有的命令一一进行学习。
以上是关于LinuxCentOS7下安装JDK详细过程的主要内容,如果未能解决你的问题,请参考以下文章