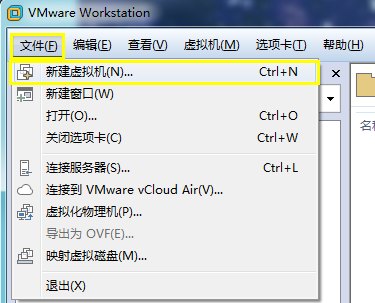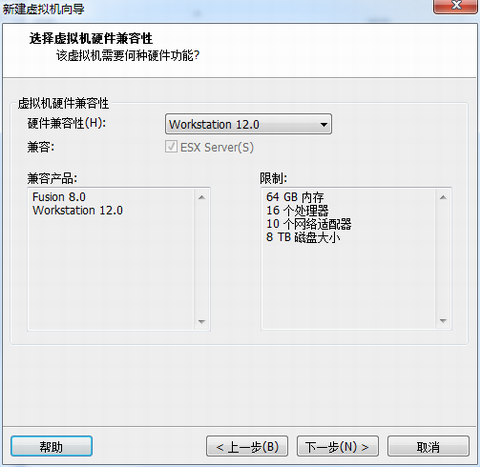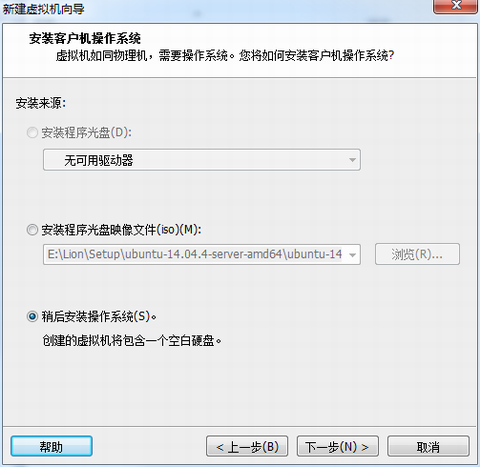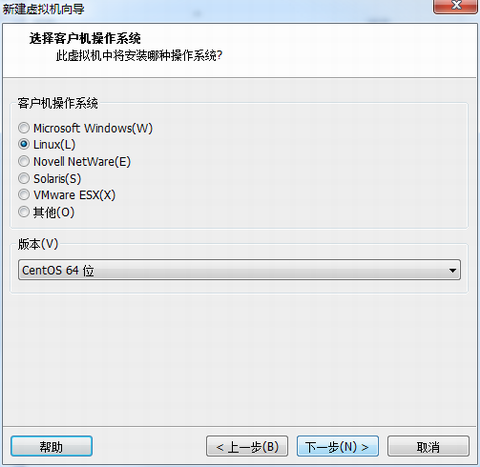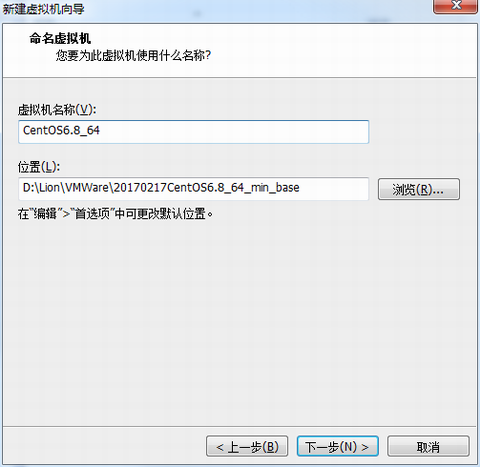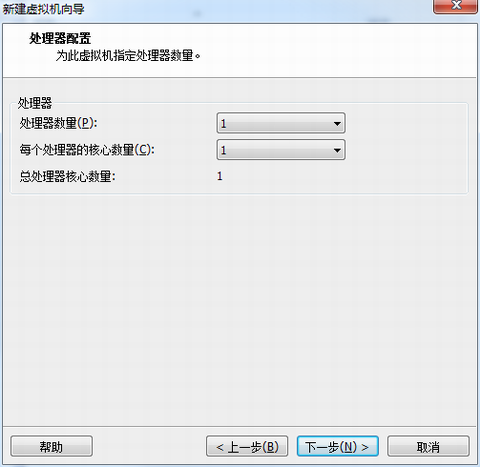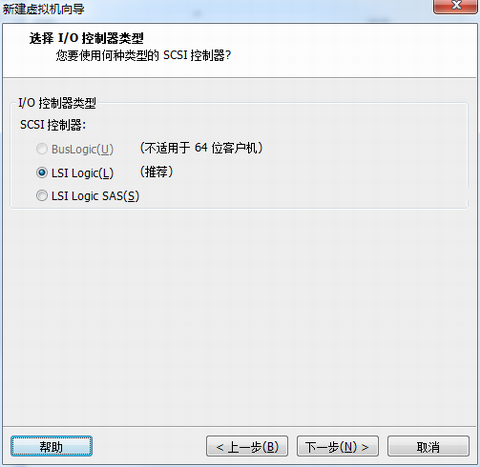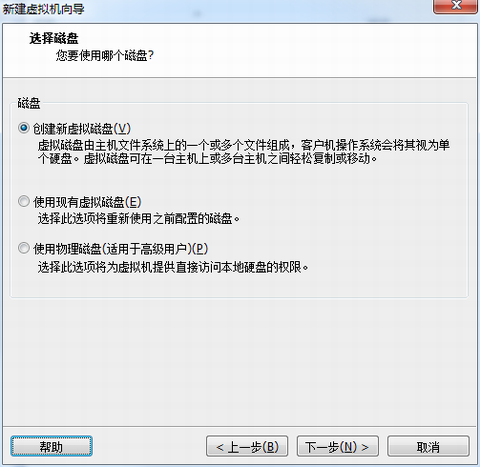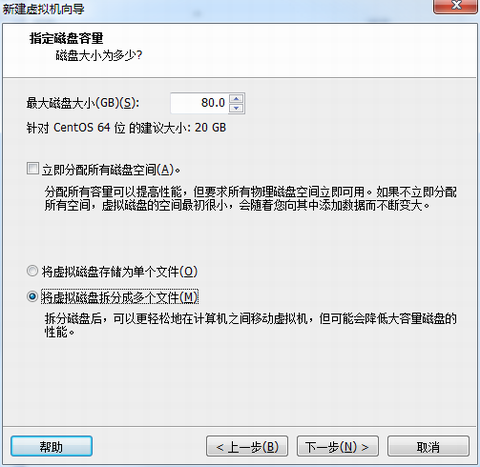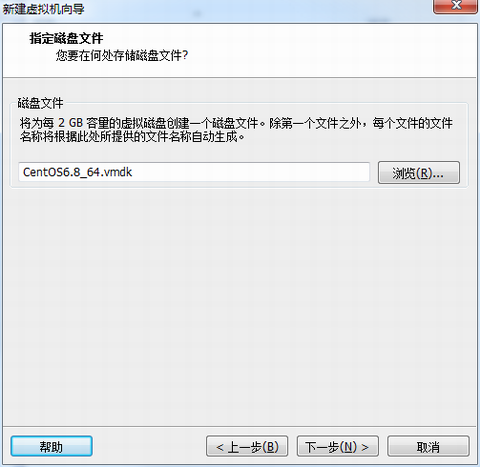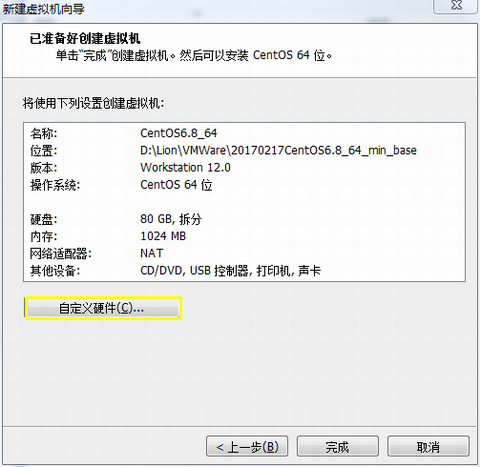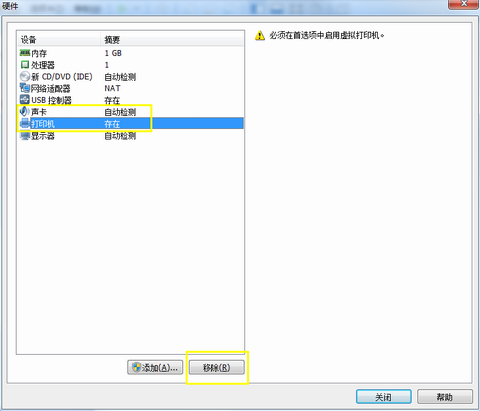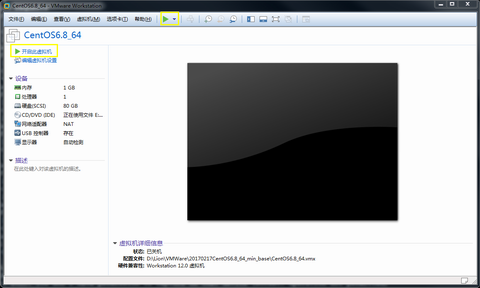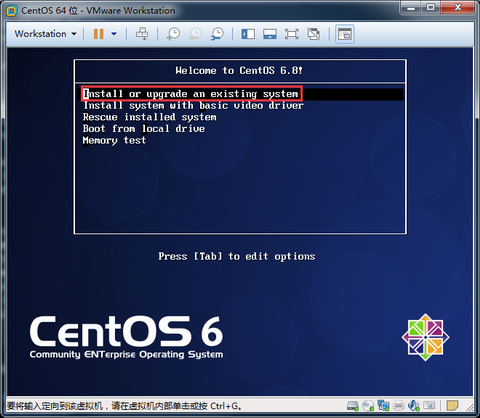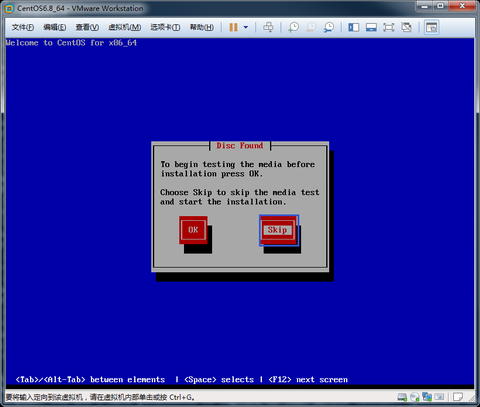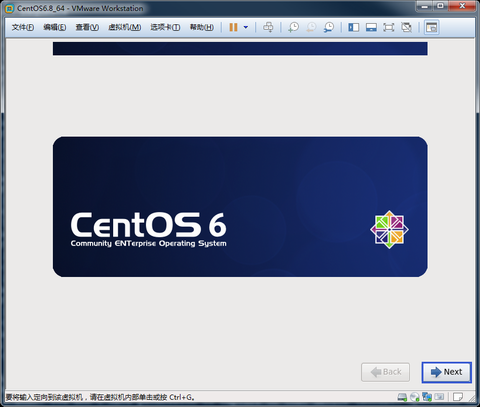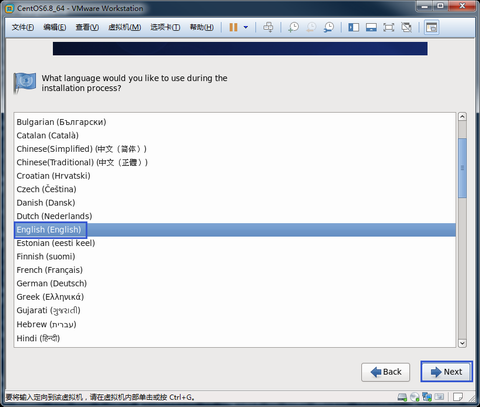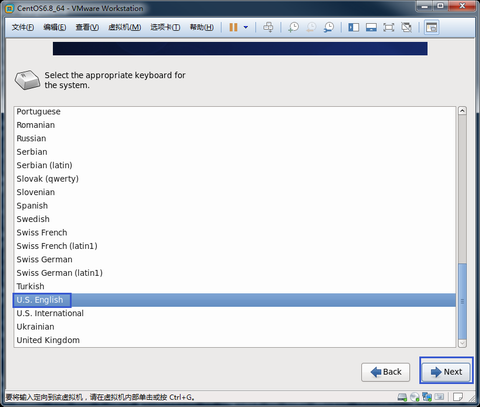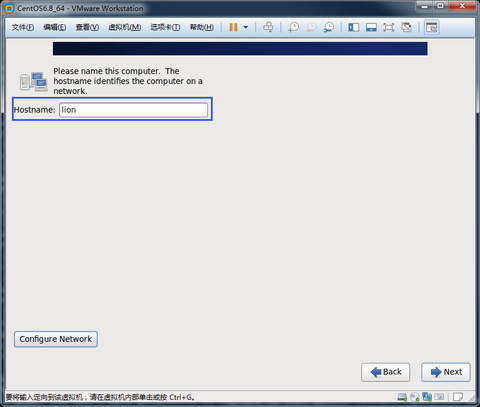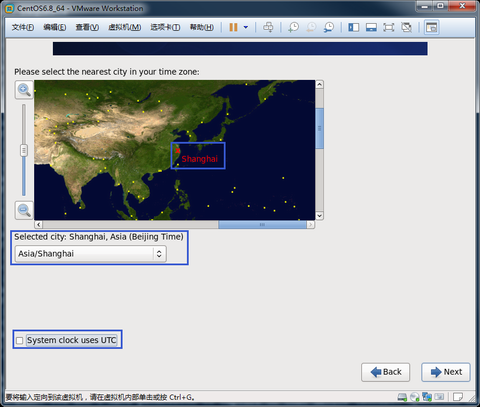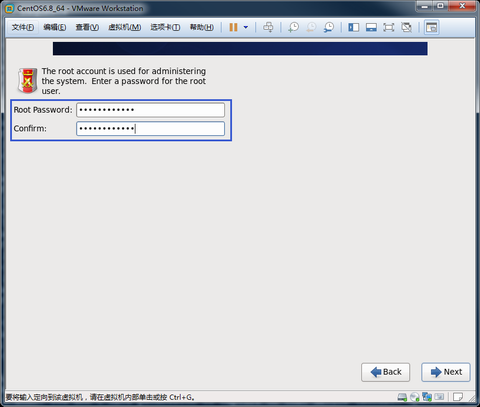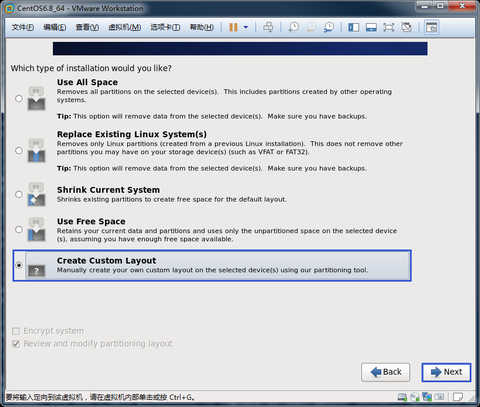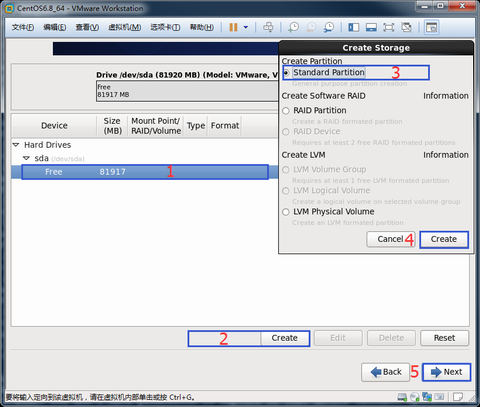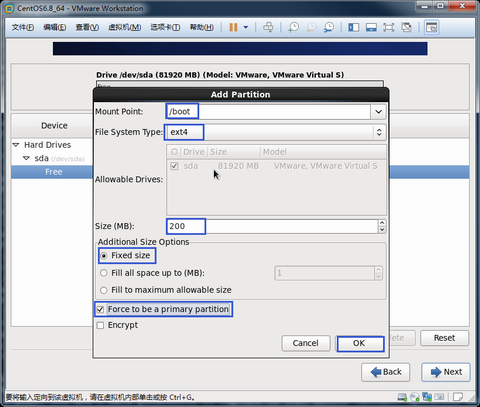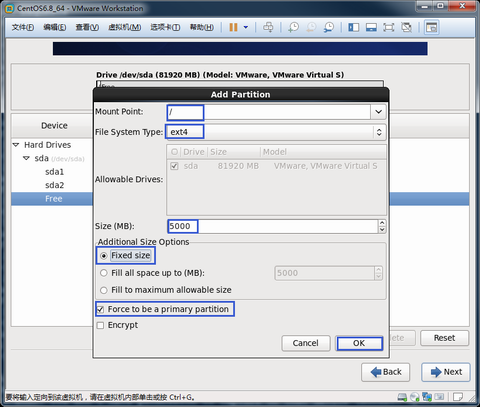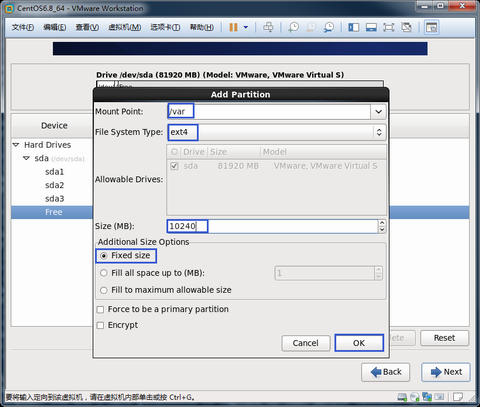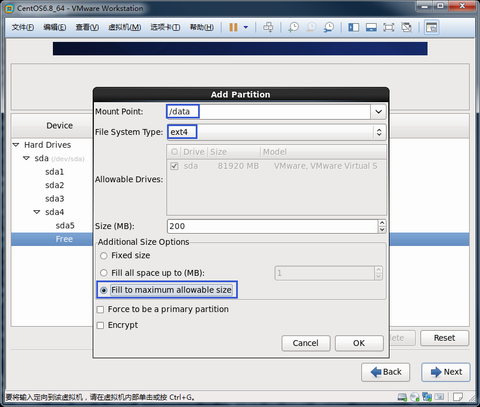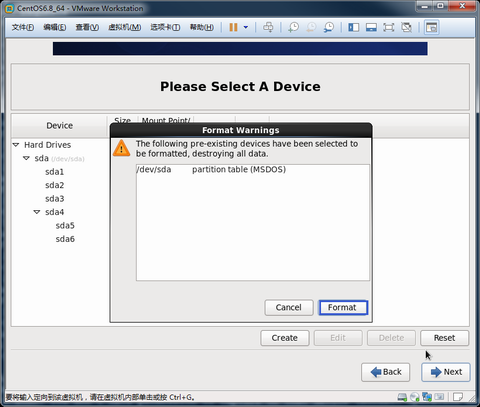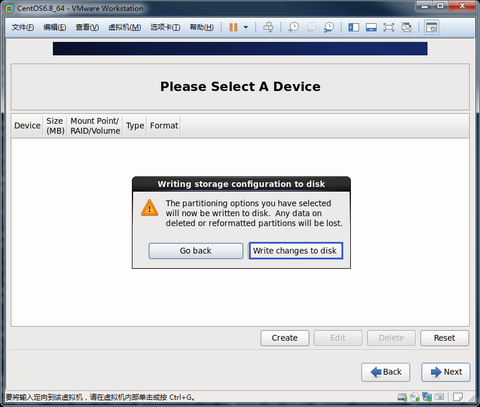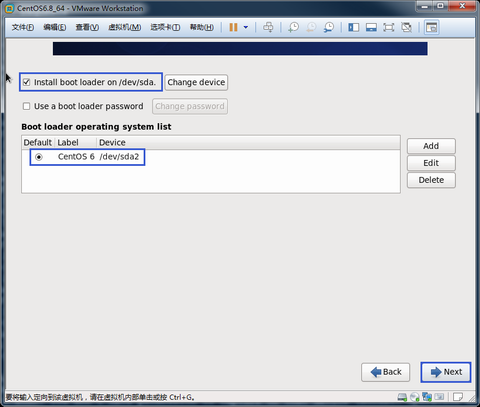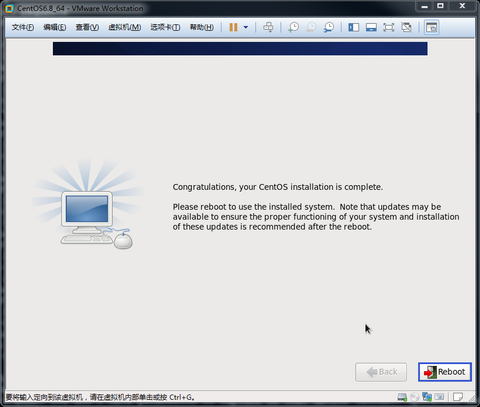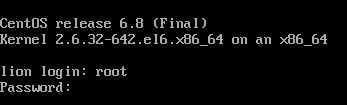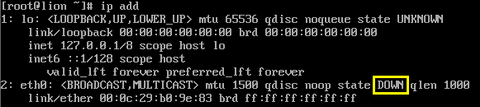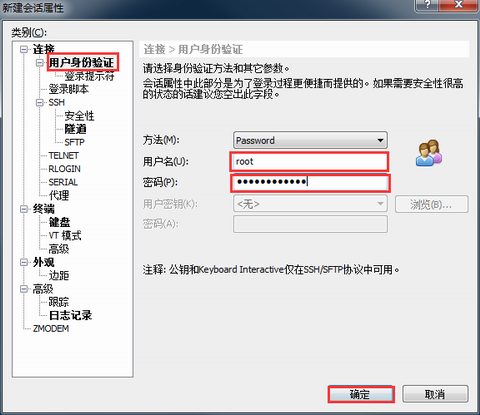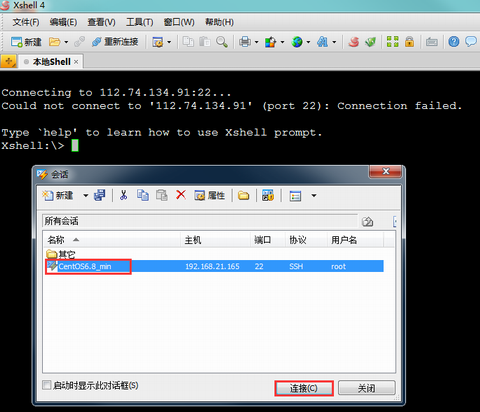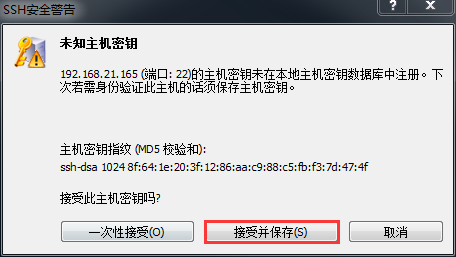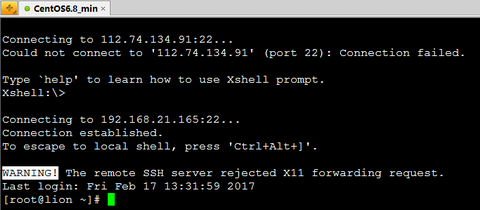图解CentOS6.8安装详情
Posted
tags:
篇首语:本文由小常识网(cha138.com)小编为大家整理,主要介绍了图解CentOS6.8安装详情相关的知识,希望对你有一定的参考价值。
图解CentOS6.8安装详情
本文将介绍如何在虚拟机中安装CentOS6.8 64位,通过图文介绍,帮助刚接触Linux的朋友一步步搭建测试环境。这里假设读者有一定的windows使用基础并已经安装好所需软件。
一、安装环境及使用软件
1、操作系统:Windows 7 旗舰版
2、虚拟机:VMWare Workstation 12 Pro
3、Linux ISO:CentOS6.8 64位最小化安装
下载地址:https://mirrors.aliyun.com/centos/6.8/isos/x86_64/CentOS-6.8-x86_64-minimal.iso
完整版本共两个文件,地址:
https://mirrors.aliyun.com/centos/6.8/isos/x86_64/CentOS-6.8-x86_64-bin-DVD1.iso
https://mirrors.aliyun.com/centos/6.8/isos/x86_64/CentOS-6.8-x86_64-bin-DVD2.iso
二、创建虚拟机
1、文件 --> 新建虚拟机
2、根据向导提示,选择“自定义(高级)”--> 下一步
3、选择兼容性,最新版就好,下一步
4、选择“稍后安装操作系统”-->下一步
5、选择操作系统及版本,操作系统选“Linux”,版本选“CentOS 64位”,点“下一步”
6、设置虚拟机名称及保存目录,选择空间大的分区并起个便于记忆的目录和名称,点“下一步”
虚拟机名称:CentOS6.8_64
位置:D:\Lion\VMWare\20170217CentOS6.8_64_min_base
7、处理器的配置,测试用,选了少的就可以了,处理器及核心数量都选“1”,点“下一步”
8、内存分配,最少1G,512M实测遇到问题,大小可在后期调整,点“下一步”
9、选择网络类型,桥接需要有路由器,NAT有无网络本机都能访问并能上网,这里选了NAT,可在任何网络环境中使用,笔记本做测试建议使用这个,点“下一步”
10、选择I/O控制器类型,选择推荐的LSI Logic,点“下一步”
11、选择磁盘类型,这里也是选择推荐的SCSI,点“下一步”
12、选择硬盘,这里选“创建新虚拟磁盘”,点“下一步”
13、磁盘大小设置,因为我这里日后有大的数据库需要导入,所以设置了80G,读者测试环境可设5~10G都可以,大点影响不大,用多少分配多少,不会占用多余空间。
最大磁盘大小:80G
立即分配所有磁盘空间:不要勾选
将虚拟磁盘拆分成多个文件:选择
点“下一步”
14、指定磁盘文件,这里选择了默认,点“下一步”
15、修改虚拟机的硬件配置,将无用的硬件删除,点“自定义硬件”
16、将声卡和打印机移除
17、设置安装映像文件,新CD/DVD
设备状态:勾选启动时连接
使用ISO映像文件:选择CentOS安装文件
选择关闭
18、完成
三、安装CentOS 6.8
1、启动虚拟机
2、进入安装引导程序,不能使用鼠标的情况下只能使用上下左右和TAB键来移动光标,选择并回车
Install or upgrade an existing system
3、光盘完整性测试,这里选择跳过
4、进入下一步
5、安装语言选择,选英语,否则后续会有一些编码困扰
6、键盘选择“U.S. English”
7、存储设备选择,这里选“Basic Storage Devices”
8、存储设备警告,按下图选择
9、主机名的设置,设置自己喜欢的,网络不用配置
10、时区设置,选亚洲/上海,可在地图上选或下拉菜单选,不必同步时间,浪费资源
11、root根用户(即windows里的超级用户)密码设置
12、分区方式选择,选自定义
13、创建分区
为了更好展示,这里分为4个区:
1、/boot引导分区,只有几十M,这里分为200M,以便日后自己升级内核
2、swap交换分区,即虚拟内存,实际内存的1.5~2倍,最大不超过8G
3、/根分区,简单理解就是系统安装所在的分区
4、/var存放系统和程序动态产生的数据,独立一个分区,以便日后扩展
5、/data自定义分区,用于存放自己的一些数据
创建/boot分区,选择Free-->Create下图这4步,在创建其它分区是需重复执行
按下列几个图创建分区
最终完成效果
14、格式化分区
15、安装引导程序到指定分区
16、开始复制并安装系统
17、重启系统完成系统安装
18、重启后登录系统,输入用户名和密码,输入密码时没有提示,输入后回车
19、查看网卡信息,默认网卡未启动
20、启动网卡,用ifup eth0启动网卡,并记下该IP地址,ssh远程连接时用到
21、设置网卡开机自动启动
四、远程ssh连接
为了便于管理,我们需要远程登录到Linux中,这里使用Xshell 4来进行连接。
1、新建会话连接,设置连接名称和主机
2、设置用户身份验证,输入用户名和密码
3、使用新创建好的连接进行远程登录Linux服务器,这里所说的远程不是指离服务器远近的意思,而是不通过tty端进行登录。
如果能看到最后的画面,表示已经连接成功了,接下来对着黑屏白字发呆……^_^
五、结语
很多教程在安装时会建议完整安装,这里不建议,一来浪费时间,二来浪费磁盘空间。没有的命令,用到时再安装,记住“yum install 命令”或在搜索引擎中输入“yum 命令”,一般都能得到很好的解决。学习Linux是要耐得住寂寞的,多与人交流,增加自己的兴趣。当找到了兴奋点就会爱上它。
欢迎朋友们加入我创建的QQ交流群:161490064
以上是关于图解CentOS6.8安装详情的主要内容,如果未能解决你的问题,请参考以下文章