Sketch进阶教程:这可能是Symbol最详细的使用说明书
Posted 交互设计学堂
tags:
篇首语:本文由小常识网(cha138.com)小编为大家整理,主要介绍了Sketch进阶教程:这可能是Symbol最详细的使用说明书相关的知识,希望对你有一定的参考价值。
Sketch是一款轻量的设计工具,特别适合有条件(Macbook)的交互设计师使用,提高自己的审美能力,设计更有逼格的作品。自从Sketch 3更新Symbol以来,Sketch已经向原型工具看齐,还能配合Principle无缝实现交互效果。本文将详细介绍Sketch用于原型设计的核心功能——Symbol的正确打开方式。友情提示:适用于有一定基础的Sketch用户。
1.写作背景
网上关于Symbol的用法教程也有不少,但或多或少存在的一些问题,列举如下:
说明过于简单,掺杂术语较多,缺乏具体的示例,这部分教程源于官方给出的中文说明手册;
直接上手就操作,项目实际应用介绍不够充分,只为学习工具使用,多见于民间中文教程;
具体介绍项目应用,但是略过中间实现的步骤,多发布于外文教程。
所以,想借此文章整理一下,目标是:让大家熟练掌握Symbol用法,具体运用到项目当中去,提高交互设计效率。
2.Symbol的介绍及应用场景
(1)Symbol是什么?
Symbol译作“符号”,它是一种特殊的组,能被多个页面重复引用,在Symbol中修改样式,其他页面也会同时被修改。如果熟悉Axure的同学应该比较容易理解了,对,它的功能和Axure中“母版”的功能类似,但是它的应用某种程度上比Axure的母版更方便。
(2)Symbol应该怎么用?
注意上面所说的Symbol特性:能被重复引用,能批量修改并生效到所有页面。产品中部分元素经常会重复出现在多个页面中,例如菜单、搜索框、登录头像等,我们可以提取出来将其创建为Symbol,并应用到以下两种常见场景当中去。
场景1:交互设计需要制作多个页面,每个页面都要用到相同的控件,例如相同的菜单。
传统处理方式:复制粘贴,效率低
Symbol用法:用Symbol代替复制粘贴,先创建好Symbol,再在每个页面复用Symbol。
场景2:页面某个控件样式有变化,涉及多个页面的改动,例如菜单底色变化。
传统处理方式:每个页面修改一遍,改到吐血。(真实项目经历:由于一个菜单变化,使用PS的视觉设计师把所有手上100多个页面全部调整一遍)
Symbol用法:在Symbol中进行修改,所有页面同步生效。想象一下,如果Axure没有母版功能,效率值下降多少?
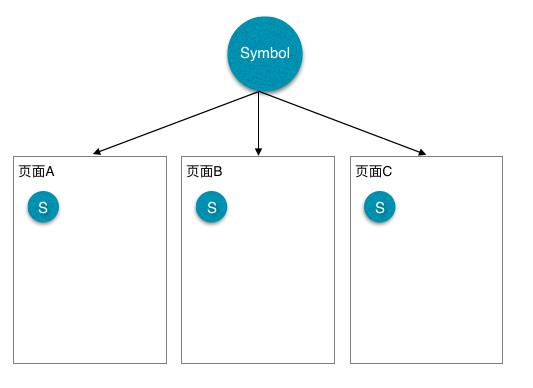
场景3:提供一份最新的完整的视觉设计规范
传统处理方式:先制作页面后,再从页面中提取规范内容,形成规范文档,如果页面有了新的规范,则需要更新到设计规范中去,最后的结果往往是更新不及时。
Symbol用法:Symbol库本身就是一份设计规范文档,维护Symbol=维护规范文档,还能同步更新所有页面。
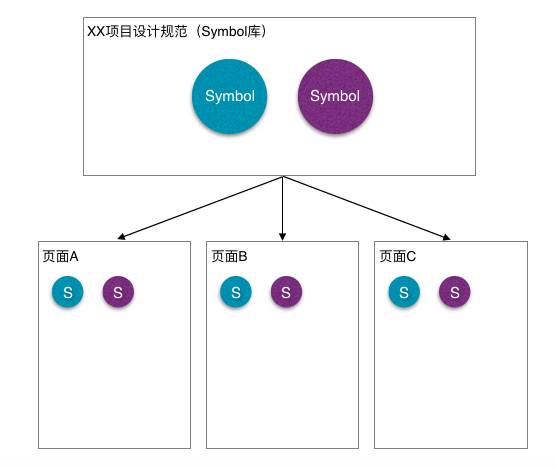
3.Symbol基础教程
以一个资料卡为例,具体介绍在Sketch怎么创建、维护、应用Symbol,体验Symbol的强大功能。
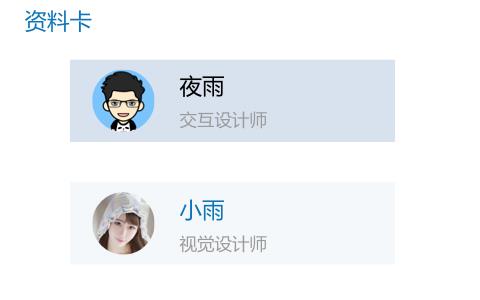
(1)创建一个Symbol
我们首先以最小单位来创建一个Symbol,例如头像,先在画布上画好头像,然后右键点击头像,选择Create Symbol,在弹出的框中输入Symbol的名称即可。
需要注意的是:Symbol的名称输入有讲究,尽量使用英文名称,如果你在符号名中加入了斜杠 “ / ”,Sketch 会将它视为组的分隔标志,分组能方便地复用Symbol(后面详述),且符号始终会按照字母顺序排列,而不是创建时间,方便维护Symbol。
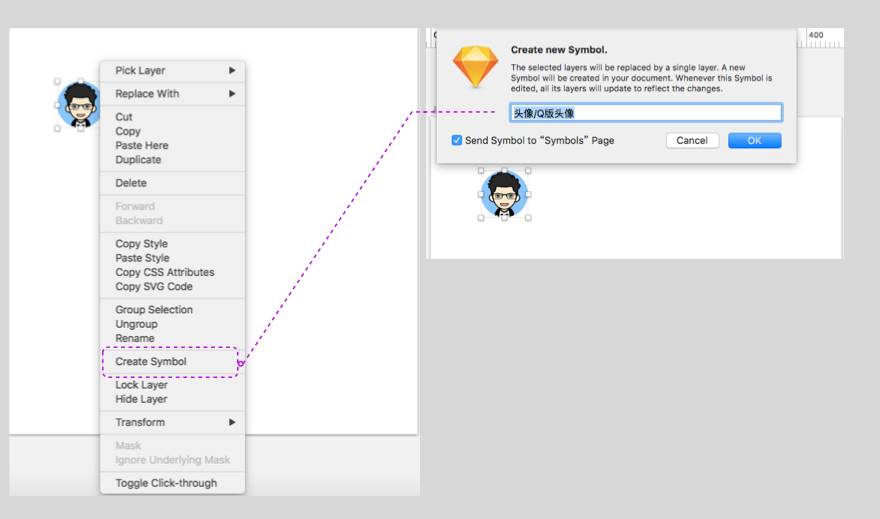
为了方便讲解,第一个Symbol的命名为“头像/Q版头像”,分在“头像”组,其他Symbol的创建同理。创建完成后,得到下图所示的基础Symbol库,其中各Symbol的命名规范如下:
头像组:头像/Q版头像;头像/美女头像
文字:文字/黑色;文字/蓝色;文字/灰色
背景:背景/Q版背景;背景/美女版背景
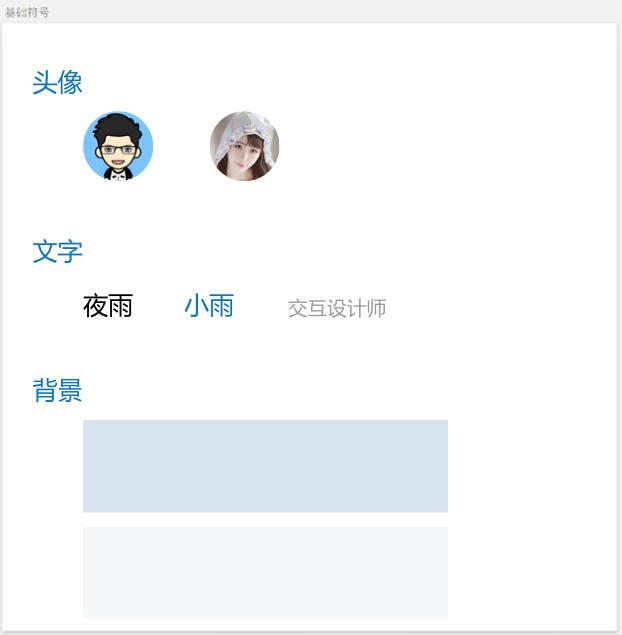
(2)复用一个Symbol
如图所示,把创建好的Symbol组合成一个资料卡,就完成了Symbol的复用,使用相同的方式,可以在多个页面复用。
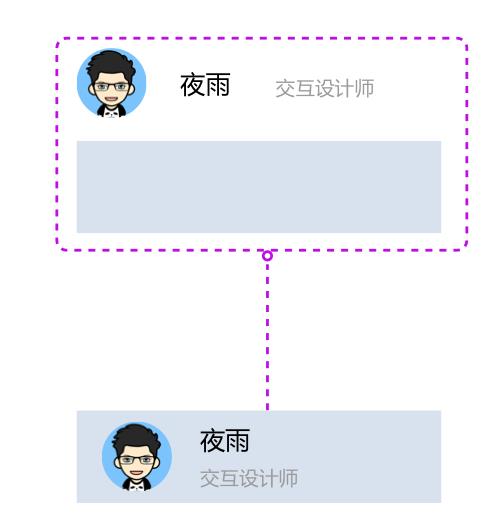
有读者看到这里估计已经忍不住了:这有个卵用,跟复制粘贴还不是一个鸟样,别急,见证奇迹的时刻马上到了。如果要将Q版资料卡变为美女版资料卡,还用上面的方式组合一遍?如果只替换头像/背景呢?这个时候,我们要用到上述所提及的Symbol分组了。
右键选中头像后,依次选中“Replace With”→“头像”→“美女头像”即可,从下图也可以看出,利用“/”规范命名后,Symbol自动分好组了,更方便进行复用替换操作。
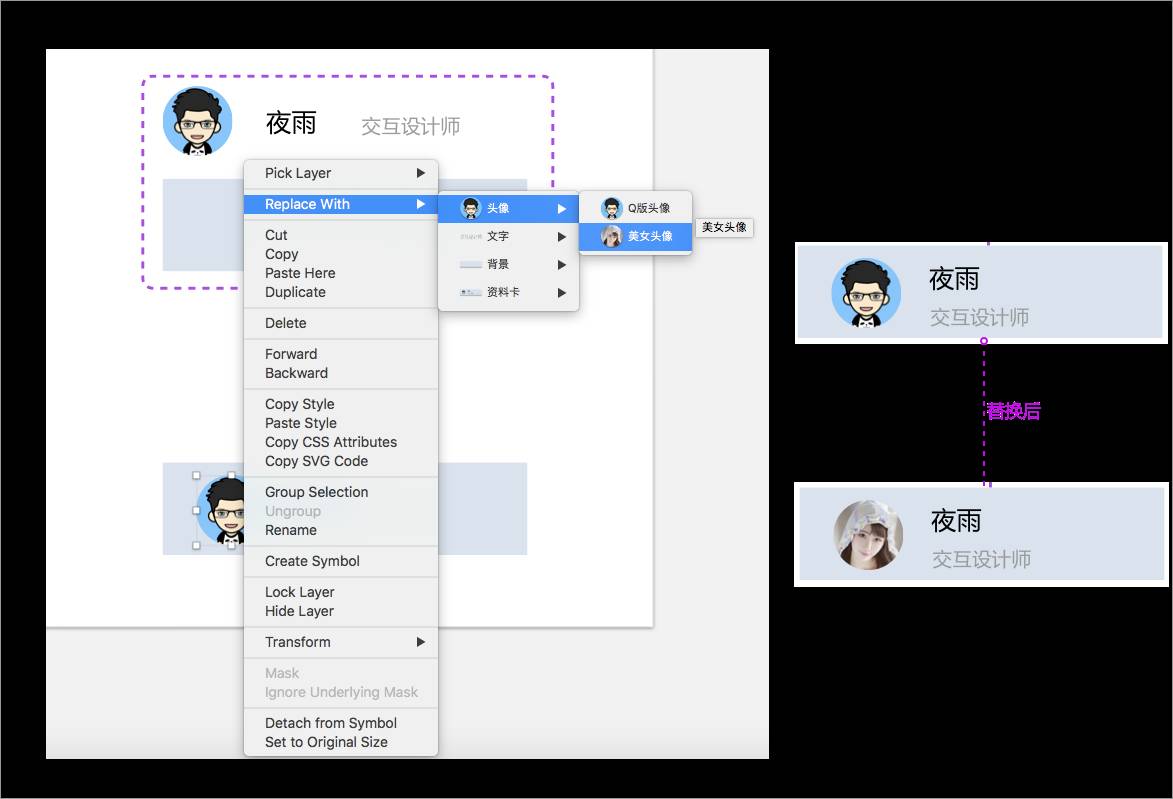
(3)维护Symbol
在页面双击任意Symbol,或者点击pages下方的Symbols,可以进入Symbols页面,在里面对Symbol进行更改即可,所有更改会生效在复用的页面用。
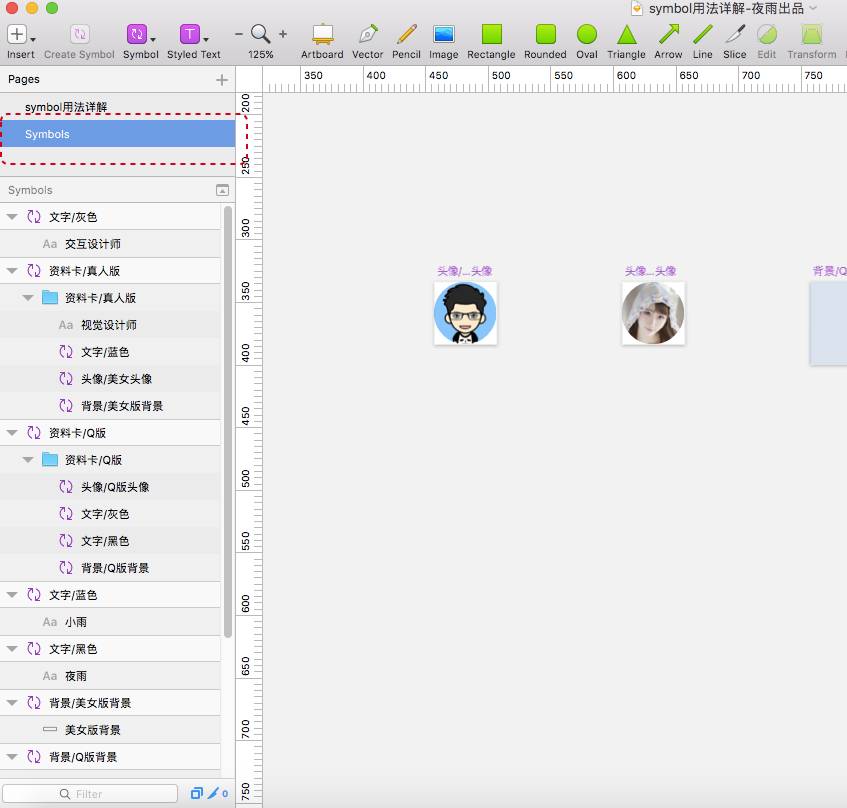
4.Symbol嵌套教程
随着 Sketch 39 41 两次重大的版本更新,Symbol新增嵌套功能,变得更加强大了,还是用上述的资料卡例子,来看看怎么实现资料卡的整体替换,局部替换。
(1)制作嵌套Symbol
把制作好的资料卡进行组合选取(Group slection),里面包括多个Symbol,如图所示。
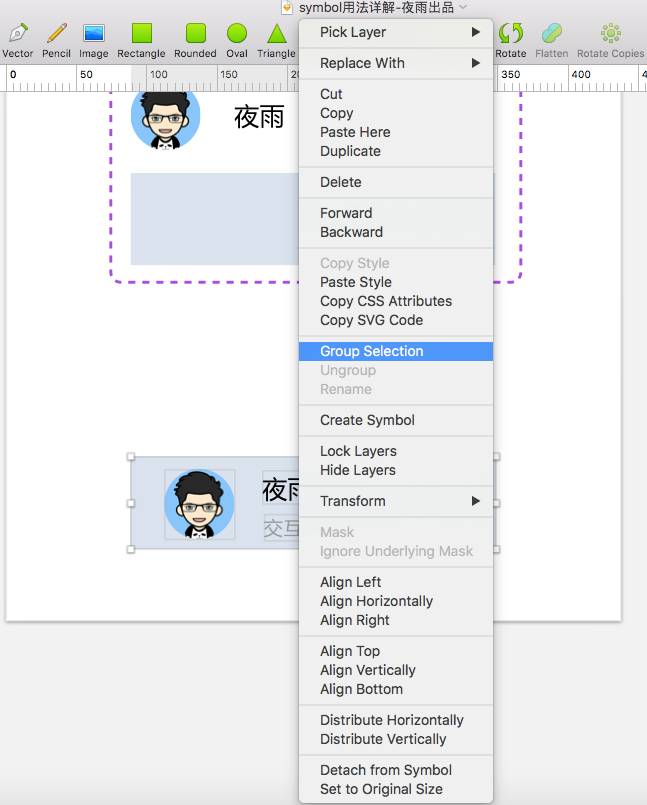
组合完成后,针对资料卡Group,生成一个Symbol,命名为资料卡/Q版,资料卡美女版本同理。
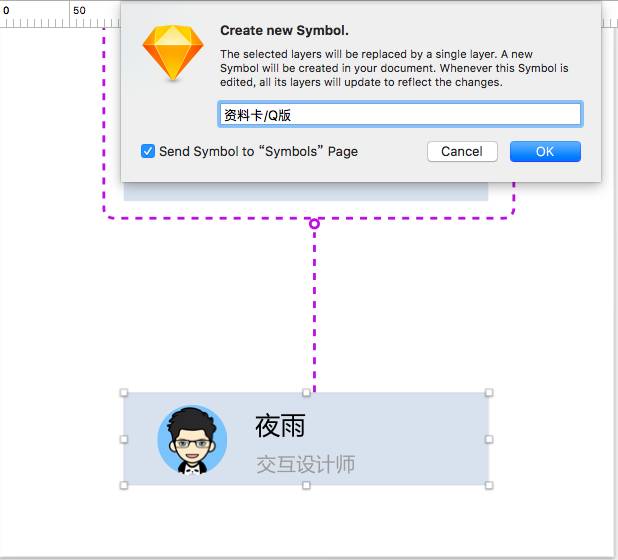
(2)复用嵌套Symbol
嵌套Symbol有两种复用方式,第一种同单个Symbol的方式,直接替换整块资料卡即可。
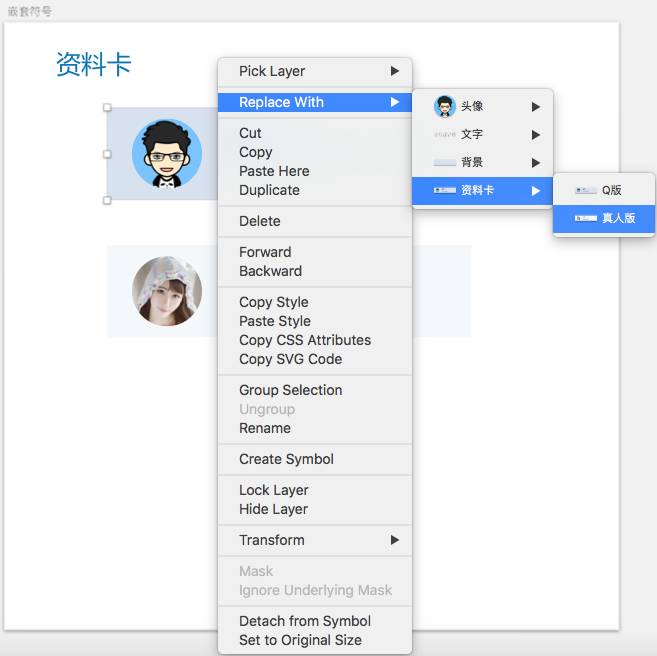
第二种方式才是嵌套Symbol复用的核心,如图所示,选中一个嵌套Symbol后,软件右侧出现了Overrides,里面包括多个下拉选项,这些选项实际上是由单个Symbol组成,可以通过下拉选项切换为其他单个Symbol。
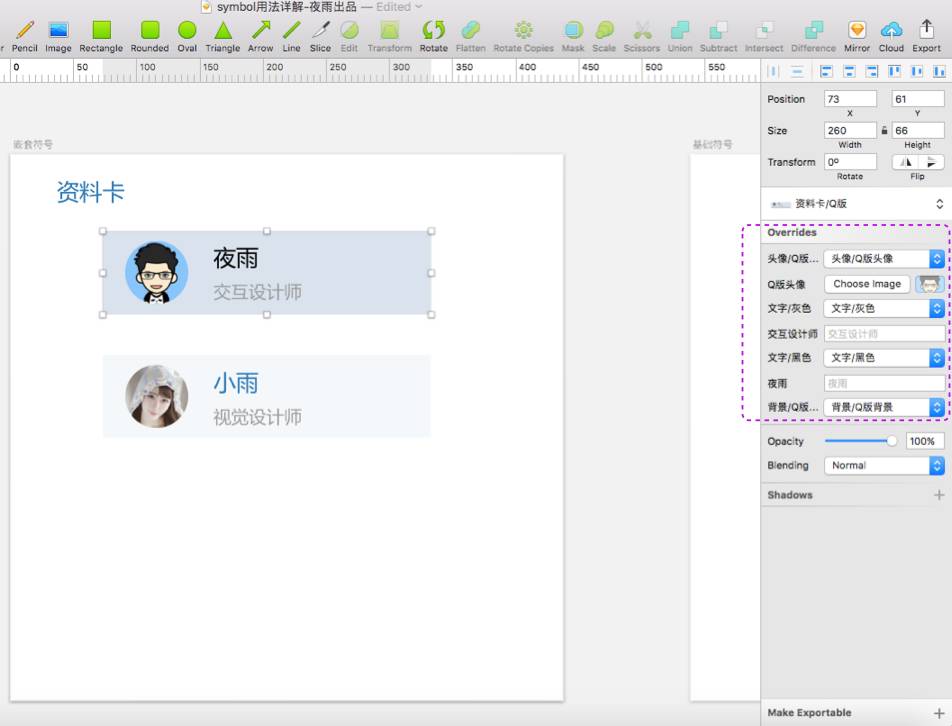
如图所示,在右侧切换头像后,嵌套Symbol资料卡的头像已经更换了单个Symbol。
(3)个性化文本
这里还有另外一个功能,如果Symbol属于文本类,那么可以在右侧相应文本的地方替换为自己输入的文字即可,可以满足同一个菜单样式,不同菜单名称的情况。
5.Symbol使用小tips
同一组的Symbol尺寸应保持一致,如果尺寸不一致,替换后样式会出现问题。
在画步上画任意形状图形(矩形或者其他),都可以直接替换为Symbol,并且沿用Symbol的样式。
和视觉设计师合作维护Symbol,项目效果更佳。
作者主页:http://www.jianshu.com/u/dfd1b5cf7fd8
欢迎投稿:anhejiao@126.com
交互设计学堂已经开设了新的栏目-行知书院,旨在帮助小伙伴们来高效的学习现在市面上优秀的用户体验书籍比如《交互设计精髓》等等,同时结合老D的工作经验来帮助你们从不同的高度和角度来解读书中的内容。每天一课,积少成多。已有134位小伙伴加入。
以上是关于Sketch进阶教程:这可能是Symbol最详细的使用说明书的主要内容,如果未能解决你的问题,请参考以下文章