vue后台管理系统开发流程全记录_类别管理功能开发: 表单 | 表格 | 分页
Posted 前端呆头鹅
tags:
篇首语:本文由小常识网(cha138.com)小编为大家整理,主要介绍了vue后台管理系统开发流程全记录_类别管理功能开发: 表单 | 表格 | 分页相关的知识,希望对你有一定的参考价值。
文章目录
类别管理功能页用于对文章分类项进行列表化展示和管理。
先对开发成果做个预览。


一 分类列表数据接口制作与调用
1.1 接口制作
首先确定接口信息。
url: /article/category/search
method:post
描述:文章类别分页条件查询列表
{
"code": 20000,
"message": "查询成功",
"data": {
"total": "@integer(100, 200)",
"records|20": [{
"id|+1":10,
"name":"@cname",
"sort": "@integer(0,9)",
"remark": "@csentence(5, 15)",
"status|1":[0,1],
"createDate": "@date"
}]
}
}
1.2 接口调用
1.2.1 封装接口
import request from '@/utils/request'
export default {
getList() {
return request({
url: '/article/category/search',
method: 'post',
})
}
}
1.2.2 调用接口
import api from '@/api/category.js'
export default {
...
created(){
this.fetchData();
},
methods: {
fetchData(){
api.getList().then(response => {
console.log(response)
})
}
}
...
}
接口顺利使用。
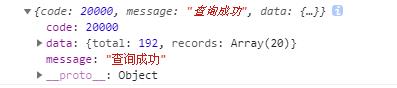
1.2.3 数据使用
我们设计适合页面使用的数据格式,将接口数据处理后放置到data中。
数据有数据类表,页码相关,和查询条件,作为调用接口的参数和放置数据的位置。
注意,在此处添加参数后,在/api/category.js接口封装文件中也需要定义参数。
import api from '@/api/category.js'
export default {
...
data() {
return {
list: [],
page: { // 分页相关
total: 0, // 总记录数
current: 1, // 当前页码
size: 20, // 每页显示20条数据,
},
query: {} // 查询条件
}
},
created(){
this.fetchData();
},
methods: {
fetchData(){
api.getList((this.query, this.page.current, this.page.size).then(response => {
console.log(response);
this.list = response.data.records;
this.page.total = response.data.total;
}))
}
}
...
}
import request from '@/utils/request'
export default {
getList(query, current = 1, size = 20) {
return request({
url: '/article/category/search',
method: 'post',
data: {
...query,
current,
size
}
})
}
}
二 页面绘制
2.1 基础页面绘制
这里首先绘制一个展示列表,使用element-table绘制。
参考链接: https://element.eleme.cn/#/zh-CN/component/table
实例代码如下,其中border属性为添加竖边框,data为绑定list数据,list为一个子项为对象的数组,在子标签中prop属性对应的是该对象中的属性名。
<el-table
:data="tableData"
border
style="width: 100%">
<el-table-column
prop="date"
label="日期"
width="180">
</el-table-column>
<el-table-column
prop="address"
label="地址">
width="180">
</el-table-column>
</el-table>
tableData:[
{
data: 123,
address: 678
},
{
data: 234,
address: 789
},
]
2.1.1 表格绘制
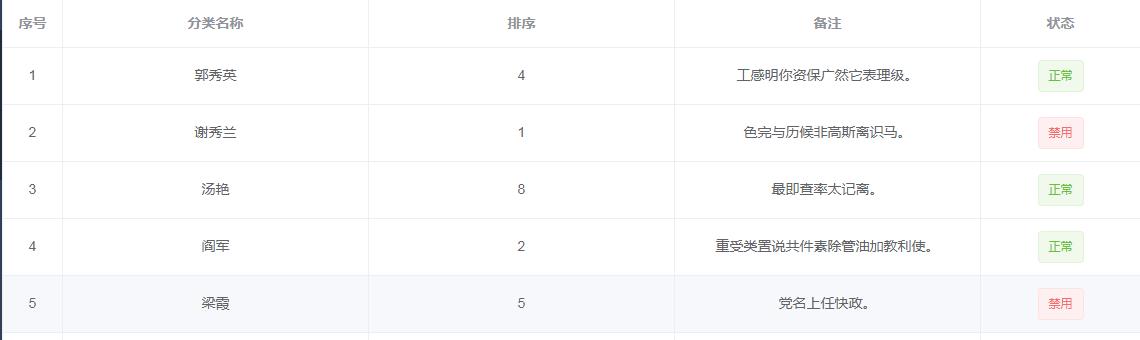
刚刚我们已经有了一个类似的数组list,现绘制表格,将list绑定到表格上即可。
<el-table
:data="list"
border
style="width: 100%">
<el-table-column
align="center"
type="index"
label="序号"
width="60">
</el-table-column>
<el-table-column
align="center"
prop="name"
label="分类名称"
>
</el-table-column>
<el-table-column
align="center"
prop="sort"
label="排序"
>
</el-table-column>
<el-table-column
align="center"
prop="remark"
label="备注"
>
</el-table-column>
<el-table-column
align="center"
prop="status"
label="状态"
width="160">
</el-table-column>
</el-table>
2.2.2 状态码绘制
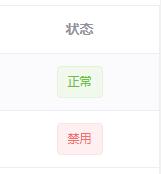
注意此时在页面表格中,状态列显示的是数字,我们希望它转化为用户可识别的样式。
基本思路是使用element-tag实现。
不同状态间,标志颜色类型(type),文字不同。
这里我们定义一个过滤器,可将标志位转化为对应的颜色类型输出。
filters: {
statusFilter(status) {
const statusMap = {0: 'danger', 1: 'success'}
// status等于0返回danger, 1返回success
return statusMap[status]
}
}
在页面表格中修改状态列。
<el-table-column
align="center"
prop="status"
label="状态"
width="160">
<template slot-scope="scope">
<el-tag :type="scope.row.status | statusFilter">
{{scope.row.status ? '正常':'禁用' }}
</el-tag>
</template>
</el-table-column>
上面代码中,slot-scope="scope"是固定用法,可以通过scope.row访问该行数据。
2.2 添加分页查询
参考地址: https://element.eleme.cn/#/zh-CN/component/pagination

参照element文档中对分页组件的描述,将分页组件添加到页面表格下方,注意将我们已有的数据对应的添加到配置属性上。
<template>
<el-table>
... ...
</el-table>
<el-pagination
@size-change="handleSizeChange"
@current-change="handleCurrentChange"
:current-page="page.current"
:page-sizes="[10, 20, 50]"
:page-size="page.size"
layout="total, sizes, prev, pager, next, jumper"
:total="page.total">
</el-pagination>
</template>
下面我们添加两个方法handleSizeChange和handleCurrentChange。
methods: {
... ...
handleSizeChange(val){
this.page.size = val;
this.fetchData();
},
handleCurrentChange(val){
this.page.current = val;
this.fetchData();
}
}
在换页和更改每页容量时,可以看到表格是刷新了的,但是由于目前模拟后端没有对传过去的参数进行处理,总条数没变,从控制台中可以查看请求头,请求参数已改变。
2.3 添加条件查询
参考链接: https://element.eleme.cn/#/zh-CN/component/form#xing-nei-biao-dan
参考链接: https://element.eleme.cn/#/zh-CN/component/select

首先分析一下功能,条件查询功能由一个输入框,一个下拉框和三个按钮组成,可以使用elelment-form制作。
elelment-form中选用与需求最为接近的行内表单。
将官方文档代码复制到el-table标签上方,更改对应属性。
<template>
<el-form :inline="true" :model="query" class="demo-form-inline" size="mini">
<el-form-item label="分类名称">
<el-input v-model="query.name"></el-input>
</el-form-item>
<el-form-item label="状态">
<el-select v-model="query.status" clearable filterable style="width: 85px">
<el-option v-for="item in statusOptions" :key="item.code" :label="item.name" :value="item.code"></el-option>
</el-select>
</el-form-item>
<el-form-item>
<el-button icon='el-icon-search' type="primary" @click="queryData">查询</el-button>
<el-button icon='el-icon-refresh' @click="reload">重置</el-button>
<el-button type="primary" icon="el-icon-circle-plus-outline" >新增</el-button>
</el-form-item>
</el-form>
<el-table>
... ...
</el-table>
... ...
</template>
注意,在上面代码中我们用到了一个变量statusOptions,这个变量是下拉框的内容,是数组,子项为属性为name和code对象的形式。
const statusOptions = [
{code: 0, name: '禁用'},
{code: 1, name: '正常'}
]
data() {
return {
list: [],
page: { // 分页相关
total: 0, // 总记录数
current: 1, // 当前页码
size: 20, // 每页显示20条数据,
},
query: {}, // 查询条件
statusOptions
}
},
下面我们为按钮书写方法,上述代码的查询和重置按钮对应queryData & reload,查询方法中,由于表单内容已经使用v-model与data数据绑定,这里无需多做处理,直接刷新列表即可。
queryData() {
// 将页码变为第1页
this.page.current = 1;
this.fetchData();
}
重置按钮为将表单数据query置为初始值,也就是空,然后刷新列表。
reload() {
this.query = {};
this.fetchData();
}
这样,基础页面绘制完成了,到现在,我们做的是展示的工作,在下一章节,我们讲对分类进行增加,删除和修改功能。
以上是关于vue后台管理系统开发流程全记录_类别管理功能开发: 表单 | 表格 | 分页的主要内容,如果未能解决你的问题,请参考以下文章
vue后台管理系统开发流程全记录_类别管理功能开发: 表单 | 表格 | 分页
vue后台管理系统开发流程全记录_标签管理功能开发: 表单 | 表格 | 分页
vue后台管理系统开发流程全记录_标签管理功能开发: 标签新增
vue后台管理系统开发流程全记录_文章管理功能开发: 表单 | 表格 | 分页