使用three.js实现机器人手臂的运动效果
Posted
tags:
篇首语:本文由小常识网(cha138.com)小编为大家整理,主要介绍了使用three.js实现机器人手臂的运动效果相关的知识,希望对你有一定的参考价值。
Three.js 是一款运行在浏览器中的 3D 引擎,你可以用它创建各种三维场景,包括了摄影机、光影、材质等各种对象。你可以在它的主页上看到许多精彩的演示。不过,这款引擎目前还处在比较不成熟的开发阶段,其不够丰富的 API 以及匮乏的文档增加了初学者的学习难度(尤其是文档的匮乏)three.js的代码托管在github上面。——百度百科
Three.js封装了OpenGl ES 2.0 的API,使得我们更容易在浏览器上开发各种图形效果。比起使用winform,MFC等形式,这个代码库可以让我们避开一些winform和MFC的细节问题,而专注于图形的绘制。不过由于这个库也并没有封装到非常完美,所以有些部分还需要我们自己来实现。
在此贴上Three.js中文文档的连接地址Three.js 中文文档 | 参考手册 | 使用指南 | 动画特效实例 | 踏得网
虽然这个链接上的文档有一些错误,还有许多坑,很多东西都没有说明清楚,不过,也是可以参考的。
如果要直接看效果,可以直接下载文章末尾的源代码,附带了操作方式。还需要使用电脑浏览器打开代码,因为没有对移动端做适配,所以移动端效果不好。
接下来,让我们实现一个机器人的手臂运动效果。效果如下图
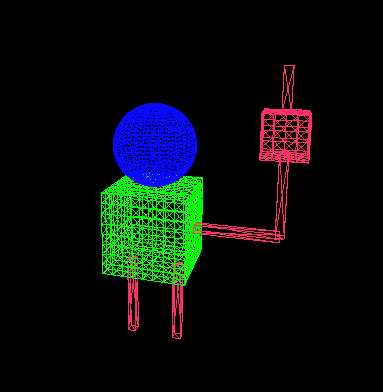
很丑对不对,但这只是一个教程,所以美化可以自己来做,过多的美化工作反而会增加学习的复杂程度。
我们制作这个机器人,需要解决的一些问题是:
1.如何让我们的图形沿着任意轴转动;
2.如何使用键盘控制其转动;
这两个问题解决了,那么我们的机器人也就非常容易绘制了。接下来,就开始详解代码以及思路了。
首先,我们需要生成一个canvas,因为在html5中,所有的绘图工作都是在canvas中进行。我们可以写一个canvas标签,也可以让Three.js帮我们生成一个。这里我们让Three.js帮我们生成:
1 var scene = new THREE.Scene(); 2 var camera = new THREE.PerspectiveCamera(75, window.innerWidth / window.innerHeight, 1, 1000); 3 camera.position.z = 5; 4 camera.position.y = 1; 5 camera.position.x = 1.5; 6 camera.lookAt(new THREE.Vector3(0, 0, 0)); 7 scene.add(camera); 8 var renderer = new THREE.WebGLRenderer(); 9 renderer.setSize(window.innerWidth, window.innerHeight); 10 document.body.appendChild(renderer.domElement);
为什么相机要进行位置的调整呢?这是因为,如果我们不调整位置,那么我们的视角是正对着物体的,物体的3D效果会因为视角问题而显得不那么明显。
接下来,我们要绘制机器人的头,腿,身体。需要注意的是,如果我们为我们生成的图形选择了不合适的材质,会导致3D效果观察不明显。关于材质的选择,已经超出了要讲述的范围,所以为了演示简单,我们只使用基本材质。代码如下:
1 //机器人身体 2 var geometry = new THREE.BoxGeometry(1, 1, 1, 8, 8, 8); 3 var material = new THREE.MeshBasicMaterial({ 4 color: 0x00ff00, 5 wireframe: true //这里是为了让其变成网格状态,从而使其更容易观察,默认为false 6 }); 7 var cube = new THREE.Mesh(geometry, material); 8 cube.position.y = -1; 9 //机器人头部 10 var head = new THREE.SphereGeometry(0.5, 32, 32); 11 var material = new THREE.MeshBasicMaterial({ 12 color: 0x0909FD, 13 wireframe: true 14 }); 15 var sp = new THREE.Mesh(head, material); 16 //机器人双腿 17 var geometry = new THREE.BoxGeometry(0.1, 1, 0.1); 18 var material = new THREE.MeshBasicMaterial({ 19 color: 0xFF2E67, 20 wireframe: true 21 }); 22 var left_leg = new THREE.Mesh(geometry, material); 23 var right_leg = new THREE.Mesh(geometry, material); 24 left_leg.position.x = -0.3; 25 left_leg.position.y = -2; 26 right_leg.position.x = 0.3; 27 right_leg.position.y = -2;
我们的机器人就画成了这样:
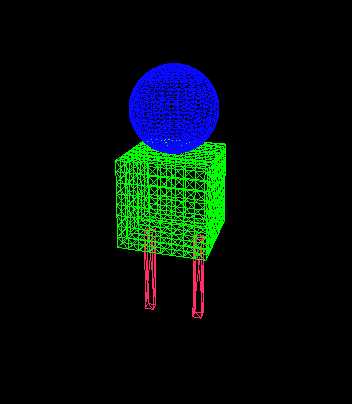
接下来,就到了最关键的地方:机器人手臂的转动。很多刚学习的同学都发现,我们的图形的旋转轴是在图形的正中心。什么意思呢?看这个图:
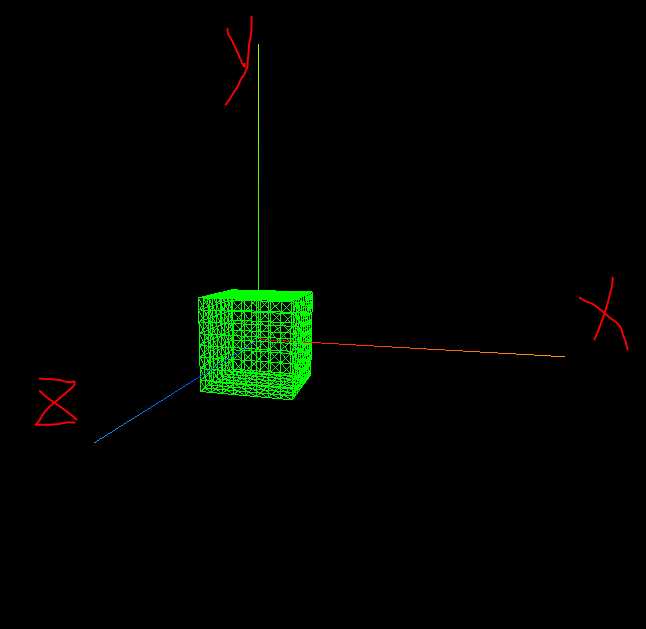
我在图中已经标识了我们生成物体的坐标轴,可以看出,坐标轴实际上是在位置的重心。我们通过函数或者设置属性的方法,只能绕着这三个轴转。有同学问,可不可以通过先移位,再旋转,再移回原位置的方式来解决这个问题呢?我们的计算机图形学课本上是这么教的,在winfoem和MFC上也是可以做到的,但由于three.js生成的物体的坐标轴的特殊性,我们无法通过这种形式来解决(亲测)。有兴趣的同学可以自己试一试。
那么,我们该怎么办呢?我们查找手册,发现three.js中有一个类,Object3D()。这个类生成一个3D的模型,也可以说是容器。那么,我们可不可以通过生成一个容器,然后再将我们需要的图形放入这个容器,再调整容器和图形的位置来实现图形绕任意轴旋转呢?很显然,是可以的,如果你能想到,说明你的智商还是值得称道的。不过想不到也没有任何问题,因为我们需要承认自己的平庸,才能激励自己努力学习。接下来,我们来探讨,如何进行旋转操作。
首先,我们先生成一个容器对象,并且加入坐标轴显示,看看我们生成的容器是什么样的
1 var upbox = new THREE.Object3D(); 2 scene.add(upbox); 3 upbox.add(new THREE.AxisHelper(3));
效果如下:
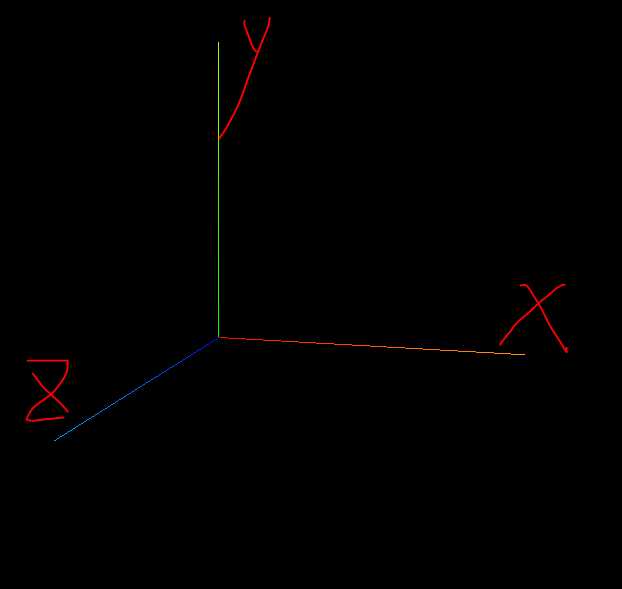
可以看出,虽然我们无法看到这个容器,但这个容器还是有其对应的坐标位置。我们可以通过设置其position属性来移动它的位置,或者旋转它。接下来,我们把我们生成的立方体放入这个容器,同时也显示我们立方体的坐标轴。代码如下:
1 var geometry = new THREE.BoxGeometry(1, 1, 1, 8, 8, 8); 2 var material = new THREE.MeshBasicMaterial({ 3 color: 0x00ff00, 4 wireframe: true //这里是为了让其变成网格状态,从而使其更容易观察,默认为false 5 }); 6 var cube = new THREE.Mesh(geometry, material); 7 cube.add(new THREE.AxisHelper(3)); 8 9 var upbox = new THREE.Object3D(); 10 scene.add(upbox); 11 upbox.add(new THREE.AxisHelper(3)); 12 13 var render = function() { 14 requestAnimationFrame(render); 15 upbox.add(cube); //将立方体放入容器 16 renderer.render(scene, camera); 17 }
效果如图:
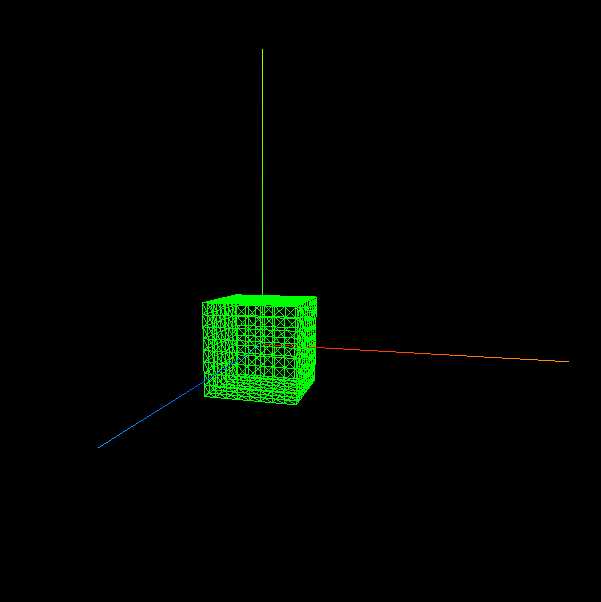
可以看到,新加入的这个立方体的坐标轴和这个容器的坐标轴重叠了。而此时,关键的来了,此时我们的立方体的位移已经不是相对于世界坐标了,而是相对于其父容器的坐标。也就是说,我们的立方体现在已经不是相对于世界坐标系的原点来移动了,而是相对于容器的坐标原点。由于截图来表示世界坐标系不是很直观,所以大家可以试着移动一下容器的位置,移动容器的位置,立方体的位置也会跟着容器的变化而变化。
接下来,我们来移动立方体的位置:
1 cube.position.x = 1; 2 cube.position.y = -1;
效果如下:
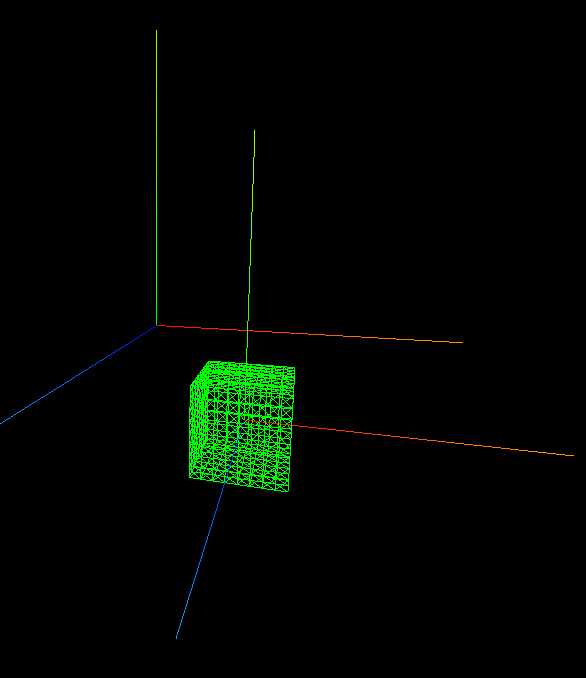
可以看出,我们的立方体已经移动了,而且是相对于容器的原点来移动的。那么,我们来试一下旋转我们的容器:
1 upbox.rotation.z = 1;
效果如下:
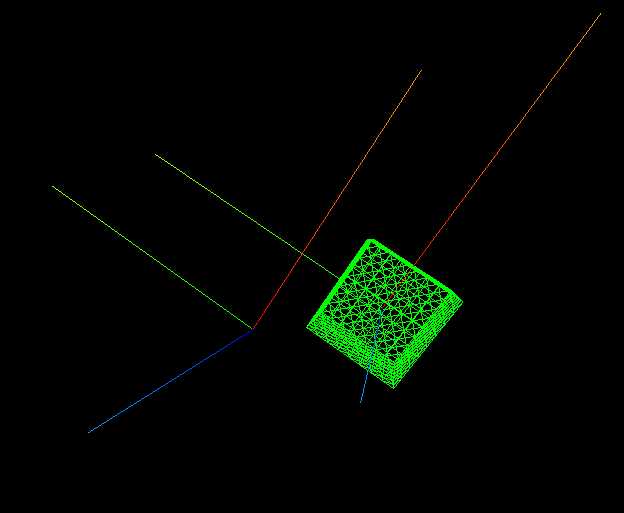
我们的立方体就跟着容器转了起来。
那么,我么就可以得到一个结论:我们可以将我们的容器的坐标轴当作我们需要移动的坐标轴,然后把我们的图形移动到适当的的位置,我们需要让立方体按x=1旋转,就把容器移动到x=1的位置;我们需要让立方体按y=1转,就把我们的容器移动到y=1的位置来旋转。不过这样也有一个问题,那就是我们的立方体的坐标已经不是相对于世界坐标了,这里需要注意。之前说道,只要把立方体移到适当的位置就可以了,那么这个适当的位置是哪里呢?文字描述非常复杂,我们用代码和效果来说明:
1 cube.add(new THREE.AxisHelper(1)); 2 cube.position.x = 0.5; 3 cube.position.y = 0.5; 4 cube.position.z = -0.5;
效果图:
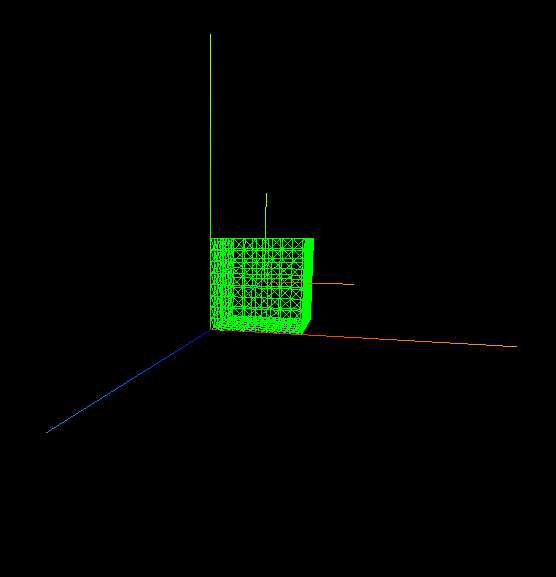
这个位置就可以说成是适当的位置,我们直接设置好容器的坐标,再让容器旋转,就达到了我们绕任意轴旋转的功能。当然,按照个人的需求,这个适当位置是可以调整的。
如果我们需要实现复杂的控制,那么我们就可以采用容器里套容器的方法。这个和动画中的骨骼非常像,不过也不一样。接下来,我们就可以继续接着之前的那个机器人来绘制我们的机器人手臂了。
1 //机器人上臂 2 var upbox = new THREE.Object3D(); 3 upbox.position.x = 0.5; 4 upbox.position.y = -1.0; 5 scene.add(upbox); 6 upbox.add(new THREE.AxisHelper(2)); 7 var geometry = new THREE.BoxGeometry(1, 0.1, 0.1); 8 var material = new THREE.MeshBasicMaterial({ 9 color: 0xFF2E67, 10 wireframe: true 11 } 12 13 ); 14 var ge = new THREE.Mesh(geometry, material); 15 ge.position.x = 0.5; 16 ge.position.y = 0; 17 //机器人下臂 18 var box = new THREE.Object3D(); 19 box.position.x = 1.0; 20 box.position.y = 0.0; 21 scene.add(box); 22 //box.add(new THREE.AxisHelper(2)); 23 var geometry = new THREE.BoxGeometry(0.1, 1, 0.1); 24 var material = new THREE.MeshBasicMaterial({ 25 color: 0xFF2E67, 26 wireframe: true 27 } 28 29 ); 30 var ge_next = new THREE.Mesh(geometry, material); 31 ge_next.position.y = 0.5; 32 box.add(ge_next); 33 //机器人手掌 34 var handbox = new THREE.Object3D(); 35 handbox.position.x = 0; 36 handbox.position.y = 0.0; 37 scene.add(handbox); 38 //handbox.add(new THREE.AxisHelper(2)); 39 var geometry = new THREE.BoxGeometry(0.5, 0.5, 0.5, 4, 4, 4); 40 var material = new THREE.MeshBasicMaterial({ 41 color: 0xFF2E67, 42 wireframe: true 43 } 44 45 ); 46 var hand = new THREE.Mesh(geometry, material); 47 hand.position.y = 1.2; 48 //机器人中指 49 var zhongzhibox = new THREE.Object3D(); 50 zhongzhibox.position.x = 0; 51 zhongzhibox.position.y = 1.5; 52 scene.add(zhongzhibox); 53 //zhongzhibox.add(new THREE.AxisHelper(2)); 54 var geometry = new THREE.BoxGeometry(0.1, 0.5, 0.1); 55 var material = new THREE.MeshBasicMaterial({ 56 color: 0xFF2E67, 57 wireframe: true 58 } 59 60 ); 61 var zhongzhi = new THREE.Mesh(geometry, material); 62 zhongzhi.position.y = 0.2; 63 scene.add(cube); 64 scene.add(sp); 65 scene.add(ge); 66 scene.add(ge_next); 67 scene.add(hand); 68 scene.add(zhongzhi); 69 scene.add(left_leg); 70 scene.add(right_leg);
其中,也有容器中嵌套容器的操作。
那么,就该解决第二个问题了。我们如何通过键盘控制我们的机器人手臂呢?
很简单,使用事件绑定。我们可以给onkeydown这个事件绑定操作,来实现控制机器人的手臂。类似于:
1 onkeydown = function(event) { 2 if(angle > 0 || angle <= -1.5) { 3 angle = 0; 4 return false; 5 } 6 else if(event.keyCode == 38) { 7 angle -= 0.2; 8 } 9 }
为什么有一个angle呢?因为我们需要判断我们的机器人的手臂运动的角度,毕竟是手臂,转动的角度需要有一个限制对吧?但是呢,由于比较复杂(其实是懒),所以我只实现了两个部位的限制。
实现了上述的代码,我们应该就可以画出一个可以控制的机器人了。
下面是源代码:
以上是关于使用three.js实现机器人手臂的运动效果的主要内容,如果未能解决你的问题,请参考以下文章
使用vue学习three.js之加载和使用纹理-加载DDSPVRTGA格式的纹理,使用纹理材质创建模型