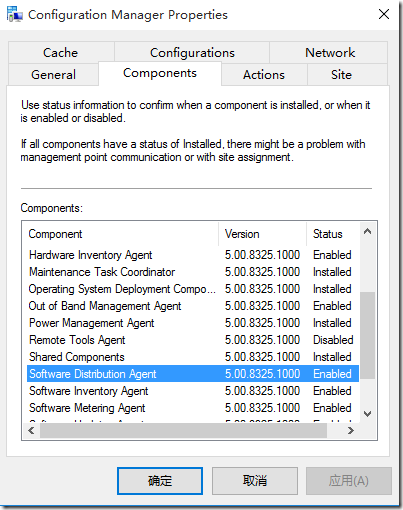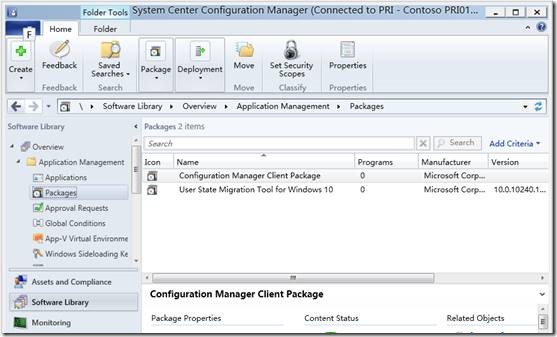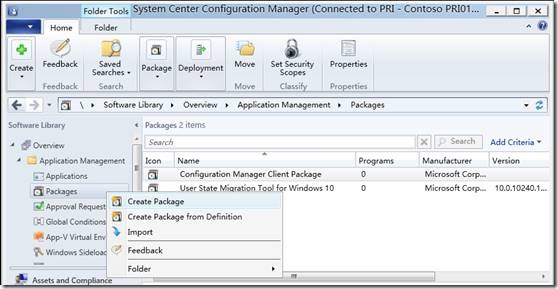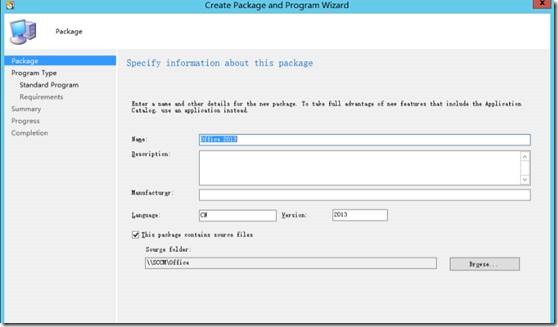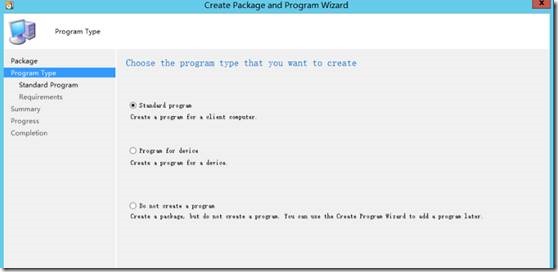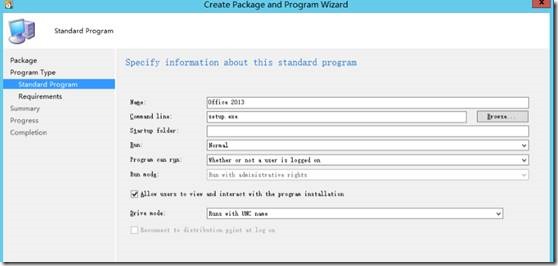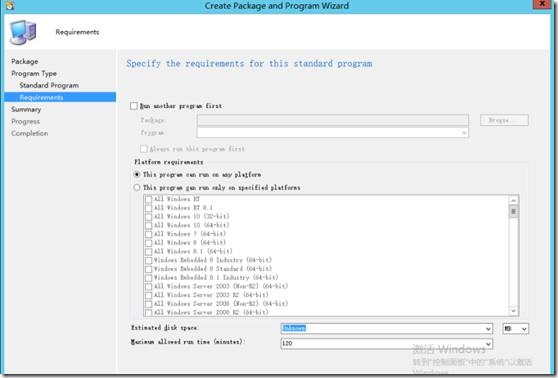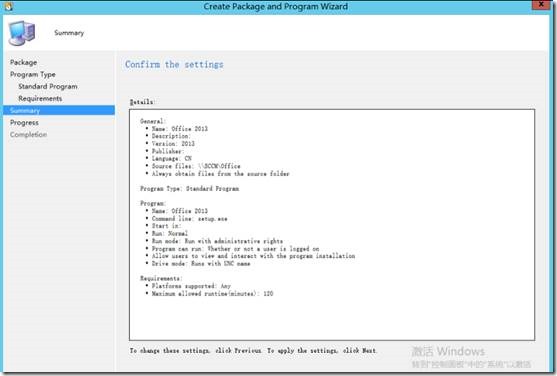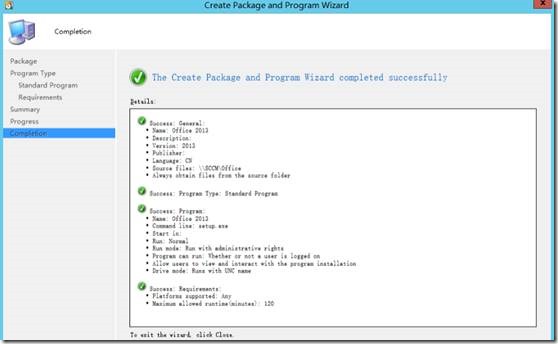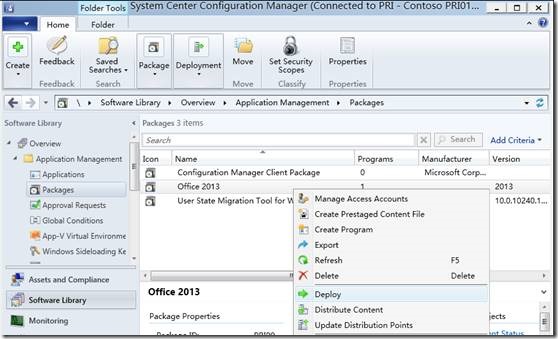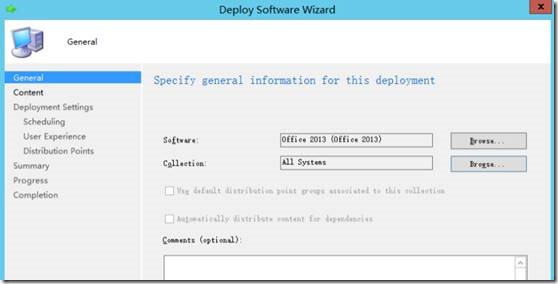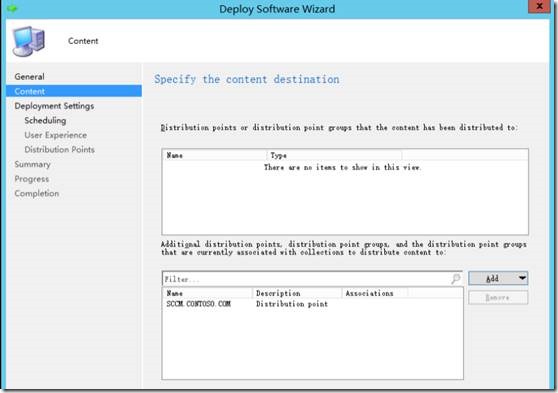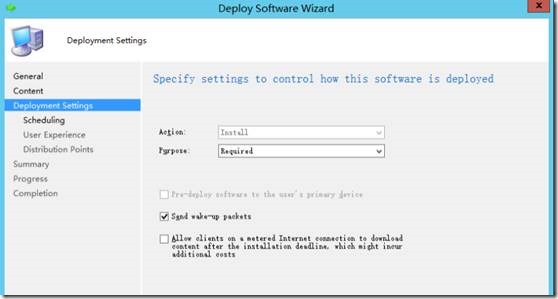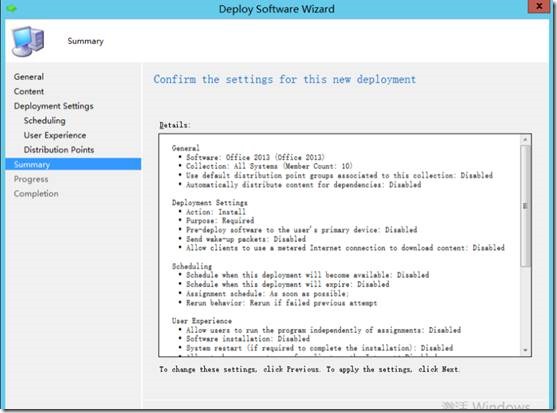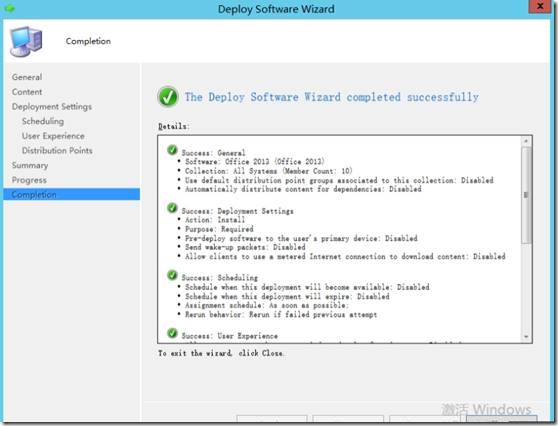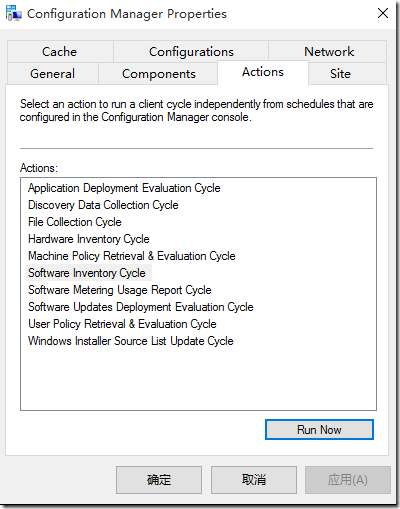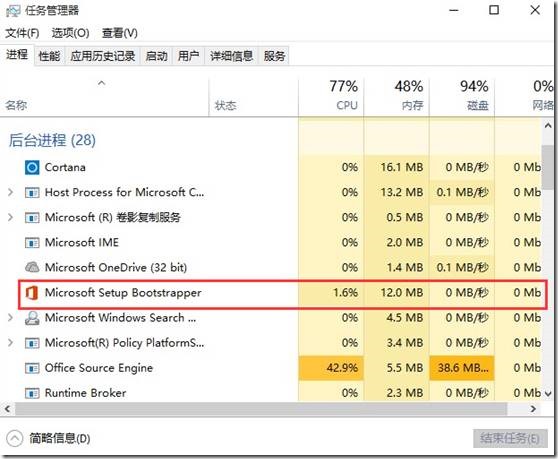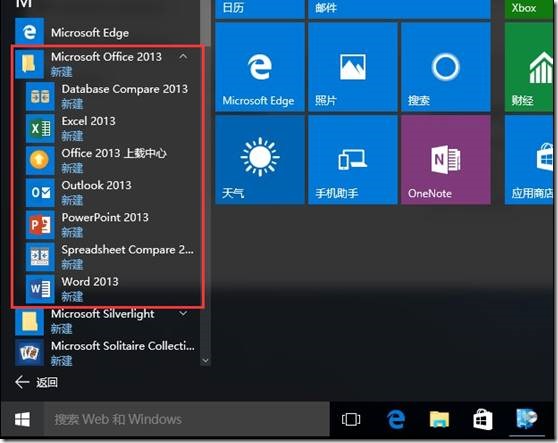SCCM TP4部署Office2013
Posted
tags:
篇首语:本文由小常识网(cha138.com)小编为大家整理,主要介绍了SCCM TP4部署Office2013相关的知识,希望对你有一定的参考价值。
SCCM TP4部署Office2013
批量部署软件是SCCM的一个非常经典的功能。使用SCCM部署软件相对要比组策略方便得多,组策略分发的软件格式上有限制,必需是MSI等不常用的软件格式;SCCM支持的软件格式则比较多,比如说Msi、exe、appx、bat等格式都没问题。SCCM是基于集合分发软件,一台客户机可以同时隶属于多个集合,使用起来要灵活方便得多。
SCCM的其他一些功能,例如更新管理,其实也是基于软件分发功能。客户机下载更新不是利用WSUS客户端,而是利用SCCM代理。既然软件分发功能如此重要,那接下来我们将为大家演示使用 Configuration Manager TP4 部署 Office Professional Plus 2013 的无提示安装,其中用户不与安装过程进行交互。在演示环境中计划将Office Professional Plus 2013部署在Windows 10的客户端上
首先在客户机的控制面板中打开Configuration Manager,查看组件中的软件分发代理状态。如下图所示,软件分发代理的状态是已启用,这表明可以进行测试了。
1、创建软件包:
登陆到SCCM服务器,打开SCCM管理器定位到“软件库”—“应用程序管理”—“包”:
鼠标右键“包”,点击“创建包”:
输入包名称、语言、版本等参数,并指定包含安装程序源文件的文件夹,点击下一步:
选择“标准程序”,点击下一步:
设置程序的安装参数。命令行中要设置安装此软件需要执行的程序名称,选择了无论用户是否登录,都进行程序安装。
设置安装程序的运行平台、所需磁盘空间及安装时间。在此使用默认值,点击下一步:
在摘要位置确认无误,点击下一步:
创建完成,点击关闭:
2、部署软件包
鼠标右键Office 2013软件包,点击“部署”:
选择需要部署该软件的集合,在此我选择所有系统。点击下一步:
在设置分发点位置,将SCCM服务器设置为软件分发点:
部署设置中的目的设置为“必须”,点击下一步:
摘要位置确认无误,点击下一步:
部署完成,点击关闭:
3、测试Office是否部署成功
因为SCCM部署软件是有时间周期的,所以如果希望客户机尽快开始部署软件,可以在客户机上打开控制面板中的Configuration Manager。如下图所示,选择软件清单周期,点击“立即运行”。
打开“任务管理器”—“后台进程”可以看到Office 2013的安装程序已经在后台进行安装:
安装完成以后如下图所示:
到这里我们使用SCCM TP4部署Office 2013的操作就已经完成!
本文出自 “吴玉章的微软博客” 博客,请务必保留此出处http://wuyvzhang.blog.51cto.com/9992636/1782584
以上是关于SCCM TP4部署Office2013的主要内容,如果未能解决你的问题,请参考以下文章