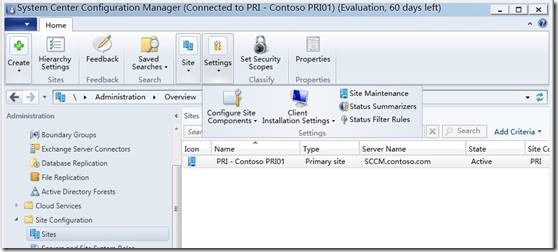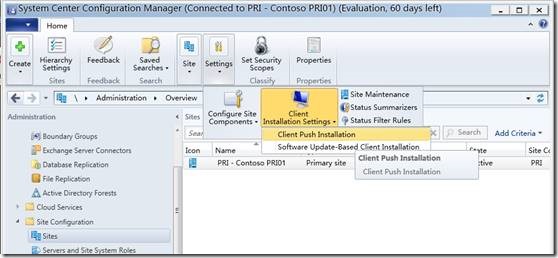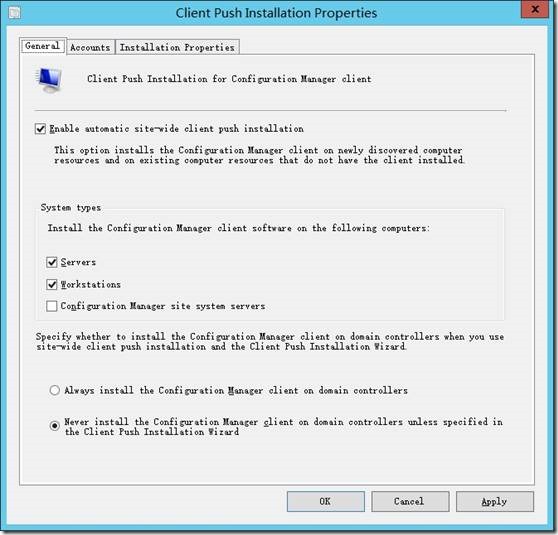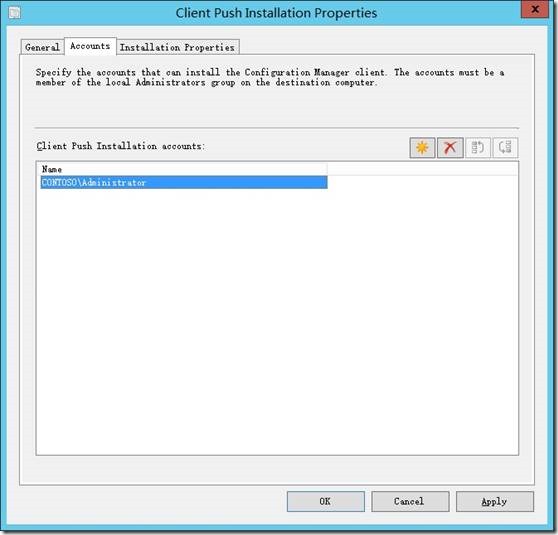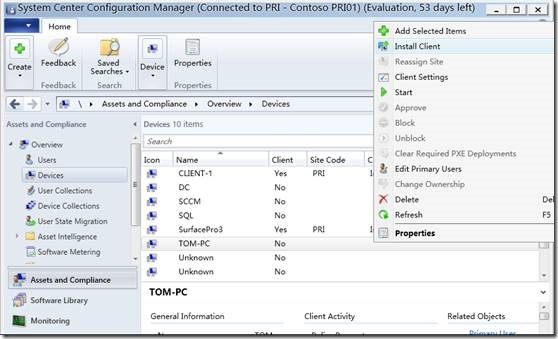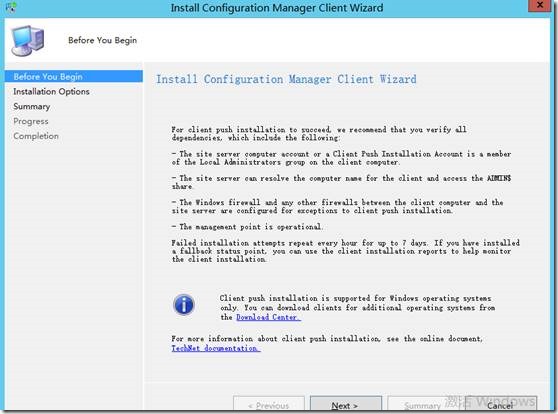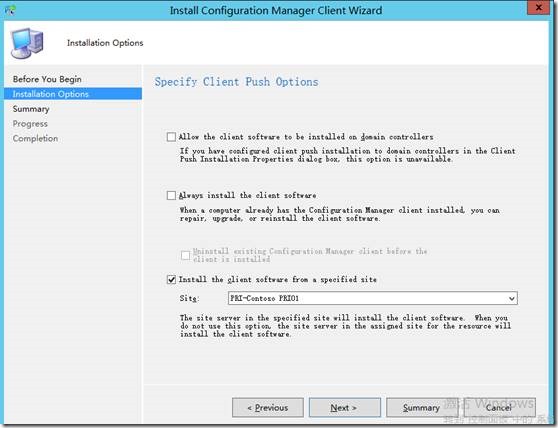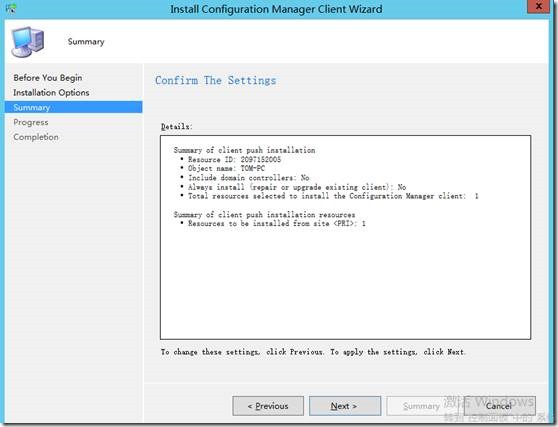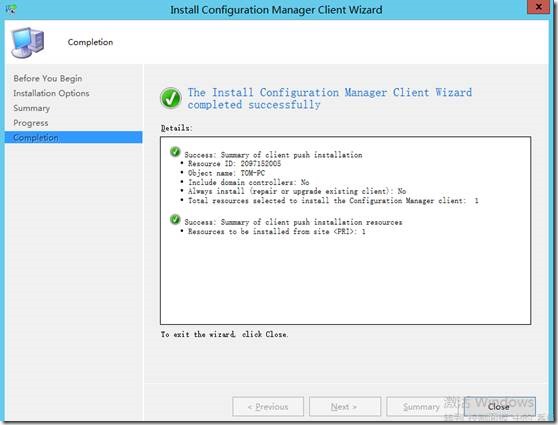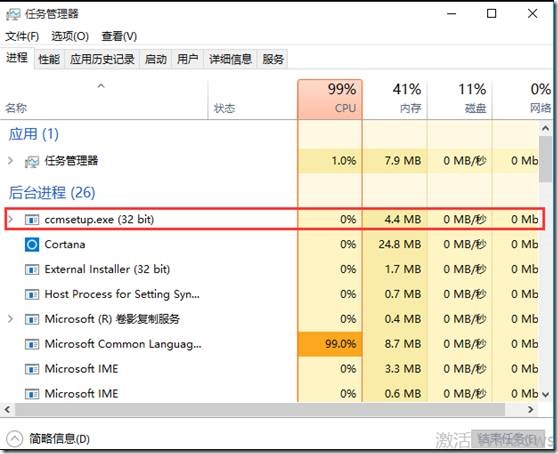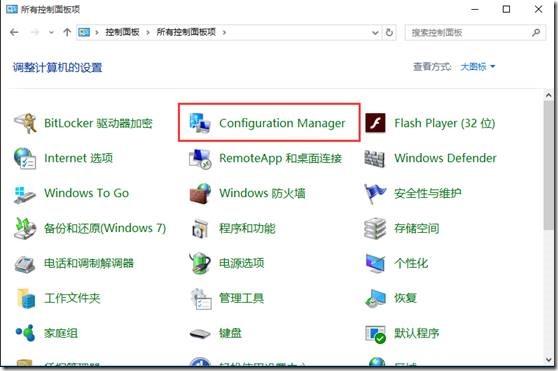SCCM TP4安装客户端Agent
Posted
tags:
篇首语:本文由小常识网(cha138.com)小编为大家整理,主要介绍了SCCM TP4安装客户端Agent相关的知识,希望对你有一定的参考价值。
SCCM TP4安装客户端Agent
熟悉微软产品的朋友都知道,在微软的很多产品中都需要代理的支持,才能完成某些工作任务,例如比较典型的SCVMM、SCCM、SCOM等都是如此,只有在被管理的计算机上安装代理程序,才能使用各种功能。在SCCM中不管是软件分发、软件资产、硬件资产,远程控制等都需要安装SCCM的代理。
在SCCM客户机上安装SCCM代理主要考虑的是权限问题。如果在单域环境,这个问题不难解决,使用域管理员账号安装代理,就会在所有的客户机上都拥有管理员权限。但如果是域树,域林等较复杂的多域环境,权限问题就没这么简单了。例如SCCM服务器在父域,但需要为子域的客户机安装代理,这种情况下可以考虑通过组策略,把SCCM安装代理使用的账号推送到子域客户机的本地管理员组。
这里要注意的是,如果我们启用的是SSL加密通信,客户端和服务器的通信是需要证书的,因此我们首先需要在客户端上申请一张证书才可以保证SCCM客户单可以正确安装,当然申请证书这一工作我们也可以通过组策略完成。因为我们本次环境实验环境所以这里就不讲申请证书的过程了,直接来看安装SCCM客户端的方法。具体步骤如下:
1、 配置客户端请求安装:
登陆到SCCM服务器,打开SCCM管理器定位到“管理”—“站点配置”—“站点”:
点击“设置”—“客户端安装设置”—“客户端请求安装”:
勾选“启用自动站点范围内的客户端请求安装”:
切换到“账户”选项卡,指定客户端请求安装账户,点击确定:
2、 安装客户端代理:
登陆到SCCM服务器,定位到“资产和符合性”—“设备”,找到要安装客户端代理的设备,鼠标右键点击“安装客户端”:
在开始之前页点击下一步:
勾选“从指定站点安装客户端软件”:
确认无误,点击下一步:
安装完成,点击关闭:
3、 验证客户端代理安装:
登陆到客户端,打开“任务管理器”—“后台进程”可以看到SCCM客户端正在安装:
稍等一会以后打开客户端的控制面板,可以看到客户端安装完成:
关于SCCM Agent的安装我们今天就给大家介绍这么多,更多精彩内容,期待大家的关注!
本文出自 “吴玉章的微软博客” 博客,请务必保留此出处http://wuyvzhang.blog.51cto.com/9992636/1775311
以上是关于SCCM TP4安装客户端Agent的主要内容,如果未能解决你的问题,请参考以下文章