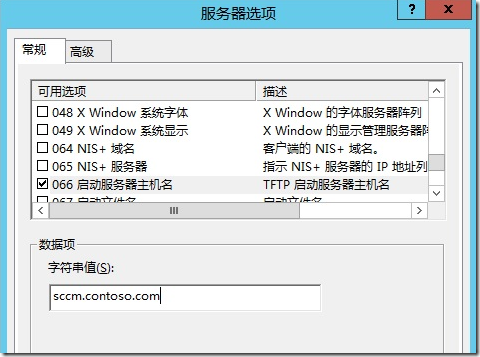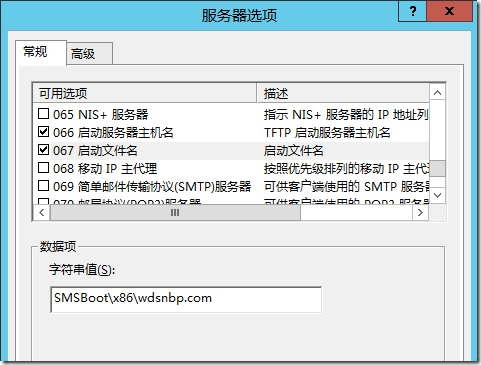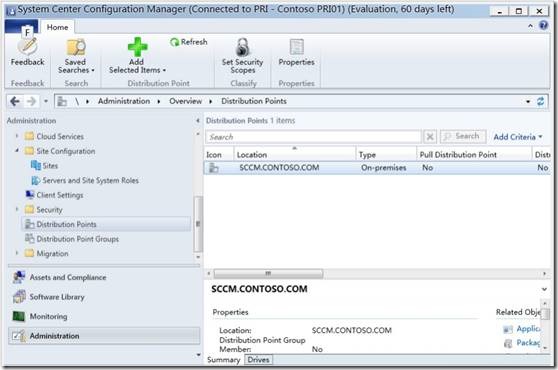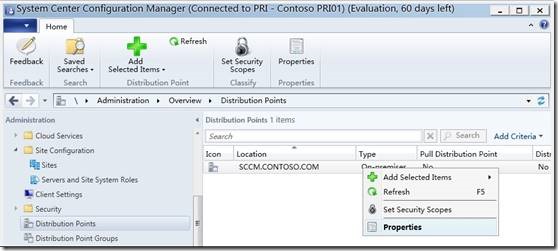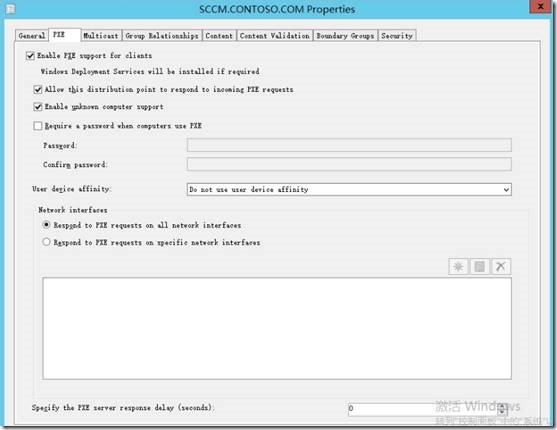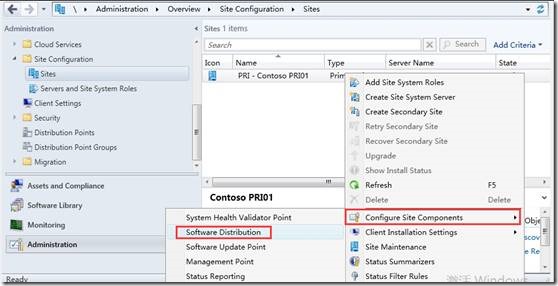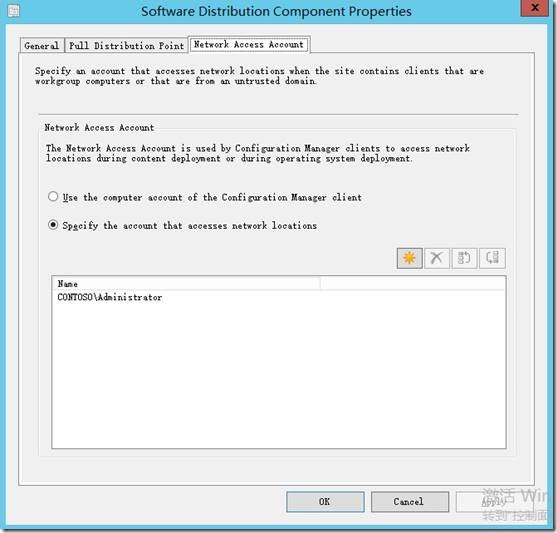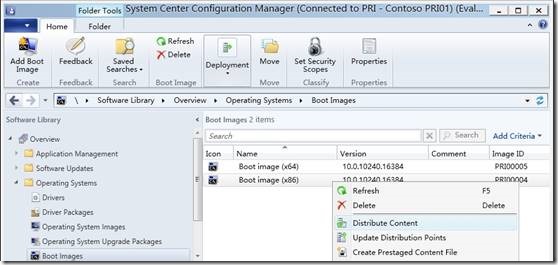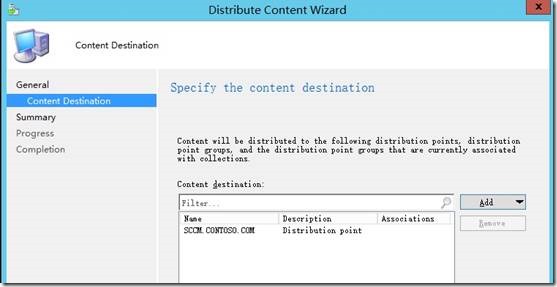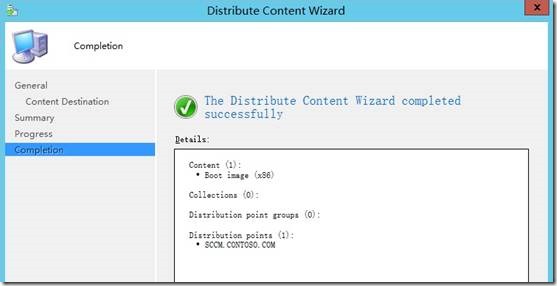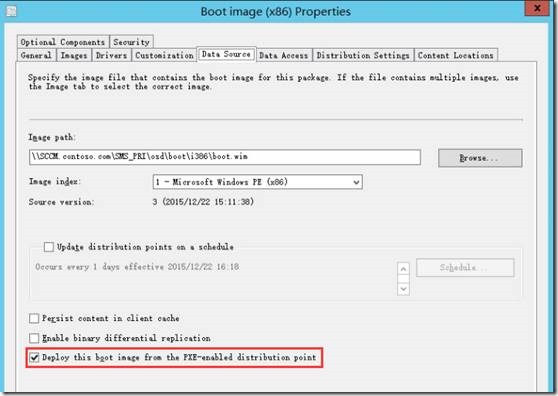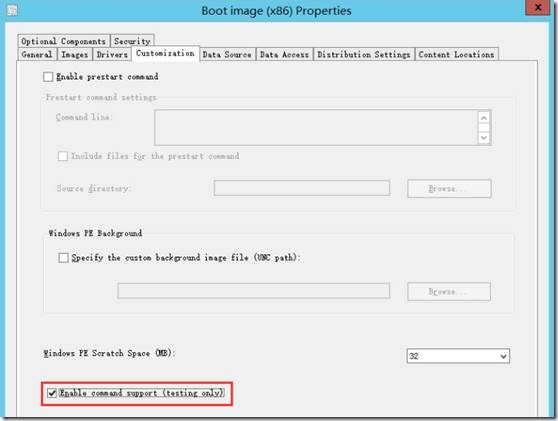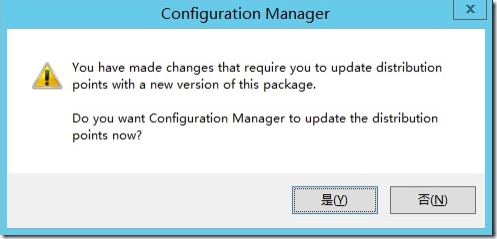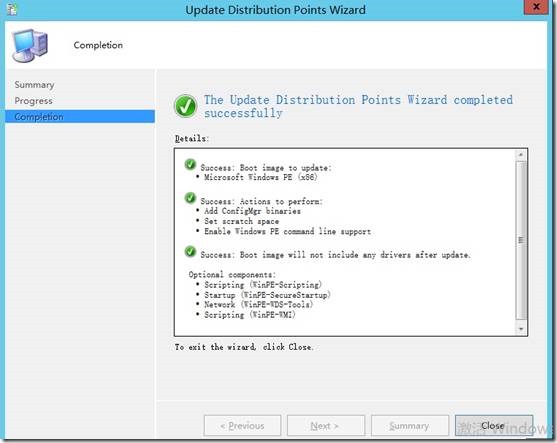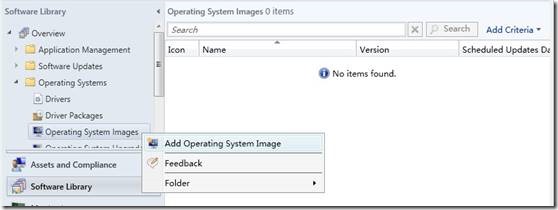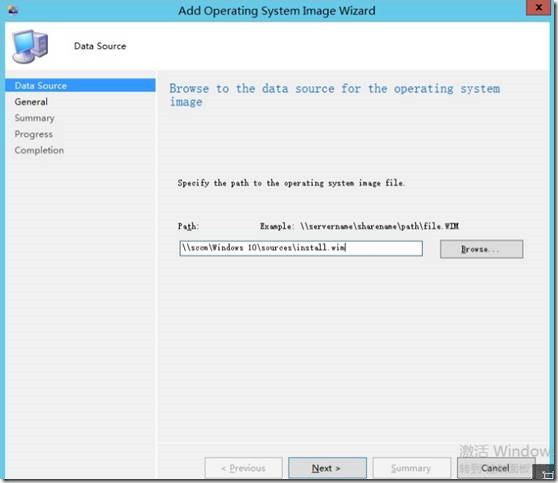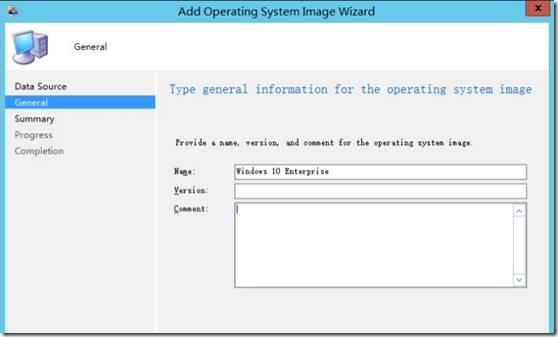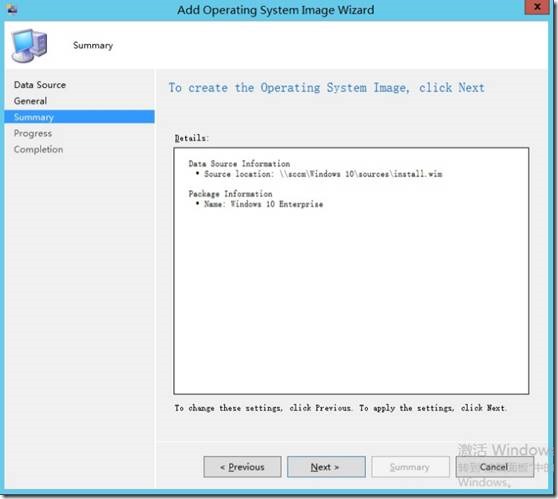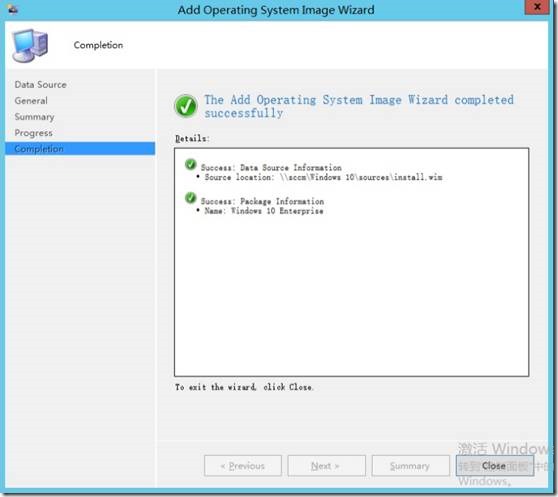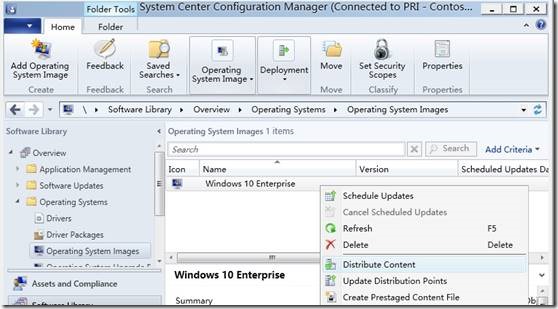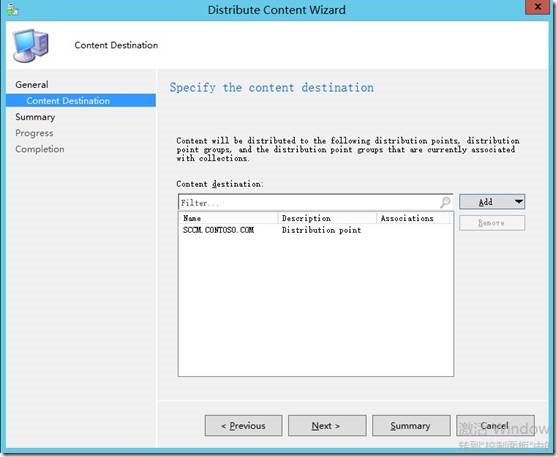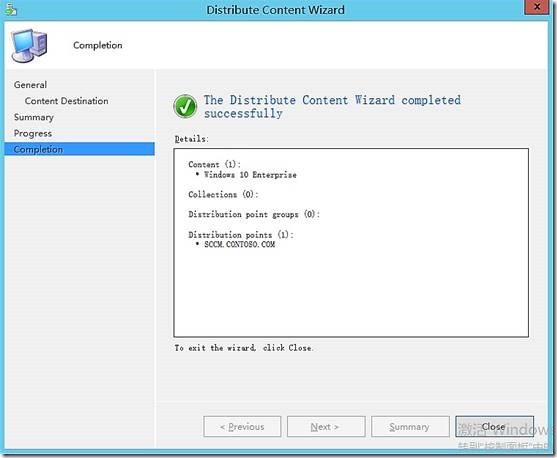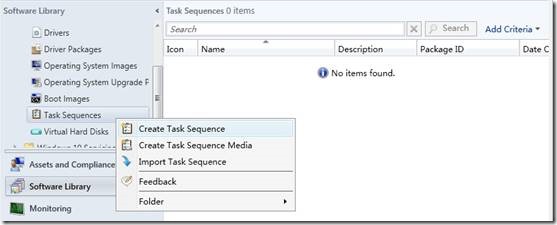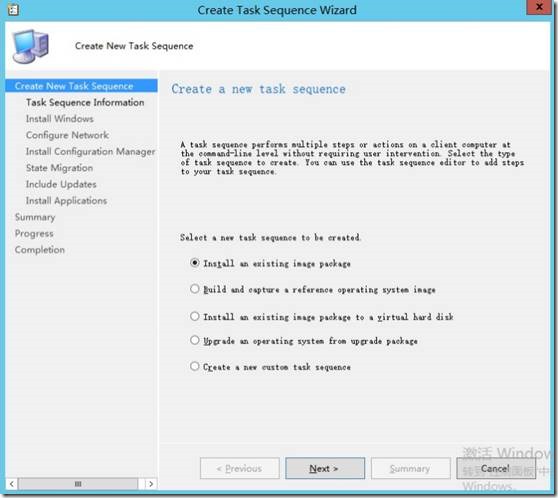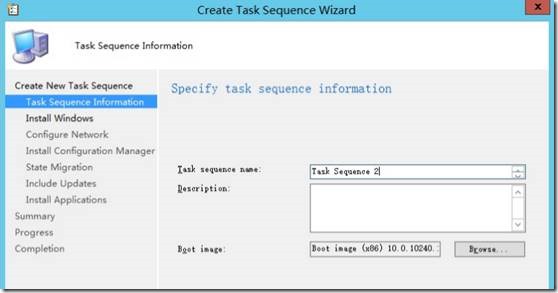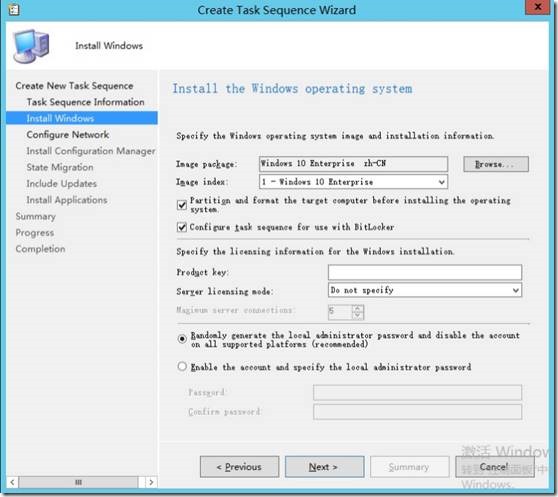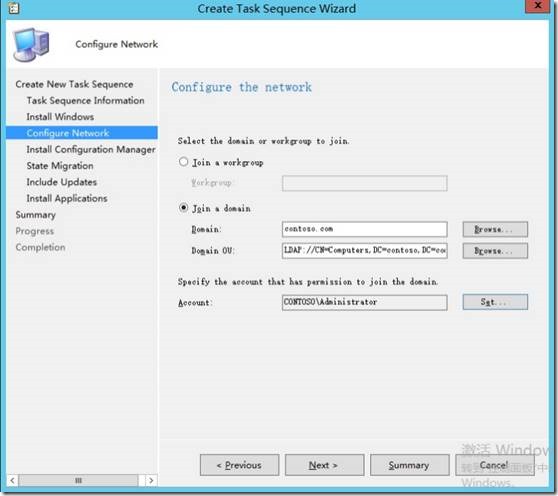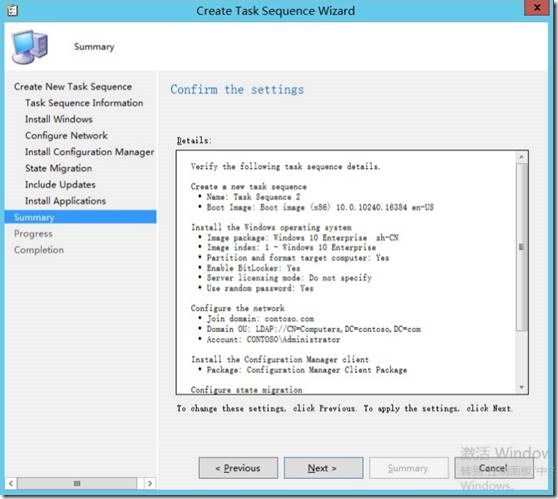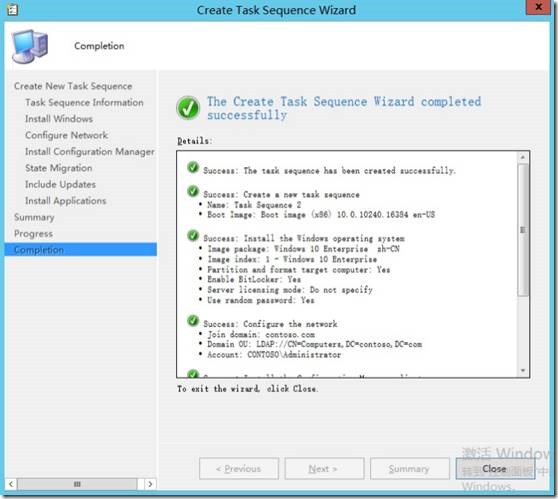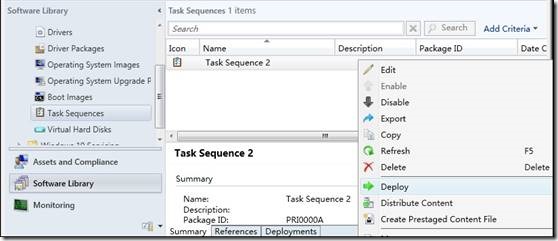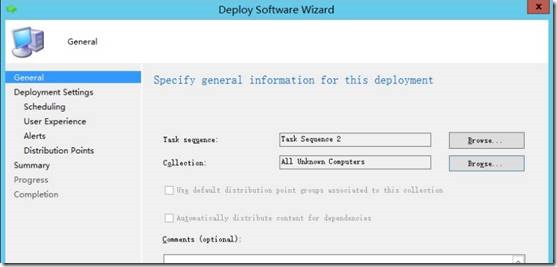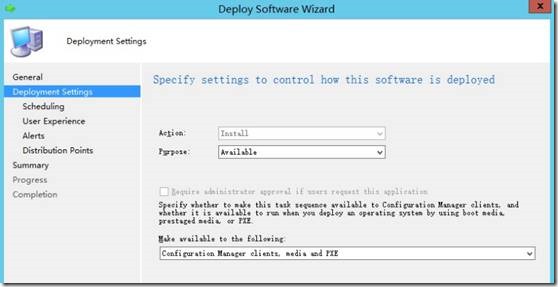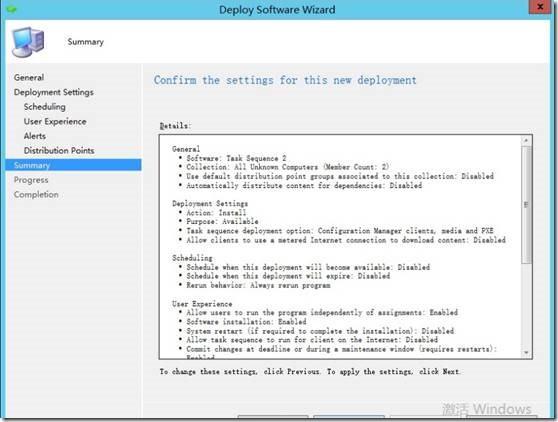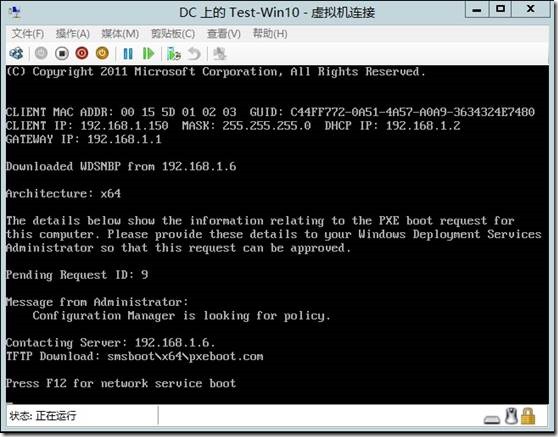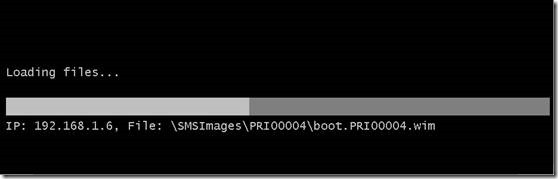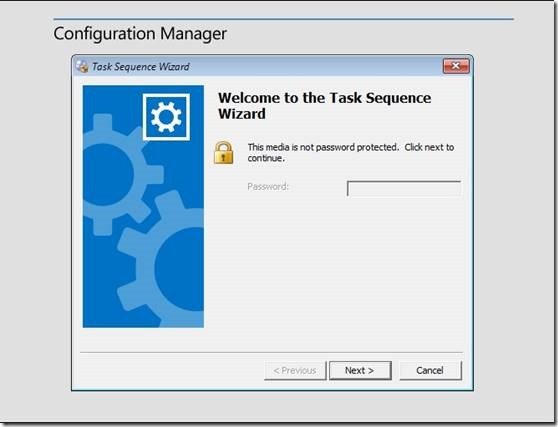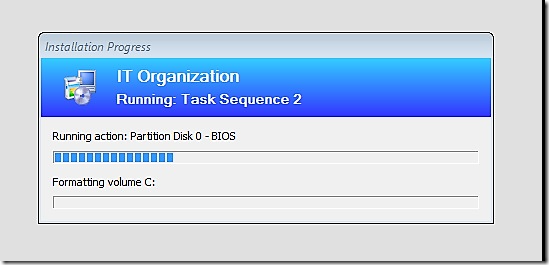SCCM TP4部署Windows 10操作系统
Posted
tags:
篇首语:本文由小常识网(cha138.com)小编为大家整理,主要介绍了SCCM TP4部署Windows 10操作系统相关的知识,希望对你有一定的参考价值。
SCCM TP4部署Windows 10操作系统
SCCM服务器中一个重要的功能就是部署操作系统。SCCM提供了操作系统批量部署方案中的一个重要解决方案:零接触安装。总所周知,披露部署微软操作系统时有四种解决方案,标准镜像部署,定制镜像部署,轻接触部署,零接触部署。其中轻接触部署指的是把WDS和MDT接合起来进行操作系统部署,零接触部署就是SCCM结合WDS了。其实SCCM和MDT相比,基本功能大同小异,无法是任务序列等组件控制得可以更细腻一些。有MDT基础的朋友,实现SCCM部署操作系统并不困难。下面我们将通过一个例子为大家介绍,如何利用SCCM2012实现Windows 7 X86版本的部署。我们先使用最简单的模型,从Windows7的安装光盘上获得映像,然后部署到客户端裸机。
1、配置DHCP
SCCM部署操作系统时需要在DHCP服务器上配置特定的选项。本例中我们的DHCP服务器和AD部署在一台服务器上。在DHCP服务器上鼠标右键“服务器选项”--“配置选项”:
在“服务器选项”中找到“66启动服务器主机名”选项,66选项的作用是指定PXE服务器,我们可以用域名或IP来描述PXE服务器,如下图所示:
配置完66选项以后找到“67启动文件名”选项。选项中填写的是要通过PXE服务器下载的引导程序名称。注意,如果填写X64,则支持64位操作系统部署;如果填写X86,则32位和64位系统部署都支持,如下图所示:
2、配置PXE启动
在SCCM控制台中定位到站点系统角色中的分发点:
鼠标右键分发点“SCCM.CONTOSO.COM”点击属性:
在分发点的属性中勾选“为客户端启用PXE”。注意,使用这个选项中,如果SCCM服务器上没有安装WDS,此时将自动安装WDS。根据经验,WDS如果之前手工安装,容易出现问题,推荐大家还是此时通过启用PXE自动安装WDS组件。
3、配置网络访问账号
SCCM客户端使用本地系统账号执行SCCM的各项任务,但是本地系统账号没有网络访问权限。由于部署操作系统时是裸机的计算机账号没有网络访问权限,因此我们需要配置一个网络访问账号,用于提供必要的权限。在SCCM控制台中选择配置软件分发角色:
在网络访问中指定一个域账号,这个账号有普通域用户的权限即可,在此我使用域管理员。如下图所示:
4、配置启动映像
在SCCM管理器中定位到启动映像,我们需要对两个启动映像进行配置。如下图所示,我们以X86启动映像为例进行介绍,X64映像的配置方法相同。如下图所示,我们选择对映像进行分发:
选择分发点,点击下一步:
分发完成,点击关闭:
在启动映像属性中切换到数据源,确保“从PXE服务点部署此启动映像”是处于勾选状态的:
如果是测试环境的话可以在自定义属性中选择“启用命令支持”,这样启动映像引导裸机时,可以调出一个命令提示符,有利于排错,但是这个不能不建议用在生产环境:
点击确认以后系统会提示更新分发点,点击是:
更新完成,点击关闭:
5、配置操作系统映像包
在SCCM控制台中选择添加操作系统映像包。
操作系统映像包来源于Windows 10的安装光盘,是安装光盘中的install.wim文件.注意:Windows 10的安装文件要放在一个共享文件内
输入一些常规信息,点击下一步:
点击下一步:
添加完成,点击关闭:
鼠标右键刚刚添加的映像,点击分发:
选择分发点,点击下一步:
分发完成,点击关闭:
6、配置任务序列
在SCCM控制台定位到任务序列,鼠标右键点击创建任务序列:
选择现有安装映像,点击下一步:
选择启动映像包,点击下一步:
选择刚刚添加的Windows 10映像,并制定本地管理员密码。点击下一步:
在此可以指定将系统加入域:
确认无误,点击下一步:
创建完成,点击关闭:
选择刚刚创建的任务序列,点击部署:
任务序列作用到所有的未知计算机,裸机一般都属于未知计算机。
在此选择从SCCM Agent或者PXE启动:
确认无误,点击下一步完成配置:
7、客户端安装OS
将客户端设置从从网络启动,然后开启客户端。在客户端获取到IP地址以后按F12键:
从启动映像启动:
出现任务序列向导,点击下一步:
操作系统开始安装:
使用SCCM TP4部署Windows 10操作系统的操作到这里就完成了!
本文出自 “吴玉章的微软博客” 博客,请务必保留此出处http://wuyvzhang.blog.51cto.com/9992636/1785252
以上是关于SCCM TP4部署Windows 10操作系统的主要内容,如果未能解决你的问题,请参考以下文章