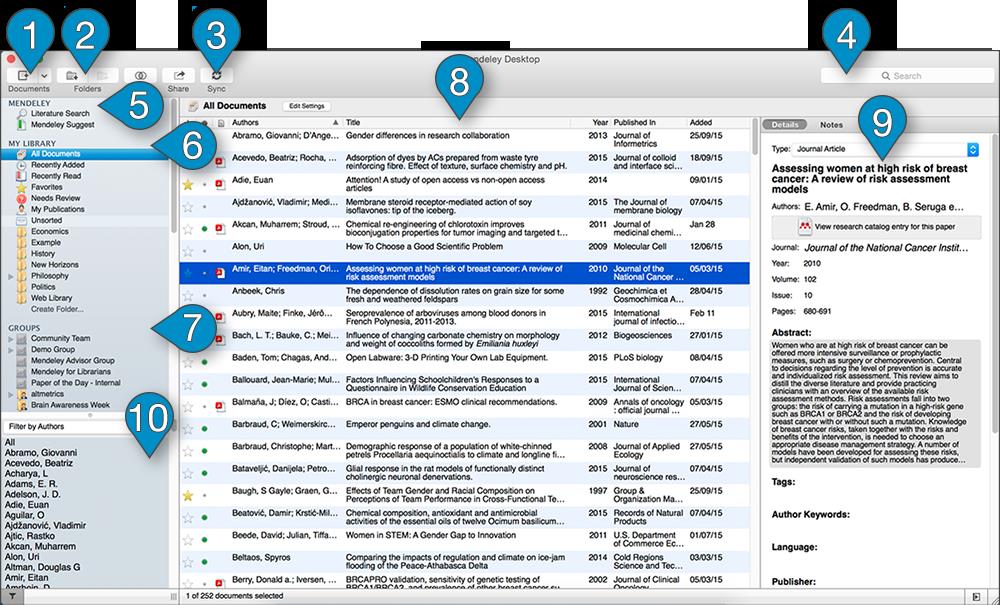
原文来自:https://www.mendeley.com/guides/desktop/01-desktop-interface
1.添加文件菜单 - 使用此功能将新条目添加到您的Mendeley库 - 请参阅02.添加文档以获取更多详细信息。
2.文件夹菜单 - 使用“添加文件夹”按钮创建一个新文件夹来组织您的Mendeley图书馆。这将在您正在查看的任何内容中创建一个文件夹 - 如果在所有文档上使用,它将创建一个新的顶级文件夹。如果用于现有文件夹,它将创建一个嵌套文件夹,并将当前文件夹作为父文件夹。
使用“删除文件夹”按钮删除当前正在查看的文件夹。请注意,这不会影响该文件夹内的任何文档。
请参阅03.组织文档以获取更多详细信息。
3.同步 - 使用此按钮强制Mendeley执行同步。这会将您对存储库所做的任何更改推送到云中进行存储,使其可在其他设备和计算机上使用。
您应该经常同步,以确保将最新的更改保存到云中。
请参阅07.如何同步更多详细信息。
4.搜索 - 使用此字段搜索您的Mendeley图书馆。请注意,Mendeley Desktop的搜索功能是特定于上下文的 - 在查看特定文件夹时执行搜索只会在该文件夹内搜索。如果要搜索整个图书馆,请确保选中“所有文档”。
点击搜索字段将其设置为活动状态。当字段处于活动状态时,还可以使用放大镜旁边的下拉菜单选择其他搜索修饰符。
请注意,Mendeley桌面搜索功能还会返回库中PDF文档文本的结果,以及文档详细信息的内容。
5.发现 - Mendeley允许您以多种不同的方式发现新的参考。在Mendeley Desktop中,您可以使用\'文献搜索\'在Mendeley的众包目录中进行搜索。或者,您可以使用“Mendeley Suggest”根据您的学习领域和图书馆内容获得定制推荐。
6.我的图书馆 - 通过选择“所有文件”查看您个人图书馆的全部内容。门德利还提供了多种方式来过滤您的图书馆。请参阅03.组织文档以获取更多详细信息。
您创建的任何文件夹也将列在“我的图书馆”部分下。
7.组 - 您加入或创建的任何组都将列在此标题下。显示在组名称旁边的图标指示组类型。
有关更多详细信息,请参阅我们的专用组指南
8.主面板 - 当处于浏览模式时,Mendeley Desktop的主面板将显示所选视图的内容。您可以使用列标题快速重新排序内容。
双击附有PDF的条目(用图标表示),在PDF阅读器中打开它(见下文)。
有关每行内容的更多详细信息,请参见03.组织文档。
9.详细信息面板 - Mendeley Desktop最右侧的面板包含您当前选择的任何库项目的详细信息。这将显示文档类型的相关明细字段及其内容。您可以使用此面板来修改条目的详细信息。
出现在顶部的\'注释\'标签可让您查看您为该条目创建的任何注释。
10.过滤器面板 - 过滤器面板提供了多种不同的选项,可让您快速过滤当前视图。请注意,与搜索一样,过滤是特定于上下文的 - 面板仅显示与当前视图相关的过滤选项。例如,查看特定文件夹时,只有该文件夹中的条目的作者才会显示为筛选选项。
要过滤整个库,请确保已选中“所有文档”视图。