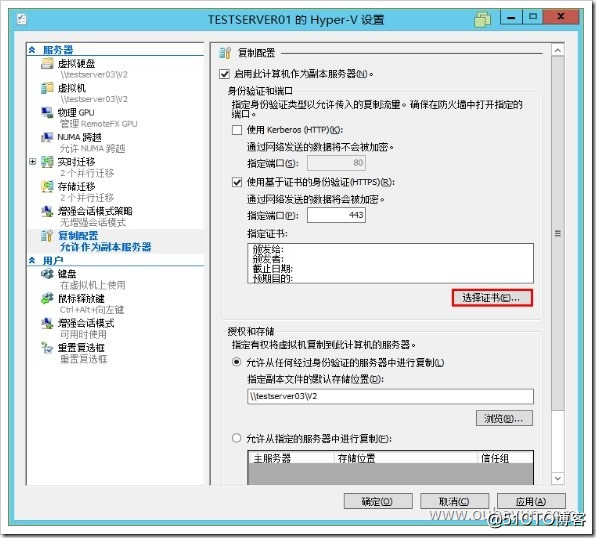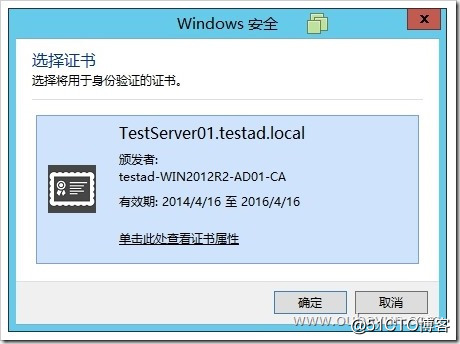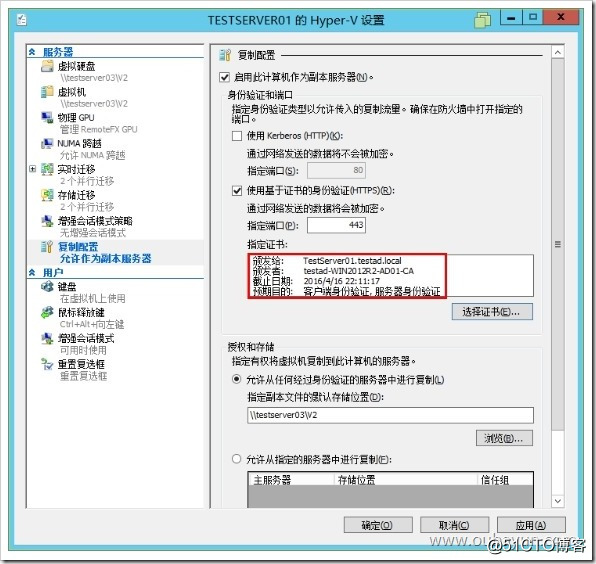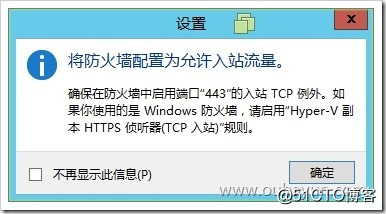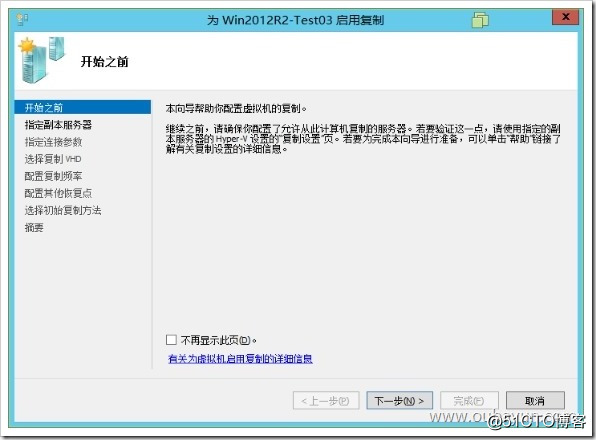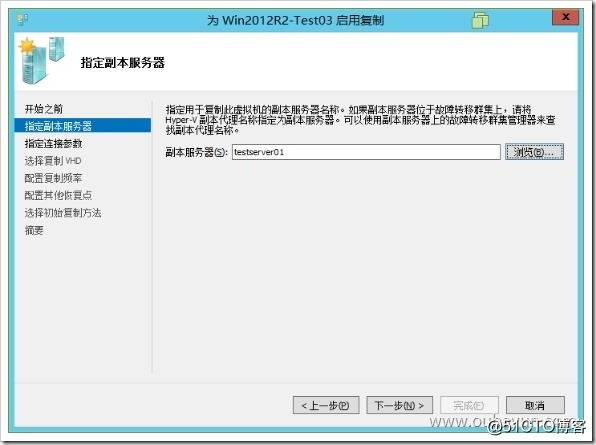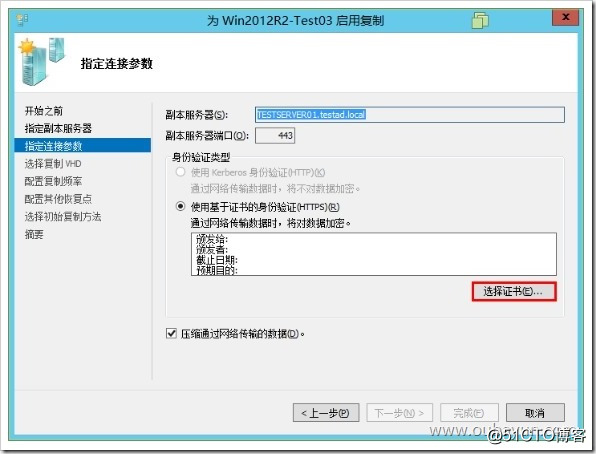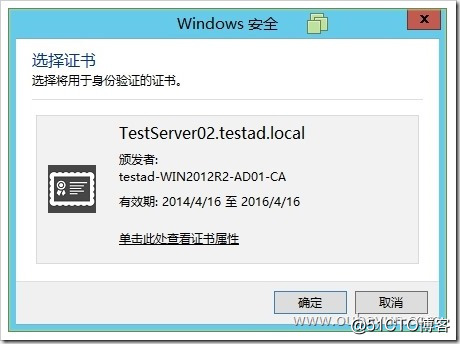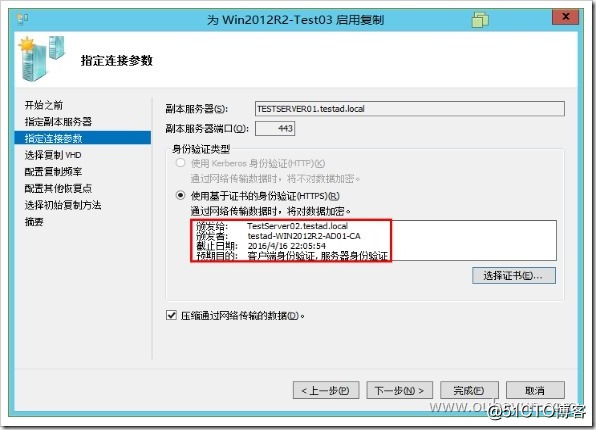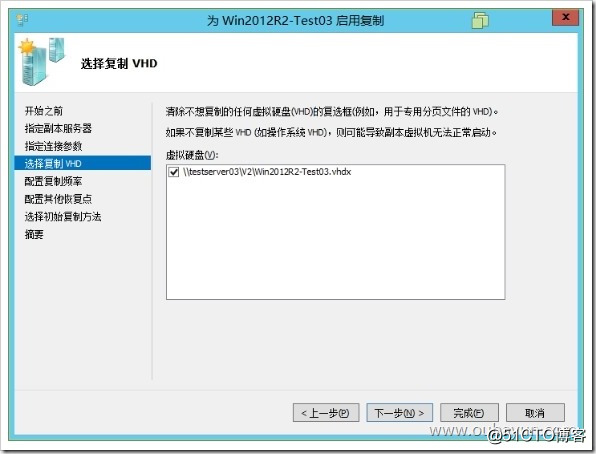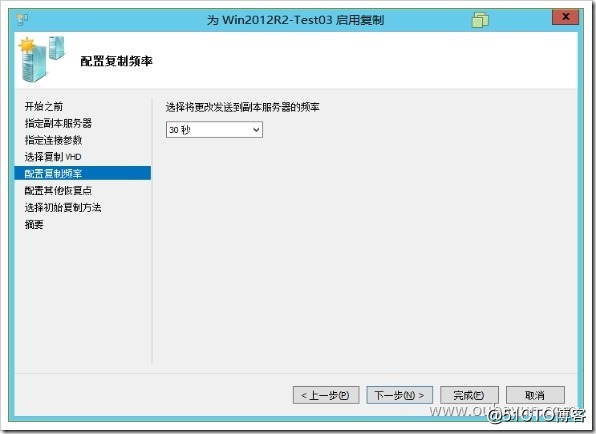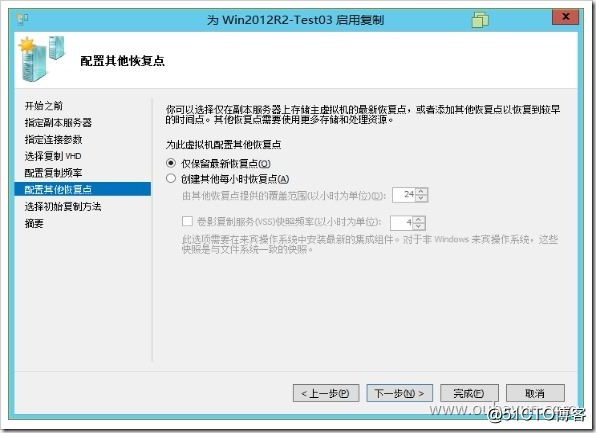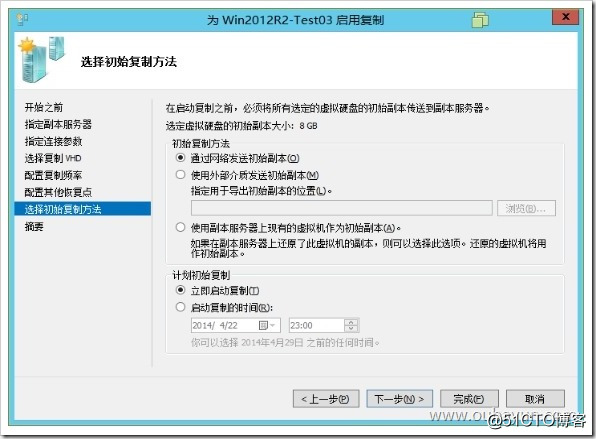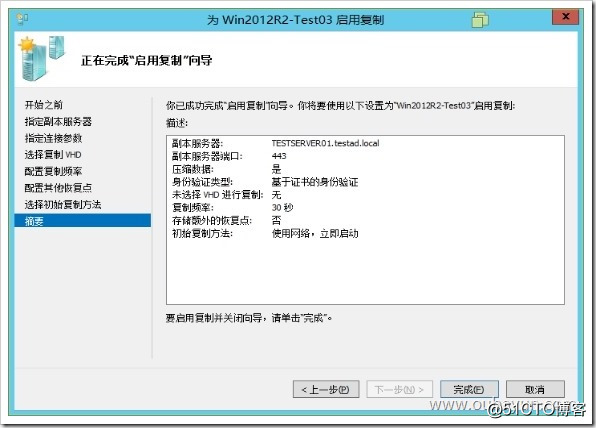Win2012R2 Hyper-V初级教程15 -- 基于Kerberos与CA证书的系统容灾(中)
Posted
tags:
篇首语:本文由小常识网(cha138.com)小编为大家整理,主要介绍了Win2012R2 Hyper-V初级教程15 -- 基于Kerberos与CA证书的系统容灾(中)相关的知识,希望对你有一定的参考价值。
二、基于CA证书的HTTPS复制
??????? 刚刚看了一下关于基于Kerberos与CA证书的系统容灾(上)还是2017-08-31写的,到现在半年过去了,懒癌太重了,一直没有更新,从今天起将逐步更新完初级教程,希望能够有更多的博友了解并学习微软的虚拟化技术。前面我们说到了基于HTTP的复制,在内部网络的时候我们可以采用这种方法,因为本身而言内网相对安全很多,如果你是需要进行跨广域网的复制,建议你最好配置CA证书服务,通过443端口进行数据传输,以保证数据的安全性。下面我们就来说一下基于CA证书下的HTTPS复制。
1、在复制配置里面同样的我们设置“启用此计算机作为副本服务器”,勾选“使用基于证书的身份验证(HTTPS)”然后我们点击“选择证书”
2、在这里我们选择在前面几个章节我们所配置的CA证书
3、在这里我们可以看到证书的相关信息
4、提示我们设置对应的防火墙,启动443端口
5、下面我们来配置一个复制,同样的我们选择对应的来宾系统Win2012R2-Test03,然后点击“复制”进入到复制向导,点击“下一步”
6、指定副本服务器,点击”下一步“
7、在这里我们同样的需要选择对应的证书,点击”选择证书“
8、选择对应的证书,点击”确定“
9、这时候我们可以在这里看到对应的证书详细信息,点击”下一步“
10、后面的操作基本上和HTTP模式相同,选择对应的虚拟磁盘,点击”下一步“
11、配置对应的复制频率,点击“下一步”
12、因为我们这里仅仅只是测试,所以选择保留一个最新的复制点即可,点击“下一步”
13、因为我们在局域网内传输,所以直接默认即可,点击“下一步”
14、确认对应的配置信息,点击“完成”
15、同样的大约十来分钟后副本系统即配置完成。
以上是关于Win2012R2 Hyper-V初级教程15 -- 基于Kerberos与CA证书的系统容灾(中)的主要内容,如果未能解决你的问题,请参考以下文章
Win2012R2 Hyper-V初级教程12 — 部署基于SMB的Hyper-V
Win2012R2 Hyper-V初级教程07 — 系统模板制作
Win2012R2 Hyper-V初级教程06 — 动态内存调整
Win2012R2 Hyper-V初级教程01 -- 管理器基础安装