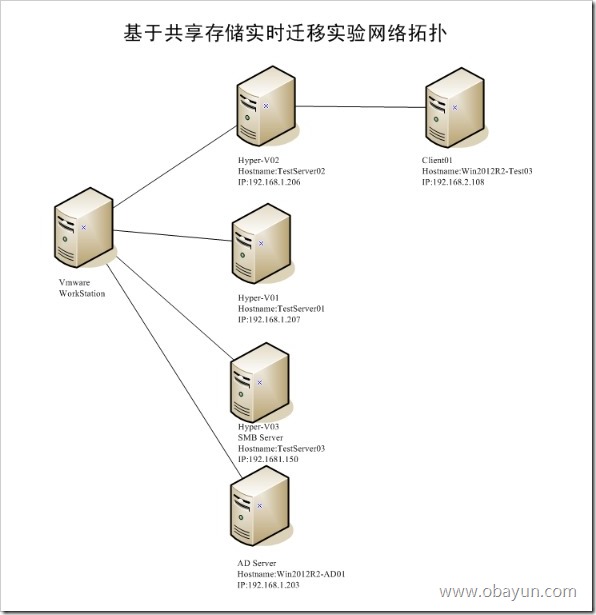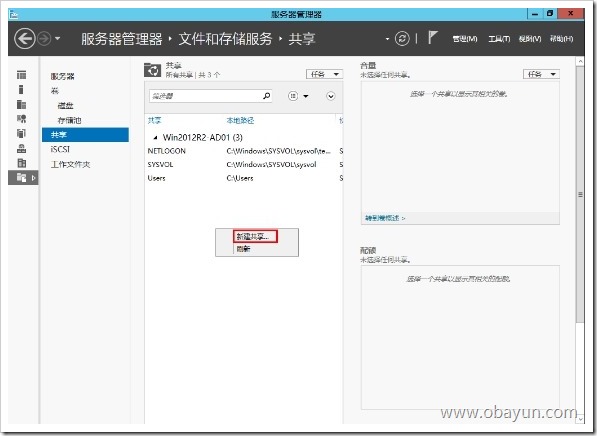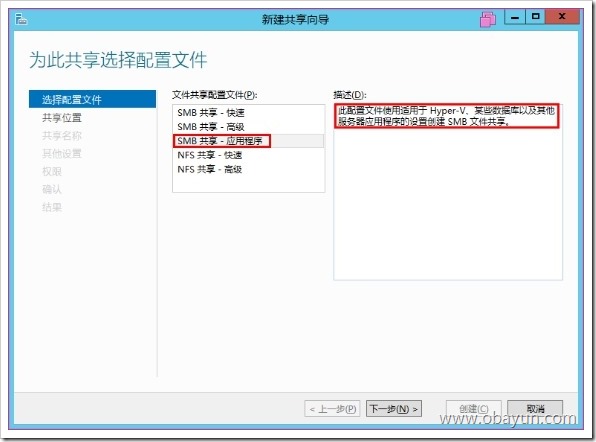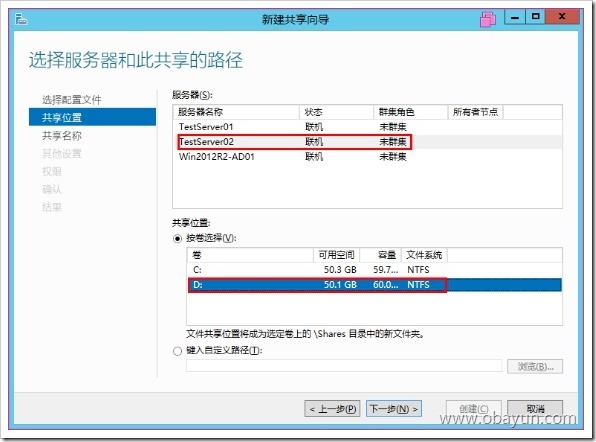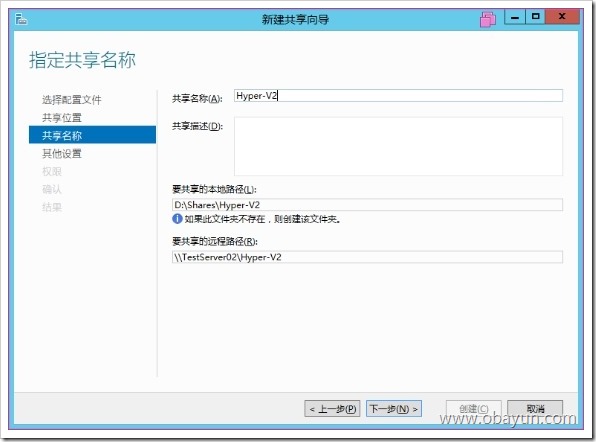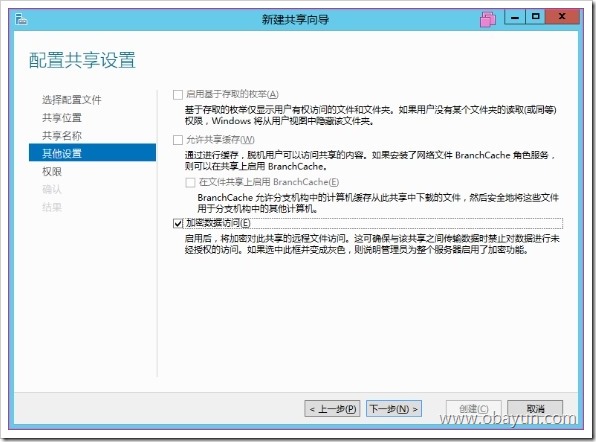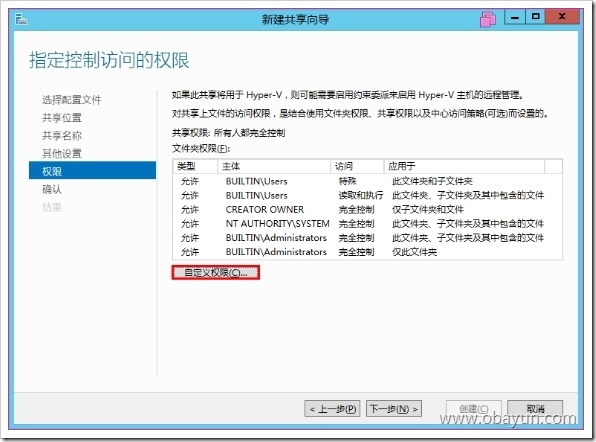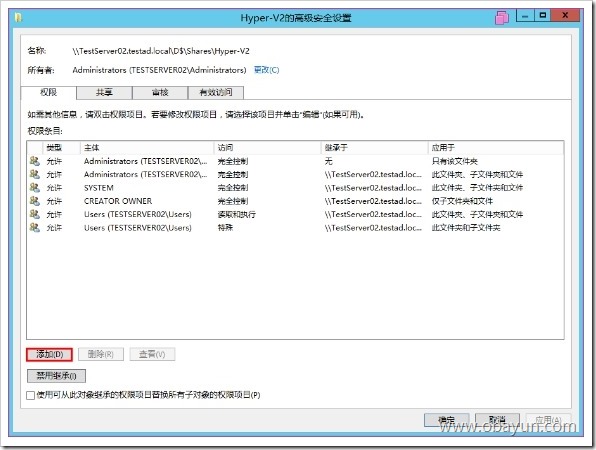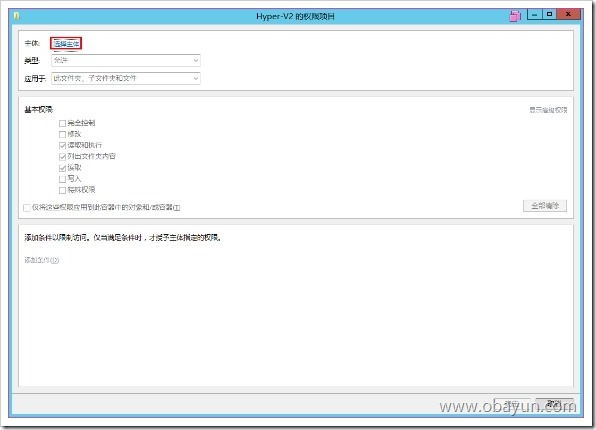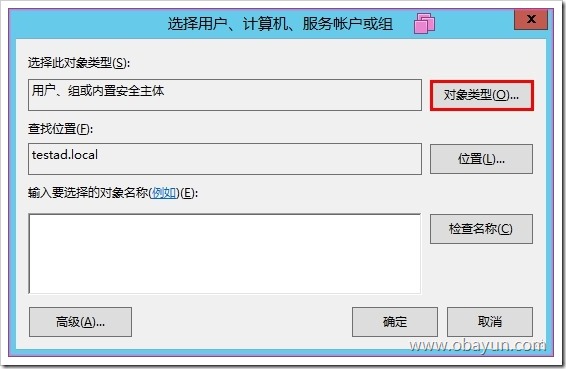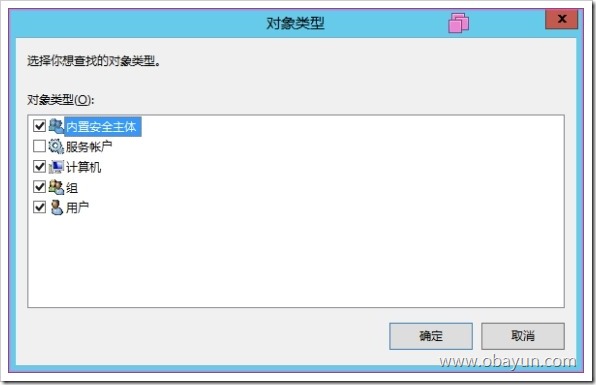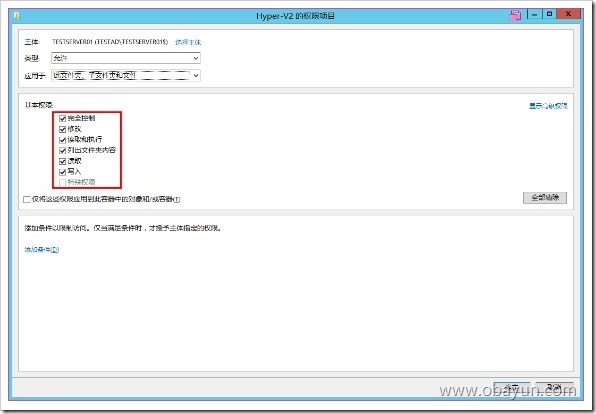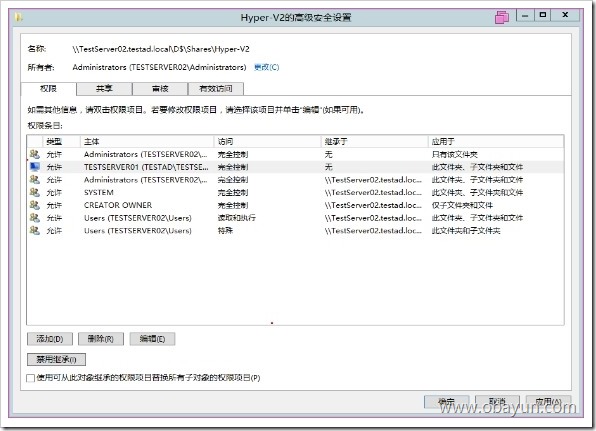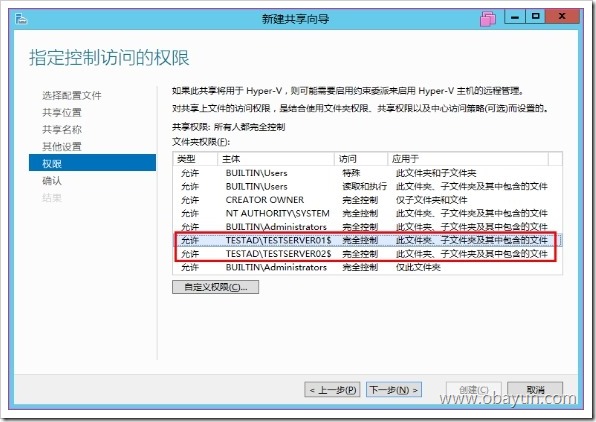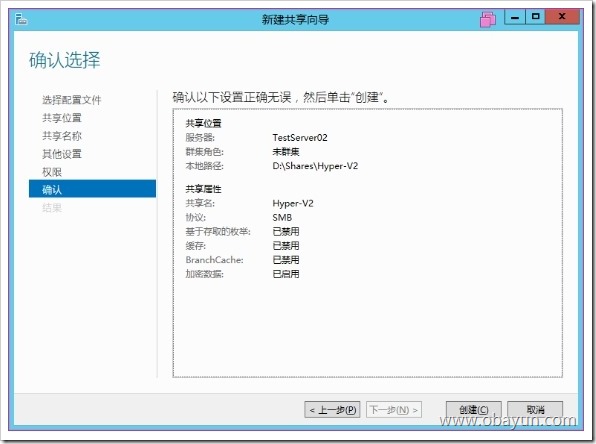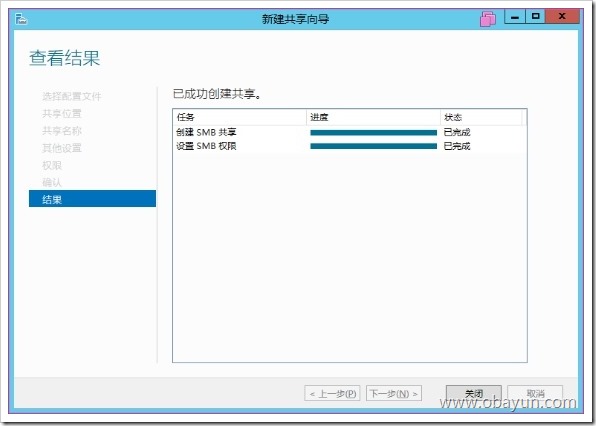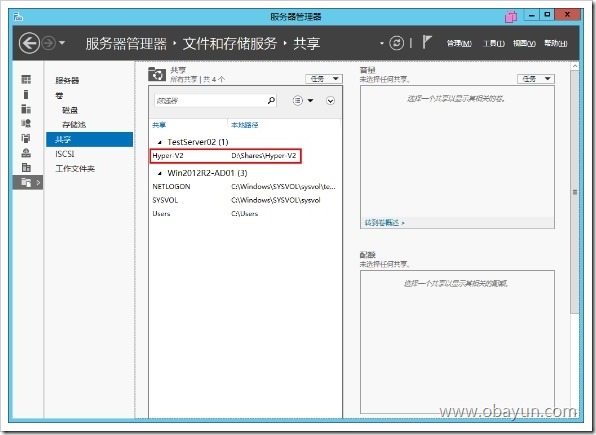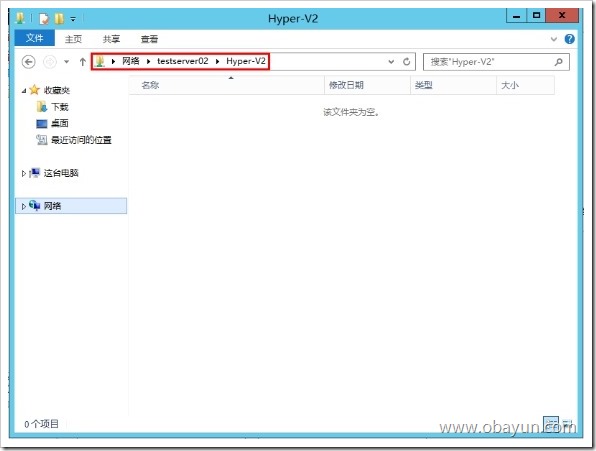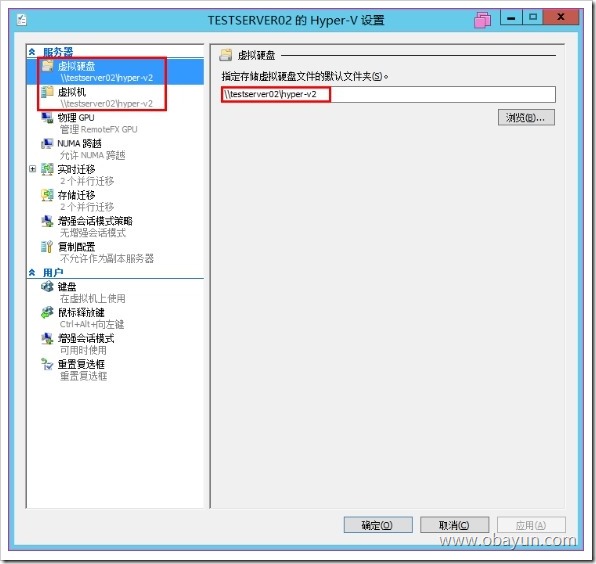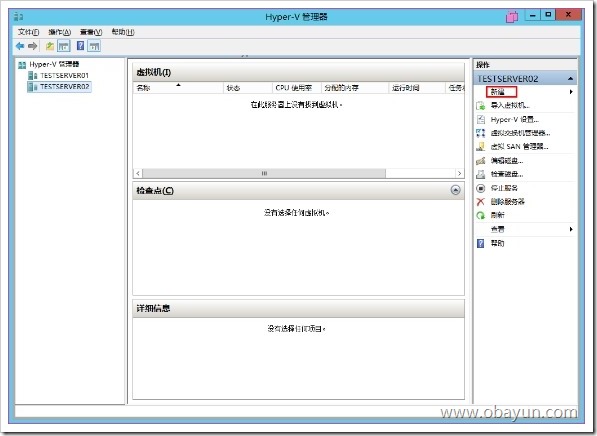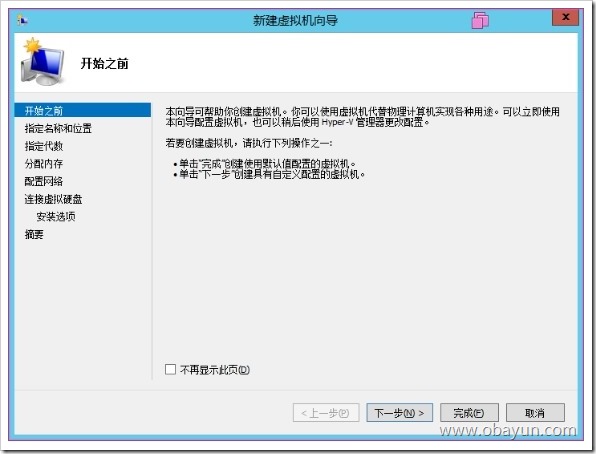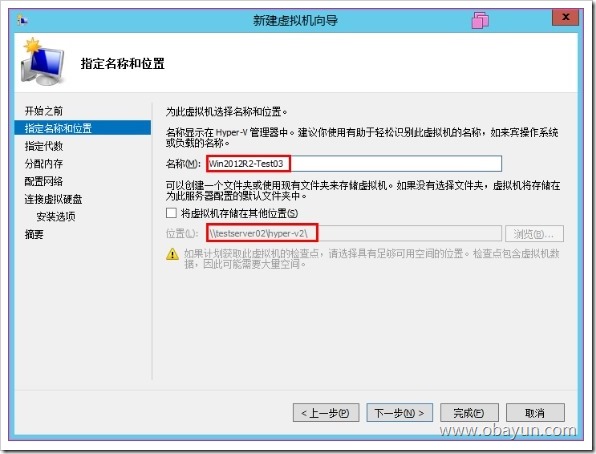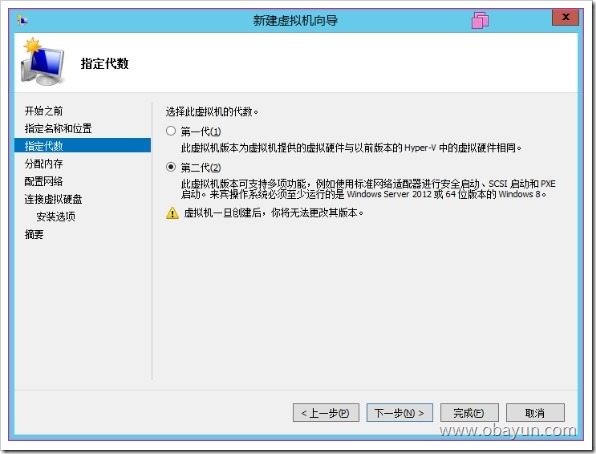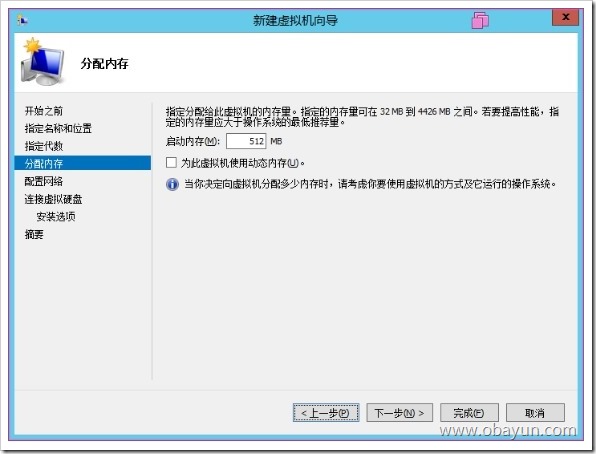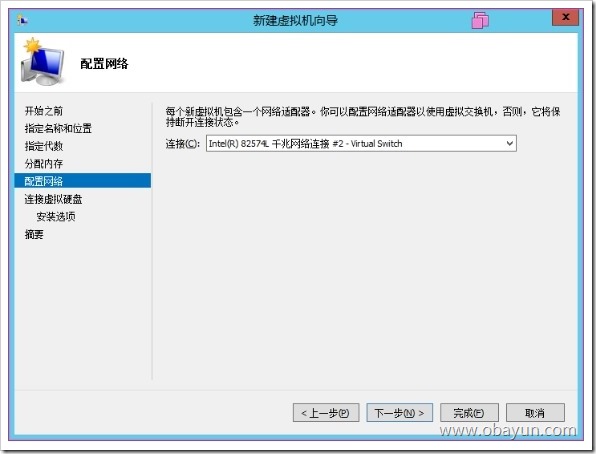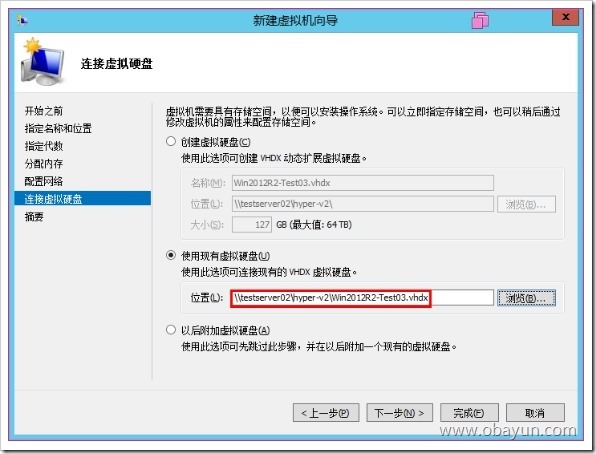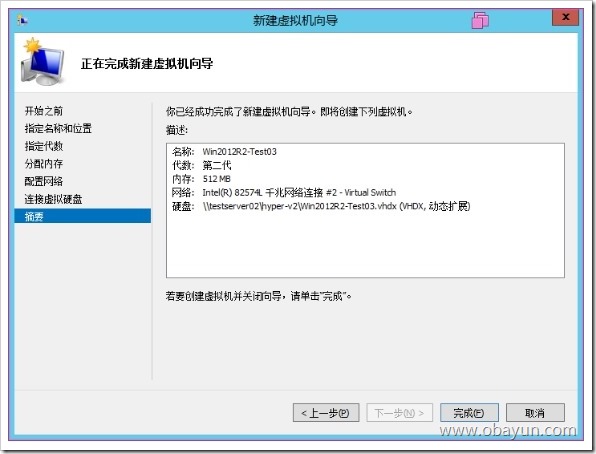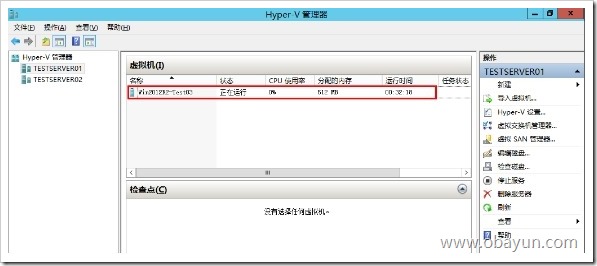Win2012R2 Hyper-V初级教程12 — 部署基于SMB的Hyper-V
Posted
tags:
篇首语:本文由小常识网(cha138.com)小编为大家整理,主要介绍了Win2012R2 Hyper-V初级教程12 — 部署基于SMB的Hyper-V相关的知识,希望对你有一定的参考价值。
大家都知道一般来说我们在使用虚拟化的时候最重要的在于存储,所以我们会采用光纤存储,也有一些公司会采用iSCSI存储,但是用于共享方式的很少,这里我们就来说一下Windows Server 2012 R2下的基于SMB的Hyper-V的部署。在 Windows Server 2012 中可以使用 SMB 3.0 文件共享作为 Hyper-V 的共享存储器。通过此新增功能,Hyper-V 可以用来在 SMB 文件共享系统上存储虚拟机文件,其中包括配置、虚拟硬盘 (VHD) 文件、快照。下面是针对 Hyper-V 在 SMB 文件共享系统上存储应用程序数据的主要优势:
易于设置和管理:您可以管理文件共享,而不是存储结构和逻辑单元号 (LUN)。
较高的灵活性:您可以在数据中心动态迁移虚拟机或数据库。
能够利用在聚合网络中的现有投资:您可以使用没有专用存储网络硬件的现有融合网络。
降低资本支出:减少资本开支(购置成本)。
降低运营支出:由于不需要专门的存储专业知识,因而可以降低运营成本。
注意:在 Windows Server 2012 中,某些 Hyper-V 功能依赖于使用 SMB 文件共享,例如,某些类型的动态迁移。
必备条件:
文件和存储服务的服务器一台(这里我们将文件服务器部署在TestServer02服务器上,后更改为TestServer03服务器)
Hyper-V角色的服务器两台(方便测试共享存储的迁移)
AD域服务器一台
操作步骤:
步骤 1:配置文件服务器集群(这里我们只测试一台文件服务器)
步骤 2:安装 Hyper-V(已经安装)
步骤 3:创建 SMB 文件共享
步骤 4:在文件共享上创建虚拟机和虚拟硬盘文件
步骤 5:将虚拟机存储器迁移至 SMB 文件共享系统
步骤 6:启动虚拟机向另一个集群节点的动态迁移
步骤 7:将虚拟机移至另一台 Hyper-V 主机,然后迁移虚拟机存储器
网络拓扑:
注意:前面在测试的时候,没有注意Hyper-V SMB方式不支持回环配置的问题,后来在迁移的时候出现迁移不成功问题,为此认真查看了官方文档,发现一点:不支持环回配置(运行 Hyper-V 的计算机用作虚拟机存储器的文件服务器)。为此我配置了TestServer03专门用做文件服务器,结果测试正常,由于截图为TestServer02服务器的,重新截图麻烦,在此特别说明。
1、我们右击对应的“共享”选择“新建共享...”
2、在“为此共享选择配置文件”里面我们选择“SMB共享-应用程序”,点击“下一步”
3、这里我们将对应的共享配置于TestServr02服务器的D盘,点击“下一步”
4、配置共享目录名称为Hyper-V2,点击“下一步”
5、这里可以选择“加密数据访问”,点击“下一步”
6、在权限这里我们选择“自定义权限”
7、点击“添加”
8、点击“选择主体”
9、选择对应的对象“对象类型(0)...”
10、这里我们选择“计算机”,点击“确定”,再在上图中输入计算机名TestServer01,点击“确定”
11、在基础权限里面选择“完全控制”,应用于“此文件夹、子文件夹和文件”,类型“允许”
12、这时候我们看到对应的TestServer01服务器了,以同样的方法添加TestServer02服务器。另外需要说明一下,这里最好在DC里面新建一个计算机组和用户组,在这里添加对应的组即可,以方便后续的管理。以免造成不需要的麻烦。
12、返回权限管理,点击“下一步”
13、确认对应的配置信息,点击“创建”
14、创建完成,点击“关闭”
15、这时候我们可以看到对应的TestServer02服务器的共享
16、我们来测试一下对应的共享访问功能是否正常,测试可以访问。
17、前面我们已经完成了对于SMB的配置,下面我们需要配置对应的Hyper-V服务器的设置,同样的我们需要在TestServer01和TestServer02上做相同的操作。这里我们将虚拟硬盘和虚拟机的目录设置为共享目录。
18、完成对Hyper-V虚拟机与磁盘的设置以后,我们来添加对应的虚拟机,点击“新建”
19、点击“下一步”
20、配置对应的服务器名称,点击“下一步”
21、指定对应的虚拟机为“第二代”,点击“下一步”
22、设置对应的内存大小,点击“下一步”
24、这里我们选择前面放于共享里面的系统VHDX虚拟磁盘,点击“下一步”
25、点击“完成”
27、这时候我们就可以看到对应的虚拟机了。
本文出自 “系统运维【SystemDevOps】” 博客,谢绝转载!
以上是关于Win2012R2 Hyper-V初级教程12 — 部署基于SMB的Hyper-V的主要内容,如果未能解决你的问题,请参考以下文章
Win2012R2 Hyper-V初级教程06 — 动态内存调整
Win2012R2 Hyper-V初级教程01 -- 管理器基础安装
Win2012R2 Hyper-V初级教程05 — 存储与磁盘配置
Win2012R2 Hyper-V初级教程04 — 虚拟交换机与网络配置