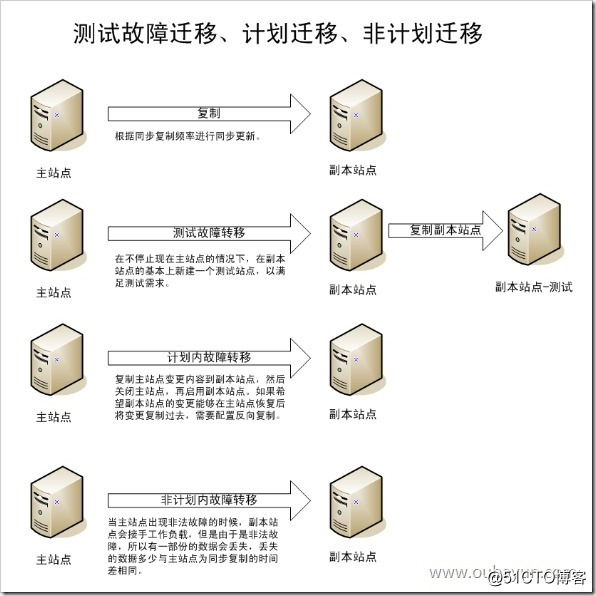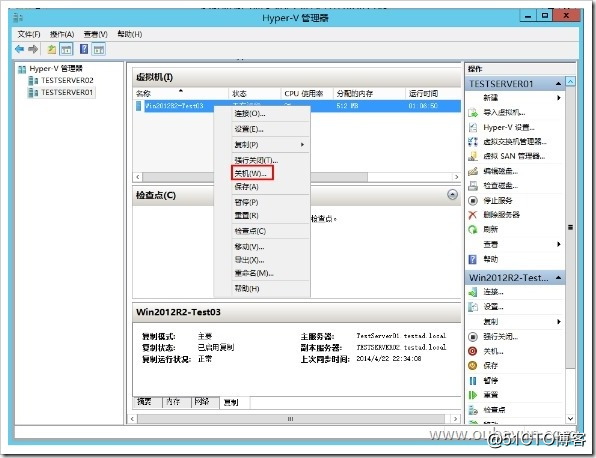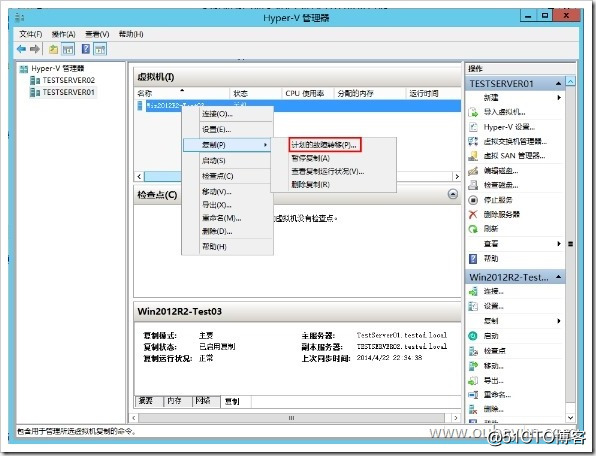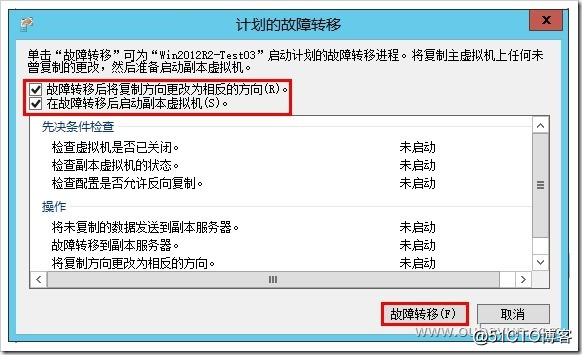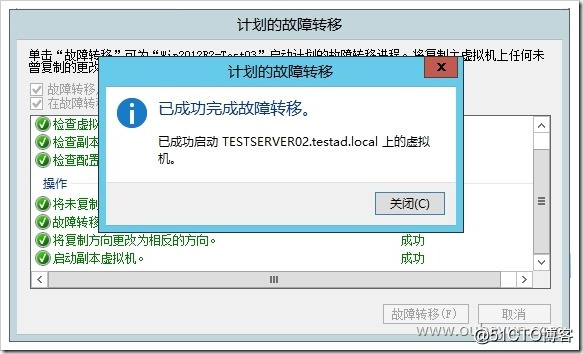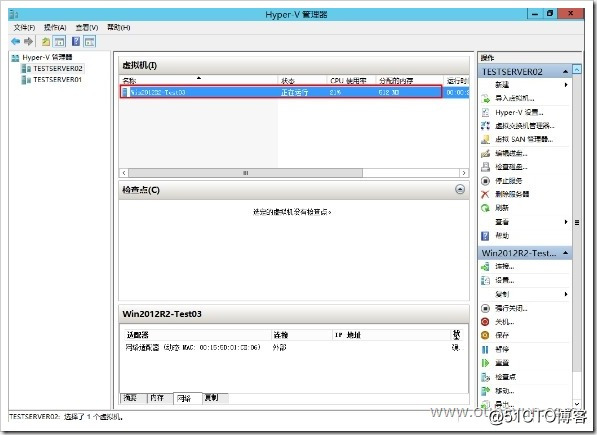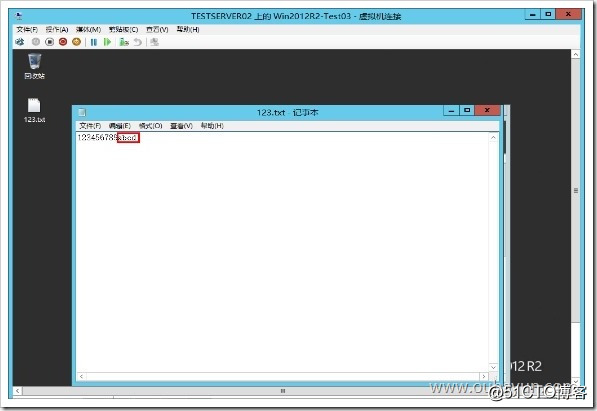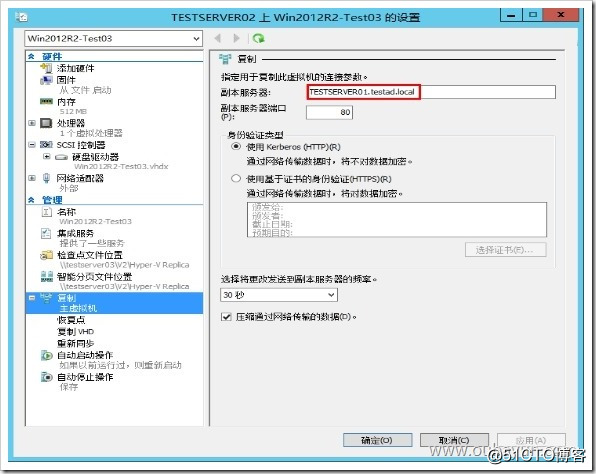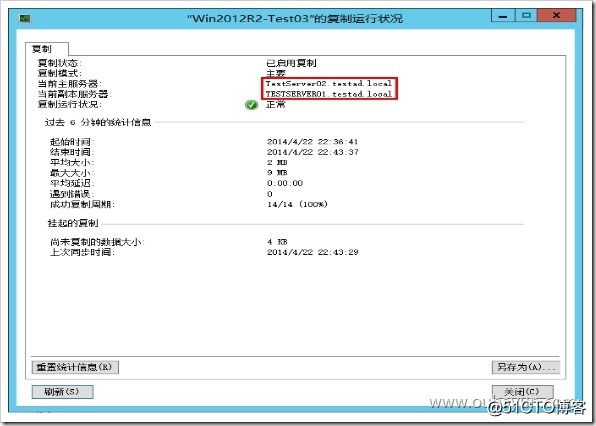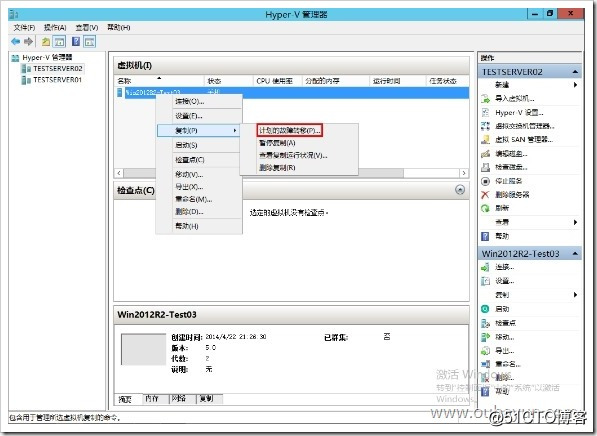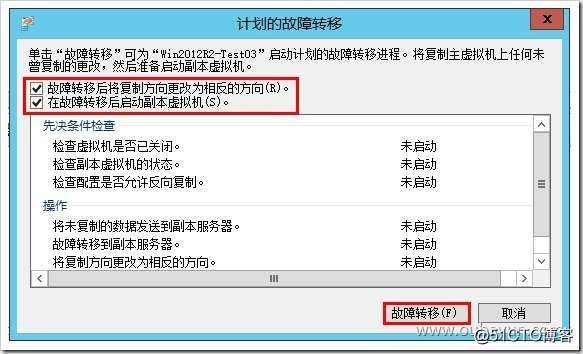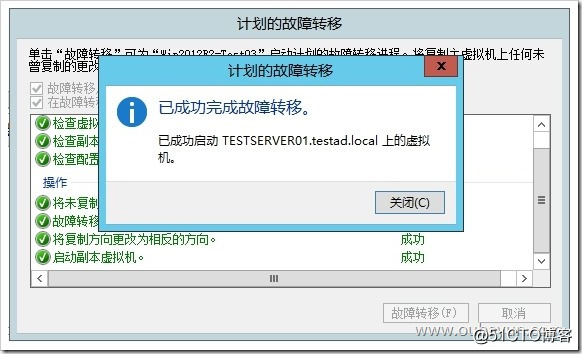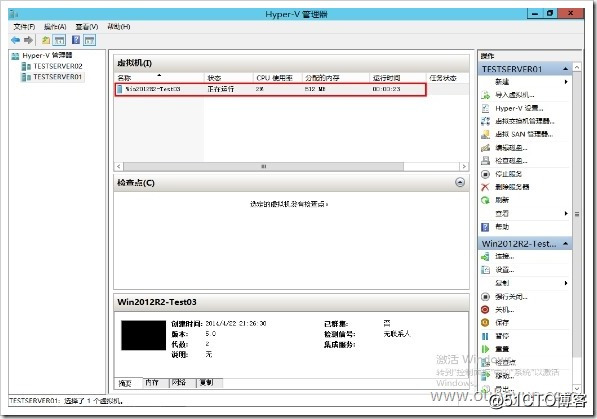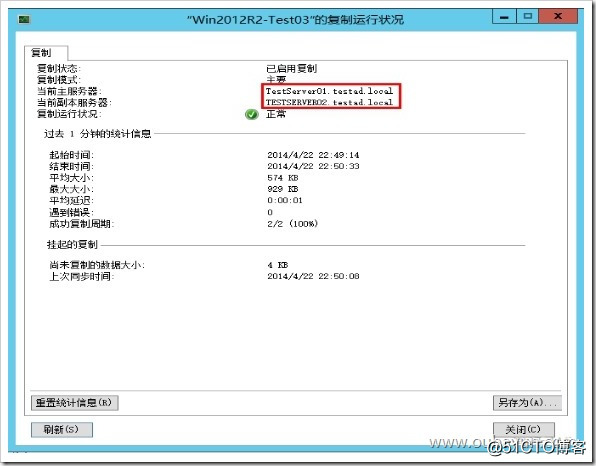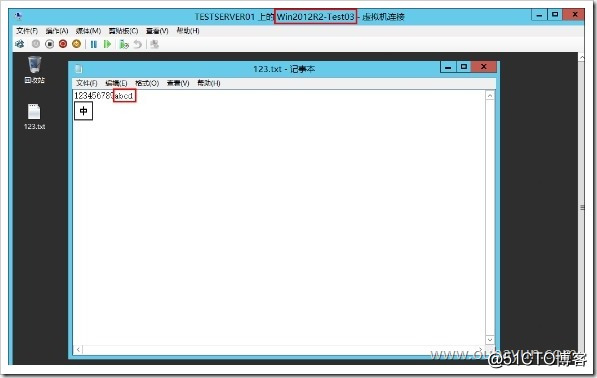Win2012R2 Hyper-V初级教程17 -- 非计划故障转移和故障转移(上)
Posted
tags:
篇首语:本文由小常识网(cha138.com)小编为大家整理,主要介绍了Win2012R2 Hyper-V初级教程17 -- 非计划故障转移和故障转移(上)相关的知识,希望对你有一定的参考价值。
对于Hyper-V 复制的故障转移操作有三个主要选项:
计划内故障转移,顾名思义也就是按照预先确定的计划来进行故障转移。该方式需要满足两个前提条件:在初始故障转移前,虚拟机必须关闭;被复制主机必须也启用复制功能,并允许接收来自复制主机的复制。
测试故障转移,在复制服务器上进行操作,允许在不中断当前持续的复制配置下,生成并启动一个新的用于测试用途的虚拟机。
计划外故障转移,很容易理解了,被复制主机意外宕机时,我们便可以在复制主机上执行“故障转移”,将该虚机启动上线。
在前一节,我们谈到了关于测试故障转移,下面我们对计划故障转移与非计划故障转移进行深入学习,这里我简单的画了一个图,希望能帮忙朋友们对故障转移有所了解。
一、计划故障转移
其实计划故障转移这个功能,个人觉得没有太多用处,因为如果是计划的故障转移,我完全可以做手动迁移直接迁移到另外一台服务器上,而且避免了故障转移带来的不需要的麻烦,但也不是绝对的,有时候你可能需要用到这个功能。
1、首先我们需要关闭主虚拟机,不然的话副本虚拟机无法启动,会提示主虚拟机正在活动状态。
2、右击主虚拟机,选择“复制”点击“计划的故障转移(P)...”
3、这时候系统会做对应的条件确认,这里我们可以看到Windows Server 2012 R2在Windows Server 2012的基础上面添加了一个新的选项,即:“故障转移后将复制方向更改为相反的方向”,以前我们需要再去副本服务器上进行配置,现在不用了,省去一步麻烦。点击“故障转移(F)”
4、首先系统会做一个判断,在先决条件没有问题的情况下,将主虚拟机的变更复制到副本虚拟机,然后再进行故障转移,这里提示“故障转移完成”。
5、这时候我们可能看到副本虚拟机已经自动启动。
6、这里我们测试一下如果在副本虚拟机上修改内容,会不会变更到主虚拟机,添加abcd字符。
7、这时候我们其实可以查看一下这是的复制副本服务器已经指向TestServer01了。
8、我们可以右击查看对应的复制运行状况是正常的。
9、下面我们再对Win2012R2-Test03进行计划故障转移
10、同样的它会告知配置相反复制
11、迁移成功。
12、这时候我们可以看到Win2012R2-Test03已经迁移到TestServer01服务器了。
13、我们再看看他们的主副状态已经发生了变化,TestServer01已经为主服务器了。
14、这时候我们来验证一下对应的修改是不是被更新到系统中,字符abcd已经更新过来。说明正向都可以进行数据更新。
以上是关于Win2012R2 Hyper-V初级教程17 -- 非计划故障转移和故障转移(上)的主要内容,如果未能解决你的问题,请参考以下文章
Win2012R2 Hyper-V初级教程07 — 系统模板制作
Win2012R2 Hyper-V初级教程06 — 动态内存调整
Win2012R2 Hyper-V初级教程01 -- 管理器基础安装
Win2012R2 Hyper-V初级教程05 — 存储与磁盘配置