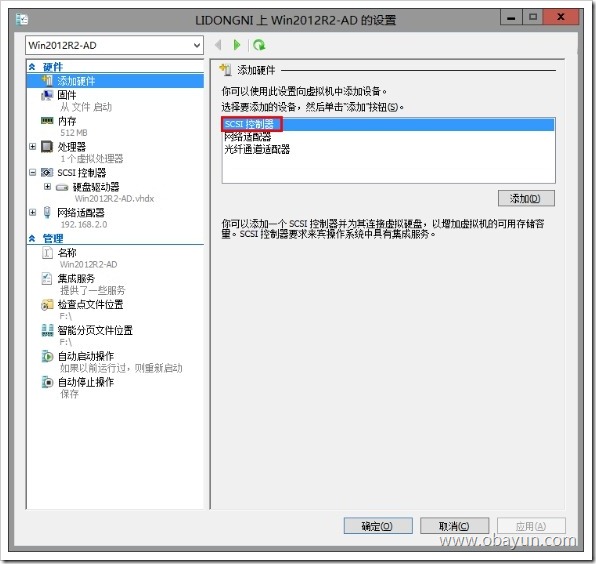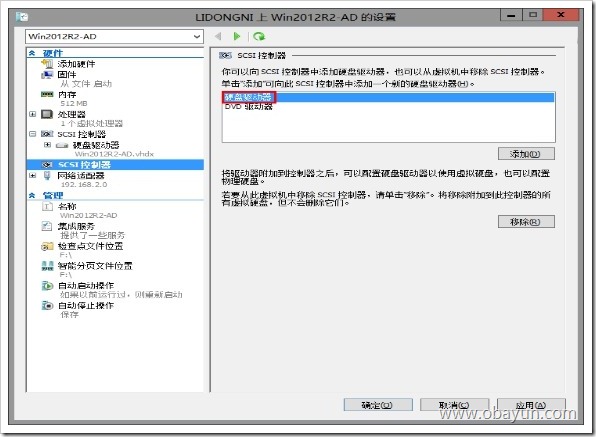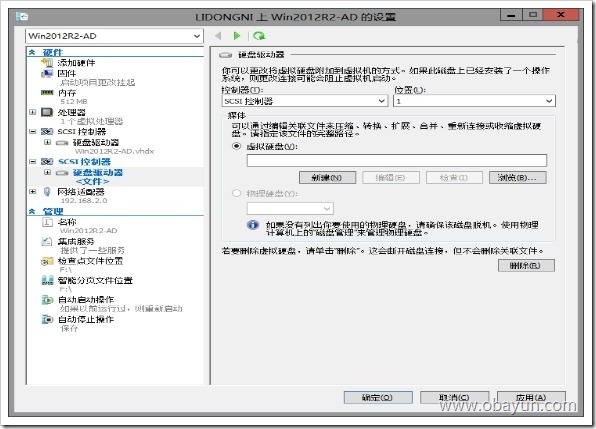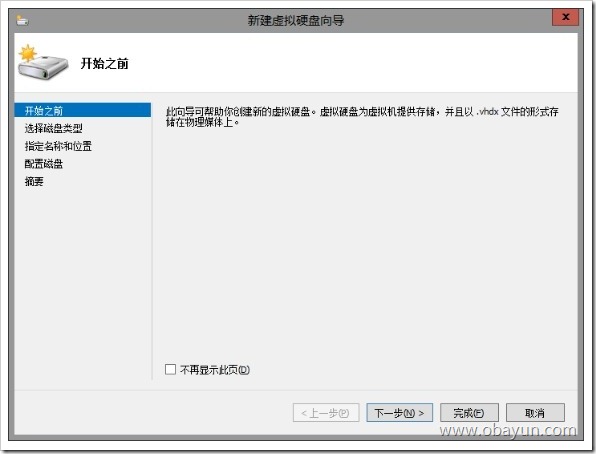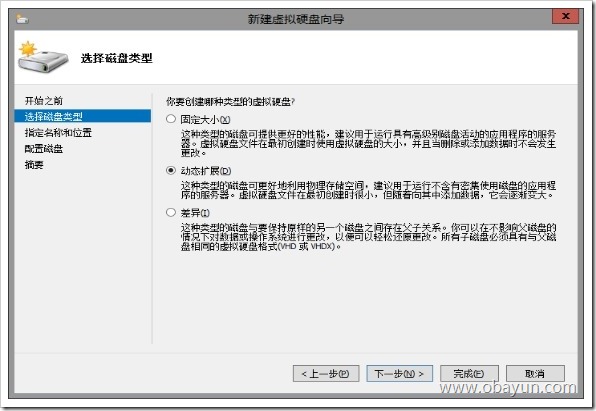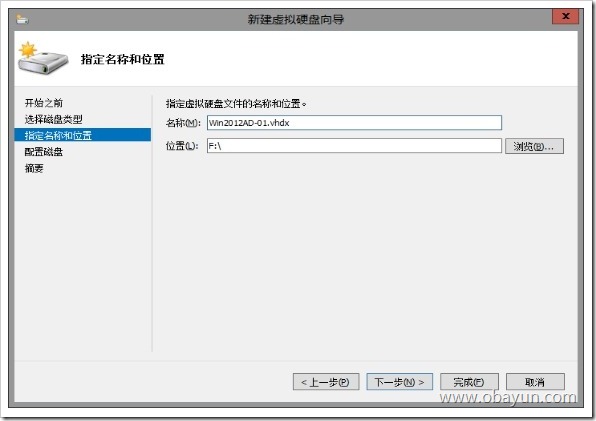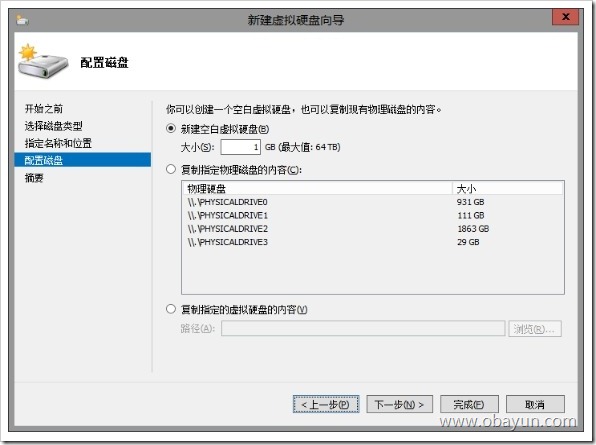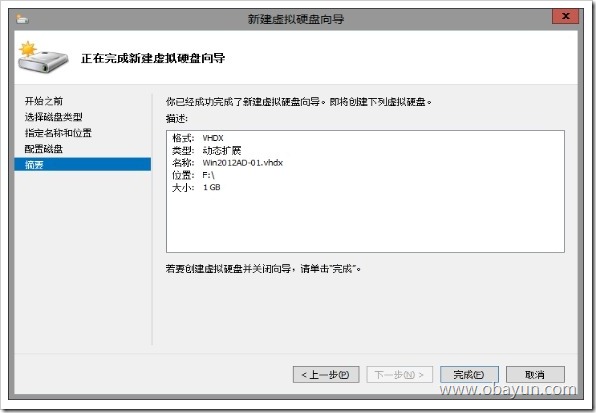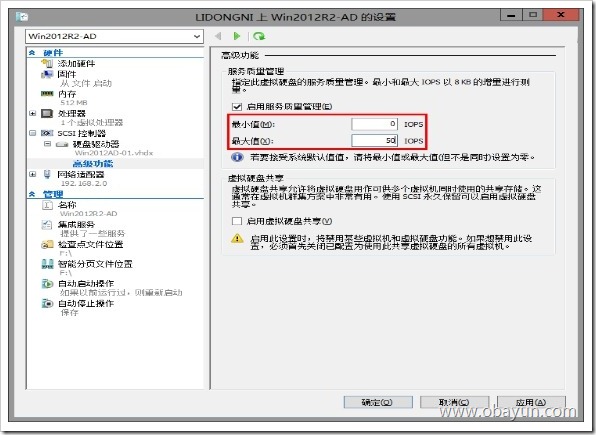Win2012R2 Hyper-V初级教程05 — 存储与磁盘配置
Posted
tags:
篇首语:本文由小常识网(cha138.com)小编为大家整理,主要介绍了Win2012R2 Hyper-V初级教程05 — 存储与磁盘配置相关的知识,希望对你有一定的参考价值。
在Win2012R2中磁盘的质量管理是我们不得不说的一项好功能,存储服务质量 (QoS):使用存储 QoS,你可以管理虚拟机访问的虚拟硬盘的存储吞吐量。使用存储 QoS,可以针对虚拟机中的每个虚拟磁盘,以每秒 I/O 运算次数 (IOPS) 为单位指定最大和最小 I/O 负载。存储 QoS 确保一个虚拟硬盘的存储吞吐量不会影响同一主机中另一个虚拟硬盘的性能。在此之前的操作系统中都不支持此功能。
一、创建虚拟硬盘
1、打开 Hyper-V 管理器。单击"设置",打开设置对话框,选择“添加硬件”——“SCSI控制器”,点击“添加”
2、选择对应的SCSI控制器,选择“硬盘驱动器”点击“添加”
3、设置对应的SCSI控制器位置,然后这里我们可以通过“浏览”选择硬盘,或通过“新建”添加硬盘,我们这里新建一个硬盘
4、打开新建虚拟硬盘向导,点击“下一步”
5、这里有三种虚拟磁盘类型,我们选择“动态扩展”,点击“下一步”
6、设置磁盘的位置与磁盘名称,点击“下一步”
7、设置磁盘大小,点击“下一步”
8、确认对应的信息,点击“完成”
9、这里我们可以看到,我们对虚拟硬盘进行质量管理,即IOPS值管理,控制此虚拟服务器能够使用的IOPS数,这是一个很不错的功能。
二、附加物理磁盘
可以使用直接附加到虚拟机的物理磁盘作为管理操作系统上的存储选项。这使得虚拟机可以访问直接映射到运行 Hyper-V 的服务器的存储,而无需首先配置卷。存储可以是服务器内部的物理磁盘,也可以是映射到服务器的 SAN 逻辑单元号 (LUN)(LUN 是对存储子系统某一部分的逻辑引用)。虚拟机必须有对该存储的独占访问权限,因此必须在磁盘管理中将该存储设置为脱机状态。该存储大小不限,因此可以为多 TB LUN。
使用直接附加到虚拟机的物理磁盘时,需要注意以下事项:
? 此类磁盘不能动态扩充。
? 不能与差异磁盘一起使用。
? 无法生成虚拟硬盘快照。
配置直接附加到虚拟机的物理磁盘的步骤
1、将计划使用的存储设备映射到运行 Hyper-V 的服务器。在磁盘管理中,该存储显示为原始卷,且为脱机状态。
2、若要初始化原始卷,请在“磁盘管理”中,右键单击要初始化的磁盘,然后单击“初始化磁盘”。请注意,磁盘必须为脱机状态才能对其进行初始化。
3、在“初始化磁盘”对话框中,选择要初始化的磁盘。可以选择是使用主启动记录 (MBR) 还是使用 GUID 分区表 (GPT) 分区形式。
4、初始化磁盘之后,请将其返回到脱机状态。如果磁盘不处于脱机状态,则为虚拟机配置存储时该磁盘不可用。
5、打开 Hyper-V 管理器
如果您尚未创建要在其中附加物理硬盘的虚拟机,则请创建该虚拟机,方法是使用 Hyper-V 中的“新建虚拟机向导”,然后在“连接虚拟硬盘”页上选择“以后附加虚拟硬盘”。
6、在 Hyper-V 管理器的“虚拟机”下,选择要在其中附加物理硬盘的虚拟机。
7、在“操作”窗格中的虚拟机名称下,单击“设置”。
8、在导航窗格(左窗格)中,单击要附加磁盘的控制器。如果计划将该磁盘用作启动盘,请确保将其附加到 IDE 控制器。单击“添加”。
9、在“硬盘驱动器”页上,选择控制器上要附加磁盘的位置。
10、在“媒体”下,指定物理硬盘。如果该磁盘没有在“物理硬盘”下的下拉列表中显示,请确保该磁盘在磁盘管理中处于脱机状态。
11、配置物理磁盘后,就可以启动虚拟机并将数据存储在磁盘上。如果要安装操作系统,则安装过程会自动准备要使用的磁盘。如果使用物理磁盘存储数据,则必须先由虚拟机准备物理磁盘。
12、如果正在物理磁盘上安装操作系统,且在虚拟机启动前该磁盘处于联机状态,则虚拟机将无法启动。必须将虚拟机配置文件存储在备用位置,因为安装操作系统需要使用该物理磁盘。例如,将配置文件放在运行 Hyper-V 的服务器上的其他内部驱动器上。
三、添加iSCSI存储
从来宾操作系统中,您可以直接连接到存储阵列中的iSCSI LUN。使用iSCSI的直接连接提供了以下相比于其他iSCSI LUN 选项的优点:
? 您可以透明地运行 SAN 管理应用程序。
? 支持来宾群集。
? 无需关闭和重新启动来宾操作系统,即可连接到 iSCSI LUN。
? 您可以以物理环境中管理 LUN 的方式来管理来宾操作系统中的 LUN。
? 支持来宾操作系统中的 VSS 硬件快照。
在运行 Windows Server 2008 或 Windows Vista 的来宾操作系统上配置 iSCSI 直接连接的步骤
1、在“控制面板”中,双击“iSCSI 发起程序”。
2、单击“发现”选项卡,然后单击“添加”以输入 iSCSI 目标设备的 IP 地址或 DNS 名称。
3、单击“目标”选项卡,然后选择要连接到的目标设备。
4、单击“登录”,然后,在“登录到目标”对话框中,配置登录参数。完成后单击“确定”。
5、打开计算机管理,然后使 iSCSI 磁盘联机,并在新 iSCSI LUN 上创建分区。
注意:如果加密文件系统(EFS)已用于加密.vhdx 文件,则 Hyper-V 不支持使用存储媒体。但是,可以使用存储在使用 Windows BitLocker 驱动器加密的卷上的文件。
有可能一些朋友不知道什么是EFS加密,我这里简单说一下。选中NTFS分区中的一个文件,点击鼠标右键,选择“属性”命令,在出现的对话框中点击“常规”选项卡,然后点击“高级”按钮,在出现的对话框中选中“加密内容以便保护数据”选项,点击“确定”即可(当然也可以是磁盘)。
本文出自 “系统运维【SystemDevOps】” 博客,谢绝转载!
以上是关于Win2012R2 Hyper-V初级教程05 — 存储与磁盘配置的主要内容,如果未能解决你的问题,请参考以下文章
Win2012R2 Hyper-V初级教程07 — 系统模板制作
Win2012R2 Hyper-V初级教程06 — 动态内存调整
Win2012R2 Hyper-V初级教程01 -- 管理器基础安装
Win2012R2 Hyper-V初级教程04 — 虚拟交换机与网络配置