Android开发之基于AndroidStudio环境搭建和工程创建
Posted 内推收简历
tags:
篇首语:本文由小常识网(cha138.com)小编为大家整理,主要介绍了Android开发之基于AndroidStudio环境搭建和工程创建相关的知识,希望对你有一定的参考价值。
断断续续的学习安卓也有一段时间了。因为之前是搞ios开发的, 之前有关iOS的博客请看《我的iOS开发系列博文》、《我的Objective-C系列文章》和《窥探Swift系列博客说明及其Swift版本间更新》,《设计模式系列文章》,《重构系列文章》,在搞安卓期间好多都是类比着iOS来学的,安卓开发和iOS开发还是有许多相似之处的,控件的使用也都是大同小异,因为之前接触过过JavaEE的东西,所以搞搞安卓还是比较顺利的。
还是由浅入深,本篇博客先简单讲解了在Mac下如何搭建android开发环境(Windows下搭建环境的教程网上一抓一大把)。本篇博客是基于android studio来做的,毕竟是专门开发Android的IDE么。模拟器是用的第三方的:Genymotion, 还是比较好用的,用起来挺流畅的(不过到iOS的模拟器还是差一些)。环境搭建好以后,接着会创建一个空的Activity 工程(和iOS的Single View Application类似),然后介绍一下工程的目录。好,废话少说,开始今天的主题。
一.环境搭建
1. JDK的安装
本篇博客使用的时JDK8, 读者可以自行百度,然后安装上JDK。也就是Java开发环境。安装后会在"系统偏好设置"中出现Java的图标。点击Java的图标启动后如下所示。然后你可以在这里管理你的JDK, 可以做检查更新等操作。当然,我已经更新到了最新版本。具体信息请看下图。
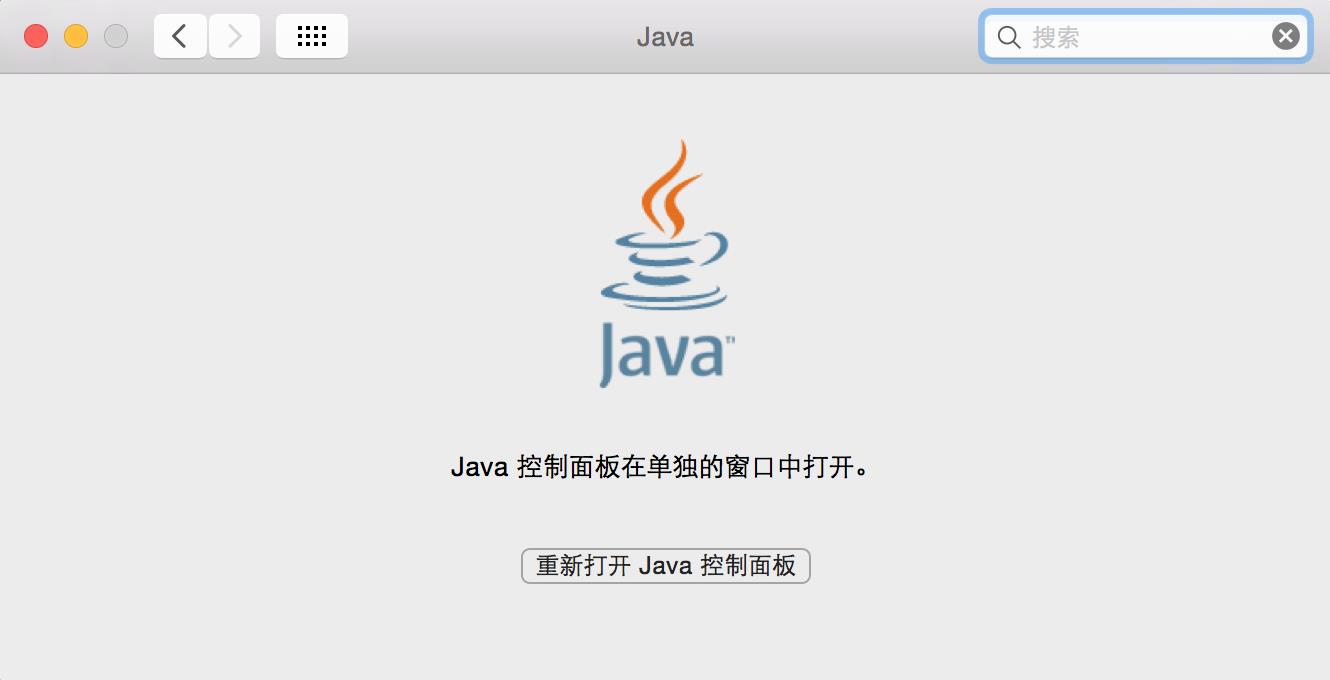
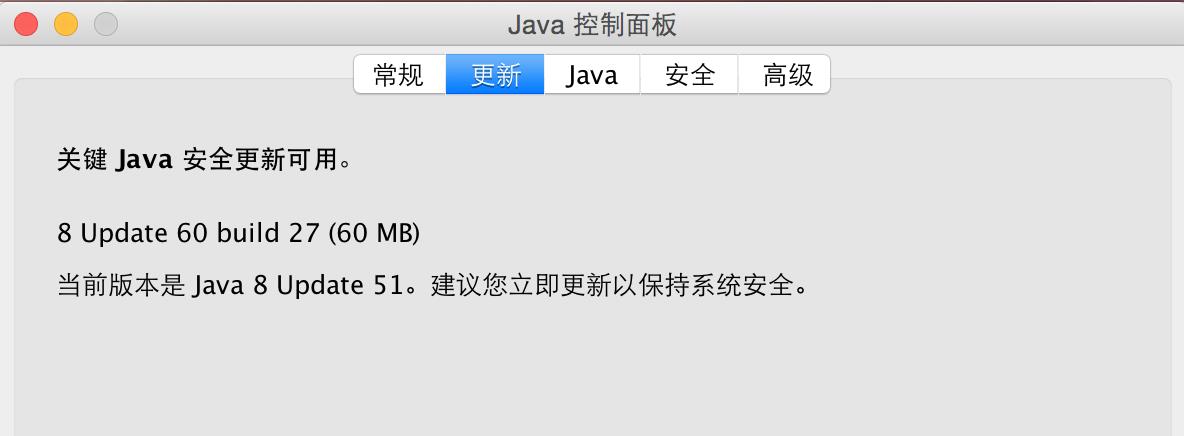
2. 安卓开发所需工具的安装
下面这四个就是目前为安卓开发准备的工具,也是必须的工具。Android Studio:安卓开发的IDE, Genymotion及Genymotion Shell : android模拟器及Shell工具,VirtualBox: 安卓模拟器Genymotion运行所需要的模拟器,VirtualBox功能强大,类似于Windows上的VM虚拟工具。这些工具在这就不做过多赘述,请自行google或者百度安装即可。
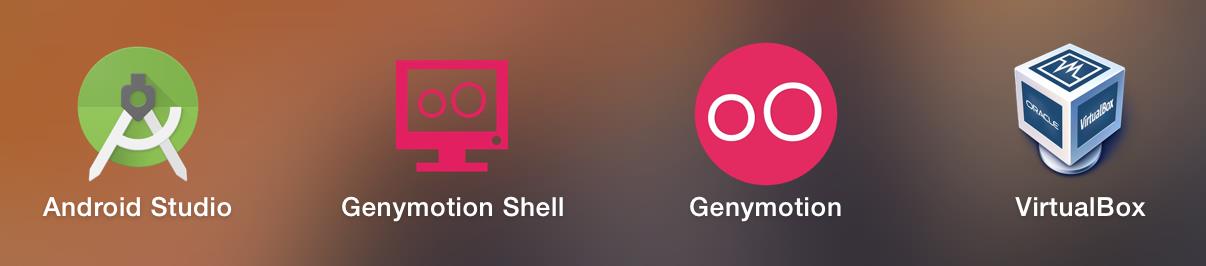
3.Genymotion简单使用
打开Genymotion如下图所示。Start: 可以启动你之前已经安装好的模拟器。 Add: 下载添加新的安卓模拟器。Settings: 设置一些配置项,如账户,网络等等。 下方的列表就是你的虚拟设备,你可以对该虚拟机进行设置和删除操作。选中该设备,点击Start就可以运行该虚拟设备。
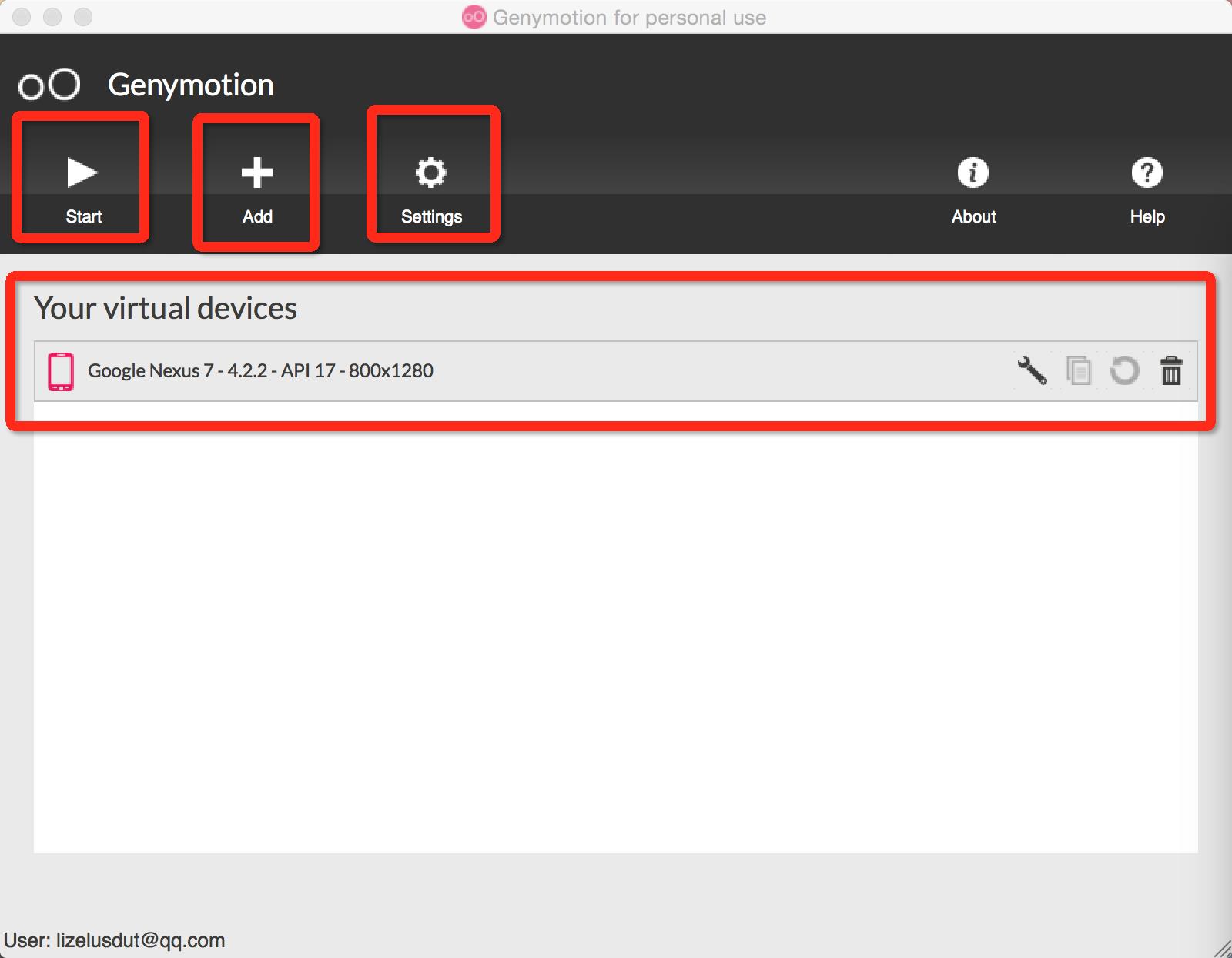
二、创建工程
1.打开Android Studio
在Launchpad中打开Android Studio, 打开界面界面如下所示,下方的Welcome to Android Studio的界面和Xcode中的 Welcome Xcode一样。下图左边是你之前创建过多工程,可以在这里选中打开。右边是一些其他操作,其中点击Start a new Android Studio project来创建一个新的工程。(在Xcode的欢迎界面中是Creat New Xcode Project是创建一个新的iOS工程)。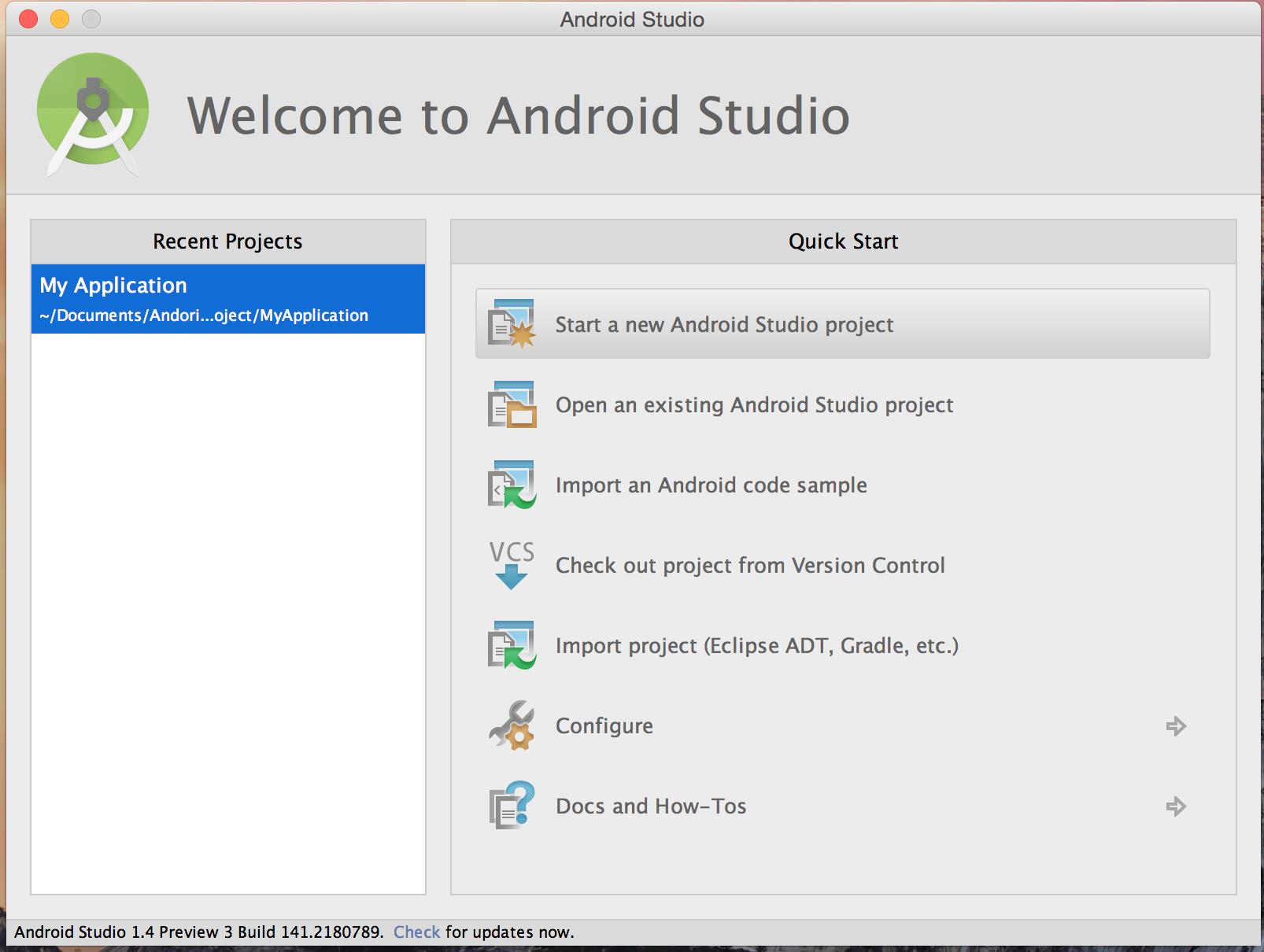
2.配置新的工程
(1)经过上一步后,会出现下面的对话框,该对话框可以配置一些工程的基本信息。如Application name(应用的名称) HelloWorld, Company Domain(公司域名):如ludashi.cnblogs.cn。 根据Application name和Company Domain会自动生成Package name(包名), 在开发中这个Package name我们使用Android Studio生成的即可,不过如果你看着他不爽的话你可以点击Edit来进行编辑
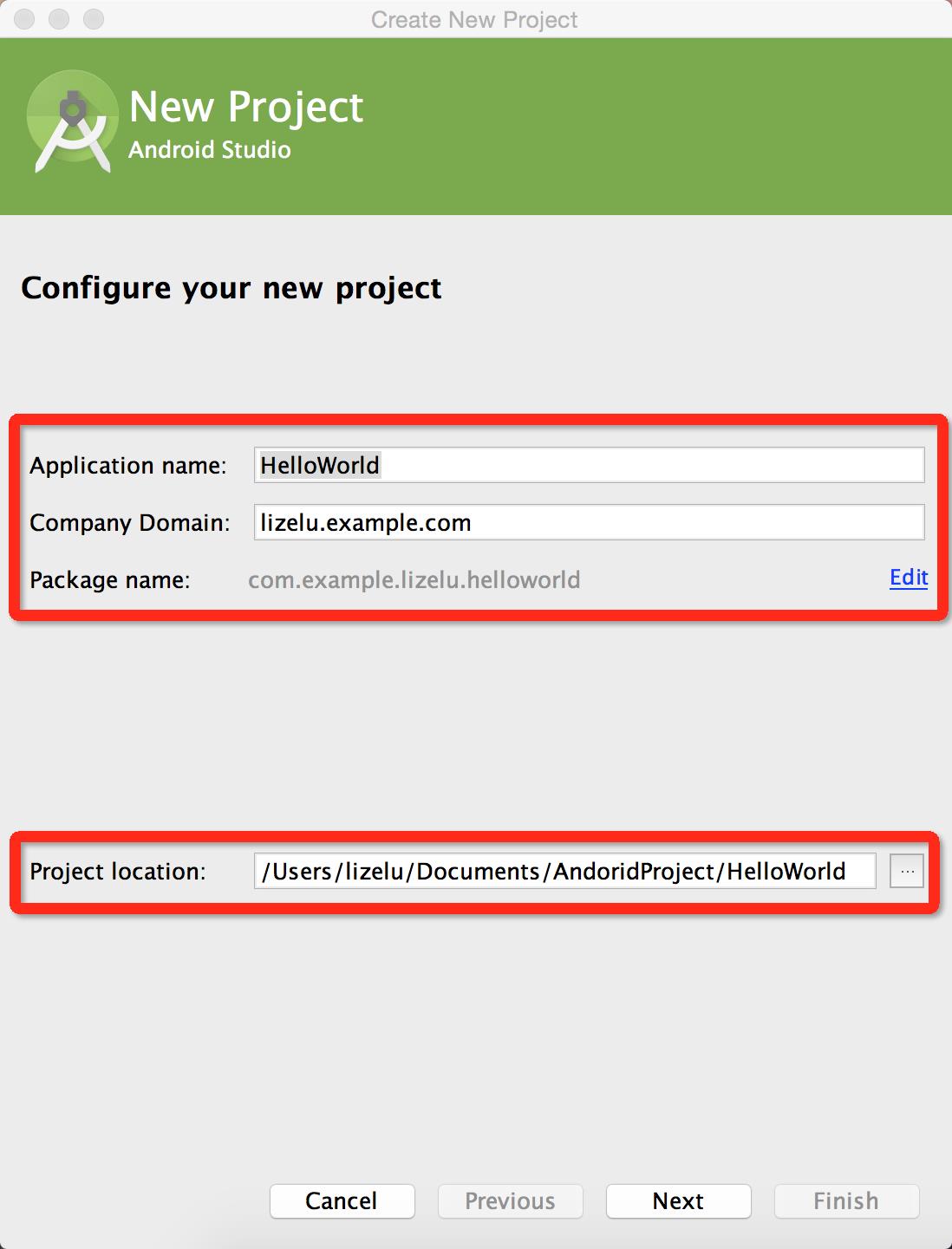 (2)紧接着就会让你选择向下兼容的Android SDK ,在这儿我们选择API 15, 稍后会介绍如何通过Android Studio来管理Android SDK。
(2)紧接着就会让你选择向下兼容的Android SDK ,在这儿我们选择API 15, 稍后会介绍如何通过Android Studio来管理Android SDK。
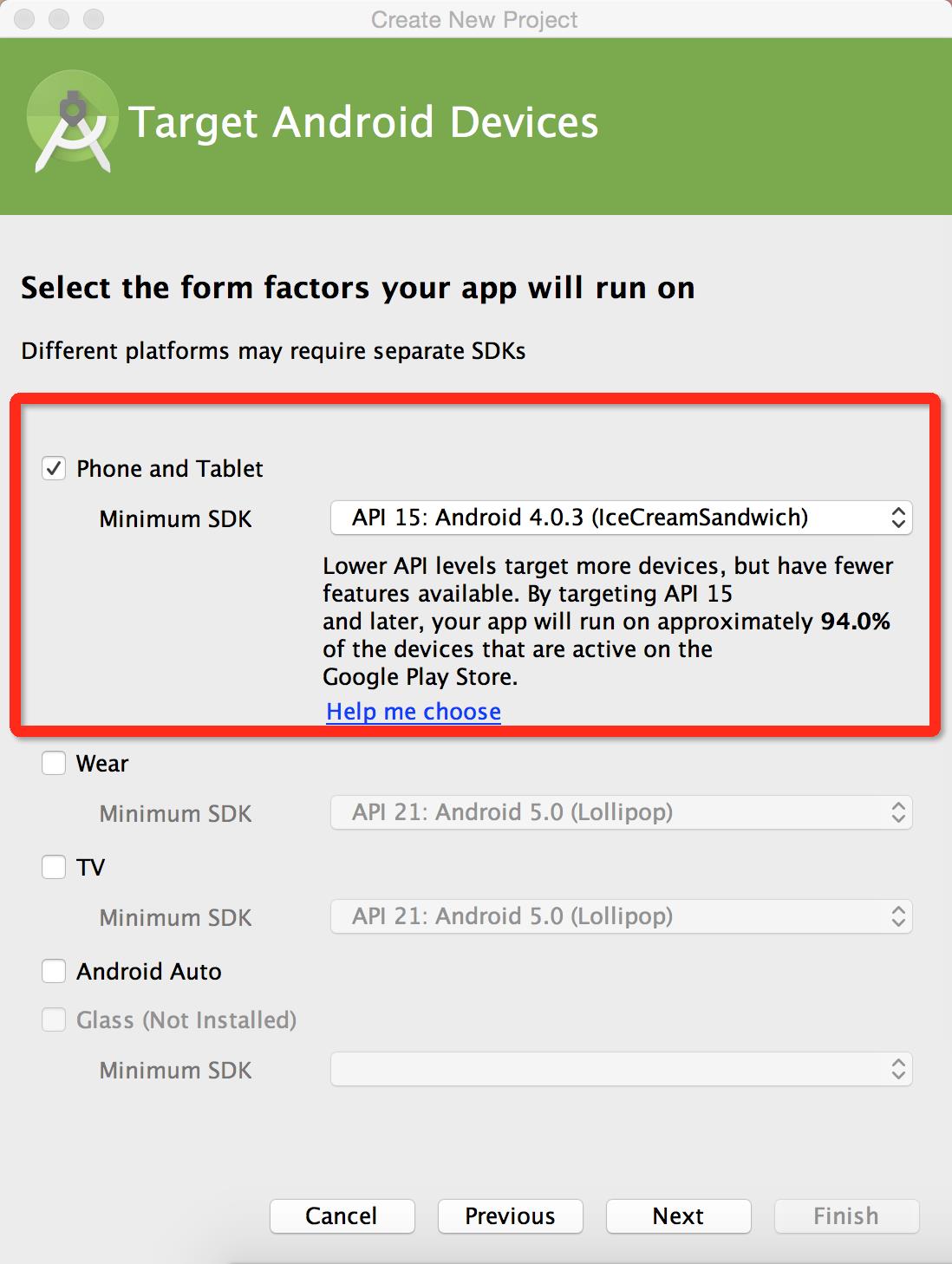
(3) 紧接着要选择一个Activity类型,在这我们选择的时Blank Activity。 Activity在Android开发中被称为活动,其实就是你看到的手机界面,控件是放在Activity上的。安卓的Activity类似于iOS开发中的UIViewController, 作用都是来进行管理界面的。而这的Blank Activity就相当于iOS开发中的Single View Application, 在工程创建后自动会生成一个Blank Activity。 你可以添加多个Activity,然后可以在多个Activity之间进行切换。
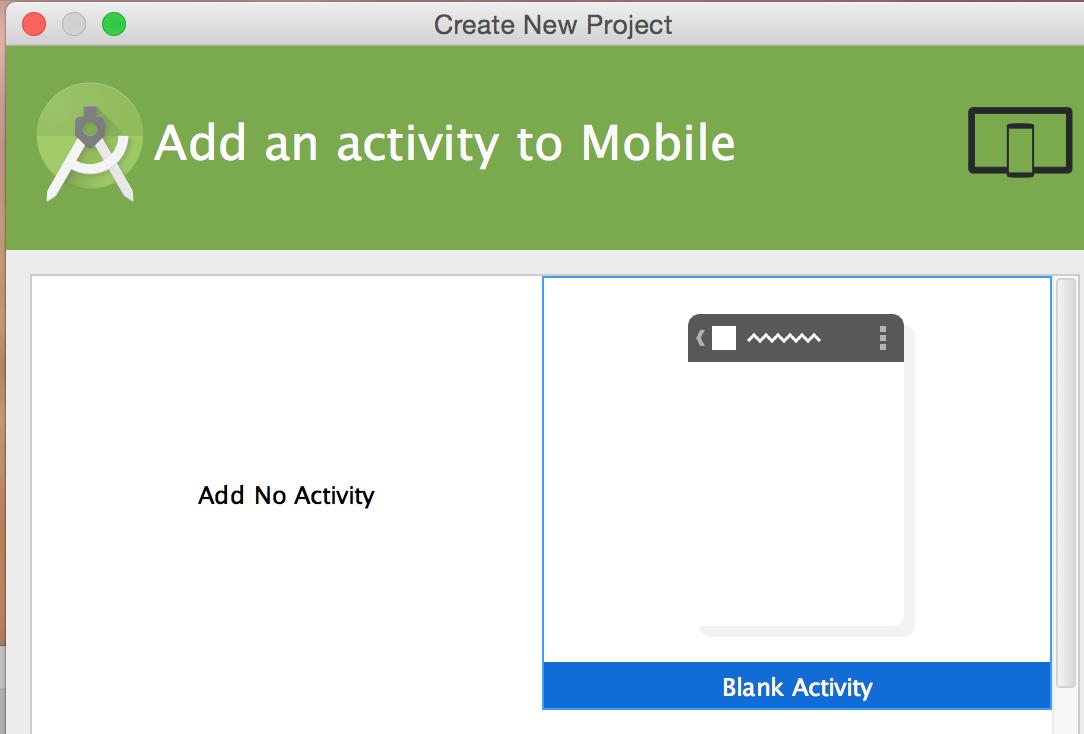
(4) 选完Blank Activity后紧接着会陪着Activity的一些信息,你可以配置Activity的名字(Activity Name), Activity上控件布局的名字(Layout Name),以及活动的标题(Title)和菜单资源的名字(Menu Resource Name),至于上面这些配置项的具体东西以后的博客会给大家详细介绍。
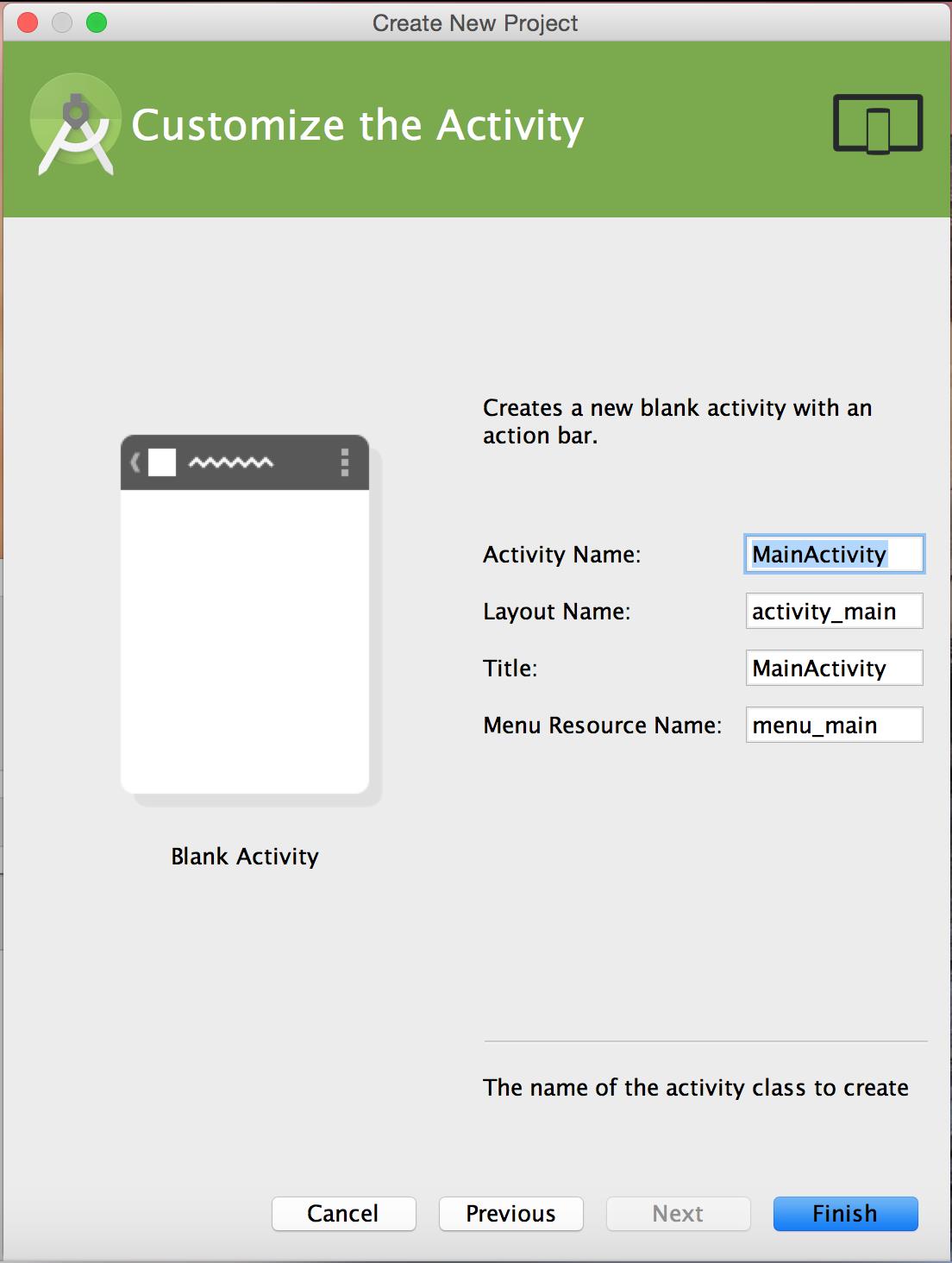
(5)下图就是上面点击Finish后出现的界面,也就是工程创建后出现的界面。 首先会出现一个对话框,这个对话框是提示Android Studio的使用方法的,你可以浏览一下。
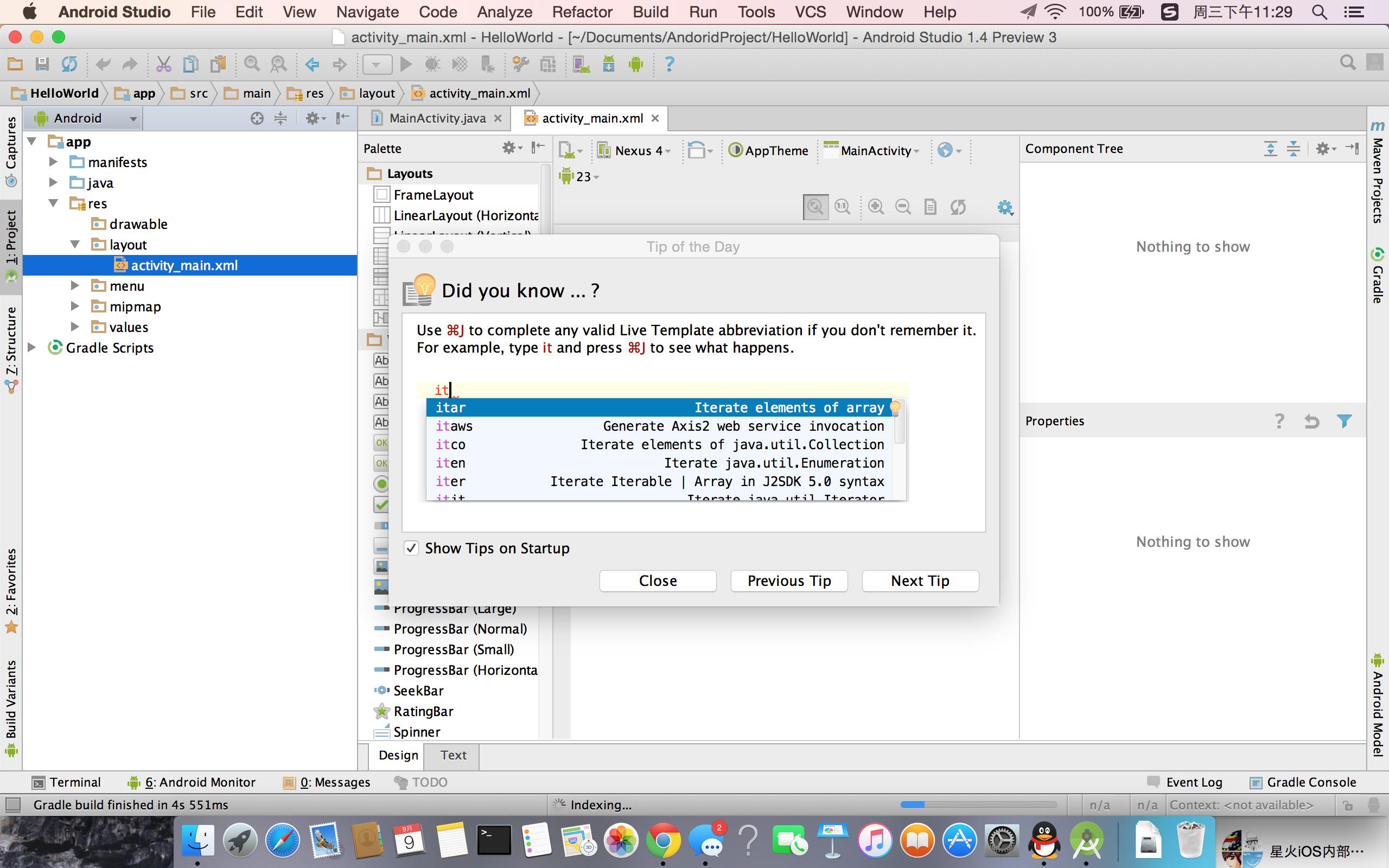
三、Android Studio简单使用
1. 切换工程目录显示模式:点击工程文件上的Android下拉菜单,下拉菜单如下图所示,创建工程后首次是Android, 我们可以切换到Project模式下去查看工程中的所有文件。
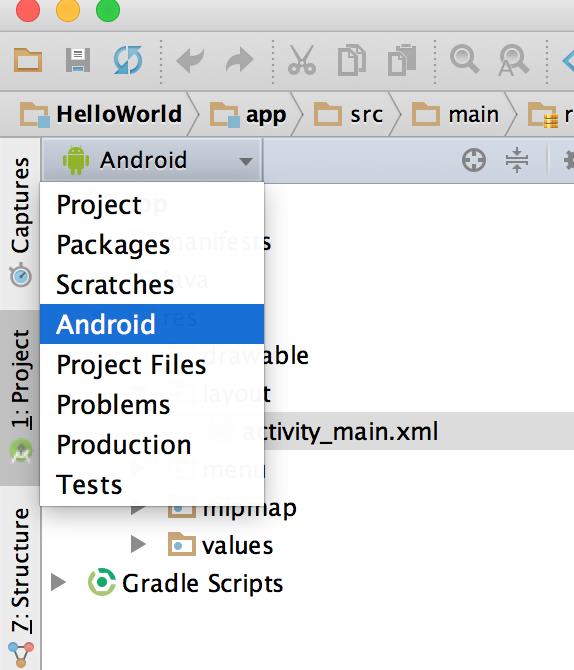
2. Project模式下的文件目录如下,先选几个比较重要的来介绍一下。在Android Studio中的项目资源文件目录和Eclipse有些出入,不过该有的文件还是有的,并且文件名也是一样的。先说一下src这个文件,在src中有Java源码,有负责布局的xml等。其中java文件夹中存放的时java源码,res文件存放的都是一些资源文件,如图片,布局的xml, 字符串资源,样式资源等,这些会在开发中经常使用到,以后用到的地方会详细的介绍。AndroidManifest.xml是整个安卓项目的资源文件。在具体的东西,以后用到地方在介绍。
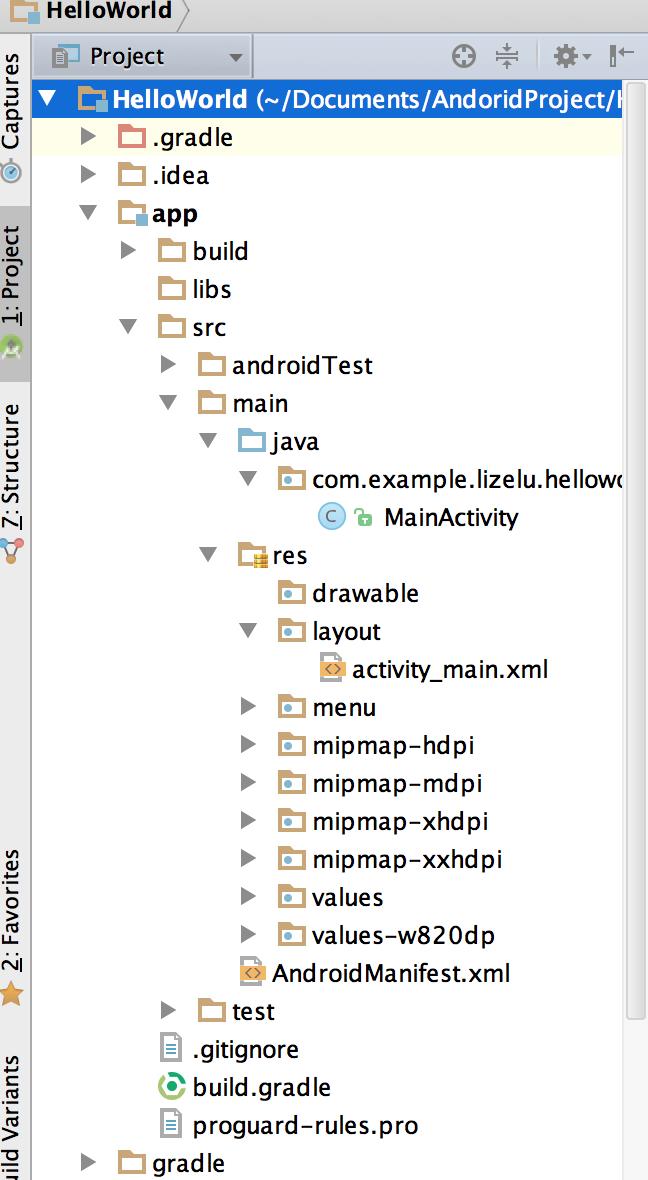
3.运行你的Hello Word工程
(1) 首先打开Genymotion模拟器(有真机的话也可以用真机):在Launchpad中打开Genymotion的管理器,选中之前安装好的Android模拟器,点击Start运行,等待工程的载入。
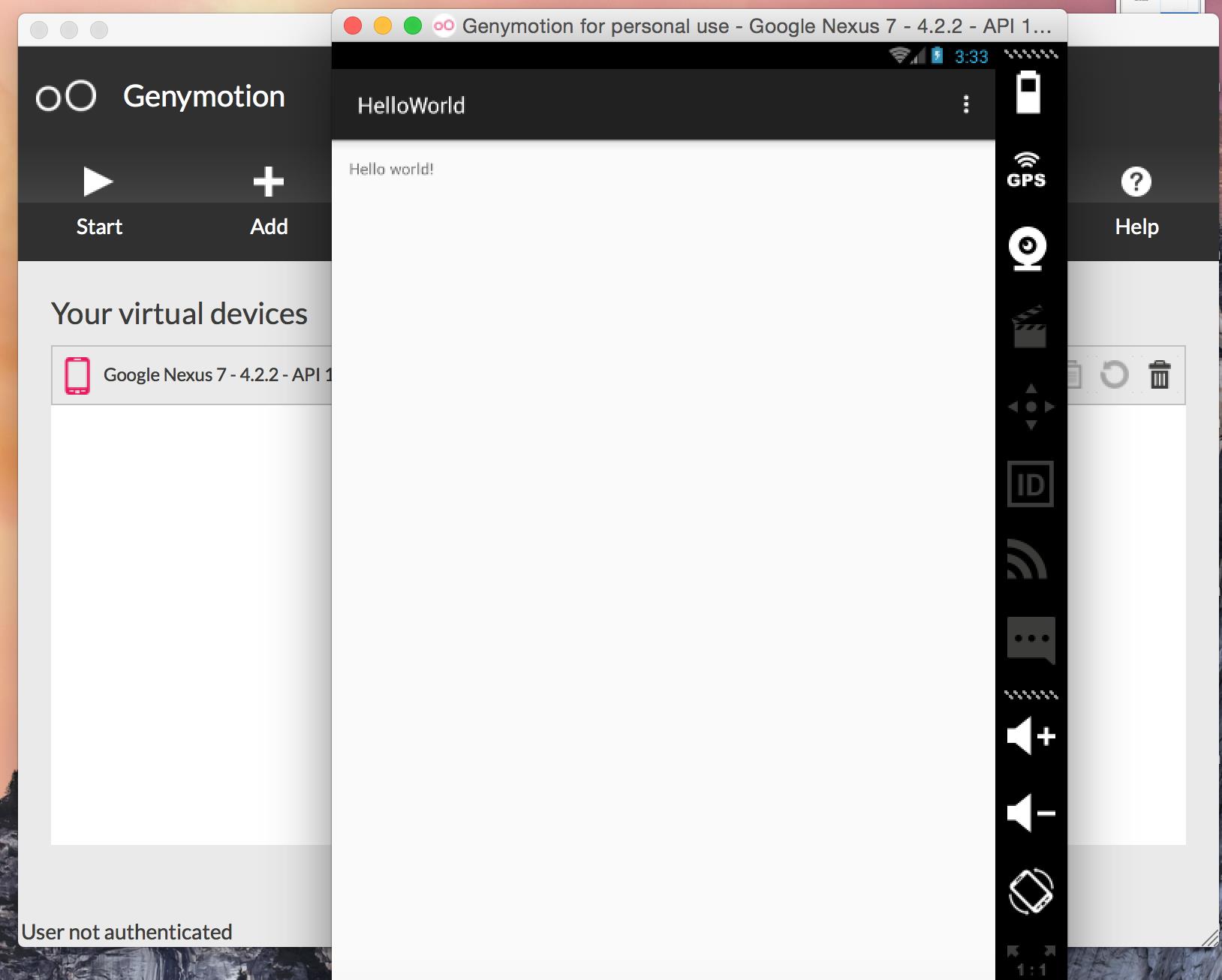
(2).编译并运行你的工程可以通过快捷键(control +R)或者通过菜单->Run->Run App来运行你的工程。点击运行后,会让你选择当前可用的测试设备,选择上面打开的模拟器,我们创建的工程就会在所选的测试设备上进行运行。
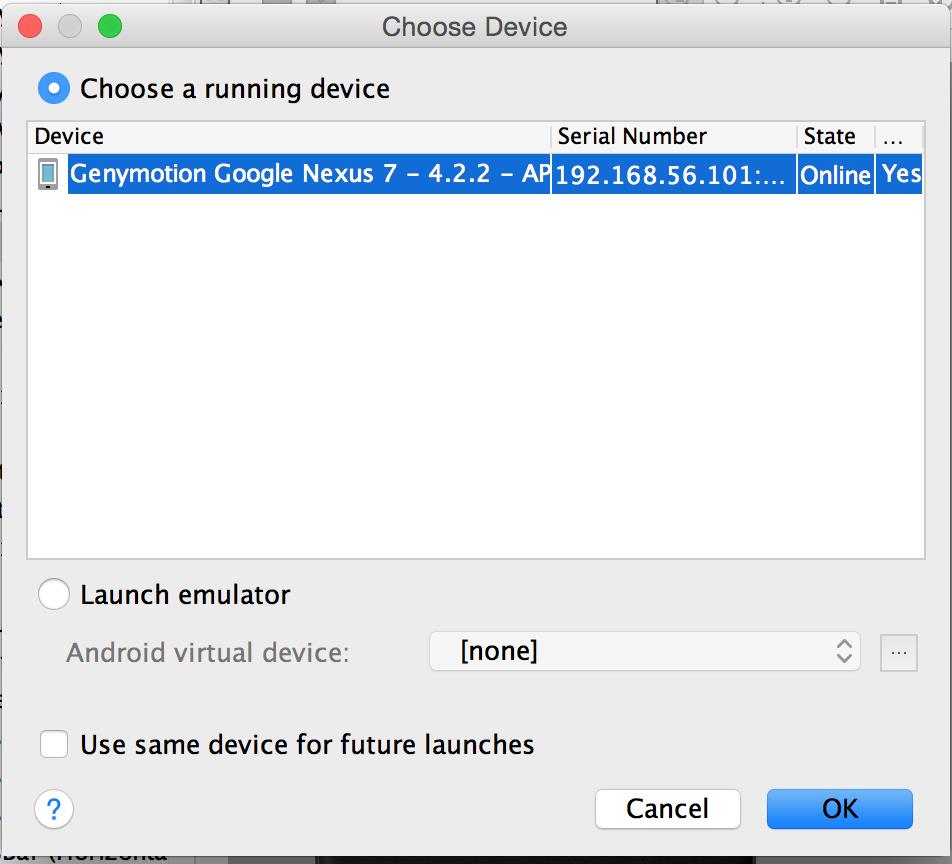
四.管理你的Android SDK
搞Android开发是离不开Android SDK的,因为Android有好多版本,不同版本的Android SDK需要开发者自己去下载使用。这一点和iOS开发有所不同,iOS开发工具XCode就集成了当前最新的iOS开发的SDK,是不需要用户下载的,如果要使用之前的,就得下载了。通过Android Studio可以管理你的Adroid SDK。具体步骤如下:
(1) 在Android Studio中的菜单中的Tools->Android-> SDK Manager
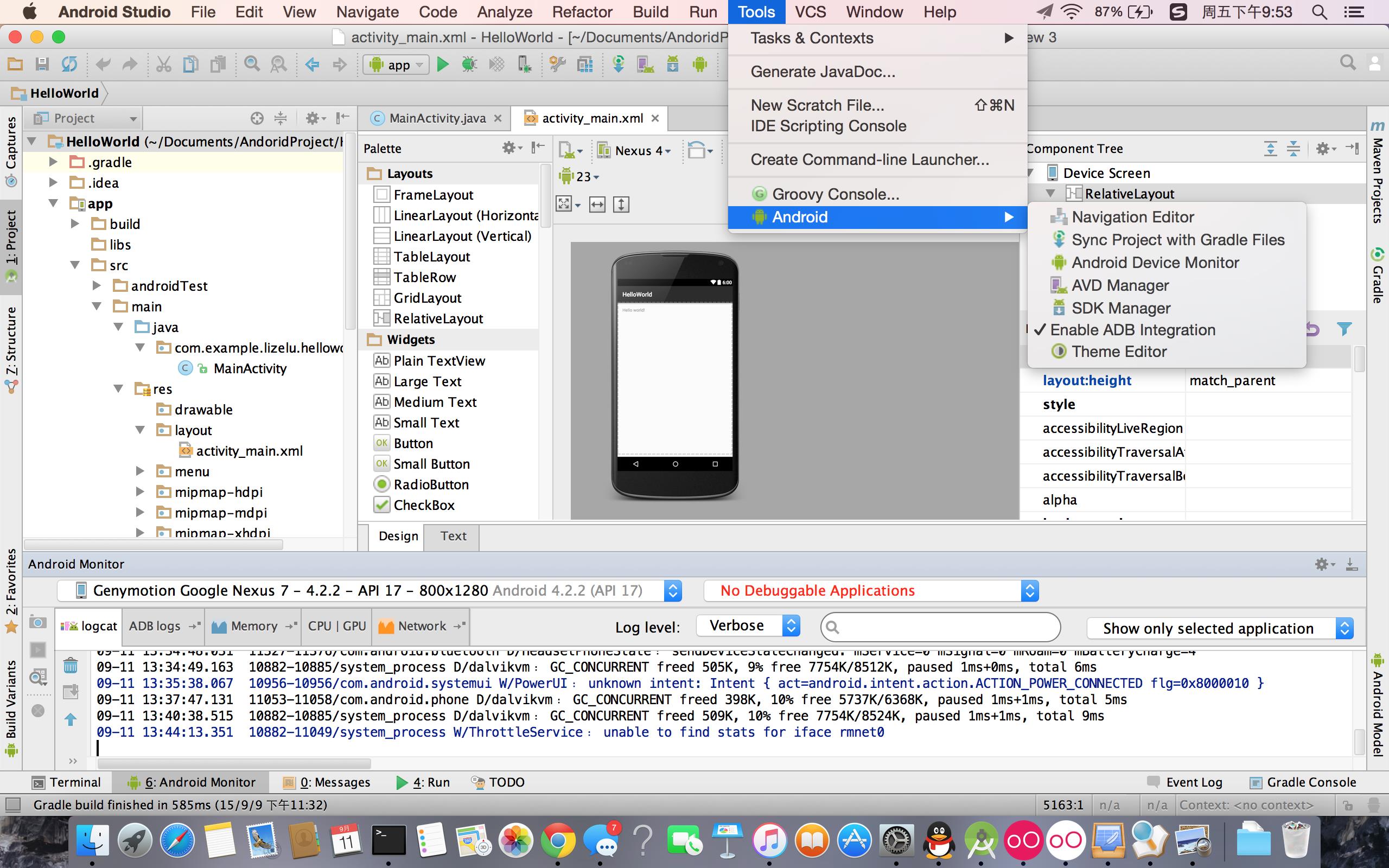
(2) 打开Android SDK Manager 如下图所示,在这里你可以下载,更新,删除不同版本的Android Sdk。
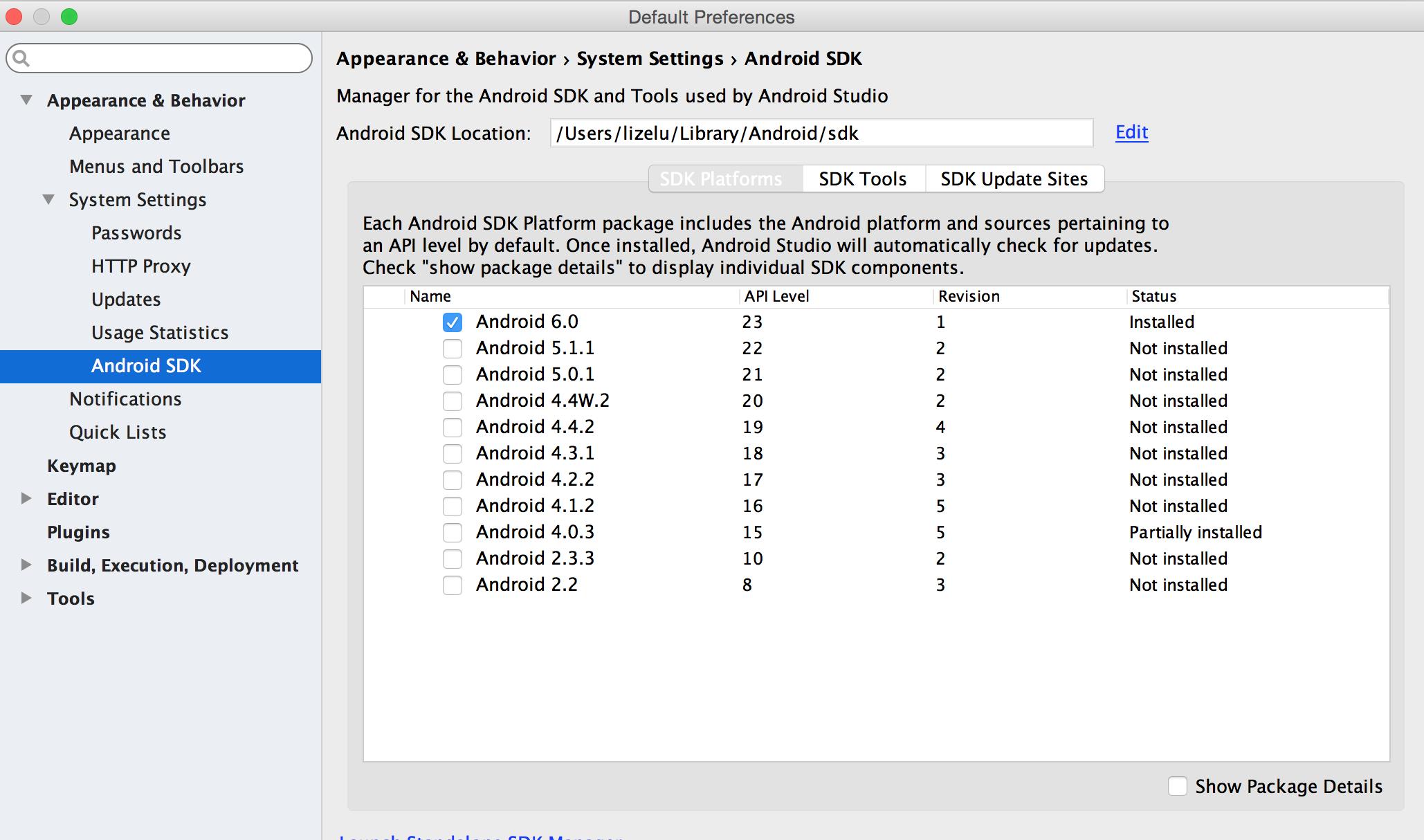
今天的博客就先到这吧,做一个开头,后面会继续更新Android开发的博客,会详细的介绍一下Android开发,必要的时候会给iOS开发做一下类比。
以上是关于Android开发之基于AndroidStudio环境搭建和工程创建的主要内容,如果未能解决你的问题,请参考以下文章
Android 开发之Windows环境下Android Studio安装和使用教程(图文详细步骤)
Android Studio和Eclipse有啥区别和相同之处吗