Android官方开发文档之从Eclipse迁移到Android Studio开发篇
Posted jkYishon-Android
tags:
篇首语:本文由小常识网(cha138.com)小编为大家整理,主要介绍了Android官方开发文档之从Eclipse迁移到Android Studio开发篇相关的知识,希望对你有一定的参考价值。
android官方开发文档之从Eclipse迁移到Android Studio开发篇
1、前言
从Eclipse迁移项目到Android Studio需要适应一个新的项目结构,建立系统和IDE的功能。为了简化迁移过程,Android Studio提供了重要工具使你可以快速地将现有代码移动到Android Studio项目基础建设的文件和工具。
2、Android Studio的基础(Android Studio Basics)
当你将Eclipse项目迁移到Android Studio时,你应该在这里需要知道一些关键的差异。
(1)项目与模块组织(Project and module organization)
Android Studio是基于IntelliJ IDEA的IDE。熟悉IDE的基础知识,如导航、代码完成、和键盘快捷键,请看Android官方开发文档之迎接Android Studio(Meet Android Studio)篇。
Android Studio不使用工作区,所以单独的项目在不同的Android Studio打开窗口。Android Studio组织代码到项目,其中包含的一切,定义你的安卓应用程序,从应用程序源代码,以建立配置和测试代码。每个项目包含一个或多个模块,允许您将项目划分为离散的功能单元。模块可以独立完成,测试和调试。
有关安卓工作室项目和模块的更多信息,参见Projects Overview。
(2)基于Gradle构建系统(Gradle-based build system)
Android Studio的构建系统是基于Gradle和使用通过使用易于扩展和定制的Groovy语法来写的配置构建文件。
有关使用和配置Gradle工具的更多信息,请看Configure Your Build篇。
(3)依赖库(Dependencies)
在使用Android Studio工具依赖声明和Maven依赖当地知名的源代码和二进制库Maven库依赖库。
(4)测试代码(Test code)
Eclipse的ADT,测试都写在单独的项目,通过在你的manifest文件中的元素标签来集成。Android Studio提供了一个androidtest /directory在您的项目的主要sourceset,所以你可以很容易地添加和维护您的测试代码相同的项目视图中。Android Studio还提供了测试/目录在您的项目的主要sourceset本地JVM测试。
3、迁移的先决条件(Migration Prerequisites)
在将应用程序迁移到Android Studio之前,请检查以下步骤以确保您的项目已准备好进行转换,并验证您是否有在Android Studio所需的工具配置:
(1)在Eclipse ADT中:
- 确保Eclipse ADT的根目录包含AndroidManifest.xml文件。另外,根目录必须包含的项目和.classpath文件从Eclipse或res/和src/目录。
- 建立你的项目来确保你的新工作空间和项目更新保存并列入进口。
- 在Eclipse ADT工作区的库文件中or.classpath project.properties注释。您可以在build.gradle文件导入后添加这些引用。
- 它可能会记录您的工作区目录,路径变量和任何实际路径图,可以用来指定任何未解决的相对路径、路径变量和链接资源引用。Android Studio允许您手动指定在导入过程中的任何未解决的路径。
(2)在Android Studio中:
- 如果你没有下载Android Studio,首先先去下载Android Studio。如果你已经下载安装好了Android Studio,你可以通过点击 Help > Check for Updates (on Mac, Android Studio > Check for Updates).来验证当前版本是不是最新的稳定发布版本。
- 因为Android Studio没有迁移任何第三方Eclipse ADT的插件,使你在Eclipse中使用任何第三方插件的一个注记。你可以在Android Studio中或在IntelliJ Android Studio插件库搜索等同特征兼容的插件。使用 File > Settings > Plugins菜单选项来管理安卓工作室的插件。
- 如果你打算运行Android Studio防火墙后面,一定要为Android Studio设置代理服务器设置和SDK管理器。Android Studio需要安装向导同步上网,第三方库的访问,访问远程存储库,Gradle初始化和同步,Android Studio版本更新。
3、导入工程到Android Studio中
你应该决定根据其结构如何将现有的Eclipse ADT的项目导入到Android Studio中:
- 如果你有多个相关项目在Eclipse ADT共享相同的工作空间,导入第一个项目作为Project,之后在该项目中添加后续相关的项目作为模块。
- 如果你的Eclipse ADT项目共享的依赖关系在相同的工作空间而不是其他关系,输入每个项目单独成Android Eclipse ADT工作室作为一个单独的项目。Android Studio作为新创建的项目的一部分来共享的依赖关系。
(1)作为一个工程项目导入
- 打开Android Studio和关闭其它打开的Android Studio工程项目。
- 从Android Studio菜单中点击File > New > Import Project。
或者,从欢迎屏幕,点击Import project (Eclipse ADT, Gradle, etc.)。 - 选择Eclipse ADT的项目文件夹的AndroidManifest.xml文件,单击“确定”。
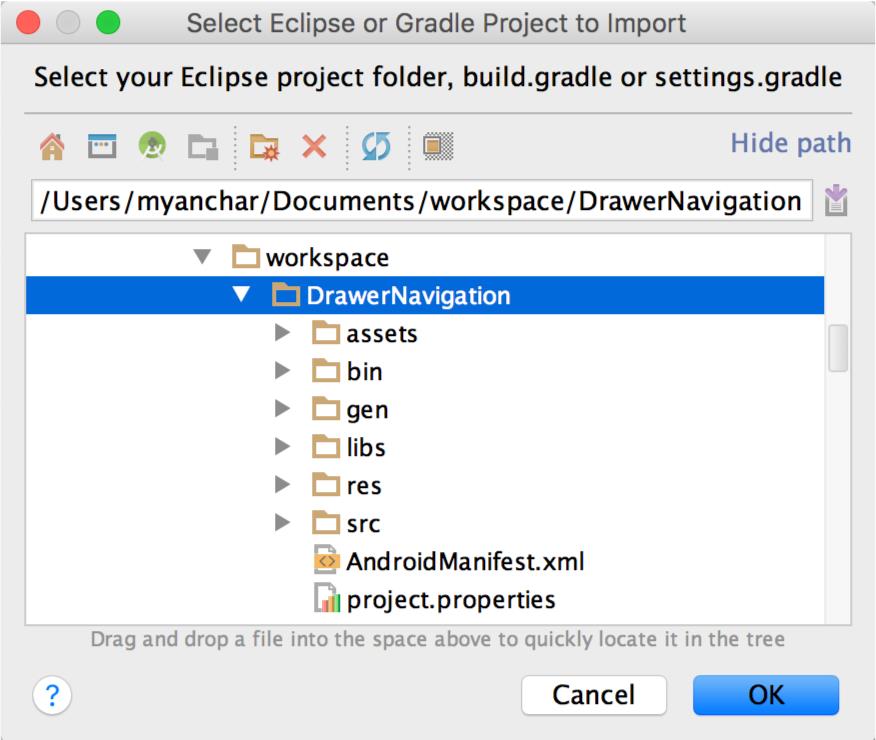
- 选择目标文件夹,然后单击“下一步”。
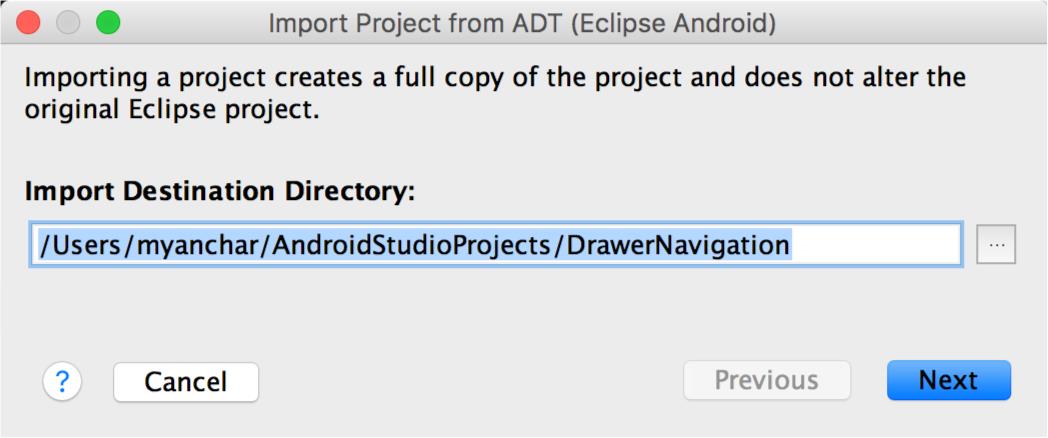
- 选择导入选项并单击“完成”。
- 导入过程中提示您迁移任何库和项目依赖到Android Studio,并添加依赖声明的build.gradle文件。导入过程也取代任何著名的源库的二进制库,与Maven的依赖已经知道Maven坐标的JAR文件,所以你不再需要手动去添加依赖。导入选项允许您输入的工作区路径和任何实际路径,映射到处理任何未解决的相对路径,路径变量,和链接的资源引用。
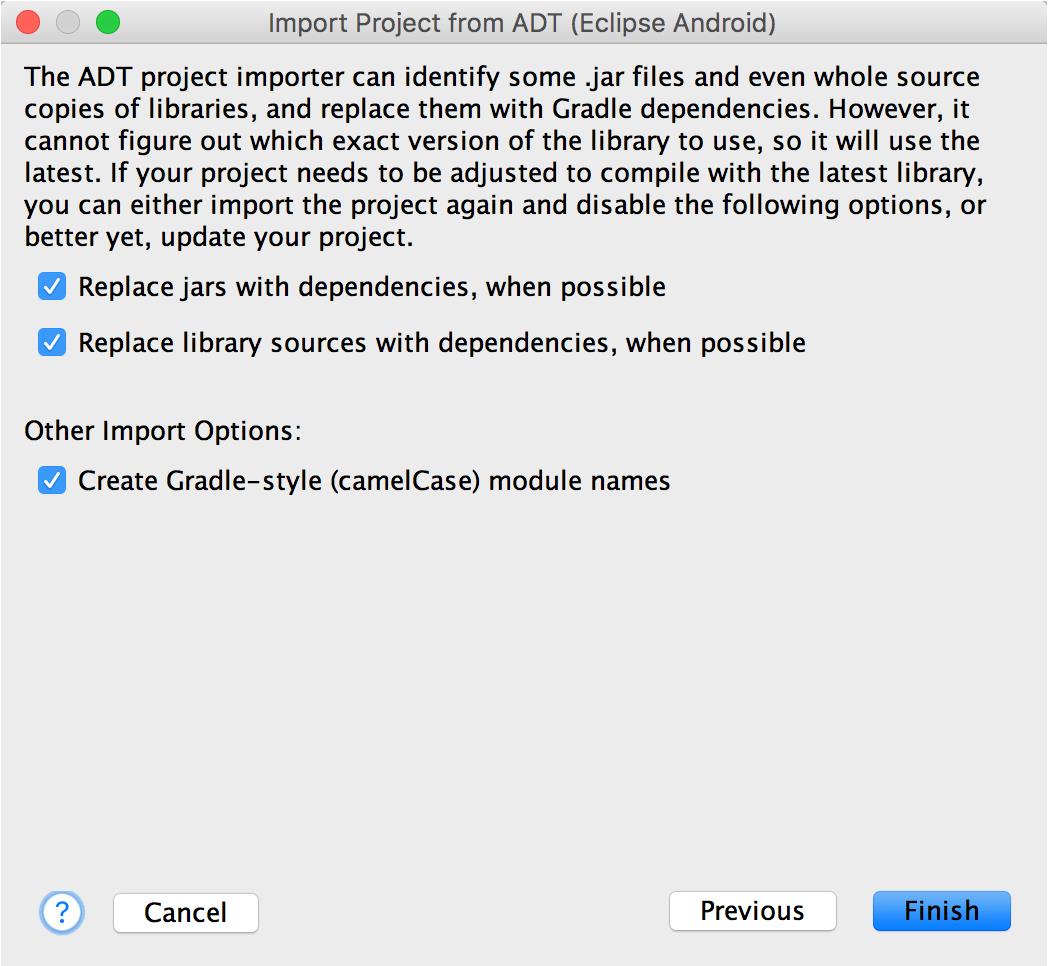
- Android Studio导入应用程序,并显示项目导入摘要。汇总审查项目结构调整和导入过程的详细信息。
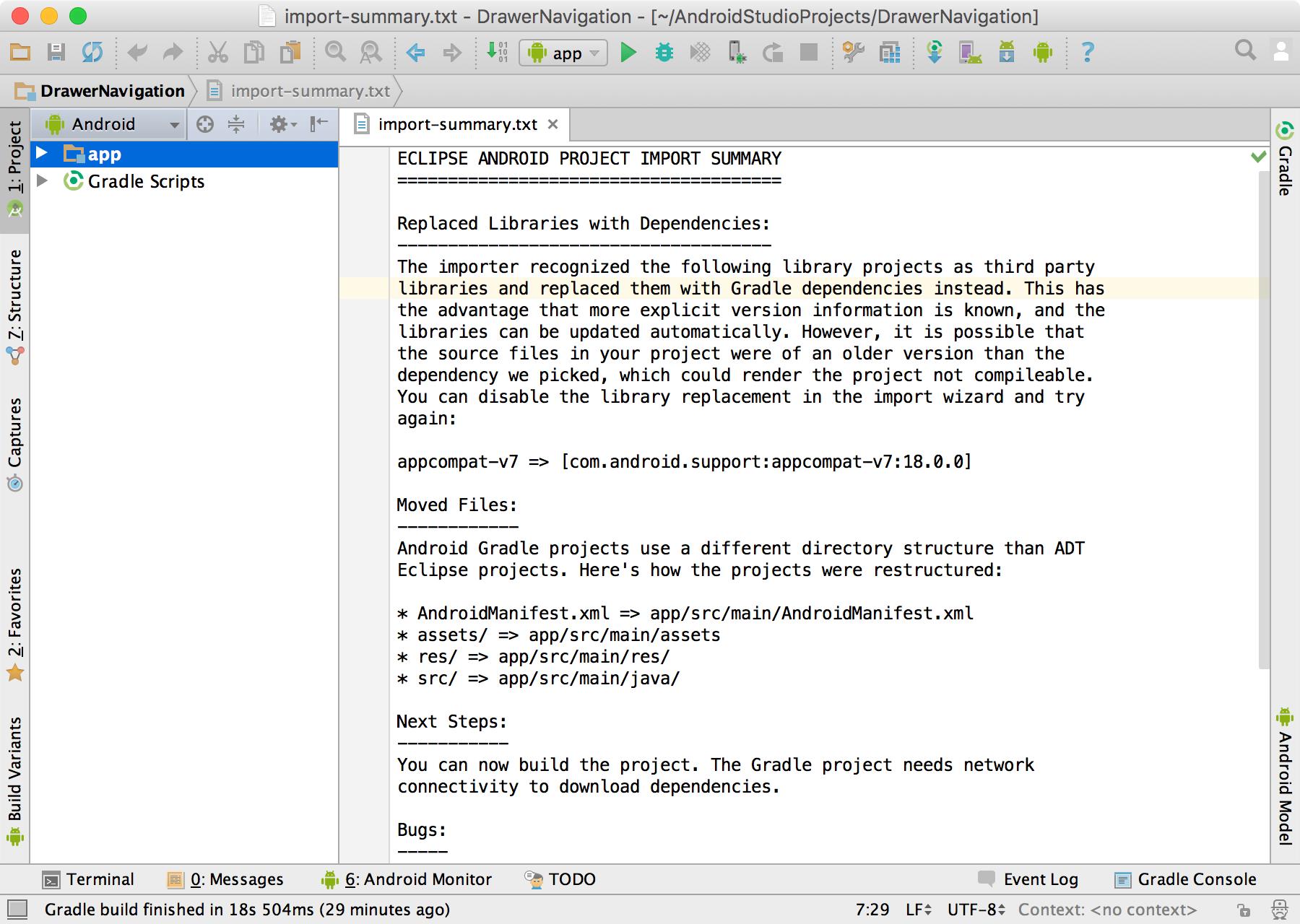
在从Eclipse ADT导入项目到Android Studio后,在Android Studio中每一个app的模块文件夹包含该模块的完整源代码集,其中包括src/main和src/androidTest/目录,资源文件,构建文件和应用程序清单文件。在app开始开发之前,您应该解决项目导入摘要中所显示的任何问题,以确保项目重新构建和导入过程正确完成。
(2)作为模块导入
- 开启Android Studio和打开您需要添加模块的工程项目。
- 从Android Studio菜单上点击File > New > Import Module。
- 选择Eclipse ADT工程文件中的AndroidManifest.xml文件并点击OK。
- 如果需要的话可以修改模块的名称,并且点击下一步。
- 导入过程中提示您迁移任何库和项目依赖到Android Studio,并添加依赖声明的build.gradle文件。导入过程也取代任何著名的源库的二进制库,与Maven的依赖已经知道Maven坐标的JAR文件,所以你不再需要手动去添加依赖。导入选项允许您输入的工作区路径和任何实际路径,映射到处理任何未解决的相对路径,路径变量,和链接的资源引用。
- 点击完成。
(3)验证导入的项目
完成导入过程之后,使用Android Studio构建和运行菜单操作来构建你的工程项目并且输出。如果您的项目不正确,请检查以下设置:
- 验证安装版本的工具与Eclipse项目的设置,通过打开SDK管理器(点击Android Studio中Android SDK Manager按钮或者点击 Tools > Android > SDK Manager)。
- 验证Android Studio其它设置,点击File > Project Structure并且检查以下内容:
在Android SDK位置验证项目能正确的访问到SDK,NDK,和JDK的位置和版本。
在项目下验证工具的版本,Android的插件版本,以及相关的库文件。
在模块下验证应用程序和模块设置,如签名配置和库依赖项 - 如果你的项目工程依赖其它的工程项目,确保在应用程序模块的文件夹下的build.gradle中正确定义了。
如果在你检查这些设置之后,再构建和运行Android Studio项目工程时还有意想不到的问题时,考虑修改并重新启动Eclipse ADT的项目导入过程。
注意:导入Eclipse ADT的项目,Android Studio创建一个新的Android Studio项目并不会影响现有的Eclipse ADT项目。
4、下面的步骤(Next Steps)
根据您的项目和工作流程,您可能希望阅读更多关于使用版本控制、管理依赖、签名和打包您的应用程序,或配置和更新Android Studio。
(1)配置版本控制
Android Studio支持多种版本控制系统,包括Git,GitHub,CVS,Subversion,Mercurial,和谷歌云源库。
在您导入应用程序到Android Studio之后,使用Android Studio VCS菜单操作来启动所支持的版本控制系统创建一个版本库,导入新的文件到版本库中并且执行其它版本控制的操作:
- 从Android Studio版本控制菜单上点击Enable Version Control Integration。
- 选择一个版本控制系统与从下拉菜单中的项目根关联,然后单击“确定”。VCS的菜单现在显示了一些基于你选择的系统版本控制选项。
注意:您还可以使用File > Settings > Version Control菜单选项来设置和修改版本控制设置。
(2)Android支持库和Google Play服务库
当Eclipse ADT使用Android支持库和谷歌服务库,Android Studio在导入Android支持库和谷歌Android库保持兼容的功能和支持新特性。Android Studio添加这些依赖Maven依赖使用已知的Maven库,所以这些依赖关系,不需要手动更新。
在Eclipse中,为了使用支持库,您一定要在您希望使用的每个支持库的开发环境中修改您工程项目的类路径依赖。在Android Studio中,您不再需要将库源复制到您自己的项目中,您可以简单地声明一个依赖项,并将该库自动下载并合并到您的项目中。这包括自动合并资源,清单条目,混淆打包规则和在构建时自定义Lint规则。
(3)App签名
如果你的应用程序使用一个调试Eclipse ADT的证书,Android Studio可以继续使用该证书。然而,调试配置使用的是Android Studio自己生成一个已知的密码和一个已知的密码位于$ HOME / Android / debug.keystore默认密钥的debug keystore。当您在Android Studio中运行或调试您的项目时,调试构建类型将自动使用此调试配置。
当构建你的发布版本的应用程序时,Android Studio将使用Eclipse ADT发布版本的证书。在导入工程的时候如果没有发布版本证书,那么在build.gradle文件下配置发布版本的签名信息或者使用Build > Generate Signed APK菜单操作来打开生成签名APK。
(4)调整Android Studio的堆的最大值
默认情况下,Android Studio有1280mb最大堆大小。如果您正在使用一个大型项目,或者您的系统有很多内存,您可以通过增加Android Studio的虚拟机选项中的最大堆大小来提高性能。
(5)软件更新
Android Studio更新分别从Gradle插件,构建工具和SDK工具。您可以指定您想使用的哪个版本与Android Studio。
默认情况下,当一个新的稳定版本发布时,安卓提供了自动更新,但你可以选择更频繁地更新,也可以接受预览或测试版本的更新。
如有翻译不对的地方还希望多加指正!
 

希望你的捐助能助力翻译团队不断努力翻译出更多的内容。
以上是关于Android官方开发文档之从Eclipse迁移到Android Studio开发篇的主要内容,如果未能解决你的问题,请参考以下文章
eclipse项目迁移到android studio(图文最新版)
[Unity3D]Unity3D游戏开发之从Unity3D到Eclipse